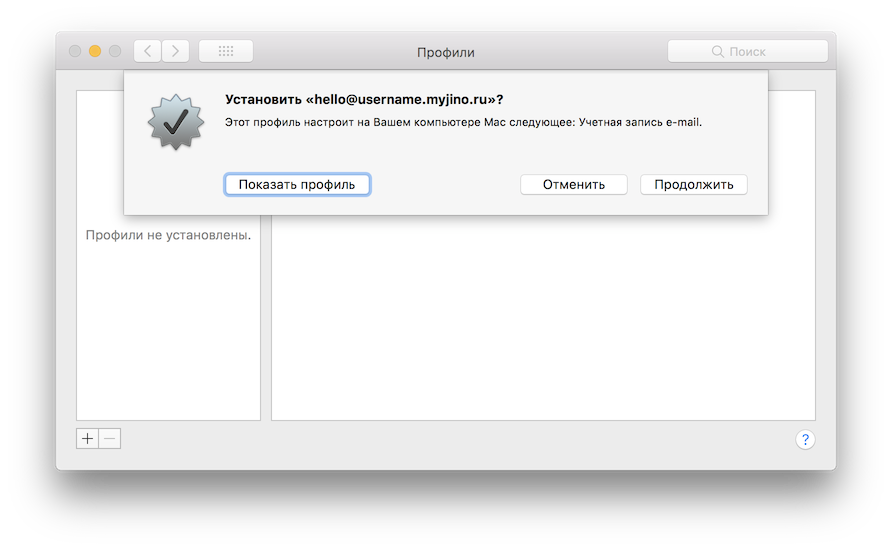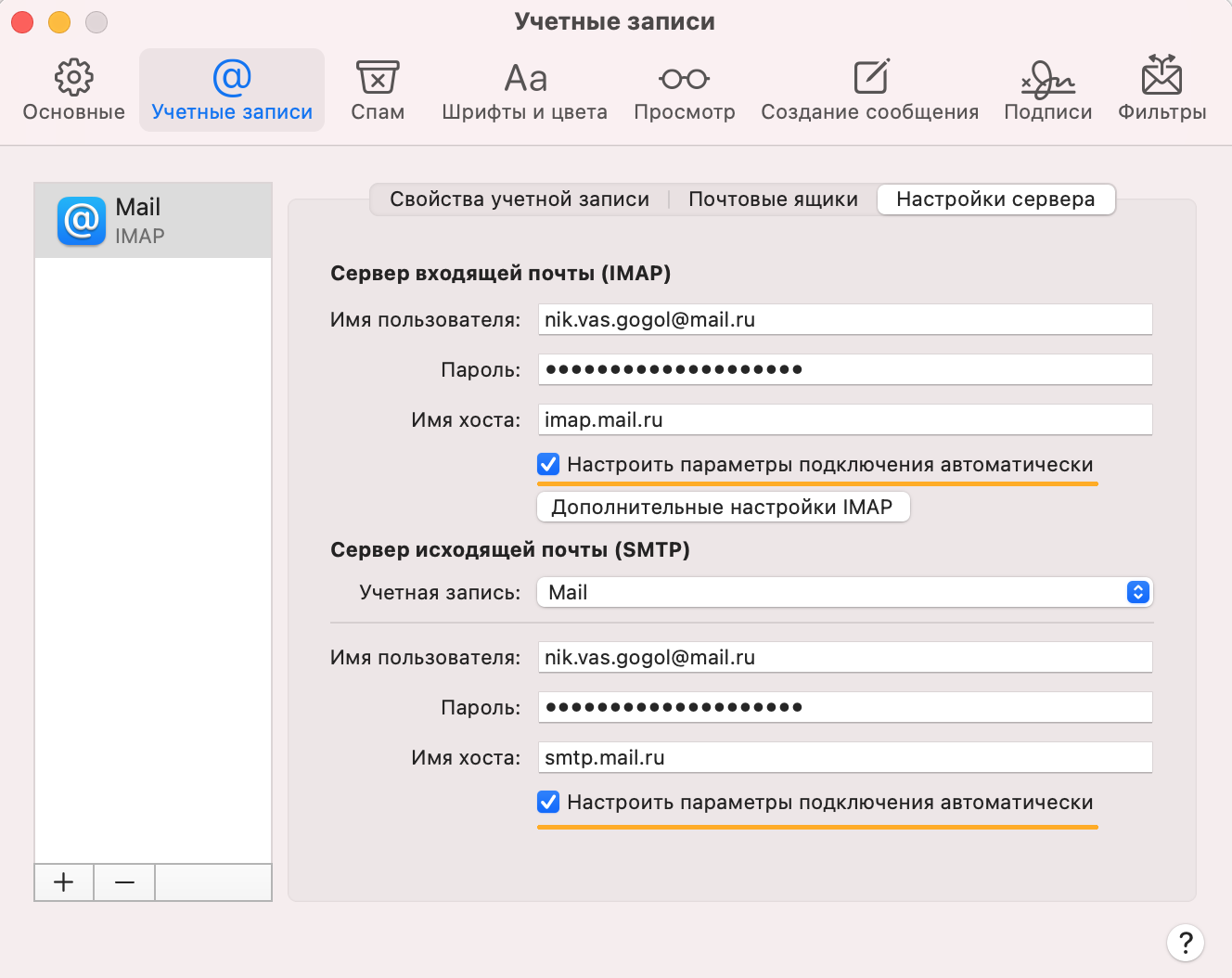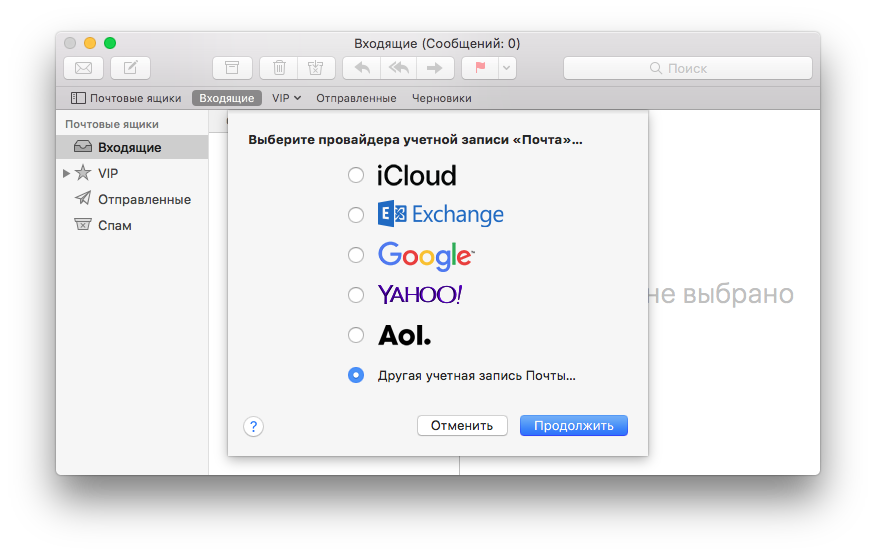- 5 настроек почтового клиента в OS X Советы по настройке почты на Mac
- Отключение просмотра вложений внутри писем
- Принудительное открытие HTML-писем в формате простого текста
- Установка минимального размера шрифта в HTML-письмах
- Изменение размера шрифта для всех исходящих писем
- Изменение размера шрифта для входящих писем
- Отключение изменения размера шрифта для писем, вложений и адресов внутри писем
- Копирование только электронного адреса
- Шаг 1: Включение отображение только адреса
- Шаг 2: Включение отображение только адреса
- Шаг 3: Использование команды в Терминале
- Шаг 4: Установка фильтра по размеру
- Включение автоматической отправки копии каждого письма
- Советы по настройке почты на Mac
- 1. Установка HTML-формата для писем
- 2. Установка минимального размера шрифта в HTML-письмах
- 3. Фильтры для входящих сообщений
- 4. Открытие и просмотр скрытых веток сообщений
- 5. Отключение автоматического удаления сообщений на сервере
- Советы и трюки 5 скрытых настроек почтового клиента в OS X
- Советы и трюки: Отключаем автоматический показ вложений в Mailapp
- Изменение настроек просмотра в приложении «Почта» на компьютере Mac
- Видео:
- Настройка почтовых программ (почтовых клиентов)
5 настроек почтового клиента в OS X Советы по настройке почты на Mac
Если вы пользователь Mac, вероятно, вы используете почтовый клиент Mail.app для отправки и просмотра электронной почты. Но знаете ли вы, как правильно настроить этот клиент? В этой статье мы расскажем о пяти настройках Mail.app, которые помогут вам получить максимум от использования почты на Mac.
1. Настройка фильтров для входящих сообщений. Когда вы пользуетесь почтовым клиентом, вы, скорее всего, получаете множество писем каждый день. Некоторые из этих писем могут быть важными, а другие – спамом или нежелательной рекламой. Чтобы получать только важные письма, вы можете установить фильтры для входящих сообщений. Например, вы можете настроить фильтр, чтобы все сообщения от определенного адреса автоматически перемещались в папку Спам.
2. Проставлять флажок для прочтения. Mail.app позволяет проставлять флажок для писем, которые вы прочитали. Это очень полезная функция, особенно если у вас есть множество писем, и вы хотите пометить только те, которые вы уже прочитали. Чтобы включить эту функцию, откройте Mail.app, перейдите в меню «Почта» и выберите пункт «Настройки». В области «Просмотр» найдите параметр «Проставлять флажок для прочтения» и проставьте флажок рядом с этим параметром. Теперь, когда вы прочитаете письмо, оно будет автоматически помечено флажком.
3. Отключение автоматического открытия вложений. Mail.app имеет привычную для многих функцию автоматического открытия вложений в письмах. Однако, это может быть опасно, так как некоторые вложения могут содержать вирусы или другие вредоносные программы. Чтобы отключить автоматическое открытие вложений, откройте Mail.app, перейдите в меню «Почта» и выберите пункт «Настройки». В области «Просмотр» найдите параметр «Открытие вложений» и выберите пункт «Всегда спрашивать перед открытием». Теперь вам будет задаваться вопрос о открытии вложений каждый раз, когда вы получите письмо с вложением.
4. Принудительное отображение писем в виде обычного текста. Если вы получаете много html-писем, вы можете изменить настройки клиента Mail.app, чтобы письма отображались только в виде обычного текста. Вместо шрифтом и вложений, вы будете видеть только текст письма. Чтобы включить эту настройку, откройте Mail.app, перейдите в меню «Почта» и выберите пункт «Настройки». В области «Просмотр» найдите параметр «Предпочитать обычный текст» и выберите пункт «Всегда». Теперь все письма будут отображаться только в виде обычного текста.
5. Установка минимального размера шрифта для показа писем. Mail.app позволяет изменять размер шрифта для показа писем. Однако, некоторые письма могут содержать очень маленький шрифт, который трудно прочитать. Чтобы решить эту проблему, вы можете установить минимальный размер шрифта для показа писем. Чтобы включить эту настройку, откройте Mail.app, перейдите в меню «Почта» и выберите пункт «Настройки». В области «Просмотр» найдите параметр «Минимальный размер шрифта» и установите желаемый размер шрифта. Теперь все письма с шрифтом меньшего размера будут автоматически изменяться на указанный размер шрифта.
Отключение просмотра вложений внутри писем
Многие пользователи почтового клиента по умолчанию, Apple Mail, предпочитают просматривать вложения внутри писем, чтобы получить представление о размерах файлов и быстрой навигации. Однако, при работе с большим количеством писем это может быть неудобно и замедлить процесс обработки электронной почты. Если вы предпочитаете минимального отображения и привычное действие «сохранить» при просмотре писем, вам следует изменить настройки почтового клиента.
- Запустите приложение «Терминал» на вашем Mac. Воспользуйтесь поиском Spotlight или найдите его в папке «Утилиты» в папке «Программы».
- В окне Терминала введите следующую команду и нажмите клавишу «Enter»:
defaults write com.apple.mail PreferPlainText -bool true- После этого перезапустите почтовый клиент.
- Теперь при просмотре HTML-писем вложения будут отображаться как обычные файлы с расширениями. Вы сможете сохранить их, щелкнув правой кнопкой мыши на вложении и выбрав пункт «Сохранить» из контекстного меню.
- Также, при отправке писем клиент автоматически принудительно конвертирует HTML-сообщения в текстовый формат.
Обратите внимание, что при некоторых настройках почтового клиента, вложения с комментариями и встроенные изображения могут не отображаться правильно. Если вы встречаете такую проблему, воспользуйтесь настройками почтового клиента для изменения фильтра или отображения сообщения в простом тексте.
Принудительное открытие HTML-писем в формате простого текста
Для пользователей Mac OS X по умолчанию почтовый клиент «Почта» автоматически открывает HTML-письма в формате, сохраняющем внешний вид. Это может быть удобно для просмотра красочных и оформленных сообщений, но многие пользователи предпочитают простой текст без дополнительных элементов форматирования.
Существуют способы изменить эту настройку и принудительно открывать HTML-письма в формате простого текста. Вот 5 шагов, которые можно выполнить для достижения этой цели:
- Перезапустите почтовый клиент «Почта».
- Откройте меню «Почта» в верхней панели и выберите пункт «Настройки».
- В открывшемся окне перейдите на вкладку «Просмотр», в которой доступны различные настройки просмотра почтовых сообщений.
- В списке настроек найдите пункт «Отображать HTML-сообщения как» и выберите опцию «Простой текст».
- Нажмите кнопку «Применить» для сохранения изменений.
После этого почтовый клиент «Почта» будет открывать HTML-письма в формате простого текста, что позволит вам видеть только текстовую часть сообщений, без вложений, шрифта и других элементов форматирования.
Конечно, вам может понадобиться просмотреть HTML-письма в полном формате, например, если вам необходимо увидеть красочные изображения или вложения, доступные внутри сообщений. В этом случае можно следовать следующей инструкции:
- Откройте программу «Терминал» через поиск Spotlight.
- Введите следующую команду и нажмите клавишу «Enter»:
defaults write com.apple.mail AddressesIncludeNameOnPasteboard -bool false - Перезапустите почтовый клиент «Почта».
Теперь в «Почте» HTML-письма будут отображаться в полном формате, включая изображения и вложения. Копии адресатов, доступные внутри сообщений, не будут автоматически добавляться в список адресов.
Установка минимального размера шрифта в HTML-письмах
Изменение размера шрифта для всех исходящих писем
1. В окне настроек почты выберите вкладку «Письма»
2. Поместите флажок в поле «Изменить размер шрифта для исходящих писем»
3. Введите желаемый размер шрифта в поле рядом
4. Нажмите кнопку «OK», чтобы сохранить изменения
Изменение размера шрифта для входящих писем
1. В окне настроек почты выберите вкладку «Письма»
2. Положите флажок в поле «Изменить размер шрифта для входящих писем»
3. Введите желаемый размер шрифта в поле рядом
4. Нажмите кнопку «OK», чтобы сохранить изменения
Отключение изменения размера шрифта для писем, вложений и адресов внутри писем
1. В окне настроек почты выберите вкладку «Письма»
2. Удалите флажки в полях «Изменить размер шрифта для писем», «Изменить размер шрифта для вложений» и «Изменить размер шрифта для адресов внутри писем»
3. Нажмите кнопку «OK», чтобы сохранить изменения
Воспользуйтесь этими советами, чтобы применить минимальный размер шрифта в HTML-письмах на вашем компьютере Mac.
Копирование только электронного адреса
Если вы хотите скопировать только электронный адрес, а не всю информацию о контакте, вам потребуется внести некоторые изменения в настройках почтового клиента на вашем Mac.
Откройте приложение «Почта» и нажмите на кнопку «Настройки» в верхней панели меню. В открывшемся окне выберите вкладку «Почты, адреса и календари».
Настройка раздела «Почта»
Шаг 1: Включение отображение только адреса
В разделе «Почты» выберите нужный почтовый ящик и нажмите на кнопку «Редактировать» рядом с ним. В открывшемся окне выберите вкладку «Аккаунты» и перейдите на вкладку «Почта».
Установите флажок рядом с параметром «Показывать только адрес». Теперь, при копировании адреса из полученного письма или отправленного письма, ви будете копировать только сам адрес.
Настройка раздела «Адресная книга»
Шаг 2: Включение отображение только адреса
В разделе «Адресная книга» выберите нужный контакт и нажмите на кнопку «Редактировать» рядом с ним. В открывшемся окне перейдите на вкладку «Почтовые адреса» и установите флажок рядом с параметром «Показывать только адрес». Теперь, при копировании адреса из контакта, вы будете копировать только сам адрес.
Настройка через Terminal
Шаг 3: Использование команды в Терминале
Если вы предпочитаете использовать Терминал, вы можете воспользоваться командой defaults write команды. Откройте приложение «Терминал» на вашем компьютере и выполните следующую команду:
defaults write com.apple.mail AddressesIncludeNameOnPasteboard-boolеan NO
После выполнения этой команды, при копировании адреса из письма или контакта будет скопирован только электронный адрес, без имени.
Установка фильтра в почтовом клиенте
Шаг 4: Установка фильтра по размеру
Если вы хотите, чтобы почта с вложениями отображалась вместе с другими письмами, но не загружалась автоматически до двух мегабайт, вам нужно создать фильтр в почтовом клиенте.
Войдите в настройки почты и выберите вкладку «Фильтры». Нажмите кнопку «+», чтобы добавить новый фильтр. Введите название фильтра и установите условие «Размер больше или равен 2 MB». Выберите действие, которое должно быть выполнено при срабатывании фильтра, например, «Показать в папке входящие».
Теперь вы знаете, как настроить почтовый клиент на Mac, чтобы только электронный адрес отображался при копировании. Внесите эти изменения в настройки приложения «Почта» или в Терминале, чтобы упростить использование почты на вашем Mac.
Включение автоматической отправки копии каждого письма
Вложения в электронных письмах играют важную роль, поэтому иногда можно столкнуться с ситуацией, когда необходимо изменить настройки почтового клиента в OS X для автоматической отправки копии каждого письма. Это может быть полезно, если вы хотите иметь копию важных писем для себя или если вы хотите вести архив входящих сообщений. Следующая инструкция поможет вам настроить такую функцию в программе Mail:
- Откройте приложение Mail на вашем Mac.
- Выберите в меню «Mail» пункт «Настройки».
- В открывшемся окне выберите вкладку «Письма» и найдите список настроек под названием «Отписываться на сообщения».
- Установите флажок напротив опции «HTML-письмами с текстовой копией».
- Нажмите кнопку «Применить» для сохранения изменений.
- Закройте окно настроек, перезапустите программу Mail.
После выполнения этих простых действий Mail будет автоматически проставлять фильтр входящим сообщениям, и каждому адресату будет отправлена копия письма в виде обычного текста. Это может быть полезно для тех случаев, когда вложения в письмах могут быть очень большого размера или если вы предпочитаете работать с простым форматом письмами.
Кроме того, с использованием некоторых «трюков» в Mail можно указать самое надлежащее время для отправки копии письма каждому адресату. Например, вы можете настроить Mail так, чтобы он отправлял вам копии всех прочитанных писем через несколько секунд после их просмотра или ждать, пока вы не выберите в списке сообщений определенное письмо, а затем отправить копию всей ветки писем.
Если вы хотите включить отправку копий писем с фильтром вложений, но не хотите использовать HTML, то вы можете изменить настройки почтового клиента через терминал. Для этого просто выполните следующую команду в терминале на вашем компьютере:
| defaults write com.apple.mail UserHeaders ‘ \t ‘ |
После ввода этой команды перезапустите Mail, и функция фильтра вложенных файлов будет включена.
В итоге, с помощью этих настроек вы сможете включить автоматическую отправку копии каждого письма, включая или исключая вложения, и добавить некоторые другие дополнительные настройки. Таким образом, вы сможете более эффективно управлять вашей электронной почтой в программе Mail на Mac.
Советы по настройке почты на Mac
Настройка почтового клиента в операционной системе OS X может быть довольно простой задачей, если вы знаете, как управлять каждым аспектом вашего электронного сообщения. В этом разделе мы расскажем о пяти настройках, которые помогут вам создать наиболее комфортное и удобное рабочее пространство.
1. Установка HTML-формата для писем
Может быть удобно принимать и отправлять письма в формате HTML, который позволяет добавлять форматирование текста, вложения и изображения. Чтобы включить эту функцию, откройте приложение «Почта», перейдите в меню настроек и установите флажок рядом с опцией «Отправлять и просматривать письма в формате HTML».
2. Установка минимального размера шрифта в HTML-письмах
Если вы предпочитаете видеть текст в привычном для себя размере, вы можете установить минимальный размер шрифта для HTML-писем. Воспользуйтесь инструментом «Терминал» и введите следующую команду:
defaults write com.apple.mail MinimumHTMLFontSize 14
Эта команда установит минимальный размер шрифта в 14 пунктов для всех HTML-писем в приложении «Почта».
3. Фильтры для входящих сообщений
Чтобы упорядочить входящие сообщения и улучшить организацию рабочего процесса, вы можете настроить фильтры для входящих сообщений. В списке сообщений нажмите правой кнопкой мыши на нужное сообщение, выберите опцию «Фильтры» и установите необходимые параметры фильтрации. Например, вы можете создать фильтр, который автоматически помещает сообщения от конкретного адресата в отдельную папку.
4. Открытие и просмотр скрытых веток сообщений
Если вам нужно просмотреть все сообщения в определенной ветке, вы можете открыть скрытую ветку, нажав на стрелку слева от сообщения или щелкнув на него дважды. Это удобно, когда в ветке есть прочитанные или скрытые сообщения, о которых вы забыли.
5. Отключение автоматического удаления сообщений на сервере
При использовании почтового клиента на Mac может быть включена опция автоматического удаления сообщений на сервере после их скачивания на компьютер. Однако, если вам необходимо сохранять сообщения на сервере для доступа к ним с других устройств, эту функцию можно отключить. Воспользуйтесь настройками аккаунта в приложении «Почта» и снимите флажок с опции «Удалить с сервера после скачивания».
С этими советами по настройке почты на Mac вы сможете настроить ваш почтовый клиент в соответствии с вашими предпочтениями и повысить эффективность вашей работы с электронной почтой.
Советы и трюки 5 скрытых настроек почтового клиента в OS X
Настроить почтовый клиент на Mac так, чтобы он работал максимально комфортно и эффективно, может понадобиться некоторое время. Но не спешите расстраиваться! Мы подготовили для вас 5 советов, которые помогут вам в этом.
| Совет | Описание |
|---|---|
| 1 | Измените настройку «принудительное копирование» в списке сообщений |
| 2 | Включите параметр «отключить просмотр встроенных вложений» для полного контроля над просмотром изображений и других файлов в письмах |
| 3 | Отключите автоматическую установку шрифта |
| 4 | Включите параметр «включение видео и аудио приложений» |
| 5 | Измените настройку «включение просмотра ветки» для удобного просмотра писем в виде отдельных веток |
Давайте рассмотрим каждый совет подробнее:
1. Измените настройку «принудительное копирование» в списке сообщений. Если вас интересует содержание каждого письма, воспользуйтесь командой «письмо -> написать из этого источника» в меню.
2. Включите параметр «отключить просмотр встроенных вложений» для полного контроля над просмотром изображений и других файлов в письмах. Для этого выберите пункт «почта -> настройки -> показывать/скрывать вложения» и установите флажок в положение «отключить».
3. Отключите автоматическую установку шрифта. Если вы предпочитаете просмотр писем с использованием своего собственного шрифта, выберите пункт «почта -> настройки -> текст» и снова установите флажок «принудительное изменение шрифта» в положение «отключено».
4. Включите параметр «включение видео и аудио приложений» для полного контроля над просмотром мультимедийного контента в письмах. Для этого выберите пункт «почта -> настройки -> вложенная мультимедиа» и установите флажок «включение видео и аудио приложений».
5. Измените настройку «включение просмотра ветки» для удобного просмотра писем в виде отдельных веток. Для этого выберите пункт «почта -> настройки -> просмотр» и установите флажок «включение просмотра ветки».
Не забудьте перезапустить почтовое приложение после каждого изменения параметров, чтобы изменения вступили в силу.
Советы и трюки: Отключаем автоматический показ вложений в Mailapp
В почтовом клиенте Mailapp на OS X есть полезная функция автоматического показа вложений в письмах. Однако, в некоторых случаях вы можете захотеть отключить эту функцию. В этом случае следуйте нашим советам и трюкам.
1. Откройте почтовый клиент Mailapp и выберите «Настройки» в меню.
2. В появившемся окне настройки выберите вкладку «Почта» и найдите раздел «Автоматическая загрузка вложений».
3. Снимите флажок с опции «Автоматическая загрузка вложений».
4. Теперь, когда вы получаете письмо с вложением, оно не будет автоматически открываться. Вместо этого вам будет предложено сохранить вложение на вашем компьютере и открыть его в соответствующем приложении по вашему усмотрению.
Примечание: Если у вас есть iPhone или другое устройство с электронной почтой, по умолчанию эта функция отключена только там, но на Mac вы можете указать такую же настройку.
Вы также можете указать конкретному адресату отправить вложение вместо просмотра. Для этого следуйте нашим инструкциям:
1. Откройте команду «Настройки» -> «Пользовательские заголовки» в вашем почтовом клиенте Mailapp.
2. Введите userheaders-boolean-preferplaintext в поле «Область со стрелкой» и выберите флажок «userheaders-boolean-preferplaintext» в списке соответствующих команд.
3. Теперь, когда вы отправляете письма, они будут представлены в минимальном формате, и все вложения будут сохранены на вашем компьютере.
Мы надеемся, что эти советы помогут вам настроить почтовый клиент Mailapp на OS X в соответствии с вашими предпочтениями и потребностями.
Изменение настроек просмотра в приложении «Почта» на компьютере Mac
При использовании приложения «Почта» на компьютере Mac вы можете изменить настройки просмотра, чтобы заставить его работать так, как вам нравится.
1. Открытие только прочитанных сообщений.
Если вы хотите открыть только те сообщения, которые вы уже прочитали, откройте настройки «Почты» и установите флажок в поле «Показывать только прочитанные сообщения».
2. Скрытие фильтров.
Если вам не нужны фильтры, вы можете их отключить. Зайдите в настройки «Почты», найдите настройку «Фильтры» и установите ее значение в «Отключить».
3. Изменение шрифта и размера текста.
Вы также можете изменить шрифт и размер текста, чтобы они лучше соответствовали вашим предпочтениям. Зайдите в настройки «Почты», найдите настройки шрифта и размера и укажите желаемые значения.
4. Автоматическое перемещение сообщений.
Если вы хотите, чтобы определенные сообщения автоматически перемещались в определенные папки, вы можете настроить фильтры. Перейдите в настройки «Почты», найдите настройки фильтров и добавьте необходимый фильтр для перемещения сообщений.
5. Изменение настроек открытия вложений.
Вы можете настроить приложение «Почта» таким образом, чтобы оно автоматически открывало вложения в определенных форматах (например, в HTML или TXT). Зайдите в настройки «Почты», найдите настройки открытия вложений и указать желаемый формат.
Все эти настройки доступны в приложении «Почта» на компьютере Mac и могут быть изменены, чтобы приложение работало именно так, как вам удобно.
Видео:
Настройка почтовых программ (почтовых клиентов)
Настройка почтовых программ (почтовых клиентов) by Конфигурация 2,399 views 7 years ago 12 minutes, 30 seconds