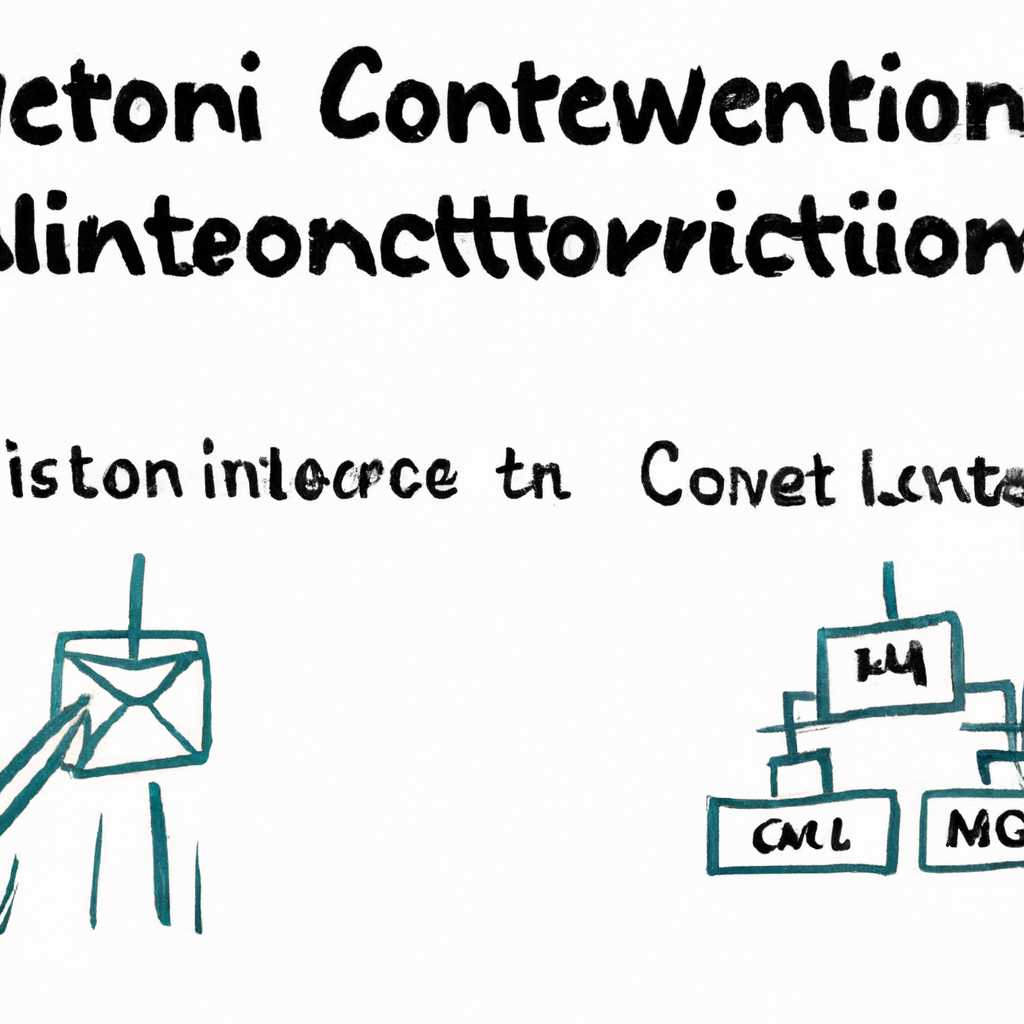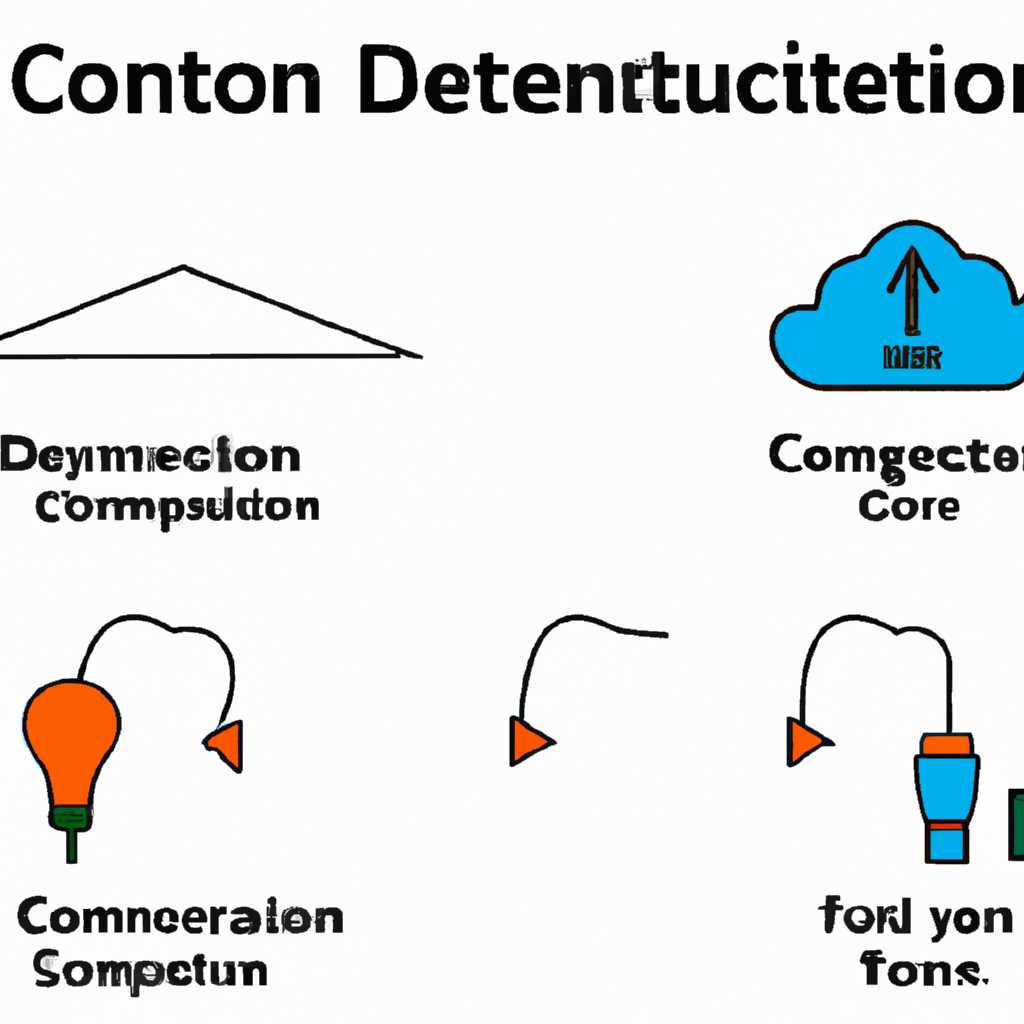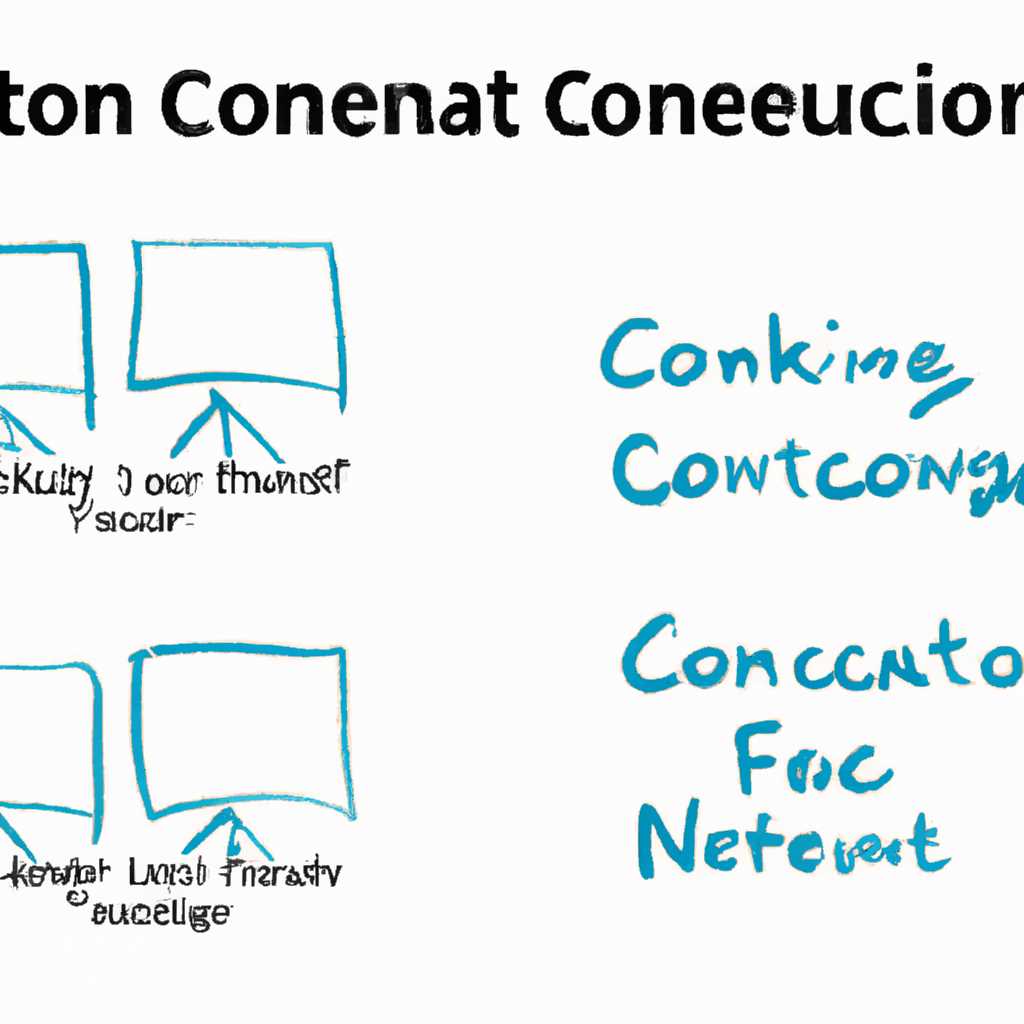- Отключение сессии сетевого подключения: полезные советы и инструкции
- Почему необходимо отключать сессии сетевого подключения?
- Преимущества отключения сессий сетевого подключения:
- Как отключить сессии сетевого подключения?
- Полезные советы по отключению сессии сетевого подключения
- 1. Очистить кэш DNS
- 2. Удалить сетевые подключения через настройки
- 3. Удалить сетевые подключения через командную строку
- 4. Удаление сохранённых паролей и доступа к сетевым файлам
- 5. Обновить или удалить сетевые драйвера
- Инструкция по отключению сессии сетевого подключения на компьютере
- Отключение сетевого подключения через настройки
- Отключение сетевого подключения через командную строку
- Отключение сетевого подключения через управление сетевыми подключениями
- Как добавить сетевое подключение с помощью команды net use?
- Полезные советы по добавлению сетевых подключений с помощью net use
- Указание имени и пароля пользователя
- Сохранение сетевых подключений
- Узнать все сетевые подключения
- Удаление сетевых подключений
- Очистка кэша DNS и NetBIOS
- Отключение сессии сетевого подключения
- Инструкция по удалению сетевых подключений с помощью команды net use
- Шаг 1: Открыть командную строку
- Шаг 2: Отключить сетевые подключения
- Шаг 3: Проверить результат
- Как проверить список активных сетевых подключений на компьютере?
- Использование командной строки
- Использование диспетчера задач
- Проверка сетевых настроек в панели управления
- Полезные советы по проверке и управлению сетевыми подключениями
- Проверка сетевых подключений
- Управление сетевыми подключениями
- Как установить пароль для сетевого подключения?
- Видео:
- 🔴 ПОМЕНЯЙ Эти Настройки SIM карты И ОФИГЕЕШЬ !!
Отключение сессии сетевого подключения: полезные советы и инструкции
Управление сетевыми подключениями в операционной системе Windows может быть полезным при настройке доступа к общим папкам, удалении сохранённого пароля, обновлении DNS-имён или отключении сетевого подключения в целом. Чтобы отключить сетевое подключение через командную строку, введите команду «net use» и выбранный способ доступа. Если вы являетесь администратором системы, вам потребуется ввести пароль администратора для удаления подключения.
Если вы хотите удалить сохранённое подключение к общей папке, вам необходимо перейти в папку «Сетевые подключения» в общей папке ИЗБ гость» и удалить все сохранённые пароли в этой папке. Чтобы удалить пароль из общих папок, откройте «Параметры сетевого подключения» и найдите пункт «Управление сетевыми паролями». Введите свой пароль и выберите нужное подключение, чтобы удалить его.
Если вы хотите отключить сетевое подключение с помощью DHCP, вы можете изменить настройки сетевого адаптера. Щелкните правой кнопкой мыши на иконке подключения в области уведомлений и выберите пункт «Отключить». Это прекратит доступ к сети для данного подключения.
Если вы хотите отключить сетевое подключение из общих папок, вы можете очистить кэш DNS-имён. Откройте командную строку и введите команду «ipconfig /flushdns». Это удалит все сохранённые имена для сетевых подключений на вашем компьютере.
Почему необходимо отключать сессии сетевого подключения?
Отключение сессий сетевого подключения важно для обеспечения безопасности и эффективности работы компьютера. Сессии сетевого подключения представляют собой установленные соединения сети между вашим компьютером и другими устройствами или серверами.
Если сессия сетевого подключения не используется, она может стать уязвимостью и использоваться злоумышленниками для несанкционированного доступа или атаки на ваш компьютер. Кроме того, активные сессии сети могут замедлять работу компьютера и тратить ресурсы системы.
Преимущества отключения сессий сетевого подключения:
- Безопасность: Отключение неиспользуемых сессий сетевого подключения помогает защитить ваш компьютер от атак и несанкционированного доступа.
- Эффективность работы: Когда сессии сетевого подключения отключены, компьютер может использовать выделенные системные ресурсы только для активных задач, что увеличивает производительность и быстродействие системы.
- Контроль доступа: Отключение неиспользуемых сессий сетевого подключения позволяет вам точно управлять доступом к вашему компьютеру и его ресурсам.
Как отключить сессии сетевого подключения?
Для отключения сессий сетевого подключения в операционной системе Windows вы можете использовать несколько способов:
- Отключение сетевого подключения через Панель управления:
- Кликните правой кнопкой мыши на значок сети в трее панели задач.
- Выберите «Открыть Центр управления сетями и общим доступом».
- Щелкните правой кнопкой мыши на выбранном сетевом подключении и выберите «Отключить».
- Отключение сетевого подключения через командную строку:
- Откройте командную строку от имени администратора.
- Введите команду «net use» для просмотра всех сетевых подключений.
- Используйте команду «net use <имя сетевого подключения> /delete» для удаления выбранного сетевого подключения.
- Отключение сетевого подключения через Проводник Windows:
- Откройте Проводник Windows.
- Перейдите в папку «Сеть» или «Сетевые места».
- Щелкните правой кнопкой мыши на сетевом подключении, которое вы хотите отключить, и выберите «Отключить».
Отключение сессий сетевого подключения поможет вам улучшить безопасность и производительность вашего компьютера, а также упростит управление доступом к ресурсам сети.
Полезные советы по отключению сессии сетевого подключения
В этом разделе рассмотрим полезные советы по отключению сессии сетевого подключения на компьютере под управлением Windows.
1. Очистить кэш DNS
Один из способов отключить сессию сетевого подключения — это очистить кэш DNS. Для этого в командной строке введите команду ipconfig /flushdns и нажмите Enter. Это позволит удалить все сохранённые DNS-записи, что может помочь в решении некоторых проблем с сетью.
2. Удалить сетевые подключения через настройки
Если у вас есть несколько сетевых подключений и вы хотите отключить определенное подключение, вы можете сделать это через настройки системы. Щелкните правой кнопкой мыши на значок сетевого подключения в области уведомлений и выберите «Открыть центр управления сетями и общим доступом». В открывшемся окне выберите нужное подключение, нажмите правой кнопкой мыши и выберите «Отключить».
3. Удалить сетевые подключения через командную строку
Если вы предпочитаете использовать командную строку для управления сетью, можно воспользоваться командой netsh. Чтобы узнать имена всех сетевых подключений, введите команду netsh interface show interface. Чтобы отключить выбранное подключение, введите команду netsh interface set interface "имя подключения" admin=disable. Замените «имя подключения» на фактическое имя вашего подключения.
4. Удаление сохранённых паролей и доступа к сетевым файлам
Если вы подключались к защищенным сетевым папкам с помощью паролей доступа, вы можете удалить сохраненные пароли из системы. Для этого откройте «Панель управления», выберите «Учетные записи пользователей» и затем «Диспетчер учетных данных». В окне «Диспетчер учетных данных» выберите вкладку «Удалить пароли» и удалите все сохраненные пароли для сетевых подключений.
5. Обновить или удалить сетевые драйвера
Если у вас возникают проблемы с сетевым подключением, попробуйте обновить или удалить сетевые драйвера на вашем компьютере. Для этого откройте «Диспетчер устройств», найдите раздел «Сетевые адаптеры» и щелкните правой кнопкой мыши на вашем сетевом адаптере. Выберите «Обновить драйвер» для обновления драйвера или «Удалить устройство» для удаления драйвера. После этого перезагрузите компьютер.
В этой статье мы рассмотрели некоторые полезные советы по отключению сессии сетевого подключения на компьютере под управлением Windows. Используйте эти советы, чтобы управлять вашими сетевыми подключениями и решить возможные проблемы с сетью.
Инструкция по отключению сессии сетевого подключения на компьютере
Для управления сетевыми подключениями на компьютере с операционной системой Windows есть несколько способов. В этом разделе мы рассмотрим инструкцию по отключению сессии сетевого подключения через настройки системы.
Отключение сетевого подключения через настройки
1. Откройте «Панель управления» на вашем компьютере.
2. В «Панели управления» выберите «Сеть и Интернет» (или «Сеть и общий доступ к Интернету», в зависимости от версии Windows).
3. В «Сети и Интернет» выберите «Центр управления сетями и общим доступом».
4. В «Центре управления сетями и общим доступом» выберите «Изменение параметров сетевой карты».
5. В открывшемся окне выберите активное сетевое подключение, которое вы хотите отключить.
6. Щелкните правой кнопкой мыши на выбранном сетевом подключении и выберите «Отключить».
Отключение сетевого подключения через командную строку
1. Откройте командную строку на вашем компьютере с правами администратора.
2. В командной строке введите команду «netsh interface set interface «Название подключения» admin=disable», где «Название подключения» — это имя выбранного сетевого подключения, которое вы хотите отключить.
3. Нажмите клавишу «Enter», чтобы выполнить команду.
Отключение сетевого подключения через управление сетевыми подключениями
1. Откройте «Проводник» на вашем компьютере.
2. В «Проводнике» выберите «Управление сетевыми подключениями».
3. В «Управлении сетевыми подключениями» найдите выбранное сетевое подключение, которое вы хотите отключить.
4. Щелкните правой кнопкой мыши на выбранном сетевом подключении и выберите «Отключить».
Используя один из вышеуказанных методов, вы сможете легко отключить сетевое подключение на вашем компьютере. Будьте внимательны при выборе подключения и убедитесь, что вы хотите отключить именно выбранный сетевой интерфейс.
Как добавить сетевое подключение с помощью команды net use?
Для настройки сетевого подключения в Windows 10 можно использовать команду net use. Этот способ удобен в тех случаях, когда нет возможности использовать мышь и открытого доступа к системе настройки сети.
Чтобы добавить новое сетевое подключение с помощью команды net use, в командной строке Windows введите следующую строку:
net use [литера диска] [путь к сетевому ресурсу] [пароль] [имя пользователя]
Здесь:
- [литера диска] — выбранный литер диска, который будет использоваться для сетевого подключения;
- [путь к сетевому ресурсу] — путь к сетевому ресурсу, который нужно подключить;
- [пароль] — пароль для доступа к сетевому ресурсу;
- [имя пользователя] — имя пользователя, под которым будет осуществляться подключение.
Пример команды:
net use Z: \\server\shared_folder /user:username password
После ввода команды и нажатия клавиши Enter, сетевое подключение будет добавлено. Чтобы проверить список сетевых подключений, можно использовать команду:
net use
Для удаления сетевого подключения с помощью команды net use в командной строке Windows введите следующую строку:
net use [литера диска] /delete
Здесь [литера диска] — литер диска сетевого подключения, которое нужно удалить.
Пример команды:
net use Z: /delete
После ввода команды и нажатия клавиши Enter, сетевое подключение будет удалено.
Таким образом, использование команды net use позволяет добавлять и удалять сетевые подключения через командную строку, что может быть полезно в различных ситуациях в настройке и управлении сетевыми подключениями в Windows 10.
Полезные советы по добавлению сетевых подключений с помощью net use
Указание имени и пароля пользователя
При добавлении сетевого подключения с помощью net use вы можете указать имя пользователя и пароль для доступа к общим папкам или дискам. Для этого используйте следующую синтаксическую конструкцию:
net use [Диск:] \\Компьютер\Папка /user:Имя_пользователя Пароль
Сохранение сетевых подключений
Если вы хотите сохранить сетевое подключение, чтобы оно автоматически устанавливалось при каждом запуске системы, воспользуйтесь ключом /persistent:yes:
net use [Диск:] \\Компьютер\Папка /persistent:yes
Узнать все сетевые подключения
Чтобы узнать все сохранённые сетевые подключения, выполните следующую команду:
net use
Удаление сетевых подключений
Для удаления одного сетевого подключения можно воспользоваться командой:
net use [Диск:] /delete
Для удаления всех сетевых подключений выполните команду:
net use * /delete
Обратите внимание, что при удалении сетевого подключения все сохранённые пароли будут также удалены.
Очистка кэша DNS и NetBIOS
Если у вас возникают проблемы с доступом к определенному компьютеру или диску, очистка кэша DNS и NetBIOS может помочь решить проблему. Для этого выполните следующие команды:
ipconfig /flushdns
nbtstat -R
Отключение сессии сетевого подключения
Чтобы отключить сессию сетевого подключения, используйте команду:
net use [Диск:] /delete
Обратите внимание, что при отключении сессии сетевого подключения доступ к общим папкам или дискам будет прекращен.
В данном разделе мы рассмотрели полезные советы по добавлению сетевых подключений с помощью команды net use. Используйте их для настройки сетевых подключений и упрощения работы с общими папками и дисками через сеть.
Инструкция по удалению сетевых подключений с помощью команды net use
Указанная ниже инструкция поможет вам удалить сохраненные сетевые подключения на вашей системе Windows с помощью команды net use.
Шаг 1: Открыть командную строку
Чтобы начать процесс удаления сетевых подключений, вам необходимо открыть командную строку компьютера. Для этого выполните следующие действия:
- Нажмите на кнопку «Пуск» в левом нижнем углу экрана.
- В поисковой строке введите «cmd».
- Выберите программу «Командная строка» и щелкните правой кнопкой мыши по ней.
- В появившемся контекстном меню выберите «Запуск от имени администратора».
Шаг 2: Отключить сетевые подключения
После открытия командной строки можно приступить к удалению сетевых подключений с помощью команды net use. Выполните следующие действия:
- Введите команду
net useи нажмите клавишу «Enter». - В списке сетевых подключений найдите подключения, которые вы хотите удалить.
- Удалите выбранные подключения с помощью команды
net use * /delete. Например, чтобы удалить подключение к сетевому диску Z:, введите командуnet use Z: /delete.
Шаг 3: Проверить результат
После выполнения команды удаления сетевых подключений вы можете проверить результат. Выполните следующие действия:
- Введите команду
net useи нажмите клавишу «Enter». - Убедитесь, что удаленные сетевые подключения больше не отображаются в списке подключений.
Теперь вы знаете, как удалить сетевые подключения с помощью команды net use. Следуйте этой инструкции, чтобы эффективно управлять сетевыми подключениями на вашей системе Windows.
Как проверить список активных сетевых подключений на компьютере?
На компьютере можно использовать различные методы для проверки списка активных сетевых подключений. Ниже описано несколько способов, которые могут быть полезными в этом процессе.
Использование командной строки
Для получения списка активных сетевых подключений на компьютере можно воспользоваться командой netstat. Для этого следует открыть командную строку и ввести команду netstat -ano. В результате будет показан список всех текущих сетевых подключений, включая порты и PID процессов, находящихся в активном состоянии.
Использование диспетчера задач
На компьютере с операционной системой Windows можно также воспользоваться Диспетчером задач для просмотра списка активных сетевых подключений. Для этого нужно нажать комбинацию клавиш Ctrl + Shift + Esc или щелкнуть правой кнопкой мыши по панели задач и выбрать «Диспетчер задач». Будет открыт Диспетчер задач, где можно выбрать вкладку «Сеть» и увидеть список активных сетевых подключений.
Проверка сетевых настроек в панели управления
Еще один способ проверить список активных сетевых подключений на компьютере — это через панель управления Windows. Для этого нужно открыть «Панель управления», выбрать «Сеть и Интернет» и перейти в раздел «Центр управления сетями и общим доступом». В этом разделе можно увидеть список всех сетевых подключений, а также можно изменить настройки или выполнить дополнительные действия, связанные с подключениями к сети.
Полезные советы по проверке и управлению сетевыми подключениями
При работе с сетевым подключением на компьютере могут возникать различные проблемы, такие как неправильная настройка, отсутствие доступа или медленное соединение. В этом разделе мы рассмотрим ряд полезных советов и инструкций, которые помогут вам проверить и управлять сетевыми подключениями на вашем компьютере.
Проверка сетевых подключений
Перед тем как приступить к управлению сетевыми подключениями, первым делом важно проверить их настройки и наличие доступа. Для этого можно воспользоваться следующими способами:
- Проверьте сетевое подключение: для этого откройте «Сеть и Интернет» в настройках компьютера и щелкните на «Сетевые подключения». Здесь вы увидите список всех сетевых подключений на вашем компьютере. Дважды щелкните на выбранный подключение и проверьте настройки.
- Проверьте доступность сетевых ресурсов: откройте «Общую папку» или «Сетевую папку» на компьютере и проверьте, доступны ли файлы и папки через сетевое подключение.
- Проверьте доступ к Интернету: откройте любой веб-браузер и попробуйте открыть веб-страницу. Если страница загружается, значит, у вас есть доступ к Интернету через сетевое подключение.
Управление сетевыми подключениями
Если вы обнаружили проблемы с сетевым подключением, вот несколько способов управления ими:
- Обновление драйверов: если у вас есть проблемы с определенным сетевым адаптером, попробуйте обновить его драйверы до последней версии. Для этого войдите в «Диспетчер устройств» и найдите сетевой адаптер. Щелкните правой кнопкой мыши и выберите «Обновить драйвер».
- Удаление сохраненных сетевых настроек: если у вас есть сохраненные настройки сетевых подключений, которые больше не используются, вы можете удалить их. Для этого откройте командную строку от имени администратора и введите команду «netsh wlan show profiles» (без кавычек) для отображения всех сохраненных профилей Wi-Fi. Затем используйте команду «netsh wlan delete profile name=ИМЯ_ПРОФИЛЯ» (без кавычек), чтобы удалить выбранный профиль.
- Отключение сетевого подключения: чтобы отключить сетевое подключение, щелкните правой кнопкой мыши на выбранном подключении в «Сетевых подключениях» и выберите «Отключить».
Прекращение кэша DNS и NetBIOS: иногда очистка кэша DNS и NetBIOS может помочь в решении проблем с сетевым подключением. Для этого откройте командную строку от имени администратора и введите следующие команды:
- Для очистки кэша DNS: «ipconfig /flushdns»
- Для прекращения кэша NetBIOS: «nbtstat -R»
Важно отметить, что некоторые операции по управлению сетевыми подключениями могут требовать прав администратора. Поэтому, чтобы иметь доступ к полным возможностям, убедитесь, что вы вошли в систему под учетной записью администратора.
Как установить пароль для сетевого подключения?
Для повышения безопасности и контроля над доступом к сетевому подключению, можно установить пароль. Это особенно полезно, если у вас есть общая сеть, доступная для других пользователей.
В Windows есть несколько способов установить пароль для сетевого подключения. Один из таких способов – использование командной строки.
- Откройте командную строку. Для этого нажмите клавишу Win + R, введите «cmd» и нажмите Enter.
- Введите команду
netsh wlan show profilesи нажмите Enter. В результате будут отображены все сохранённые сети. - Выберите сеть, для которой вы хотите установить пароль, и запомните её имя.
- Введите команду
netsh wlan show profile name="имя_сети" key=clear, заменив «имя_сети» на выбранное имя сети. - В полученных результатах найдите параметр «Ключ безопасности». Значение в этом параметре и является паролем для выбранной сети.
Также вы можете использовать другие способы установки пароля для сетевого подключения в Windows:
- Через Проводник Windows:
- Откройте Проводник Windows (нажмите Win + E).
- В адресной строке введите
\\127.0.0.1и нажмите Enter. - Выберите общую папку, для которой вы хотите установить пароль, и щелкните правой кнопкой мыши.
- В контекстном меню выберите «Свойства».
- На вкладке «Общий доступ» нажмите кнопку «Другие пользователи» и укажите имена пользователей с паролями, которые получат доступ к папке.
- В окне «Подключения Share» выберите «Пользователи должны вводить имя пользователя и пароль».
- Установите пароли для пользователей и нажмите «ОК».
- С использованием DHCP-сервера:
- Откройте «Сетевые подключения» через меню «Пуск» или щелкнув правой кнопкой мыши по значку сети в области уведомлений и выбрав «Центр управления сетями и общим доступом».
- В левой панели выберите «Изменение настроек адаптера».
- Щелкните правой кнопкой мыши по выбранному сетевому подключению и выберите «Свойства».
- Выберите «Протокол интернета версии 4 (TCP/IPv4)» и нажмите кнопку «Свойства».
- На вкладке «Общие» установите флажок «Подключение к этой сети должно использовать следующий пароль».
- Введите пароль в соответствующее поле.
- Нажмите «ОК» для сохранения изменений.
Установка пароля для сетевого подключения позволяет защитить вашу сеть от несанкционированного доступа и обеспечить безопасность передачи данных.
Видео:
🔴 ПОМЕНЯЙ Эти Настройки SIM карты И ОФИГЕЕШЬ !!
🔴 ПОМЕНЯЙ Эти Настройки SIM карты И ОФИГЕЕШЬ !! by Xiaomi Club 5,318,575 views 1 year ago 6 minutes, 15 seconds