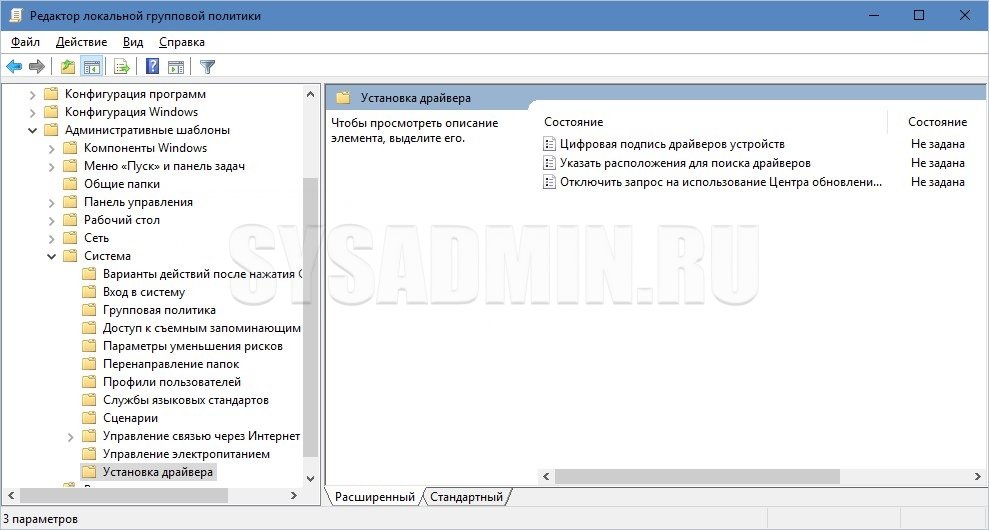- Как отключить цифровую подпись драйверов в Windows Server 2019
- Отключение цифровой подписи драйверов на Windows Server 2019
- Отключение цифровой подписи драйверов в Windows Server 2019
- Отключение цифровой подписи драйверов через командную строку
- Отключение цифровой подписи драйверов через PowerShell
- Простое руководство для пользователей
- Как отключить проверку подписи драйвера в Windows Server 2012 R2
- Способ 1: Отключение проверки подписи через командную строку
- Способ 2: Отключение проверки подписи через параметры запуска
- Подробные инструкции и советы
- 1. Отключение цифровой подписи с помощью меню параметров
- 2. Отключение цифровой подписи с помощью редактора реестра
- 3. Отключение цифровой подписи с помощью PowerShell
- Отключение проверки цифровой подписи в Windows PowerShell или в командной строке – 2 способ
- Альтернативный метод отключения настройки
- Использование командной строки
- Видео:
- Как отключить проверку цифровой подписи драйверов в Windows 11
Как отключить цифровую подпись драйверов в Windows Server 2019
Как администратор сервера на базе Windows Server 2019, вы можете столкнуться с ситуацией, когда вам необходимо установить драйверы, которые не имеют цифровой подписи. Однако, по умолчанию операционные системы Windows выполняют проверку цифровой подписи перед установкой драйверов, что может представлять проблему.
В этой статье мы рассмотрим простой способ отключить проверку цифровой подписи драйверов на Windows Server 2019. Данный процесс включает использование командной строки и перезагрузку компьютера.
Прежде чем приступить к настройкам, убедитесь, что у вас есть права администратора на вашем сервере. Также рекомендуется создать точку восстановления системы, чтобы иметь возможность вернуть все изменения в исходное состояние, если возникнут проблемы после отключения проверки цифровой подписи.
Чтобы отключить цифровую подпись драйверов на Windows Server 2019, выполните следующие шаги:
- Откройте командную строку от имени администратора. Вы можете сделать это, выбрав соответствующий пункт в меню «Пуск».
- В командной строке введите следующую команду: bcdedit /set nointegritychecks on и нажмите клавишу Enter. Это изменит настройки операционной системы для отключения проверки цифровой подписи драйверов.
- После выполнения команды введите команду bcdedit /set testsigning on и нажмите клавишу Enter. Это позволит системе запускать драйверы с неподписанными цифровыми подписями.
- Перезагрузите компьютер, чтобы изменения вступили в силу. Вы можете сделать это, выбрав соответствующую опцию в меню «Пуск».
После перезагрузки операционная система Windows Server 2019 будет запускать драйверы с неподписанными цифровыми подписями. Учтите, что отключение проверки цифровой подписи драйверов может создать потенциальные уязвимости безопасности в вашей системе, поэтому будьте осторожны при установке непроверенных драйверов.
В данной статье мы рассмотрели, как отключить цифровую подпись драйверов на Windows Server 2019 с помощью командной строки. Помните, что это особые настройки, и выполняйте их только в случае необходимости. В некоторых случаях отключение цифровой подписи драйверов может привести к неполадкам и сбоям в работе вашей системы.
Отключение цифровой подписи драйверов на Windows Server 2019
Отключение цифровой подписи драйверов в Windows Server 2019
Чтобы отключить цифровую подпись драйверов на Windows Server 2019, выполните следующие шаги:
| 1 | Откройте меню «Пуск» и введите «Изменить настройки системы». |
| 2 | В выпадающем меню выберите «Изменить настройки системы» и дважды щелкните на этом пункте. |
| 3 | В открывшемся окне «Свойства системы» перейдите на вкладку «Дополнительно» и нажмите кнопку «Настройки» в разделе «Подпись и проверка драйверов». |
| 4 | В открывшемся окне «Параметры подписи и проверки драйверов» выберите пункт «Не выполнять проверку цифровой подписи драйверов» и нажмите «OK». |
| 5 | После выполнения этих действий система больше не будет проверять цифровую подпись драйверов при их установке. |
Помимо этого способа, также может быть полезным использование командной строки или PowerShell для отключения цифровой подписи драйверов. Для этого выполните следующие команды:
Отключение цифровой подписи драйверов через командную строку
bcdedit /set testsigning on
После выполнения этой команды перезагрузите систему.
Отключение цифровой подписи драйверов через PowerShell
Set-ItemProperty -Path 'HKLM:\SOFTWARE\Microsoft\Command Processor' -Name 'AutoRun' -Value "C:\path\to\your\script.ps1"
В данном примере «C:\path\to\your\script.ps1» – путь к вашему скрипту. После выполнения этой команды также потребуется перезагрузка системы.
Итак, вы имеете несколько способов отключить цифровую подпись драйверов на Windows Server 2019. Выберите наиболее удобный для вас и выполните соответствующие действия.
Простое руководство для пользователей
Если у вас возникли проблемы с установкой драйверов на Windows Server 2019 или вы хотите отключить цифровую подпись драйвера, у вас есть несколько способов сделать это. В этом разделе мы рассмотрим два простых способа, которые можно использовать в Windows Server 2019.
Способ 1: Используйте командную строку
1. Нажмите клавишу «Windows» на клавиатуре или щелкните по кнопке «Пуск» в левом нижнем углу экрана.
2. В открывшемся меню выберите «Командная строка (администратор)».
3. В командной строке введите следующую команду и нажмите клавишу «Enter»:
bcdedit.exe /set nointegritychecks on
4. Перезагрузите компьютер, чтобы изменения вступили в силу. Для перезагрузки можно воспользоваться командой shutdown /r /t 0 в командной строке.
Способ 2: Отключите подписывание драйверов через групповую политику
1. Нажмите клавишу «Windows» на клавиатуре или щелкните по кнопке «Пуск» в левом нижнем углу экрана.
2. В открывшемся меню выберите «Командная строка (администратор)».
3. В командной строке введите следующую команду и нажмите клавишу «Enter»:
gpedit.msc
4. В окне «Редактора локальной групповой политики» перейдите к следующему разделу: «Конфигурация компьютера» -> «Настройки Windows» -> «Параметры безопасности» -> «Компоненты Windows» -> «Подписывание драйверов устройств» -> «Поведение при ошибке подписывания драйвера».
5. Дважды щелкните на строке «Поведение при ошибке подписывания драйвера».
6. В открывшемся окне выберите «Отключить» и нажмите кнопку «OK».
7. Перезагрузите компьютер, чтобы изменения вступили в силу.
После выполнения этих простых шагов вы сможете установить и использовать драйверы без подписывания на Windows Server 2019. Не забудьте перезагрузить компьютер после внесения изменений.
Как отключить проверку подписи драйвера в Windows Server 2012 R2
В операционных системах Windows Server 2012 R2 и 8 есть несколько способов отключить проверку цифровой подписи драйверов. В этом разделе мы рассмотрим два особые способа для полного отключения проверки подписи драйверов.
Способ 1: Отключение проверки подписи через командную строку
1. Нажмите клавиши Win + X на клавиатуре, чтобы открыть меню «Пуск».
2. В меню выберите пункт «Командная строка (администратор)» или «Windows PowerShell (администратор)».
3. Затем в открывшемся окне командной строки (или PowerShell) введите следующую команду:
bcdedit /set testsigning on
4. Нажмите клавишу Enter, чтобы выполнить команду.
5. Перезагрузите компьютер, чтобы изменения вступили в силу.
Способ 2: Отключение проверки подписи через параметры запуска
1. Нажмите клавиши Win + R на клавиатуре, чтобы открыть окно «Выполнить».
2. В строке запуска введите msconfig и нажмите клавишу Enter, чтобы открыть «Конфигурацию системы».
3. В открывшемся окне перейдите на вкладку «Загрузка».
4. Установите флажок рядом с пунктом «Проверка цифровой подписи».
5. Нажмите на кнопку «Применить» и затем на «ОК».
6. Перезагрузите компьютер, чтобы изменения вступили в силу.
После отключения проверки подписи драйверов в Windows Server 2012 R2, система будет загружать и устанавливать драйверы, которые не были подписаны цифровой подписью. Однако, следует помнить, что отключение проверки подписи может повысить уязвимость системы. Поэтому, перед отключением проверки подписи, рекомендуется создать точку восстановления, чтобы иметь возможность вернуть систему в рабочее состояние в случае проблем.
Подробные инструкции и советы
Если вам необходимо отключить цифровую подпись драйверов на Windows Server 2019, в этом разделе мы предоставим вам пошаговое руководство, которое поможет вам выполнить эту задачу.
1. Отключение цифровой подписи с помощью меню параметров
Для начала, откройте меню «Пуск» и щелкните правой кнопкой мыши на значок «Пуск». В контекстном меню выберите «Командная строка (администратор)», чтобы запустить командную строку с правами администратора.
В командной строке введите следующую команду и нажмите Enter:
BCDEDIT /set nointegritychecks ON
После выполнения этой команды перезагрузите компьютер, чтобы изменения вступили в силу.
2. Отключение цифровой подписи с помощью редактора реестра
Если вы предпочитаете использовать редактор реестра, вы можете отключить цифровую подпись драйверов следующим образом:
- Запустите редактор реестра, нажав клавишу Win + R и введя «regedit».
- В редакторе реестра перейдите к следующему разделу:
HKEY_LOCAL_MACHINE\SOFTWARE\Microsoft\Windows NT\CurrentVersion\Windows - В правой части окна найдите параметр «BehaviorOnFailedVerify» и дважды щелкните по нему.
- В открывшемся окне измените значение на «2».
- После завершения изменений закройте редактор реестра и перезагрузите компьютер.
После перезагрузки системы подпись драйверов будет полностью отключена.
3. Отключение цифровой подписи с помощью PowerShell
В Windows Server 2019 вы также можете отключить цифровую подпись драйверов с помощью PowerShell. Вот как это сделать:
- Нажмите комбинацию клавиш Win + X и выберите «Windows PowerShell (администратор)» из списка.
- В окне PowerShell выполните следующую команду и нажмите Enter:
Set-ExecutionPolicy -ExecutionPolicy RemoteSigned
После выполнения этой команды перезагрузите компьютер, чтобы изменения вступили в силу.
В этой статье мы рассмотрели три способа отключения цифровой подписи драйверов на Windows Server 2019. Перезагрузите компьютер после выполнения любого из вышеуказанных способов, чтобы изменения вступили в силу. Помните, что отключение цифровой подписи может повлиять на безопасность вашей операционной системы, поэтому будьте особенно внимательны при установке драйверов из ненадежных источников.
Отключение проверки цифровой подписи в Windows PowerShell или в командной строке – 2 способ
Если у вас есть операционная система Windows Server 2019, то вам может потребоваться отключить проверку цифровой подписи драйверов для выполнения определенных задач. В этом разделе рассмотрим два способа отключения проверки цифровой подписи в Windows PowerShell или в командной строке.
Способ 1: Отключение проверки цифровой подписи драйверов с помощью Windows PowerShell
1. Нажмите Win + X на клавиатуре и выберите Windows PowerShell (администратор) из меню.
2. В окне PowerShell выполните следующую команду и нажмите Enter:
bcdedit /set TESTSIGNING ON
3. Перезагрузите компьютер, чтобы изменения вступили в силу.
Способ 2: Отключение проверки цифровой подписи драйверов с помощью командной строки
1. Нажмите Win + X на клавиатуре и выберите Командная строка (администратор) из меню.
2. В открывшемся окне командной строки выполните следующую команду и нажмите Enter:
bcdedit /set TESTSIGNING ON
3. Перезагрузите компьютер, чтобы изменения вступили в силу.
В результате выполнения этих способов проверка цифровой подписи драйверов будет отключена на вашей операционной системе Windows Server 2019. Учтите, что отключение проверки цифровой подписи может иметь некоторые особые затраты безопасности, поэтому будьте осторожны при установке драйверов из ненадежных источников.
Альтернативный метод отключения настройки
Помимо описанного выше метода отключения цифровой подписи драйверов на Windows Server 2019, существуют и другие способы изменить данную настройку. В данном разделе мы рассмотрим альтернативный метод, основанный на использовании командной строки.
Использование командной строки
Для отключения проверки подлинности цифровых подписей драйверов можно воспользоваться командной строкой Windows. Для этого нужно выполнить следующие шаги:
- Откройте командную строку от имени администратора. Для этого нажмите сочетание клавиш Win+X и выберите пункт «Командная строка (администратор)» в выпадающем меню.
- В командной строке введите команду bcdedit /set nointegritychecks on и нажмите клавишу Enter.
- После выполнения команды перезагрузите компьютер, чтобы изменения вступили в силу.
В результате выполнения данных команд будет отключена проверка подлинности цифровых подписей драйверов в системе. Этот метод полезен, если вас не устраивает предыдущий метод или если у вас возникли проблемы с использованием PowerShell.
- Использование меню «Дополнительные параметры загрузки»
- Отключение цифровой подписи драйверов с помощью командной строки
Выберите подходящий для вас метод и перезагрузите компьютер, чтобы применить изменения.
Видео:
Как отключить проверку цифровой подписи драйверов в Windows 11
Как отключить проверку цифровой подписи драйверов в Windows 11 by КОМПЬЮТЕРНАЯ АКАДЕМИЯ 4,249 views 1 year ago 5 minutes, 48 seconds