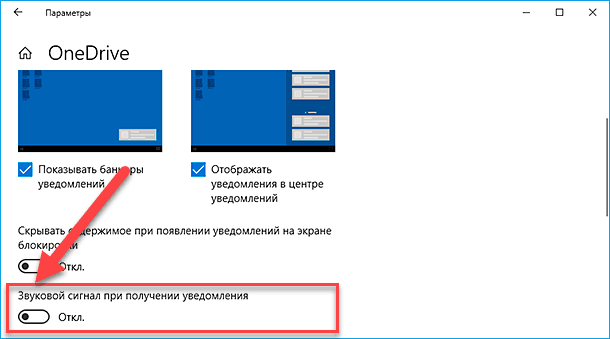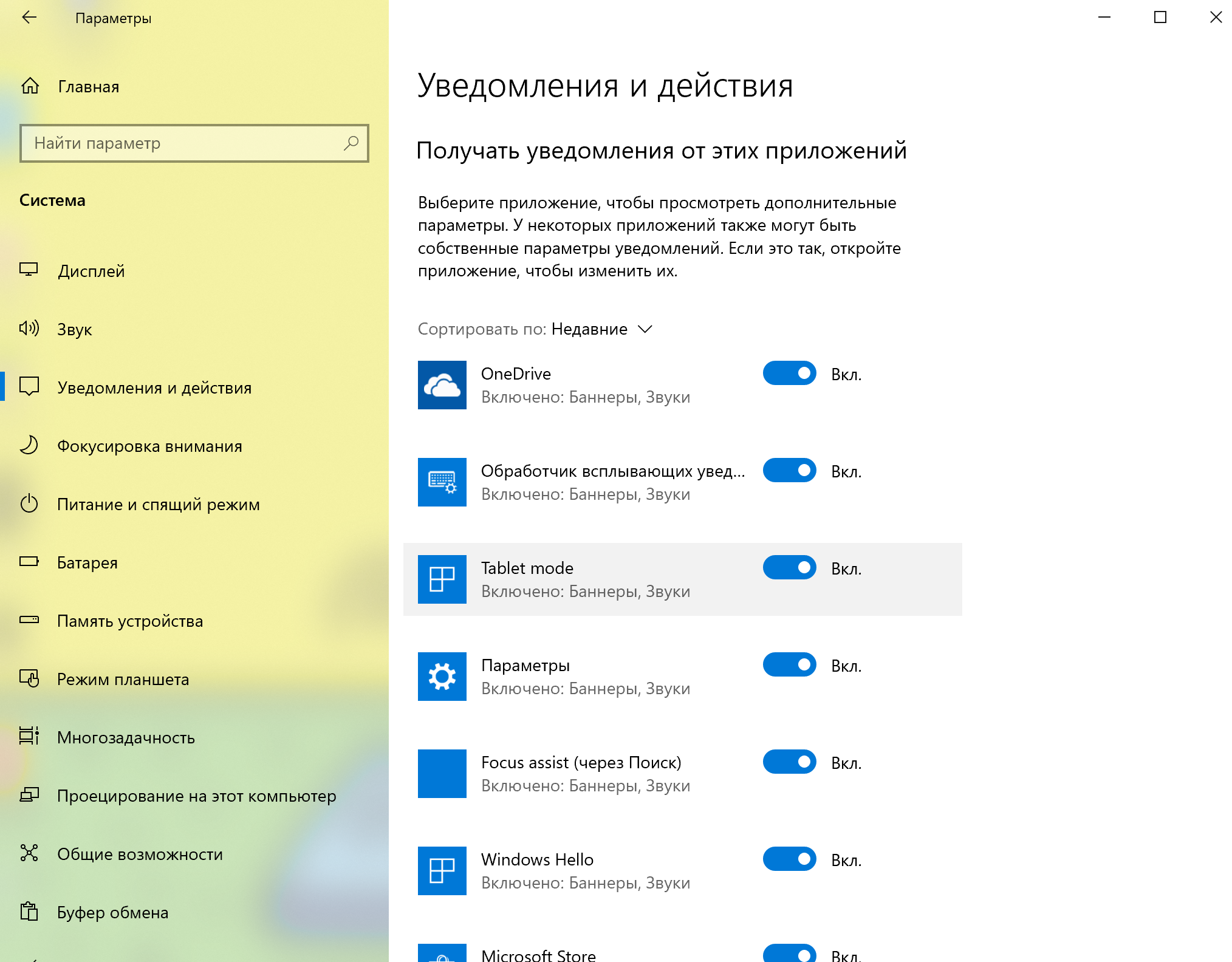- Как отключить уведомления и системные звуки в Windows 10 пошаговая инструкция
- Способ 1: Отключение уведомлений
- Способ 2: Отключение системных звуков
- Способ 3: Проверка целостности системных файлов
- Способ 4: Использование специальных программ
- Шаг 1: Найдите и установите программу
- Шаг 2: Установка программы и настройка звуков
- Шаг 3: Сохранение и применение настроек
- Способ 5: Отключение звуков для конкретных программ
- Способ 6: Использование режима «Тихий час»
- Шаг 1: Открытие настроек «Тихий час»
- Шаг 2: Изменение настроек «Тихий час»
- Видео:
- Как отключить системные звуки
Как отключить уведомления и системные звуки в Windows 10 пошаговая инструкция
Windows 10 предлагает множество удобных функций, которые помогают вам оставаться в курсе всех событий на вашем компьютере. Однако, если уведомления и системные звуки начинают вас беспокоить, то вы можете отключить их, сохраняя базовые способы взаимодействия с вашей системой.
Для отключения уведомлений в Windows 10 откройте меню «Параметры» посредством щелчка на значке «Пуск» в левом нижнем углу экрана. Затем выберите пункт «Система» из списка и перейдите на вкладку «Уведомления и действия». Здесь вы найдете множество возможных уведомлений, которые можно отключить. Например, если вы хотите отключить уведомления о приходе новых сообщений электронной почты, вы можете найти вариант «Почта» и переключить его в положение «Выкл». Кроме того, вы можете отключить уведомления о входе в систему, обновлениях, проблемах с вирусами и многих других.
В Windows 10 также можно отключить системные звуки. Для этого откройте меню «Параметры» и выберите пункт «Система». Затем перейдите на вкладку «Звук» и нажмите на кнопку «Изменить звуки системы». В открывшемся окне вы можете изменить звуковую схему по умолчанию или полностью отключить системные звуки. Для этого выберите пункт «Без звука» для всех возможных звуковых событий, таких как «Вход в систему», «Звук нажатия кнопкой мыши», «Звуковые эффекты в проводнике» и другие.
Не забудьте сохранить изменения, нажав на кнопку «Сохранить». После этого уведомления и системные звуки не будут отвлекать вас от работы и других важных задач. Если вам потребуется снова включить уведомления или изменить звуковую схему, вы всегда сможете вернуться к этим настройкам и включить их обратно.
Способ 1: Отключение уведомлений
- Щелкните правой кнопкой мыши на значке громкости в правом нижнем углу вашего экрана, откройте «Звуки».
- На вкладке «Звуки» найдите раздел «Системные звуки» и щелкните по нему.
- В списке возможных звуков системы снимите галочку в пункте «Проверка целостности системы».
- Щелкните по кнопке «Применить» и затем на «ОК», чтобы сохранить изменения.
По умолчанию Windows 10 имеет несколько базовых звуковых схем, которые можно изменить в настройках системы. Отключение звуков уведомлений позволит вам избежать возможных проблем, связанных с постоянно слышимыми звуками в системе.
Способ 2: Отключение системных звуков
У вас есть возможность отключить не только уведомления, но и все системные звуки на вашем компьютере. Это решение особенно полезно в случае, когда вы хотите полностью избавиться от всех звуковых эффектов и сохранить целостность вашей системы.
-
Щелкните на кнопку «Пуск», которая находится в левом нижнем углу рабочего стола Windows 10.
-
В открывшемся меню найдите пункт «Параметры» и кликните по нему.
-
В окне «Настройки» откройте раздел «Система».
-
В левой части окна найдите и выберите вкладку «Звук».
-
В разделе «Звуковая схема» нажмите на выпадающий список.
-
В открывшемся списке можно выбрать один из множества предустановленных звуковых схем или отключить звуковую схему полностью, выбрав вариант «Нет звука».
-
После выбора нужного варианта нажмите на кнопку «Применить», а затем на «ОК» для сохранения изменений.
Теперь все системные звуки будут отключены. Однако, учтите, что отключение системных звуков также отключит звуковые эффекты в приложениях, системных уведомлениях и других базовых функциях операционной системы Windows 10. Если у вас возникнут проблемы или вы захотите включить звуковые эффекты обратно, просто вернитесь к этому разделу и выберите другой вариант звуковой схемы.
Способ 3: Проверка целостности системных файлов
Если у вас возникли проблемы с звуком в Windows 10, то одним из возможных решений может быть проверка целостности системных файлов. Этот способ позволяет исправить возможные ошибки или повреждения файлов, которые могут влиять на звуковые параметры вашего компьютера.
Чтобы проверить целостность системных файлов, воспользуйтесь следующими шагами:
- Откройте проводнике меню «Пуск».
- В списке приложений найдите и откройте пункт «Командная строка».
- Щелкните правой кнопкой мыши на значке «Командная строка» и выберите пункт «Запуск от имени администратора».
- В командной строке введите команду sfc /scannow и нажмите клавишу Enter.
- Система начнет проверку целостности системных файлов и автоматически исправит возможные ошибки или повреждения.
- По завершении процесса перезагрузите компьютер и проверьте, изменились ли звуковые параметры или уведомления.
Проверка целостности системных файлов является базовым способом решения проблем с звуком в Windows 10. Если этот способ не помог решить вашу проблему, то можно попробовать использовать другие способы, такие как проверка драйверов звуковой карты, изменение схемы звука или отключение уведомлений.
Способ 4: Использование специальных программ
Если базовые способы отключения уведомлений и системных звуков в Windows 10 не решают проблемы, можно воспользоваться специальными программами. Этот вариант может быть полезен в случае, если вы не хотите самостоятельно настраивать систему или если у вас есть особые требования в отношении отключения звуков.
Шаг 1: Найдите и установите программу
Откройте ваш любимый поисковик и найдите программы для управления звуковыми эффектами и уведомлениями в Windows 10. Изучите список доступных программ и выберите подходящую для ваших потребностей.
Шаг 2: Установка программы и настройка звуков
Следуйте инструкциям по установке выбранной программы. После установки откройте программу и найдите настройки звуковых эффектов и уведомлений. В зависимости от выбранной программы может быть различное количество доступных опций и функций.
Измените звуковую схему, отключите звуки уведомлений или настройте громкость звуковых эффектов по своему усмотрению. Некоторые программы также позволяют изменить звуковые эффекты для конкретных приложений или событий.
Шаг 3: Сохранение и применение настроек
После того, как вы завершили настройку звуков и эффектов, сохраните изменения и закройте программу. Примените новые настройки, чтобы система начала использовать выбранные звуковые эффекты и уведомления.
Обратите внимание, что использование специальных программ может потребовать установки дополнительных драйверов или изменение целостности системных файлов. Поэтому будьте внимательны при выборе программы и следуйте инструкциям разработчика.
Способ 5: Отключение звуков для конкретных программ
Если вам мешают звуки конкретных программ или приложений, вы можете отключить их, оставив остальные звуковые события вашей системы активными. Чтобы это сделать, выполните следующие шаги:
- Кликните правой кнопкой мыши на значке динамика, которая находится в вашем панели задач, и выберите пункт «Открыть громкость» или «Настроить звуковые устройства».
- В окне параметры звуковой схемы перейдите на вкладку «Воспроизведение».
- В списке возможных событий системы найдите нужное вам приложение или программу. Если ее нет в списке, проверьте, запущена ли программа в вашей системе. Если программа запущена и все еще не отображается в списке, попробуйте сделать обновление драйверов вашей системы.
- Выберите нужное событие и установите галочку «Отключить звук».
- Нажмите кнопку «Применить» и затем «ОК», чтобы сохранить изменения.
После выполнения этих шагов звуковые эффекты для выбранной программы или приложения будут отключены. Однако учтите, что при обновлении программы или приложения этот параметр может быть сброшен настройками по умолчанию. Если у вас возникнут проблемы, связанные с отключением звука, вы можете повторить эти шаги и включить звуковые эффекты для программы снова.
Способ 6: Использование режима «Тихий час»
Шаг 1: Открытие настроек «Тихий час»
Для того чтобы открыть настройки «Тихий час», щелкните правой кнопкой мыши по значку звука в системном трее (рядом с часами) и выберите пункт «Открыть настройки звука».
Шаг 2: Изменение настроек «Тихий час»
В открывшемся окне звуковых настроек щелкните на значке «Тихий час» в верхней части окна.
Здесь вы можете установить время начала и окончания «Тихого часа» путем выбора соответствующих значений в выпадающих списках.
Также вы можете включить настройку «Периодический тихий час», чтобы Windows 10 автоматически активировала «Тихий час» каждый день в указанное вами время.
После проведения всех необходимых изменений не забудьте сохранить настройки, нажав кнопку «Сохранить».
Видео:
Как отключить системные звуки
Как отключить системные звуки by Спец Комп 335 views 5 years ago 20 seconds