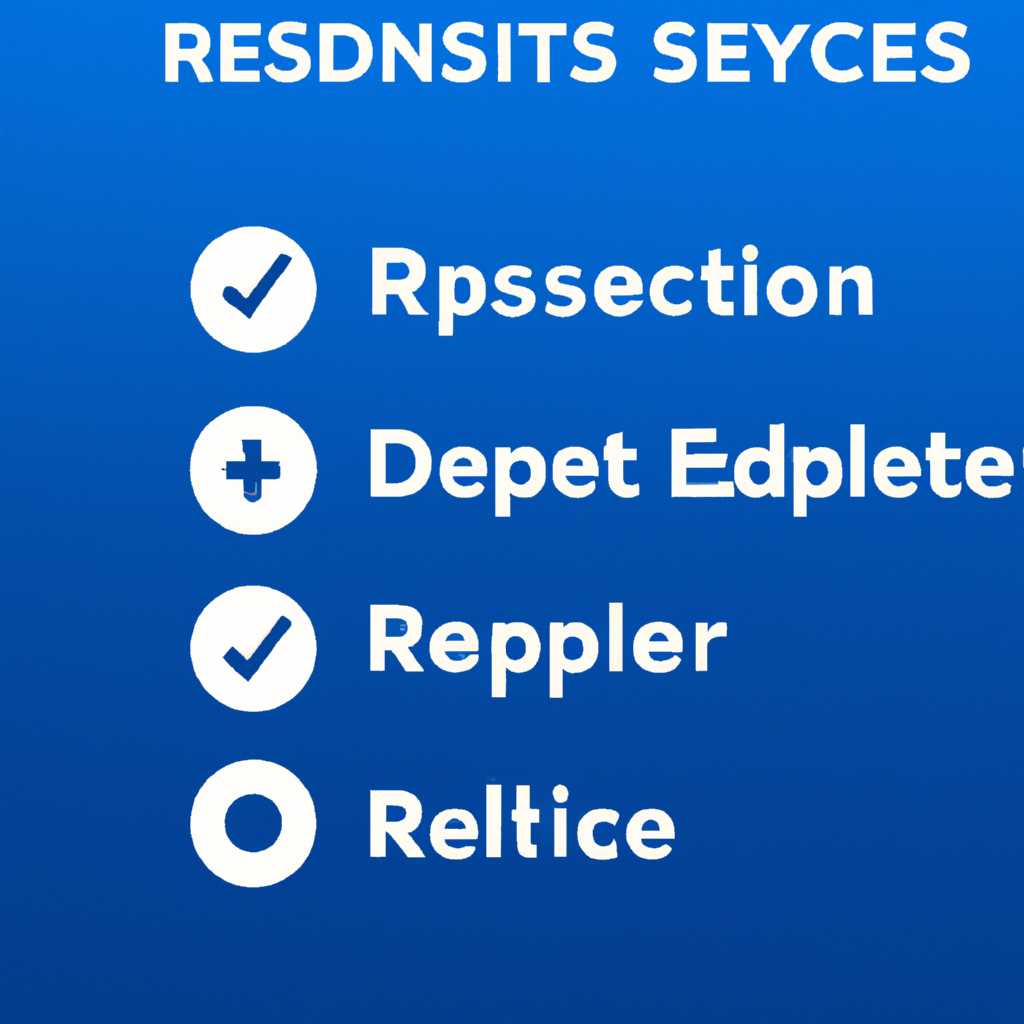- Отключение или исчезновение всех точек восстановления системы в Windows
- 1. Убедитесь, что восстановление системы включено
- 2 Создайте точки восстановления вручную
- 3 Проверьте HDD
- Откат к предыдущей версии Windows 10
- Видео:
- Точка восстановления Windows! Как создать и использовать точку восстановления системы.
Отключение или исчезновение всех точек восстановления системы в Windows
Бывает, что в случае отсутствия свежей точки восстановления можно столкнуться с проблемой, когда система Windows не включена функцию автоматического создания точек восстановления, что может вызвать различные неудобства. В таких случаях мы советуем делать это вручную, чтобы быть уверенными, что у вас есть крайняя точка для восстановления. В основном точки восстановления создаются автоматически перед установкой обновлений операционной системы или приложений, однако, если у вас отключена эта функция или точки восстановления были удалены, возможно, вам стоит обратиться к инструкциям ниже, чтобы создать новую точку восстановления в Windows 10.
1. Включите создание точек восстановления: Чтобы убедиться, что создание точек восстановления включено, зайдите в Панель управления и выберите «Система». На вкладке «Защита системы» убедитесь, что опция «Защита системы включена на этом диске» активна. Если на диске отключена защита системы, то точки восстановления не будут создаваться.
2. Создание точки восстановления: Когда вы убедились, что защита системы включена, следуйте следующим шагам. Найдите диск, для которого вы хотите создать точку восстановления, и выберите его. На открывшейся панели инструментов, которая находится поверх шагов 1-5, нажмите «Создать» и введите описание точки восстановления. Убедитесь, что указано место для хранения точек восстановления.
3. Восстановление системы: Если вы знаете, что точки восстановления на вашем компьютере были удалены или отключены, то можете выполнить следующие действия. Чтобы найти доступные точки восстановления, нажмите правой кнопкой мыши на «Мой компьютер» и выберите «Свойства». В выпадающем меню выберите «Восстановление системы» и выберите предыдущую точку восстановления.
Восстановление системы в Windows 10 позволяет вам восстановить компьютер в предыдущее состояние и выполнить устранение ошибок и проблем. Помните, что восстановление системы сохраняет только файлы, которые находятся в системной папке, и не затрагивает личные файлы и данные. Если вам требуется свободное место на диске, то легко удалите несколько старых точек восстановления, кроме последней.
1. Убедитесь, что восстановление системы включено
Если в вашей операционной системе Windows отключены все точки восстановления или они исчезли, то первым шагом необходимо убедиться, что функция восстановления системы включена:
1. Перезагрузите компьютер. Затем, когда появится главный экран Windows, нажмите клавишу «Пуск», а затем «Панель управления».
2. В панели управления выберите «Система и безопасность», затем «Система».
3. На странице «Система» выберите «Защита системы» в левой панели.
4. В открывшемся окне проверьте, включена ли функция «Восстановление системы» для основного дискового пространства вашего компьютера.
5. Если функция восстановления системы выключена, выберите диск, для которого хотите включить восстановление, и нажмите кнопку «Настроить».
6. В открывшемся окне выберите «Восстановление системы должно быть включено», а затем нажмите «Применить».
Теперь восстановление системы будет включено, и Windows будет автоматически создавать точки восстановления.
2 Создайте точки восстановления вручную
Если все точки восстановления были удалены или отключены функцией системы, чтобы создать новую точку восстановления вручную, следуйте этим шагам:
1. Щелкните правой кнопкой мыши на значке «Пуск» в левом нижнем углу экрана и выберите «Панель управления».
2. В поле поиска на панели управления введите слово «восстановление» и выполните поиск.
3. Выберите «Создайте точку восстановления» из результатов поиска.
4. В окне «Свойства системы» выберите вкладку «Защита системы».
5. На этой вкладке убедитесь, что восстановление системы включено для вашего системного диска. Если оно не включено, выберите диск и нажмите кнопку «Настройка». В открывшемся окне выберите «Включить защиту системы» и установите желаемый размер для восстановления системы.
6. Если у вас есть несколько разделов на вашем компьютере, мы также рекомендуем создать точку восстановления для каждого отдельного раздела, чтобы у вас была возможность восстановиться к предыдущей версии каждого раздела отдельно.
7. Щелкните «Создать» и введите имя для новой точки восстановления.
8. Нажмите «Создать» для создания точки восстановления.
9. После создания точки восстановления вы можете использовать этот инструмент для восстановления до этой точки в любое время, когда это необходимо.
Создание точек восстановления вручную позволяет контролировать время и размер каждой точки восстановления, что может быть полезно, если вы знаете, что некоторые программы или обновления могут вызывать проблемы и хотите иметь возможность откатить систему к предыдущей версии.
Проверьте, не были ли точки восстановления удалены после создания новой точки. Если точки восстановления были удалены, вы можете использовать инструмент «Восстановить систему» для восстановления компьютера, кроме точек восстановления, созданных вручную.
3 Проверьте HDD
Если восстановление системы не выполняется из-за отсутствия точек восстановления или они были удалены автоматически, то возможно, проблема связана с ошибками на жестком диске (HDD). В этом случае вам следует проверить свой жесткий диск на наличие ошибок.
- Нажмите Win + X и выберите Командная строка (администратор). Если у вас несколько версий Windows, то выберите версию, которую хотите проверить.
- Введите следующую команду и нажмите Enter:
chkdsk C: /f /r(заменитеC:на букву диска, на котором у вас установлена система Windows). - Если вам будет показано сообщение: «Хотите запланировать проверку диска при следующей перезагрузке компьютера?», введите Y (Да) и нажмите Enter.
- Перезагрузите компьютер, чтобы выполнить проверку жесткого диска. Процесс может занять некоторое время, особенно если на диске больше данных.
После выполнения проверки жесткого диска убедитесь, что все ошибки были исправлены. Если ошибки не были обнаружены или восстановление системы все еще не работает, перейдите к следующему шагу.
Откат к предыдущей версии Windows 10
Иногда возникают ситуации, когда ваш компьютер Windows 10 работает нестабильно после обновления, и включение системной защиты может привести к устранению проблем. Включено ли автоматическое создание точек восстановления системы, может быть несколько причин, по которым они удаляются. Если точки восстановления исчезли, вы можете попробовать откатиться к предыдущей версии Windows 10.
Чтобы проверить, включено ли автоматическое создание точек восстановления системы на вашем компьютере, следуйте следующим шагам:
- Нажмите правой кнопкой мыши на значок «ПК» на рабочем столе или в панели задач, а затем выберите «Свойства».
- На панели задач выберите ссылку «Защита системы».
- В разделе «Защита системы» выберите диск, на котором хотите включить защиту системы, а затем нажмите кнопку «Настройка».
- Убедитесь, что включено автоматическое создание точек восстановления системы для выбранного диска.
Если точки восстановления системы не создаются автоматически, чтобы избежать потери важной информации, вы можете создать их вручную. В Windows 10 это можно сделать, следуя этим инструкциям:
- Нажмите правой кнопкой мыши на кнопку «Пуск» и выберите «Компьютер».
- Щелкните правой кнопкой мыши на диск, на котором хотите создать точку восстановления системы, выберите «Свойства».
- На вкладке «Общее» найдите раздел «Свободное место» и проверьте, есть ли достаточно свободного места на жестком диске для создания точки восстановления.
- На вкладке «Системная защита» выберите кнопку «Создать».
- Введите описательное имя для точки восстановления и нажмите кнопку «Создать».
Когда вы создаете точку восстановления системы, Windows 10 сохраняет важные файлы системы, реестр и некоторые пользовательские файлы. Восстановление к предыдущей версии Windows 10 может быть полезным для устранения проблем с работой компьютера.
Однако имейте в виду, что откат к предыдущей версии Windows 10 может убрать некоторые установленные программы и изменения, которые были внесены после этой версии. Поэтому, если вы хотите сохранить свои текущие настройки и файлы, перед откатом необходимо создать резервную копию данных на внешнем накопителе.
Видео:
Точка восстановления Windows! Как создать и использовать точку восстановления системы.
Точка восстановления Windows! Как создать и использовать точку восстановления системы. by PRO-Компьютер 1,149 views 7 months ago 5 minutes, 52 seconds