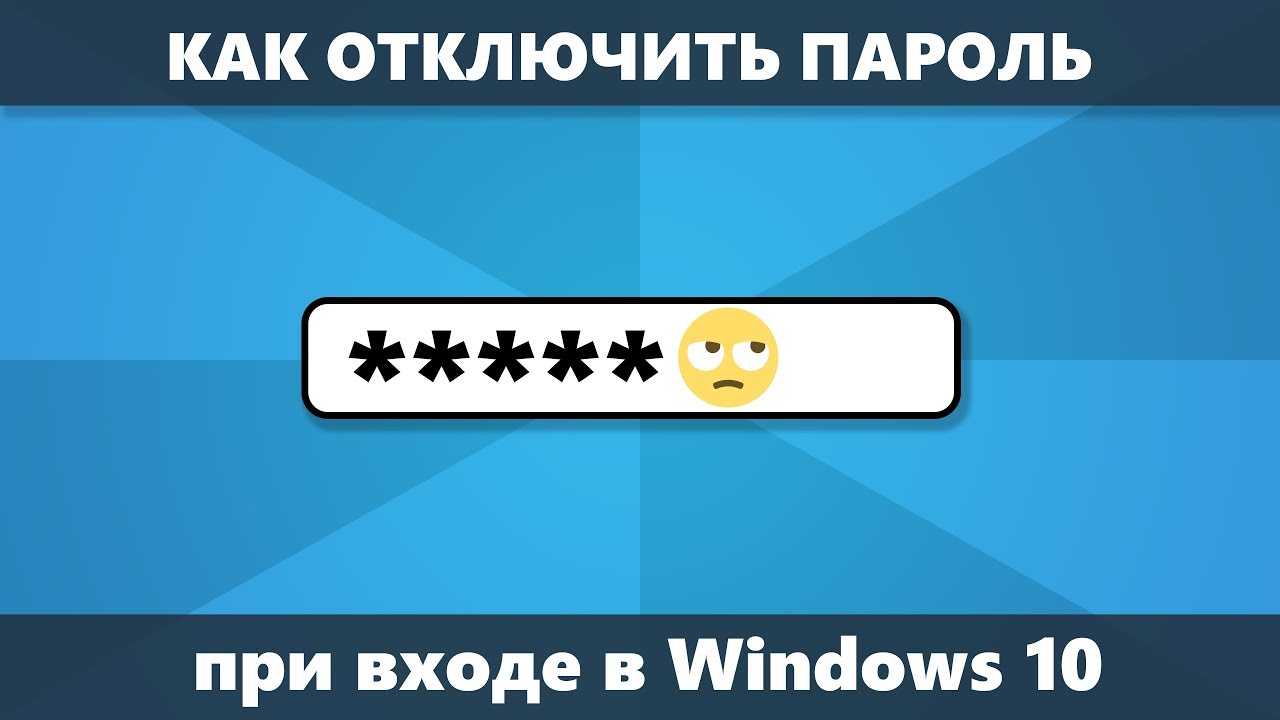- Как отключить авторизацию при входе в Windows 10 простые инструкции
- Шаг 1: Откройте меню «Пуск»
- Шаг 2: Нажмите на «Настройки» в меню «Пуск»
- Шаг 3: Выберите «Учетные записи» в меню «Настройки»
- Шаг 4: В разделе «Параметры входа» выберите «Изменить способ входа»
- Шаг 5: Выключите опцию «Запрашивать пароль при выходе из спящего режима»
- Шаг 6: В разделе «Автоматический вход» выберите учетную запись, которую хотите использовать для автоматического входа
- Шаг 7: Введите пароль и подтвердите изменения
- 1. Использование дополнительной учетной записи
- 2. Использование учетных данных Microsoft
- Видео инструкция: Как отключить авторизацию при входе в Windows 10
- Шаги для отключения авторизации при входе в Windows 10:
- Видео:
- Забыл пароль от Windows 10. Быстрый сброс пароля без дисков и флешек.
Как отключить авторизацию при входе в Windows 10 простые инструкции
Если вас утомила необходимость вводить логин и пароль каждый раз при входе в систему Windows 10, то вы находитесь в правильном месте. В данной статье мы рассмотрим несколько способов, с помощью которых вы сможете отключить авторизацию и сразу попадать на рабочий стол.
Один из простых способов – воспользоваться встроенным инструментом netplwiz. Для этого нужно выполнить следующее:
1. Нажмите комбинацию клавиш Win + R, чтобы открыть окно «Выполнить».
2. Введите команду netplwiz и нажмите клавишу Enter.
3. В открывшемся окне нужно снять галочку с пункта «Пользователи должны вводить имя пользователя и пароль, чтобы использовать компьютер» и нажать кнопку «Применить».
4. В появившемся окне введите свой пароль дважды и нажмите кнопку «ОК».
После этого ваш аккаунт будет полностью отключен от авторизации при входе в систему Windows 10. Теперь вы будете сразу попадать на рабочий стол без необходимости вводить пароль.
Шаг 1: Откройте меню «Пуск»
Когда меню «Пуск» откроется, обратите внимание на поиск. В его строку введите «netplwiz» для открытия окна «Учетные записи пользователей».
Шаг 2: Нажмите на «Настройки» в меню «Пуск»
После того как вы перейдете в главное меню «Пуск» системы Windows 10, найдите и выберите пункт «Настройки». Обычно он находится прямо внизу меню, под строкой поиска. Если вы не нашли такую опцию, то вы можете открыть меню «Параметры» нажав сочетание клавиш Win+I или кликнуть по значку шестеренки справа от кнопки «Выключить/Перезагрузить» в меню «Пуск».
После открытия окна «Настройки» найдите и выберите пункт «Учетные записи». В этом разделе вся информация о пользовательской учетной записи и методах входа в систему.
В разделе «Учетные записи» можно увидеть дополнительную информацию о вашей учетной записи, включая имя пользователя и тип аккаунта. Здесь же можно отключить парольный вход в Windows, чтобы система не запрашивала пароль при входе в систему.
Шаг 3: Выберите «Учетные записи» в меню «Настройки»
После выполнения предыдущего шага мы находимся в меню «Настройки» Windows 10. Теперь необходимо перейти к настройкам учетных записей.
Для этого нажмите на пункт «Учетные записи» в нижнем левом углу меню «Настройки». Этот пункт находится рядом с иконкой, изображающей двух человечков.
На открывшейся странице учетных записей вы увидите различные параметры и настройки, связанные с пользователями Windows.
Важно отметить, что некоторые параметры могут отличаться в зависимости от версии Windows 10, установленной на вашем компьютере.
Если вы не можете найти пункт «Учетные записи» в меню «Настройки», то проверьте, что вы выполнили предыдущие шаги правильно. Также можно воспользоваться поиском в меню «Настройки», введя слово «Учетные записи».
Шаг 4: В разделе «Параметры входа» выберите «Изменить способ входа»
Теперь, когда вы вошли в аккаунт Windows в своих настройках, компьютер требует от вас вводить пароль каждый раз при открытии окна входа. Однако вы можете включить автоматический вход, чтобы войти в систему одним щелчком мыши.
Для этого перейдите в меню «Параметры» вашей учетной записи. Это можно сделать, нажав на кнопку «Пуск» в нижнем левом углу экрана и выбрав «Параметры» в меню. Введите «Параметры учетной записи» в строке поиска, чтобы легко найти эту опцию.
Когда вы откроете настройки учетной записи, найдите и выберите в левой панели пункт «Вход в систему и пароль». В правой части окна вы должны увидеть раздел «Параметры входа».
В этом разделе выберите «Изменить способ входа». Видео снизу покажет вам, как выполнить этот шаг.
Шаг 5: Выключите опцию «Запрашивать пароль при выходе из спящего режима»
После отключения запроса пароля при входе в систему, также можно отключить запрос пароля при выходе из спящего режима компьютера. Для этого:
- Нажимаем на клавишу «Win» и вводим в поиске «Настройки». Кликаем на нужную пункт, который появится ниже поисковой строки или нажимаем «Enter».
- Находим пункт «Система» и кликаем на него. Откроется окно настроек системы.
- Находим в левой панели пункт «Питание и сон» и переходим в него.
- Далее находим пункт «Настройки спящего режима» и кликаем на него. Откроется окно с параметрами спящего режима компьютера.
- Отключите опцию «Запрашивать пароль при выходе из спящего режима», кликая на ползунок чтобы переключить его в положение «Выключено». Если эта опция уже отключена, то можно сразу переходить к следующему шагу.
- Далее кликаем на кнопку «Применить». Теперь ваш компьютер больше не будет запрашивать пароль при выходе из спящего режима.
Пожалуйста, обратите внимание, что для выполнения данных действий требуется права администратора.
Шаг 6: В разделе «Автоматический вход» выберите учетную запись, которую хотите использовать для автоматического входа
Для удобного и быстрого входа в систему Windows 10 без необходимости ввода учетных данных каждый раз при перезагрузке компьютера или выходе из режима сна можно воспользоваться функцией автоматического входа. В этом шаге мы узнаем, как выбрать учетную запись, которую вы хотите использовать для автоматического входа.
1. Щелкните правой кнопкой мыши на кнопке «Пуск» в левом нижнем углу экрана и выберите «Параметры». Альтернативно, вы можете открыть меню «Пуск», нажать на иконку шестеренки или нажать сочетание клавиш Win + I.
2. В окне «Настройки» выберите раздел «Персональные настройки». Для быстрого поиска можно воспользоваться полем поиска в верхней части окна и ввести «персонализация».
3. В левой панели выберите «Заставка и блокировка».
4. В правой части окна прокрутите вниз и найдите раздел «Автоматический вход».
5. В разделе «Автоматический вход» выберите учетную запись, которую вы хотите использовать для автоматического входа.
Обратите внимание, что для того чтобы использовать функцию автоматического входа, учетная запись должна быть локальной и не связана с учетной записью Microsoft. Если у вас есть учетная запись Microsoft и вы хотите использовать ее для автоматического входа, вам следует либо создать локальную учетную запись, либо удалить свою учетную запись Microsoft.
Если в списке нет одинаковых учетных записей, которые вы хотите использовать для автоматического входа, вы можете создать нового пользователя в системе. Для этого нажмите на пункт «Добавить пользователя» (внизу списка учетных записей) и следуйте инструкциям на экране для создания нового пользователя.
После выбора учетной записи для автоматического входа примените изменения, нажав на кнопку «Применить» внизу окна.
Внимание: перед изменением параметров в реестре или редакторе реестра рекомендуется сделать резервную копию системы или, по крайней мере, создать точку восстановления, чтобы в случае возникновения проблем можно было вернуть систему к рабочему состоянию.
Теперь вы знаете, как выбрать учетную запись для автоматического входа в Windows 10. Этот простой и понятный способ позволяет убрать необходимость ввода учетных данных при входе в систему и сделать использование компьютера еще более удобным.
Шаг 7: Введите пароль и подтвердите изменения
Что делать, если я не помню пароль?
Если вы не помните пароль от вашей учетной записи, есть несколько методов его восстановления:
1. Использование дополнительной учетной записи
Если на вашем компьютере настроена дополнительная учетная запись с правами администратора, вы можете воспользоваться ею для сброса пароля:
- На экране входа в систему выберите данную учетную запись.
- Кликните по ссылке «Забыли пароль?».
- Следуйте инструкциям на экране для восстановления доступа к учетной записи.
2. Использование учетных данных Microsoft
В случае, если ваш компьютер связан с учетной записью Microsoft, вы можете восстановить пароль через официальный сайт компании:
- Откройте окно браузера и перейдите на страницу восстановления пароля от учетной записи Microsoft.
- Следуйте указаниям на странице для восстановления доступа к вашей учетной записи.
- После восстановления пароля вернитесь к окну входа в систему и введите новый пароль.
Если вы не смогли восстановить пароль самостоятельно, вам рекомендуется обратиться к специалистам службы поддержки Microsoft.
Видео инструкция: Как отключить авторизацию при входе в Windows 10
Отключение авторизации при входе в Windows 10 может упростить процесс входа на ваш компьютер. Вместо ввода учетных данных каждый раз при запуске компьютера, вы сможете автоматически войти в систему. В этом разделе мы представляем видео инструкцию, которая покажет вам, как отключить авторизацию при входе в Windows 10.
Шаги для отключения авторизации при входе в Windows 10:
- Сначала откройте окно «Запрос команды» на вашем компьютере. Для этого нажмите одновременно клавиши Win + R. В появившемся окне введите команду netplwiz и нажмите Enter.
- В открывшемся окне «Свойства учетных записей» найдите вашу учетную запись в списке пользователей.
- Снимите флажок «Требует ввода имени пользователя и пароля» в поле вашей учетной записи.
- Нажмите кнопку «Применить» и введите ваш пароль дважды для подтверждения изменений.
- Нажмите ОК и закройте окно «Свойства учетных записей».
Теперь, при следующем входе в систему Windows 10, авторизация не будет требовать ввода вашего имени пользователя и пароля. Видео инструкция поможет вам более детально понять все шаги, чтобы успешно отключить авторизацию при входе в Windows 10.
Видео:
Забыл пароль от Windows 10. Быстрый сброс пароля без дисков и флешек.
Забыл пароль от Windows 10. Быстрый сброс пароля без дисков и флешек. автор: Ты Первый 112 596 переглядів 1 рік тому 6 хвилин і 56 секунд