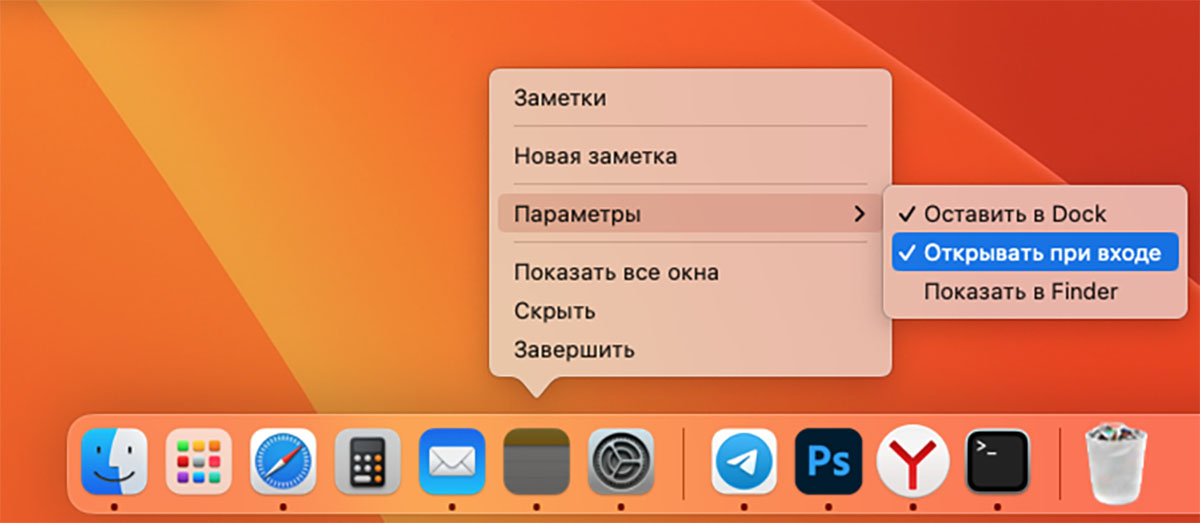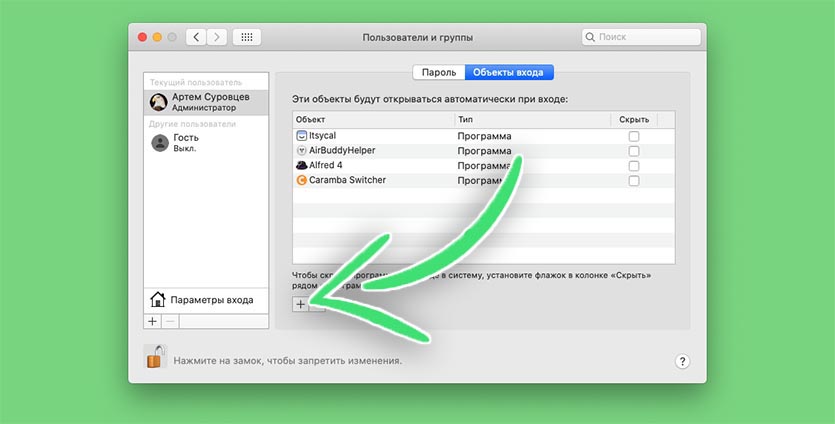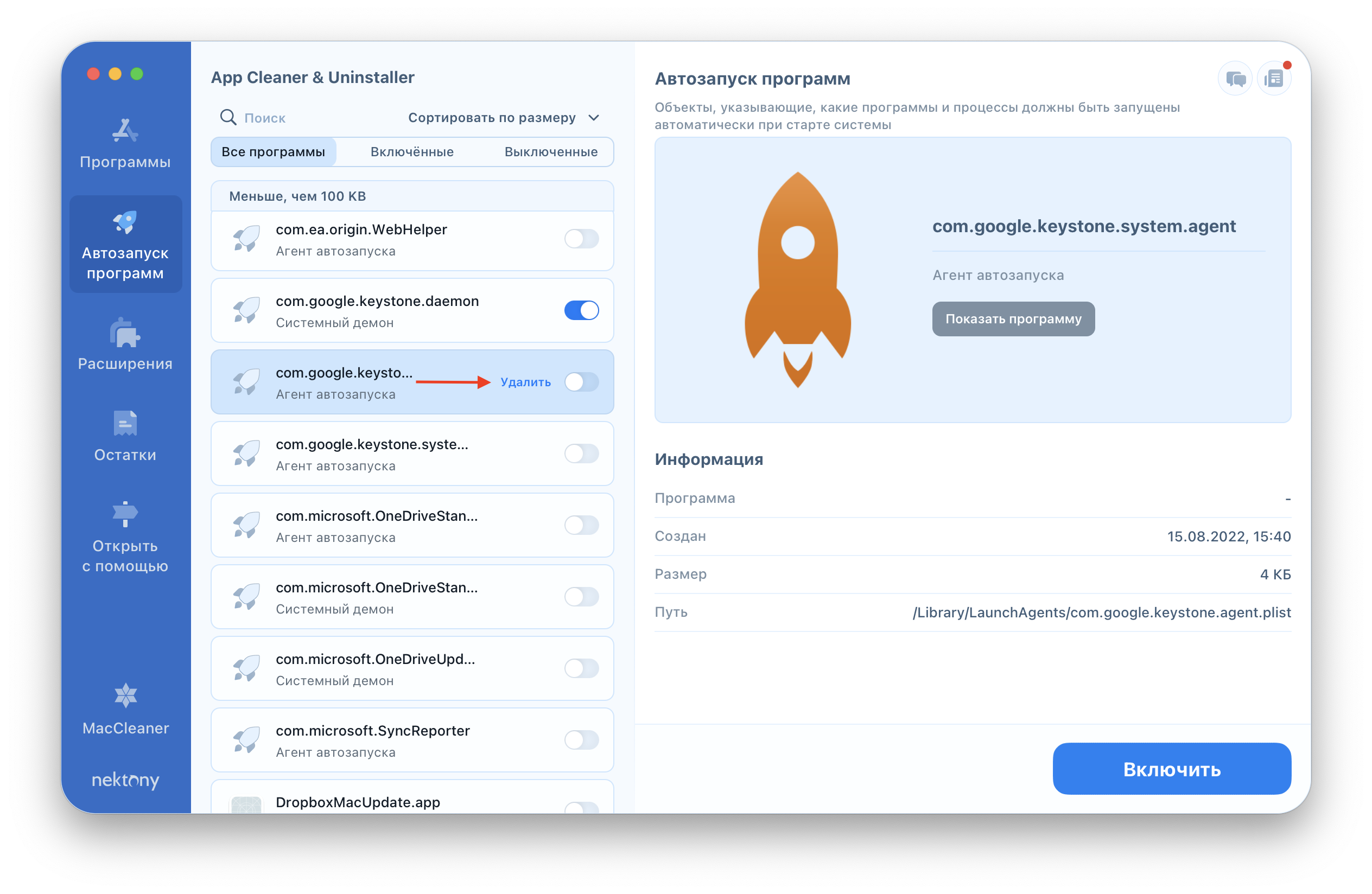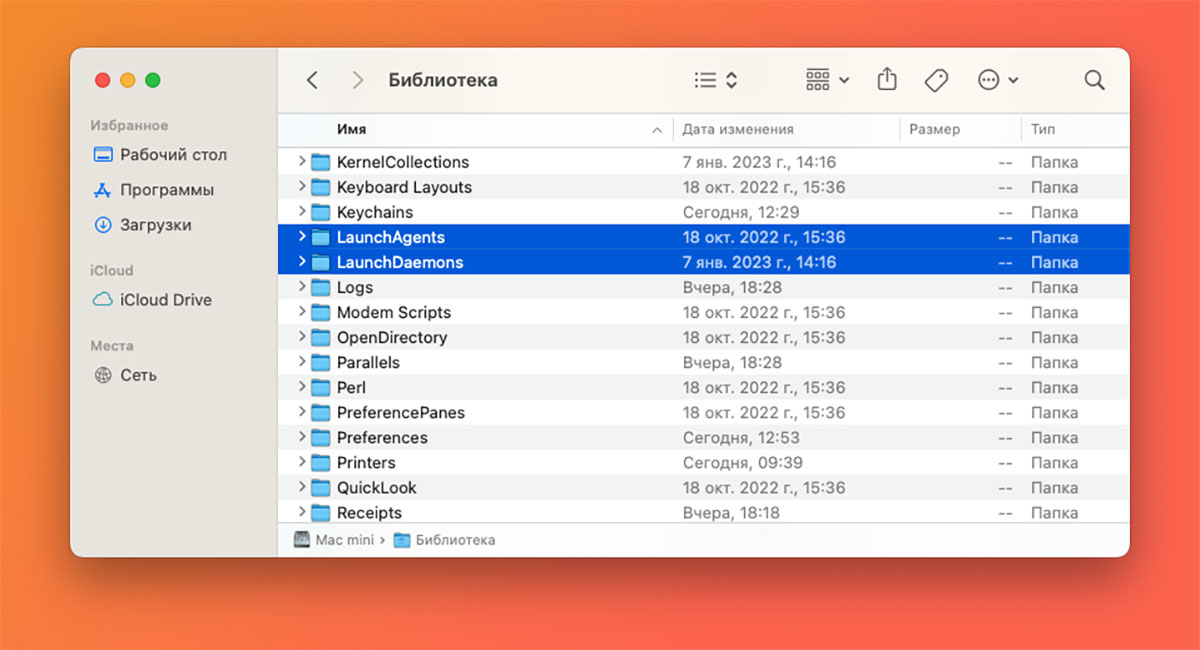- Автозагрузка программ Mac OS — как добавить и убрать советы и инструкции
- Автозагрузка программ на Mac OS
- Добавление программ в автозагрузку
- Удаление программ из автозагрузки
- Добавление и удаление программ из автозагрузки: советы и инструкции
- Сбалансированная установка программ
- Переопределение автозагрузки на Mac
- Оптимизация работы Mac с помощью автозагрузки
- Открытие программ при запуске Mac OS
- Удаление программ из автозагрузки на Mac OS
- Использование приложения Cleaner для настройки автозагрузки
- Дезактивация автозагрузки на Mac: безопасность и скорость
- Отключение автозагрузки программ в настройках Mac
- Другие способы отключить автозагрузку на Mac
- Управление автозагрузкой через System Preferences
- Информация о загрузочных элементах на Mac OS
- Добавление загрузочного элемента в Mac OS
- Удаление загрузочного элемента из Mac OS
- Перенос элементов автозагрузки на внешний диск
- Удаление ненужных программ из автозагрузки macOS
- Как замедлить автозагрузку программ Mac OS
- Настройки автозапуска в Mac OS
- Помощь в контроле автозагрузки
- Отключение автозагрузки для конкретного пользователя
- Способ №1: С помощью настроек системы
- Способ №2: С помощью Утилиты «Автоматический запуск»
- Отслеживание и контроль элементов автозагрузки на вашем Mac
- Видео:
- Основные настройки macOS 13 Ventura для комфортной работы.
Автозагрузка программ Mac OS — как добавить и убрать советы и инструкции
Автозагрузка программ – это удобная функция Mac OS, которая позволяет запускать определенные приложения автоматически при входе в систему. Такие программы могут быть полезными для повседневных задач, таких как мгновенный доступ к почте, мессенджерам или социальным сетям.
Однако, иногда некоторые автоматические загрузки могут замедлить производительность вашего компьютера или открытие других программ. В таких случаях необходимо временно отключить или удалить автозагрузку ненужных приложений. Для этого нужно зайти в системные настройки и выполнить несколько простых шагов.
Для открытия настроек автозагрузки на компьютере с Mac OS версии X 10.15 и выше, щелкните по иконке «Системные настройки» в док-панели. После появления окна выберите раздел «Пользователи и группы». В левом меню увидите объект «Вход». Щелкните на нем правой кнопкой мыши или удерживая клавишу Ctrl, чтобы открыть контекстное меню.
В открывшемся меню выберите «Элементы входа». В этой секции отображается список программ, которые запускаются автоматически при входе в систему. Чтобы добавить новые элементы в автозагрузку, нажмите на значок «+» под списком. Чтобы убрать ненужные элементы, выберите их и нажмите на минус (–) внизу окна.
Автозагрузка программ на Mac OS
Добавление программ в автозагрузку
- Откройте меню «Системные настройки» на вашем компьютере.
- Выберите раздел «Пользователи и группы».
- В открывшемся окне выберите вашего пользователя в левой панели.
- Перейдите на вкладку «Вход».
- Удерживайте клавишу «Option/Alt» на вашей клавиатуре и щелкните по кнопке «+» под списком автоматически запускаемых объектов.
- В открывшемся окне выберите программу, которую хотите добавить в автозагрузку, и нажмите кнопку «Добавить».
- Закройте окно «Системные настройки».
Теперь выбранная вами программа будет автоматически запускаться при включении компьютера.
Удаление программ из автозагрузки
- Откройте меню «Системные настройки» на вашем компьютере.
- Выберите раздел «Пользователи и группы».
- В открывшемся окне выберите вашего пользователя в левой панели.
- Перейдите на вкладку «Вход».
- Найдите в списке автоматически запускаемых элементов ту программу, которую хотите убрать из автозагрузки.
- Щелкните правой кнопкой мыши на значке программы.
- В появившемся меню выберите «Информация о программе».
- В открывшемся окне в разделе «Объекты» найдите и кликните по значку «Старт при открытии».
- Щелкните по значку «-» в нижней части окна.
- Закройте окно «Информация о программе».
- Закройте окно «Системные настройки».
Теперь выбранная вами программа не будет автоматически запускаться при включении компьютера.
Добавление и удаление программ из автозагрузки: советы и инструкции
Чтобы выявить, какие программы запускаются при включении компьютера, перейдите в настройки системы. Для этого, щелкните на значке «Apple» в левом верхнем углу экрана, затем выберите пункт «Настройки системы». В открывшемся окне системных настроек найдите и щелкните на разделе «Пользователи и группы».
В левой части окна пользователей и групп находится «ваше имя» в виде иконки на QR-коде. Щелкните на этой иконке правой кнопкой мыши и в контекстном меню выберите пункт «Пункт «Открытие настроек» для вашего имени. В открывшемся окне вкладки «Вход» вы увидите список программ, которые запускаются вместе с вашим пользователем при запуске компьютера.
Чтобы добавить программу в автозагрузку, щелкните на значок «+» под списком программ автозагрузки. В открывшемся окне Вы увидите список приложений, доступных для добавления. Найдите нужное приложение и укажите его. После этого программа будет автоматически запускаться при каждом включении компьютера.
Чтобы удалить программу из автозагрузки, просто выберите её в списке автозагрузки и нажмите на кнопку с символом «X» в нижней части окна. Приложение будет удалено из списка автозагрузки и не будет запускаться при включении компьютера.
Если вы хотите временно отключить автоматическое открытие приложения при запуске системы, но не хотите его удалять из списка автозагрузки, просто снимите флажок рядом с именем приложения.
Контролируйте список приложений автозагрузки и удаляйте ненужные программы, чтобы не замедлять процесс загрузки системы и не ухудшать её производительность.
Сбалансированная установка программ
Автозагрузка программ на Mac OS позволяет оптимизировать время загрузки операционной системы и повысить производительность вашего компьютера. Однако, постоянное накопление объектов автозапуска может привести к увеличению времени загрузки и замедлению работы системы.
Если у вас есть программы, которые вы редко используете или которые необходимы только по определенным случаям, вы можете отключить их автоматический запуск при входе в Mac OS. Для этого нужно перейти в настройках системы к разделу «Пользователи и группы» и выбрать вашего пользователя в левой части окна.
После этого вам потребуется выбрать вкладку «Входные объекты». Здесь вы увидите список всех объектов автозагрузки, которые присутствуют на вашем компьютере. Чтобы добавить новую программу в автозапуск, вы можете кликнуть по значку «+» в нижней части окна и выбрать нужное приложение.
Если вы желаете удалить элемент автозагрузки, просто щелкните правой клавишей мыши по его значку и выберите в появившемся контекстном меню пункт «Удалить».
Если вы хотите временно отложить запуск программы, вы также можете использовать эту настройку. Просто удерживайте нажатой клавишу «Option» (‘Alt’) при загрузке Mac OS, и вам будет предложено выбрать, какие программы запустить, а какие отложить.
Также можно отключить автозагрузку программы через саму программу. Для этого, в настройках самого приложения, найдите вкладку «Настройки» или «Параметры». В этом окне вы найдете различные настройки, связанные с автозагрузкой. Отключите автоматический запуск программы, сделав необходимые изменения в этой вкладке.
Если вам необходимо добавить полезные программы, которые вы используете ежедневно, в автозагрузку Mac OS, вы можете воспользоваться специальной инструкцией для вашей операционной системы. Пошаговая инструкция для различных версий Mac OS будет представлена в видео или qr-коде. Просто следуйте этой инструкции и добавляйте нужные программы в автозагрузку для повышения вашего комфорта работы с компьютером.
Контролируйте объем объектов автозагрузки и настраивайте их в соответствии с вашими потребностями. Таким образом, вы сможете сделать сбалансированную установку программ на вашем Mac, повысить производительность и оптимизировать время загрузки вашего компьютера.
Переопределение автозагрузки на Mac
Настройка автозагрузки позволяет вам контролировать, какие программы запускаются при входе в систему вашего компьютера Mac. Если вы хотите добавить или удалить запускаемые приложения, вы можете это сделать с помощью настроек автозагрузки.
Чтобы добавить программу в автозагрузку, перейдите в раздел «Настройки системы» на вашем Mac. Откройте окно «Пользователи и группы» и выберите вкладку «Вход в систему». В этом разделе вы увидите различные объекты, которые запускаются при входе в систему.
Чтобы добавить новую программу в автозагрузку, просто перетащите ее иконку в раздел «Вход в систему» слева. Вы также можете добавить программу в автозагрузку с помощью правой кнопки мыши на иконке приложения в док-панели и выбора пункта «Открыть при входе». Теперь программа будет запускаться автоматически при включении вашего Mac.
Если вы хотите удалить программу из автозагрузки, перейдите в раздел «Настройки системы» и откройте окно «Пользователи и группы». Выберите вкладку «Вход в систему» и выявите программу, которую хотите удалить. Затем щелкните правой кнопкой мыши на этой программе и выберите пункт «Удалить». Теперь программа не будет запускаться автоматически при входе в систему.
Также вы можете управлять автозагрузкой программ с помощью средств, предоставляемых самой программой. Некоторые приложения имеют свои настройки автозагрузки, которые вы можете изменить в настройках программы.
Контролируйте запускаемые приложения при входе в систему вашего Mac, чтобы оптимизировать время загрузки и уменьшить количество автоматически запускаемых программ.
Оптимизация работы Mac с помощью автозагрузки
Автозагрузка программ на Mac OS позволяет пользователю оптимизировать работу компьютера, выбирая, какие приложения будут открываться при запуске операционной системы. Это особенно полезно, если вам нужно быстро запускать некоторые программы сразу после входа в систему, а также если вы хотите скрыть или отложить открытие некоторых программ.
Открытие программ при запуске Mac OS
Чтобы сделать программу автоматически открывающейся при запуске системы, нужно выполнить следующие действия:
- Найдите программу, которую нужно добавить в автозагрузку, на вашем компьютере.
- Удерживайте клавишу «Command» и кликните правой кнопкой мыши на программу.
- Выберите «Открыть при входе» в контекстном меню, чтобы добавить программу в список автозагрузки.
После этих действий выбранная программа будет автоматически запускаться при каждом входе в систему.
Удаление программ из автозагрузки на Mac OS
Если вы хотите отключить автоматическое открытие программы при запуске Mac OS, то вам нужно выполнить следующие шаги:
- Откройте системные настройки, нажав на иконку «Мас» в верхнем левом углу экрана и выберите «Системные предпочтения».
- Перейдите в раздел «Пользователи и группы».
- В левой части окна выберите свой аккаунт пользователей.
- Перейдите на вкладку «Входа».
- Увидите список программ, которые открываются при входе в систему.
- Для удаления элемента из списка автозапуска, выделите его и нажмите кнопку минус («–») внизу окна.
Таким образом, вы можете удалить ненужные элементы из списка автозагрузки и оптимизировать работу вашего компьютера.
Использование приложения Cleaner для настройки автозагрузки
Для более удобного управления автозагрузкой программ на Mac OS можно воспользоваться приложением Cleaner. С его помощью вы сможете:
- Найти и удалить ненужные элементы автозагрузки;
- Отложить запуск программ при входе в систему;
- Скрыть программы из док-панели;
Чтобы использовать приложение Cleaner, вам нужно:
- Скачать и установить приложение Cleaner на ваш компьютер.
- Открыть приложение и выбрать раздел «Авто-загрузка».
- Видеть список программ, которые запускаются автоматически при входе в систему.
- Для отключения автоматического запуска программы, выберите ее и нажмите кнопку «Отключить».
Таким образом, с помощью приложения Cleaner вы сможете более детально настроить автозагрузку программ на вашем Mac и повысить эффективность работы компьютера.
Дезактивация автозагрузки на Mac: безопасность и скорость
Автозагрузка программ на Mac OS может быть полезной функцией, позволяющей запускать различные приложения или элементы системы при входе в систему. Однако, некоторые программы могут замедлять работу компьютера или потреблять большое количество ресурсов, что негативно сказывается на скорости работы Mac. В данном разделе вы найдете инструкцию по отключению автозагрузки программ на Mac и улучшению производительности вашего устройства.
Отключение автозагрузки программ в настройках Mac
Перейдите в настройки системы Mac, для этого щелкните на значке «яблока» в левом верхнем углу экрана и выберите пункт «Настройки системы» в выпадающем меню.
В открывшемся окне настройки системы выберите раздел «Пользователи и группы». Увидите список доступных пользователей на вашем Mac. Найдите своего пользователя и щелкните на нем.
Далее выберите вкладку «Вход» в верхней части окна. Видите список программ, которые запускаются автоматически при входе в систему. Удалите галочки напротив тех программ, которые не нужно запускать автоматически.
Вашу настройку автозагрузки Mac изменить в этом окне.
Другие способы отключить автозагрузку на Mac
Есть и другие способы отключить автозагрузку программ на Mac. Один из них — использование сторонних приложений. Здесь вам поможет приложение CleanMyMac.
Чтобы отключить автозагрузку с помощью программы CleanMyMac, откройте программу и перейдите в раздел «Управление объектами».
Выбрав раздел «Автозагрузка», вы увидите список всех программ, которые запускаются автоматически при входе в систему.
Чтобы удалить программу из автозагрузки, удерживайте клавишу «Option» на клавиатуре и щелкните на нужной программе. Вам будет предложено выбрать «Удаление из автозагрузки». Подтвердите свое намерение.
Также можно отключить автозагрузку с помощью меню в док-панели. Щелкните правой кнопкой мыши на значке приложения в док-панели и выберите пункт «Параметры». В открывшемся окне в разделе «Общие» уберите галочку напротив пункта «Открытие при входе в систему».
Не забывайте, что автозагрузка программ может быть полезна при работе с некоторыми приложениями, поэтому будьте осторожны при отключении автозагрузки.
В случае, когда вам нужно добавить программу в автозагрузку, выполните аналогичные действия и выбрав нужное приложение, укажите его в настройках автоматического запуска.
Запускаемых программ на Mac OS множество. Важно выбрать только те программы, которые необходимы вам при входе в систему. Удалите ненужные программы из автозагрузки и улучшите производительность вашего Mac.
Управление автозагрузкой через System Preferences
Для контроля над автозагрузкой приложений на вашем Mac необходимо воспользоваться настройками в System Preferences. Этого можно добиться несколькими способами, и мы рассмотрим их в этом разделе.
1. Нажмите на значок «Apple» слева вверху экрана и выберите «System Preferences» в выпадающем меню.
2. В открывшемся окне выберите пиктограмму «Users & Groups».
3. На контролирующей панели слева выберите нужного вам пользователя (если их на вашем Mac несколько).
4. Вкладка «Login Items» позволяет управлять автозагрузкой программ на вашем компьютере. Здесь вы можете добавлять или удалять приложения из автозагрузки.
5. Для добавления приложения в автозагрузку нажмите на кнопку «+» внизу окна. В открывшемся окне найдите нужную программу и выберите ее. После этого она будет автоматически запускаться при включении компьютера.
6. Чтобы убрать программу из автозагрузки, выберите ее в списке и нажмите на кнопку «-» внизу окна.
7. Если вы хотите временно скрыть программы из автозагрузки, удерживайте клавишу «Shift» нажатой при включении компьютера. Это позволит запустить систему без автоматической загрузки объектов автозагрузки.
8. Также вы можете контролировать порядок загрузки программ при включении компьютера. Для этого щелкните и удерживайте мышью на приложении в списке автозагрузки, а затем перетащите его в нужное место.
9. В верхней части окна будет отображаться информация о каждом объекте автозагрузки – имя программы, путь к исполняемому файлу, тип программы и версия.
10. Если вы заметили наличие вредоносных программ или ненужных объектов автозагрузки, воспользуйтесь специализированной программой, такой как «Cleaner», чтобы легко убрать их.
Теперь вы знаете, как контролировать автозагрузку программ на вашем Mac через System Preferences. Пользователи могут полностью настраивать загрузку приложений в соответствии с их предпочтениями и потребностями.
Информация о загрузочных элементах на Mac OS
Когда вы включаете ваш компьютер Mac, некоторые приложения и сервисы могут быть автоматически добавлены в список элементов автозагрузки системы. Появлении этих загрузочных элементов может привести к увеличению времени загрузки и снижению производительности вашего компьютера.
Добавление загрузочного элемента в Mac OS
- Откройте «Настройки системы» на вашем Mac.
- В окне Настройки системы щелкните на значке «Пользователи и группы».
- На слева откроется раздел с вашим именем пользователя, щелкните на нем.
- Перейдите на вкладку «Вход в систему».
- В видео, которое отображается в окне, вы должны увидеть список всех загрузочных объектов.
- Щелкните на знаке «+» справа от этого окна.
- В открывшемся окне выберите приложение или объект, который вы хотите добавить в список загрузки.
- Щелкните на кнопке «Добавить».
Удаление загрузочного элемента из Mac OS
- Откройте «Настройки системы» на вашем Mac.
- В окне Настройки системы щелкните на значке «Пользователи и группы».
- На слева откроется раздел с вашим именем пользователя, щелкните на нем.
- Перейдите на вкладку «Вход в систему».
- Видите минус (-) слева от загрузочного объекта, который вы хотите удалить.
- Щелкните на кнопке с минусом (-).
- Появится окно с подтверждением удаления. Щелкните «Удалить».
Теперь вы можете контролировать автоматическую загрузку объектов на вашем компьютере Mac и изменять их в соответствии с вашими потребностями.
Перенос элементов автозагрузки на внешний диск
В операционной системе macOS есть возможность добавлять и удалять программы из автозагрузки. Это очень удобно, так как позволяет оптимизировать загрузку компьютера и ускорить его работу. В этой статье рассмотрим, как перенести элементы автозагрузки на внешний диск.
Чтобы добавить программу в автозагрузку, щелкните правой кнопкой мыши по иконке программы в док-панели. В появившемся меню выберите пункт «Options» (Настройки) и затем «Open at Login» (Открывать при входе). Теперь программа будет автоматически запускаться при входе в систему.
Если вы хотите удалить программу из автозагрузки, выполните такие же действия, но выберите пункт «Remove from Login Items» (Удалить из автозапуска). Таким образом, программа больше не будет автоматически запускаться при входе в систему.
Чтобы перенести элемент автозагрузки на внешний диск, необходимо выполнить несколько действий:
- Откройте окно «System Preferences» (Настройки системы), нажав на иконку «Apple» в левом верхнем углу экрана и выбрав соответствующий пункт в выпадающем меню.
- В открывшемся окне выберите пункт «Users & Groups» (Пользователи и группы).
- На левой панели окна выберите своего пользователя.
- В правой части окна перейдите на вкладку «Login Items» (Объекты входа).
- В этой вкладке вы увидите список элементов автозагрузки. Выберите нужный элемент и щелкните по нему правой кнопкой мыши.
- В появившемся контекстном меню выберите пункт «Options» (Настройки) и затем «Show in Finder» (Показать в Finder).
- В Finder найдите выбранный элемент и перетащите его на внешний диск.
Теперь элемент автозагрузки будет находиться на внешнем диске. При входе в систему macOS будет автоматически запускать этот элемент с внешнего диска.
Важно помнить, что перенесенные элементы автозагрузки будут доступны только при подключении внешнего диска к компьютеру. Если диск будет отсутствовать, программа не будет запускаться автоматически при входе в систему.
Теперь вы знаете, как перенести элементы автозагрузки на внешний диск в операционной системе macOS. С помощью этих инструкций вы можете оптимизировать загрузку вашего компьютера и добиться более быстрой работы системы.
Удаление ненужных программ из автозагрузки macOS
Чтобы увеличить производительность вашего компьютера Mac, вы можете удалить ненужные программы из автозагрузки macOS. Объекты, которые запускаются при включении вашего компьютера, могут замедлять его работу. Однако, перед тем как удалить программы из автозагрузки, вы должны быть уверены, что они вам действительно не нужны.
Чтобы удалить программы из автозагрузки macOS, вам следует:
| 1. | Откройте «Настройки системы», щелкнув на значке «Настройки системы» в док-панели или выбрав его в меню «Пользователи и группы». |
| 2. | В открывшемся окне выберите раздел «Пользователи и группы». |
| 3. | В правой части окна выберите вкладку «Автоматический вход». |
Вы увидите список различных программ, которые запускаются автоматически при включении вашего Mac. Чтобы скрыть программу, отключите флажок напротив её названия. Если вы хотите полностью удалить программу из автозагрузки, нажмите на кнопку «-» в нижней части окна.
Также вы можете использовать специальные программы-чистильщики, такие как CleanMyMac, которые сделают процесс удаления программ из автозагрузки ещё более легким и удобным.
Помните, что удаление программ из автозагрузки может повлиять на их функциональность.
Как замедлить автозагрузку программ Mac OS
Автозагрузка программ на Mac OS может замедлить загрузку системы и увеличить время, которое требуется для запуска вашего компьютера или ноутбука. Но не волнуйтесь, вы можете контролировать, какие приложения запускаются автоматически при входе пользователя в систему, и убрать ненужные элементы из автозагрузки.
Настройки автозапуска в Mac OS
Чтобы добавить или убрать программу из автозапуска в Mac OS, выполните следующую инструкцию:
- Откройте меню «Настройки» на вашем Mac, выбрав значок «Настройки» на док-панели или перейдя в меню Apple в левом верхнем углу экрана и выбрав «Настройки».
- В окне «Настройки» откройте раздел «Пользователи и группы».
- На вкладке «Входе» вы увидите список программ, которые запускаются автоматически при входе пользователя.
- Чтобы добавить программу в автозагрузку, нажмите на кнопку «+» под списком программ и выберите нужную вам программу из окна «Выберите элемент».
- Чтобы убрать программу из автозагрузки, выберите ее в списке программ и нажмите на кнопку «-» под списком программ.
- Вы также можете отложить автозагрузку программ в Mac OS следующим образом: откройте список программ в окне «Настройки», перетащите нужный элемент в правую часть окна и отпустите его там. Таким образом, программа не будет запускаться автоматически при входе пользователя, но вы сможете ее запустить вручную позже.
Помощь в контроле автозагрузки
Контролируйте автозагрузку программ Mac OS с помощью настроек. Ваше Мас станет более отзывчивым и загрузка системы намного быстрее. Убрав из автозагрузки некоторые приложения, вы сможете снизить нагрузку на процессор и потребление памяти. Также вы можете предотвратить открывание вредоносных программ при загрузке системы.
Если возникают дополнительные вопросы, вы всегда можете получить информацию о каждом элементе автозагрузки программы, нажав на него правой кнопкой мыши и выбрав «Информация». Там вы найдете детальную информацию о каждом объекте, его возможных рисках и функциях.
Теперь, сделав настройку автозагрузки программ Mac OS, вы можете контролировать и улучшить работу вашего компьютера или ноутбука. Разберитесь с автоматическим открытием некоторых приложений при загрузке системы и настройте автозапуск исключительно ваших нужных программ.
Отключение автозагрузки для конкретного пользователя
Программы, которые запускаются автоматически при загрузке вашей операционной системы macOS, могут повлиять на производительность вашего компьютера. Если вы заметили, что какие-то приложения мешают вам работать или просто не нужны, вы можете отключить их автозагрузку для конкретного пользователя.
Способ №1: С помощью настроек системы
- Откройте системные настройки, нажав на значок «Настройки» на экране Launchpad или в папке «Программы».
- Выберите «Пользователи и группы».
- На левой панели выберите ваше имя пользователя.
- Перейдите на вкладку «Элементы входа».
- В этом разделе вы увидите список всех программ, которые запускаются автоматически при входе в систему.
- Выберите программу, которую вы хотите удалить из автозагрузки, и нажмите кнопку «Удалить».
Способ №2: С помощью Утилиты «Автоматический запуск»
- Запустите Утилиту «Автоматический запуск», открыв Spotlight (нажмите комбинацию клавиш Command + Пробел), введите «Утилита «Автоматический запуск» и выберите приложение из списка.
- Видеоинструкция: ссылка на видео
- На вкладке «Автозагрузка» вы увидите список программ, запускаемых при входе в систему.
- Найдите программу, которую вы хотите удалить из автозагрузки и выбрав ее, нажмите кнопку «Удалить».
Теперь выбранные программы больше не будут запускаться автоматически при входе в систему вашего пользователя. Это поможет улучшить производительность вашего компьютера и освободить ресурсы.
Отслеживание и контроль элементов автозагрузки на вашем Mac
Настройки автозагрузки на вашем Mac позволяют контролировать, какие программы запускаются автоматически при загрузке компьютера. Вы можете добавлять и удалять различные объекты автозагрузки, чтобы контролировать ваше рабочее окружение.
Для управления автозагрузкой на вашем Mac необходимо открыть параметры системы. Чтобы это сделать, нажмите на значок Apple в верхней левой части экрана, выберите «Параметры системы» и кликните на иконке с изображением шестеренки.
В открывшемся разделе «Параметры системы» найдите иконку «Пользователи и группы» и щелкните по ней левой кнопкой мыши.
В верхней части окна «Пользователи и группы» выявите раздел «Автозагрузка». Здесь отображаются все программы и объекты, которые запускаются автоматически при загрузке вашего Mac.
Чтобы добавить приложение или программу в автозагрузку, нажмите кнопку «+» под списком автозагрузки. В появившемся окне выберите нужное приложение и нажмите на кнопку «Добавить».
Если вы хотите удалить приложение из автозагрузки, выберите его в списке автозагрузки и нажмите на кнопку «-» под списком. Приложение будет удалено из автозагрузки и не будет запускаться при загрузке вашего Mac.
Будьте осторожны при добавлении и удалении приложений из автозагрузки. Некоторые приложения могут быть вредоносными и запускаются при загрузке системы для незаметной работы. Если вы не уверены в приложении или программе, лучше скрыть его из автозагрузки.
Чтобы скрыть приложение из автозагрузки, выберите его в списке и нажмите на кнопку «Скрыть». Приложение будет оставаться в автозагрузке, но не будет отображаться в списке.
Обратите внимание, что настройки автозагрузки могут отличаться в различных версиях macOS. В более старых версиях может быть дополнительная программа для управления автозагрузкой на вашем компьютере.
Видео:
Основные настройки macOS 13 Ventura для комфортной работы.
Основные настройки macOS 13 Ventura для комфортной работы. by Aleksey Konovalov 21,412 views 1 year ago 15 minutes