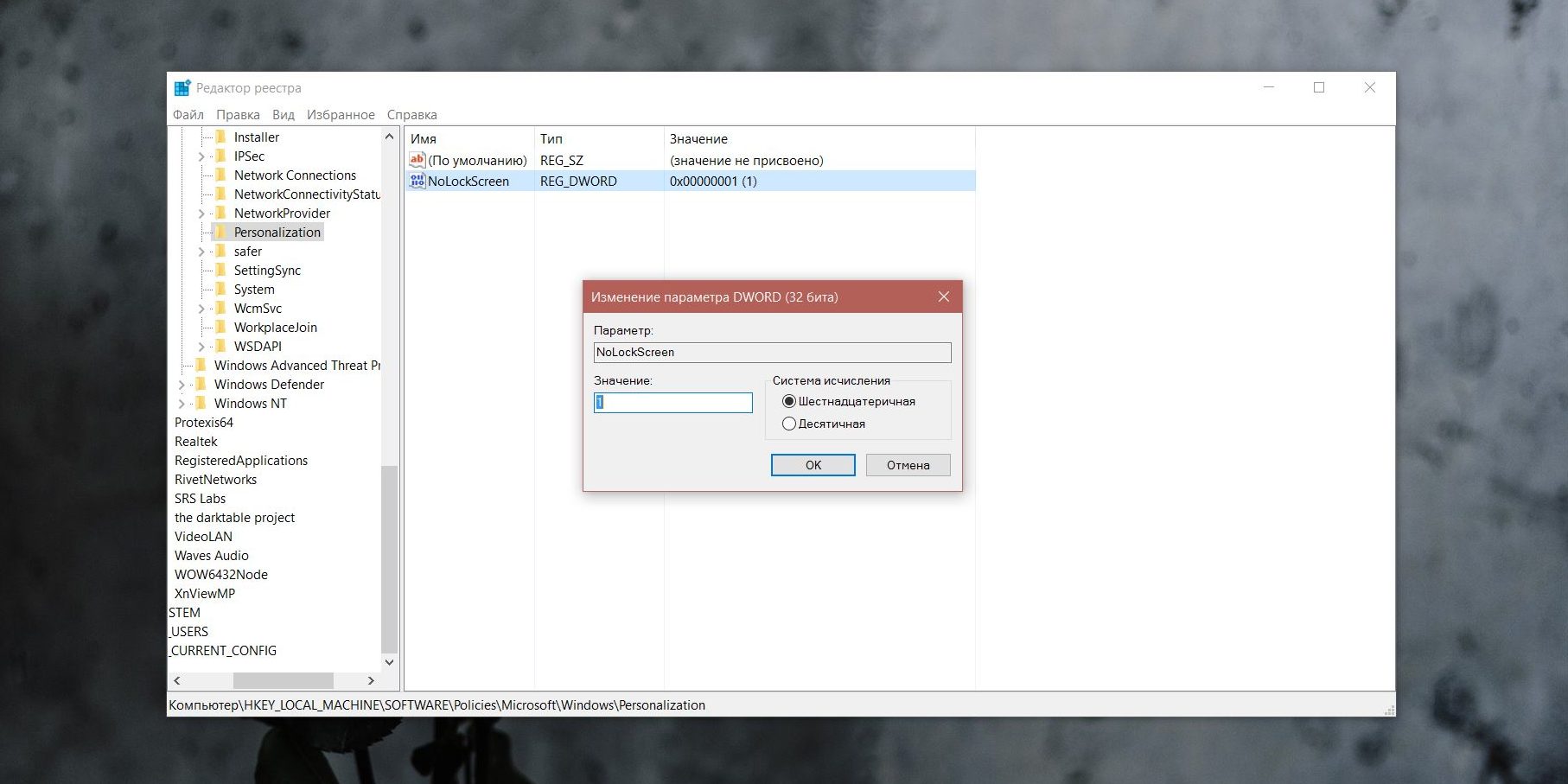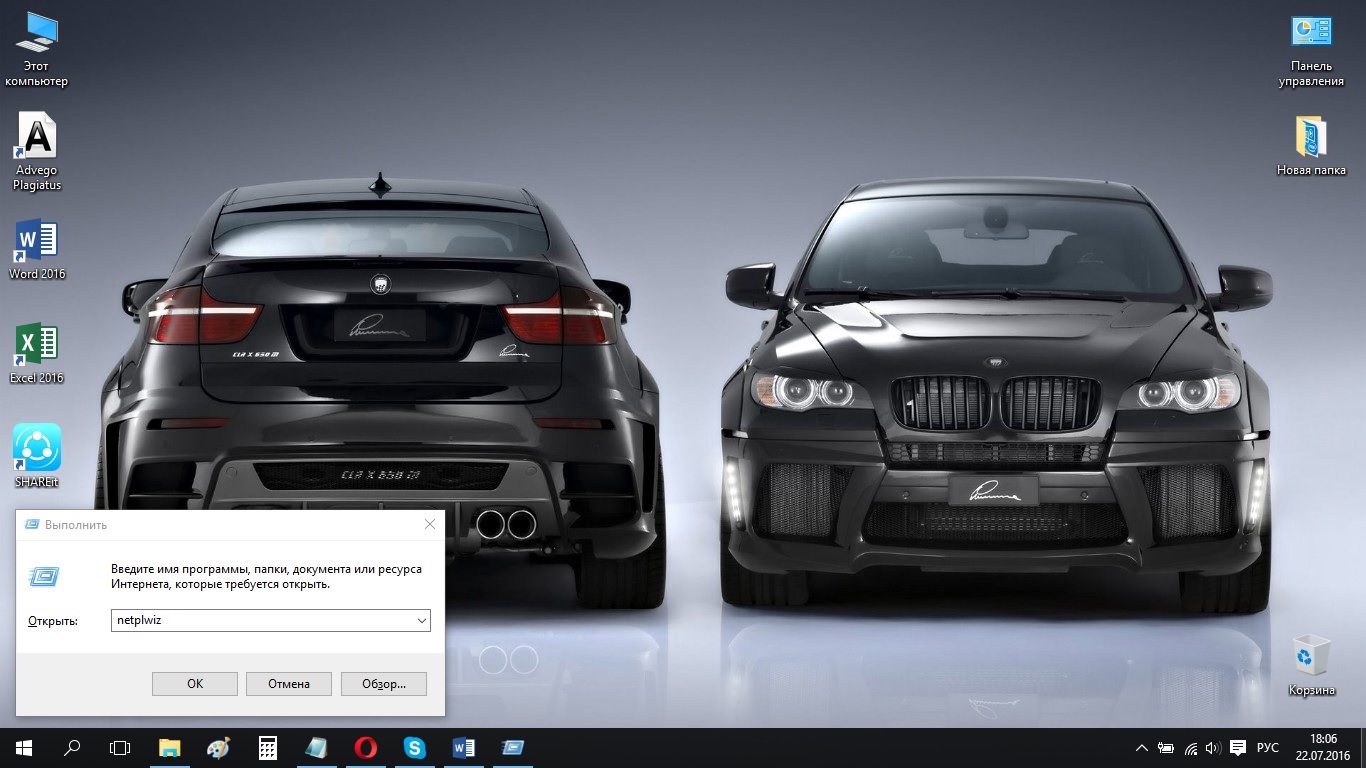- Как отключить экран блокировки в Windows 10 пошаговая инструкция
- Использование редактора локальной групповой политики
- Шаг 1: Откройте редактор локальной групповой политики
- Шаг 2: Откройте раздел настройки отображения экрана блокировки
- Шаг 3: Отключение экрана блокировки
- Шаг 4: Перезагрузите систему
- Отключение экрана блокировки Windows 10
- 1. Отключение через параметры
- 2. Отключение через реестр
- Отображение сведений о состоянии приложений на экране блокировки
- Настройка и отключение экрана блокировки в Windows 10
- 1. Настройка экрана блокировки через меню настроек Windows
- 2. Отключение экрана блокировки через редактор реестра Windows
- Использование редактора реестра для включения/отключения экрана блокировки
- 1. Откройте редактор реестра
- 2. Навигация к нужному подразделу реестра
- 3. Создание параметра для отключения экрана блокировки
- 4. Создание значения для отключения экрана блокировки
- 5. Установка значения для отключения экрана блокировки
- 6. Перезагрузите компьютер
- Включение/отключение экрана блокировки из редактора локальной групповой политики
- Настройка экрана блокировки в Windows 10
- Способ 1: Используйте комбинацию Win + R
- Способ 2: Отключение экрана блокировки через настройки Windows 10
- Видео:
- Как отключить ЭКРАН ПРИВЕТСТВИЯ(БЛОКИРОВКИ) на Windows 10?
Как отключить экран блокировки в Windows 10 пошаговая инструкция
Windows 10 имеет функцию экрана блокировки, которая отображает различные изображения и уведомления на экране перед входом в систему. Однако, некоторые пользователи предпочитают отключить эту функцию для более быстрого и удобного входа в систему. Если вы хотите отключить экран блокировки в Windows 10, следуйте этой пошаговой инструкции.
Первым шагом является открытие редактора реестра. Для этого нажмите комбинацию клавиш Win + R, чтобы открыть окно «Выполнить». Введите «regedit» (без кавычек) и нажмите клавишу «OK».
В редакторе реестра перейдите к следующему пути: HKEY_LOCAL_MACHINE\SOFTWARE\Policies\Microsoft\Windows\Personalization. Если ветка «Personalization» не существует, вы можете создать ее, щелкнув правой кнопкой мыши на папке «Windows» и выбрав пункт «Создать» -> «Ключ». Переименуйте новый ключ в «Personalization».
Щелкните правой кнопкой мыши в любом месте в правой области редактора реестра и выберите «Создать» -> «DWORD-значение (32 разряда)». Назовите новое значение «NoLockScreen».
Дважды кликните на «NoLockScreen» и установите его значение «1», чтобы отключить экран блокировки, или «0», чтобы включить его. Затем нажмите «OK».
После завершения этих шагов закройте редактор реестра и перезагрузите компьютер. Ваши изменения будут применены, и экран блокировки больше не будет отображаться при входе в систему.
Обратите внимание, что отключение экрана блокировки может повлиять на некоторые функции операционной системы, такие как настройка изображения блокировки и быстрый доступ к приложениям. Поэтому рекомендуется задать какие-либо альтернативные варианты отображения информации или настроить их в других областях управления системой.
Использование редактора локальной групповой политики
Если вы хотите отключить экран блокировки в Windows 10, вы можете использовать редактор локальной групповой политики. Это инструмент, который позволяет вам изменять настройки системы для управления компьютерами в сети.
Шаг 1: Откройте редактор локальной групповой политики
Для начала откройте меню «Пуск» и введите в строку поиска комбинацию «gpedit.msc». Затем кликните на найденный результат, чтобы открыть редактор локальной групповой политики.
Шаг 2: Откройте раздел настройки отображения экрана блокировки
В открывшемся окне редактора групповой политики, перейдите к следующему разделу:
- Конфигурация компьютера
- Шаблоны администрирования
- Система
- Отображение экрана блокировки
Шаг 3: Отключение экрана блокировки
В данном разделе вы увидите различные параметры для настройки отображения экрана блокировки. Чтобы отключить его, дважды кликните на параметр «Отключить экран блокировки» и установите переключатель в состояние «Включено». Затем кликните «ОК», чтобы сохранить изменения.
Шаг 4: Перезагрузите систему
После внесения изменений в настройки групповой политики, вам необходимо перезагрузить компьютер, чтобы изменения вступили в силу. Выполните перезагрузку системы, используя сочетание клавиш «WIN + X» и выбрав пункт «Выключение или перезагрузка».
После перезагрузки экран блокировки будет отключен, и вы сможете сразу входить в систему без необходимости каждый раз нажимать кнопку «Пробел» или любую другую клавишу.
Отключение экрана блокировки Windows 10
Экран блокировки Windows 10 может быть достаточно раздражающим, особенно если вы хотите быстро получить доступ к своему компьютеру или ноутбуку. К счастью, отключить экран блокировки в Windows 10 можно с помощью нескольких простых шагов. В данной статье мы расскажем вам, как это сделать.
1. Отключение через параметры
Первый и наиболее простой способ отключить экран блокировки Windows 10 – это сделать это через параметры системы. Чтобы сделать это, следуйте этим инструкциям:
- Нажмите на кнопку «Пуск» в левой нижней части экрана (или используйте комбинацию клавиш «Win + X») и откройте раздел «Параметры».
- В открывшемся окне параметров, найдите и выберите подраздел «Персонализация».
- На левой панели выберите «Блокировка экрана».
- В правой части окна найдите раздел «Состояние» и переключите его в положение «Выкл.».
После выполнения этих шагов экран блокировки будет отключен, и вы сможете сразу войти в систему, минуя заставку.
2. Отключение через реестр
Если вы хотите отключить экран блокировки Windows 10 более радикальным способом, можно воспользоваться редактором реестра. Однако, перед тем как продолжить, рекомендуется создать точку восстановления системы, чтобы в случае каких-либо проблем можно было вернуть систему к предыдущему состоянию.
- Нажмите на комбинацию клавиш «Win + R», чтобы открыть окно «Выполнить».
- В строке «Выполнить» введите «regedit» и нажмите «ОК», чтобы открыть редактор реестра.
- В редакторе реестра перейдите в следующий подраздел:
HKEY_LOCAL_MACHINE\SOFTWARE\Policies\Microsoft\Windows\Personalization. Если подраздела Personalization нет, создайте его. - Щелкните правой кнопкой мыши на пустом месте в правой части окна редактора реестра и выберите «Создать» -> «DWORD-значение (32 бита)».
- Задайте имя параметра «NoLockScreen» и нажмите «Enter».
- Дважды кликните на параметре «NoLockScreen», чтобы открыть его свойства, и установите значение «1».
- Нажмите «ОК» и закройте редактор реестра.
- Перезагрузите компьютер, чтобы изменения вступили в силу.
После перезагрузки экран блокировки будет полностью отключен, и вы сможете сразу получить доступ к вашей системе после включения компьютера.
Убедитесь в том, что вы следуете указанным выше инструкциям правильно и осторожно, чтобы избежать повреждения системы или ошибок в редакторе реестра.
Отображение сведений о состоянии приложений на экране блокировки
Для отключения отображения сведений о состоянии приложений на экране блокировки в Windows 10, вам потребуется внести изменения в реестр компьютера. Чтобы включить или отключить эту функцию, следуйте инструкциям ниже:
- Нажмите комбинацию клавиш Win + R, чтобы открыть окно «Выполнить».
- В строке «Выполнить» введите regedit и нажмите кнопку «ОК». Откроется редактор реестра.
- В редакторе реестра перейдите по следующему пути: HKEY_CURRENT_USER\Software\Microsoft\Windows\CurrentVersion\Lock Screen.
- Создайте новую строчную переменную с именем SlideshowEnabled (если её ещё нет) и установите её значение в 0, чтобы отключить отображение сведений о состоянии приложений на экране блокировки.
- Для включения отображения сведений о состоянии приложений на экране блокировки, удалите переменную SlideshowEnabled или установите её значение в 1.
- После завершения настройки реестра закройте редактор реестра.
Теперь сведения о состоянии приложений не будут отображаться на экране блокировки вашего компьютера.
Примечание: Внесение изменений в реестр компьютера может повлиять на его работу. Рекомендуется создать резервную копию реестра перед внесением изменений. Если вы не уверены в своих действиях, лучше обратиться к специалисту.
Настройка и отключение экрана блокировки в Windows 10
В операционной системе Windows 10 можно настроить и отключить экран блокировки, который по умолчанию отображается перед окном входа. Для этого следуйте следующей последовательности действий:
1. Настройка экрана блокировки через меню настроек Windows
1. Нажмите на кнопку «Пуск» в левом нижнем углу экрана, чтобы открыть меню «Пуск».
2. В меню «Пуск» в поисковой строке введите слово «настройки» и выберите соответствующую опцию.
3. В открывшемся окне настроек выберите раздел «Персонализация».
4. В левом меню выберите «Блокировка экрана».
5. В правой части окна включите или отключите переключатель «Показывать фон».
6. При необходимости настройте время автоматического блокировки экрана.
7. После внесения изменений нажмите кнопку «Применить».
2. Отключение экрана блокировки через редактор реестра Windows
1. Нажмите комбинацию клавиш «Win + R», чтобы открыть окно «Выполнить».
2. Введите команду «regedit» и нажмите кнопку «ОК», чтобы открыть редактор реестра Windows.
3. В редакторе реестра перейдите к следующему пути: HKEY_LOCAL_MACHINE\SOFTWARE\Microsoft\Windows\CurrentVersion\Authentication\LogonUI.
4. В правой части окна найдите параметр с именем «AllowLockScreen» и дважды щелкните по нему.
5. В открывшемся окне измените значение на «0» для отключения экрана блокировки или «1» для включения.
6. После внесения изменений закройте редактор реестра.
7. Перезагрузите систему, чтобы изменения вступили в силу.
Таким образом, вы можете настроить или отключить экран блокировки в операционной системе Windows 10. Пользуйтесь данной информацией с учетом особенностей вашей системы.
Использование редактора реестра для включения/отключения экрана блокировки
Отключение экрана блокировки в Windows 10 можно осуществить при помощи редактора реестра. Для этого выполните следующие шаги:
1. Откройте редактор реестра
Приостановите все запущенные приложения и нажмите на клавиатуре комбинацию клавиш Win + R, чтобы открыть окно «Выполнить». В появившемся окне введите команду «regedit» и нажмите кнопку «ОК».
2. Навигация к нужному подразделу реестра
В открывшемся редакторе реестра найдите следующую ветку:
| Заголовок | Раздел реестра | Значение |
| HKEY_LOCAL_MACHINE | SOFTWARE | Policies>Microsoft>Windows |
Для навигации по реестру можно использовать мышь или клавиатуру.
3. Создание параметра для отключения экрана блокировки
Кликните правой кнопкой мыши по подразделу «Windows», выберите пункт меню «Создать» и в появившемся подменю выберите «Ключ». Введите название ключа «Personalization» (без кавычек) и нажмите клавишу «Enter».
4. Создание значения для отключения экрана блокировки
Кликните правой кнопкой мыши по созданному в предыдущем шаге ключу «Personalization», выберите в появившемся меню «Создать» и в дополнительном подменю выберите «Значение DWORD (32-разрядное)». Введите название значения «NoLockScreen» (без кавычек) и нажмите клавишу «Enter».
5. Установка значения для отключения экрана блокировки
Дважды кликните левой кнопкой мыши по созданному в предыдущем шаге значению «NoLockScreen», в открывшемся окне введите значение «1» (без кавычек) и нажмите кнопку «ОК».
6. Перезагрузите компьютер
Рекомендуется перезагрузить компьютер, чтобы изменения вступили в силу.
Примечание: Данный способ настройки отключения экрана блокировки доступен только для пользователей операционной системы Windows 10 Pro или Enterprise, а также для пользователей версии Windows 10 Home, если на их компьютере включена групповая политика управления.
Включение/отключение экрана блокировки из редактора локальной групповой политики
Если вы хотите включить или отключить экран блокировки на компьютере с Windows 10, вы можете воспользоваться редактором локальной групповой политики. Следуйте этой пошаговой инструкции:
- Откройте редактор локальной групповой политики, используя комбинацию клавиш Win + R. В открывшемся окне введите
gpedit.mscи нажмите Enter. - В редакторе локальной групповой политики найдите раздел «Компьютерная конфигурация» в левой части окна. Разверните его и перейдите в «Административные шаблоны» -> «Управление системой» -> «Заставка экрана блокировки».
- В правой части окна вы увидите пункт «Компьютерная заставка экрана блокировки». Дважды кликните по нему.
- В открывшемся окне выберите вариант «Не настроено», если хотите включить экран блокировки, или «Включено», если хотите отключить экран блокировки.
- Нажмите кнопку «Применить», а затем «ОК».
- Перезагрузите компьютер, чтобы изменения вступили в силу. Теперь экран блокировки будет включен или отключен в зависимости от выбранного вами значения.
Обратите внимание, что данный метод применим только для версий Windows 10 Pro, Enterprise и Education. Если у вас установлена версия Windows 10 Home, вам придется использовать редактор реестра, чтобы отключить экран блокировки.
Настройка экрана блокировки в Windows 10
Когда вы включаете компьютер или разблокируете его после периода бездействия, первое, что вы видите, это экран блокировки Windows 10. Этот экран показывает фоновое изображение или заставку и отображается до момента ввода пароля или входа с помощью PIN-кода, символьного пароля или сканера отпечатков пальцев.
Однако, если вам не нравится или не нужно видеть экран блокировки, вы можете отключить его. В этой статье мы расскажем, как отключить экран блокировки в Windows 10.
Способ 1: Используйте комбинацию Win + R
- Найдите программу «Выполнить» и откройте ее. Вы можете выполнить это, нажав сочетание клавиш Win + R.
- Вставьте следующую команду в поле ввода «Выполнить» и нажмите Enter:
regedit.exe - В редакторе реестра перейдите к следующему пути:
HKEY_LOCAL_MACHINE\SOFTWARE\Policies\Microsoft\Windows\Personalization - Если папки «Personalization» нет, то создайте ее. Для этого щелкните правой кнопкой мыши на папке «Windows», выберите «New» (новый) и затем «Key» (ключ). Назовите ключ «Personalization».
- В папке «Personalization» создайте новую строку параметров. Щелкните правой кнопкой мыши в пустом месте в правой панели редактора реестра, выберите «New» (новый) и затем «DWORD (32-bit) Value» (32-разрядное). Назовите параметр «NoLockScreen».
- Дважды кликните на параметр «NoLockScreen» и введите «1» в поле «Value data» (данные о значении). Затем нажмите «OK» (ОК).
- Закройте редактор реестра.
Способ 2: Отключение экрана блокировки через настройки Windows 10
- Откройте «Настройки» (Settings) Windows 10. Для этого нажмите сочетание клавиш Win + I.
- В окне «Настройки» щелкните на категорию «Персонализация» (Personalization).
- В левой панели выберите «Блокировка экрана» (Lock screen).
- В правой панели настроек выберите вариант «Статическое изображение или слайд-шоу» (Static image or slideshow) для раздела «Фон блокировки» (Lock screen background).
- Последовательно выберите фон блокировки с помощью кнопки «Обзор» или «Получить» (Browse/Get) и настройте остальные параметры по своему вкусу.
- После завершения настроек закройте окно «Настройки». Начиная со следующего раза, когда вы разблокируете компьютер, экран блокировки не будет отображаться или будет отображаться только выбранный вами фон.
Следуя одному из этих методов, вы можете легко отключить экран блокировки Windows 10 и выбрать настройки отображения, подходящие именно вам.
Видео:
Как отключить ЭКРАН ПРИВЕТСТВИЯ(БЛОКИРОВКИ) на Windows 10?
Как отключить ЭКРАН ПРИВЕТСТВИЯ(БЛОКИРОВКИ) на Windows 10? de Ramtech 23.223 visualizaciones hace 6 años 1 minuto y 18 segundos