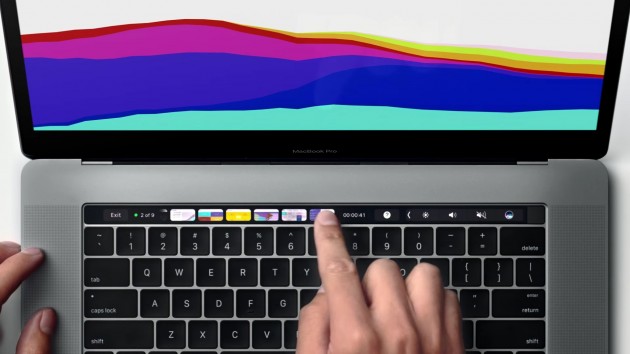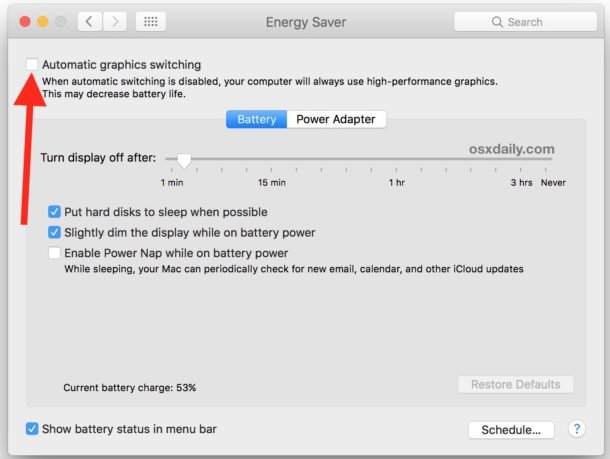- Как предотвратить автоматическое переключение графических карт на MacBook Pro
- ОБНОВИТЬ Попробуйте отредактировать переменную NVRAM из однопользовательского режима
- Ответы
- 1. Войти в безопасный режим
- 2. Удалите графические драйверы NVIDIA
- 3. Обновите операционную систему
- Удалить AMD NVIDIA kexts
- 1. Загрузка в режиме однопользовательском
- 2. Отключение защиты системы
- 3. Удаление AMD kexts
- 4. Удаление NVIDIA kexts
- 5. Обновление кеша кэшированных kexts
- 6. Перезагрузка MacBook Pro
- Используйте Linux для изменения переменных EFI
- MacBook Pro: как навсегда отключить дискретный графический процессор из EFI
- Подготовьте себя и систему
- Отключение дискретной графической карты
- В случае проблем
- Подготовка загрузочного USB-накопителя с Linux без графического интерфейса
- Ваша дилемма
- Как отключить автоматическое переключение видеокарт
- 1. Используйте однопользовательский режим
- Предупреждение
- Видео:
- Macbook A1286 самовольно выключается/перезагружается
Как предотвратить автоматическое переключение графических карт на MacBook Pro
Многие владельцы MacBook Pro особенно старые модели, обнаруживают проблему автоматического переключения между встроенным графическим процессором и дискретной видеокартой. Причина этой проблемы заключается в необходимости определения, какую видеокарту использовать в зависимости от задачи: для обычных задач используется встроенная графика, а для более требовательных задач активируется дискретная видеокарта.
В некоторых случаях такое автоматическое переключение может быть неэффективным и вызывать проблемы с производительностью или совместимостью программного обеспечения. К счастью, есть способ отключить это автоматическое переключение и заставить MacBook Pro работать только с одной видеокартой.
Если вам не нужна возможность автоматического переключения и вы предпочитаете использовать только дискретную видеокарту, вы можете отключить эту функцию с помощью специальной команды в терминале. Вам потребуется войти в режим однопользовательского восстановления, чтобы выполнить эту команду.
ОБНОВИТЬ Попробуйте отредактировать переменную NVRAM из однопользовательского режима
Если вам не удалось решить проблему с автоматическим переключением видеокарт на вашем MacBook Pro, можно попробовать отредактировать переменную NVRAM в однопользовательском режиме. Однако, прежде чем продолжить эту операцию, обратитесь к форуму сообщества или проконсультируйтесь с профессионалом, чтобы получить дополнительные инструкции и предупреждения.
Хотя это решение может быть полезным, помните, что это не рекомендуется, поскольку может привести к непредвиденным проблемам с загрузкой системы.
Чтобы отредактировать переменную NVRAM, выполните следующие шаги:
- Перезагрузите ваш MacBook Pro и нажмите и удерживайте команду Command + S, чтобы войти в однопользовательский режим.
- После загрузки введите следующие команды в терминале, чтобы открыть доступ к переменной NVRAM:
mount -uw /nvram -c
- Добавьте новую переменную NVRAM, связанную с переключением графическим дисплея, с помощью команды:
nvram fa4ce28d-b62f-4c99-9cc3-6815686e30f9:gpu-power-prefs=%01%00%00%00
Здесь значение «%01%00%00%00» означает использование встроенного графического дисплея.
- Перезагрузите ваш MacBook Pro с помощью команды:
reboot
Предупреждение: необходимо быть внимательными при редактировании переменной NVRAM, поскольку любые ошибки могут привести к неполадкам в работе системы. Если возникнут проблемы после внесения изменений, можно попробовать вернуть значение переменной NVRAM к значениям по умолчанию.
Заключение: обновление переменной NVRAM из однопользовательского режима может быть одним из способов решить проблему с автоматическим переключением видеокарт на MacBook Pro. Однако, учитывая потенциальные риски и сложности этого метода, рекомендуется сначала проконсультироваться со специалистами или искать альтернативные решения на форумах сообщества.
Ответы
Если у вас возникла проблема с автоматическим переключением видеокарт на вашем MacBook Pro, вам, возможно, придется вмешаться самостоятельно, поскольку операционная система macOS не предоставляет явного способа отключить эту функцию. Однако есть несколько вариантов, которые вы можете попробовать.
1. Войти в безопасный режим
Войдите в безопасный режим, чтобы временно отключить автоматическое переключение видеокарт. Для этого выполните следующие шаги:
- Перезагрузите ваш MacBook Pro.
- Нажмите и удерживайте клавишу «Shift» сразу после звукового сигнала загрузки.
- Дождитесь, пока macOS загрузится в безопасном режиме.
- Проверьте, работает ли ваш MacBook Pro с предпочитаемой видеокартой. Если да, это может означать, что проблема связана с каким-то приложением или драйвером, которые запускаются при стандартной загрузке macOS.
2. Удалите графические драйверы NVIDIA
Если ваш MacBook Pro имеет дискретную видеокарту NVIDIA, вы можете попробовать удалить драйверы NVIDIA, чтобы предотвратить автоматическое переключение видеокарт. Для этого сделайте следующее:
- Откройте Finder и перейдите в папку «/Library/Extensions».
- Найдите все файлы Kexts, содержащие «NVDA» или «GeForce» в их названиях (например, «NVDAStartup.kext» или «GeForce.kext») и переместите их в другую папку или удалите.
- Перезагрузите ваш MacBook Pro.
После этого переключение видеокарт должно быть отключено, и ваш MacBook Pro будет использовать только интегрированную видеокарту.
3. Обновите операционную систему
Если вы используете старшую версию macOS, обновление до последней версии может решить проблему автоматического переключения видеокарт. Для обновления macOS выполните следующие шаги:
- Нажмите на значок «Apple» в левом верхнем углу экрана.
- Выберите «О программе Mac» для открытия окна «О программе Mac».
- Нажмите на кнопку «Обновить» для проверки наличия обновлений.
- Если доступны обновления, следуйте инструкциям для их установки.
- После обновления перезагрузите ваш MacBook Pro.
Это может помочь решить проблему автоматического переключения видеокарт, так как обновления macOS часто включают исправления и улучшения для графических драйверов.
Нужно отметить, что эти решения могут не сработать для всех моделей MacBook Pro и версий macOS. Если ничего из этого не помогло, рекомендуется обратиться за помощью на специализированных форумах или к сервисному центру Apple. Помните, что отключение автоматического переключения видеокарт может повлиять на производительность и продолжительность работы вашего MacBook Pro.
Удалить AMD NVIDIA kexts
Перед тем как приступить к удалению, рекомендуется сохранить все ваши данные и создать резервные копии. Удаление kexts может неблагоприятно сказаться на работе системы, поэтому следуйте инструкциям внимательно.
1. Загрузка в режиме однопользовательском
Перезагрузите MacBook Pro и удерживайте клавишу Cmd + S до тех пор, пока на экране не появится черный экран с надписью
Enter root password for maintenance (or type Control-D to continue):
2. Отключение защиты системы
Введите следующую команду в терминал:
mount -uw /
3. Удаление AMD kexts
Введите следующую команду, чтобы удалить AMD kexts:
rm -rf /System/Library/Extensions/AMDRadeonX* /System/Library/Extensions/AMD*VADriver.bundle /System/Library/Extensions/ATI*VADriver.bundle /System/Library/Extensions/AMD*Controller.kext /System/Library/Extensions/ATI*Controller.kext
4. Удаление NVIDIA kexts
Введите следующую команду, чтобы удалить NVIDIA kexts:
rm -rf /System/Library/Extensions//GeForce* /System/Library/Extensions/NVDA*VADriver.bundle /System/Library/Extensions/NVDA*Controller.kext
5. Обновление кеша кэшированных kexts
Введите следующую команду, чтобы обновить кеш кэшированных kexts:
kextcache -i /
6. Перезагрузка MacBook Pro
Введите следующую команду для перезагрузки системы:
reboot
После перезагрузки MacBook Pro автоматическое переключение видеокарт должно быть отключено. Обратите внимание, что эти изменения могут быть навсегда, поэтому перед удалением kexts лучше создать резервную копию. Если возникнут проблемы после удаления, вы сможете вернуться к предыдущему состоянию.
Используйте Linux для изменения переменных EFI
Если вы хотите полностью отключить автоматическое переключение видеокарт на MacBook Pro и управлять этой настройкой самостоятельно, вы можете воспользоваться Linux.
Во-первых, вам потребуется загрузочный диск или флеш-накопитель с Linux. Выберите дистрибутив, который предоставит вам возможность изменять переменные EFI. Скопируйте образ дистрибутива на флешку и загрузитесь с нее.
Когда у вас есть доступ к командной строке Linux, используйте следующие команды:
| Команда | Описание |
|---|---|
| sudo mount -t efivarfs efivarfs /sys/firmware/efi/efivars | Эта команда позволяет вам сделать переменные EFI доступными для изменения. |
| sudo chmod 1777 /sys/firmware/efi/efivars | Эта команда разрешает запись в переменные EFI. |
| sudo rm -rf /sys/firmware/efi/efivars/nvidia.NVDAStartup* | Эта команда удаляет переменную EFI, ответственную за переключение на дискретную графику NVIDIA. |
После выполнения этих команд вы сможете полностью отключить автоматическое переключение видеокарт и настроить MacBook Pro на использование только встроенной графики. Однако, учтите, что эта операция навсегда меняет переменные EFI и может привести к некоторым проблемам, таким как шум вентиляторов и снижение производительности дисплея.
Если вы хотите вернуть все обратно в исходное состояние, вы можете использовать следующие команды:
| Команда | Описание |
|---|---|
| sudo cp /sys/firmware/efi/efivars/nvidia.NVDAStartupDb-8a0a99d4-b50a-4c9b-a768-d5dcc9434d94 /sys/firmware/efi/efivars/nvidia.NVDAStartup | Эта команда восстанавливает переменную EFI для переключения на дискретную графику NVIDIA. |
| sudo umount /sys/firmware/efi/efivars | Эта команда отключает доступ к переменным EFI. |
Использование Linux для изменения переменных EFI на MacBook Pro может быть сложной задачей и может потребовать определенных навыков. Будьте осторожны и убедитесь, что вы полностью понимаете, что делаете, прежде чем приступать к этой процедуре.
MacBook Pro: как навсегда отключить дискретный графический процессор из EFI
Если вы обновили операционную систему macOS и обратили внимание, что в системе появились проблемы с работой дискретной графической карты, то вам придется найти способ отключить ее. Одним из решений может быть отключение дискретного графического процессора через EFI.
Подготовьте себя и систему
Прежде всего, убедитесь, что вы хотите отключить дискретный графический процессор. В некоторых случаях использование дискретной графики может быть намного лучше, особенно если вам требуется больше мощности для выполнения определенных задач.
Во-первых, вам понадобится загрузочный диск или флеш-накопитель с Ubuntu или другим Linux-дистрибутивом. Затем установите инструмент switchgpu с GitHub для работы с EFI. Также, убедитесь, что у вас есть резервная копия всех важных данных.
Отключение дискретной графической карты
После того, как вы подготовили все необходимое, вы можете приступить к отключению дискретного графического процессора. Введите команду switchgpu off в консоли однопользовательского режима.
При перезагрузке MacBook Pro дискретная графическая карта будет отключена. Теперь ваш MacBook Pro будет использовать только встроенную графику от Intel, что может значительно повысить эффективность работы системы и увеличить время работы от аккумулятора.
В случае проблем
Если возникнут проблемы при использовании команды switchgpu off, попробуйте выполнить следующие действия:
- Проверьте, что у вас установлены последние версии EFI и switchgpu.
- Удостоверьтесь, что дискретная графическая карта доступна в системе.
- Если у вас установлена графическая карта AMD, убедитесь, что вы правильно подключены к внешнему монитору или дисплею.
- Проверьте кексты внешних графических карт в EFI vars с помощью команды efivarfs.
- Если ничего не помогло, обратитесь к форуму на GitHub или задайте вопрос на соответствующем форуме, чтобы получить ответы от опытных пользователей.
Будьте внимательны при использовании этого метода, поскольку работа с EFI имеет свои риски. Если вы не уверены в своих способностях и знаниях, лучше проконсультируйтесь с опытными специалистами или оставьте эту задачу на их плечи.
Теперь вы знаете, как навсегда отключить дискретный графический процессор на MacBook Pro через EFI. Пользуйтесь вашим улучшенным ноутбуком и наслаждайтесь дополнительной производительностью!
Подготовка загрузочного USB-накопителя с Linux без графического интерфейса
Если вы хотите попробовать Linux без графического интерфейса на вашем MacBook Pro, то вам потребуется загрузочный USB-накопитель. В этом разделе я расскажу, как подготовить такой накопитель.
Во-первых, вам потребуется скачать образ Linux с официального сайта или с репозитория на GitHub, который подходит для вашей модели MacBook Pro. Затем вам нужно запустить Terminal (Терминал) на вашем MacBook Pro.
В самом начале рекомендуется обновить все системные кэши, чтобы у вас не возникло проблем в дальнейшем. Для этого выполните команду:
sudo touch /System/Library/Extensions && sudo kextcache -u /
Поскольку в macOS High Sierra и более новых версиях встроенная технология приложений запускается в режиме графического переключения, вам нужно отредактировать файл refind.conf для отключения графических режимов. В Terminal выполните следующую команду:
sudo nano /Volumes/загрузка/EFI/refind/refind.conf
Внутри файла найдите строку «include themes/theme.conf», закомментируйте ее, добавив ‘#’ в начале строки, и сохраните файл.
Для перемещения файла kext в резервное хранилище выполните команду:
sudo mv /System/Library/Extensions/такой-который-работал.kext /System/Library/Extensions/такая-папка/такой-который-работал.kext
Если эта задача выполнена успешно, то вы всегда можете вернуться к работе с графическим интерфейсом.
Загрузите ваш MacBook Pro с USB-накопителем и следуйте инструкциям на экране для установки Linux без графического интерфейса.
Иногда возникают проблемы с графическим режимом при подключении встроенного к USB-накопителю. В таком случае вы можете попробовать использовать технологию efivarfs для загрузки Linux. В Terminal выполните следующую команду:
sudo mount -t efivarfs efivarfs /sys/firmware/efi/efivars
После этого вам потребуется обновить файл refind.conf. В Terminal выполните следующие команды:
sudo nano /Volumes/загрузка/EFI/refind/refind.conf
Найдите и отредактируйте строки, связанные с графическим интерфейсом и перемещением kexts:
scanfor
use_graphics_for <vendor-code>
menu_mode <id>
Сохраните файл и перезапустите ваш MacBook Pro. Теперь вы можете использовать Linux без графического интерфейса.
Обратите внимание, что загрузка Linux без графического интерфейса может быть намного сложнее, чем при использовании обычного графического режима. Используйте эти инструкции на свой страх и риск.
Ваша дилемма
Если вы владелец MacBook Pro и занимаетесь разработкой или другими задачами, требующими мощности графической карты, то вам может быть знакома проблема автоматического переключения видеокарт MacBook Pro.
В последних версиях macOS появилась возможность автоматического переключения между встроенной и дискретной графической картой в зависимости от задач, выполняемых на вашем компьютере. Это может быть полезно для повышения энергоэффективности и продления времени работы от батареи.
Однако, в некоторых случаях есть необходимость использования только дискретного графического процессора для выполнения определенных задач. В такой ситуации автоматическое переключение может привести к падению производительности и ухудшению пользовательского опыта.
Как отключить автоматическое переключение видеокарт
Существует несколько вариантов, которые можно использовать, чтобы отключить автоматическое переключение видеокарт на MacBook Pro. Вот некоторые из них:
1. Используйте однопользовательский режим
Один из способов отключить автоматическое переключение видеокарт — использовать режим однопользовательского режима. В этом режиме вы можете изменить настройки графических карт и отключить автоматическое переключение. Однако, будьте осторожны, так как неправильные изменения в этом режиме могут привести к неполадкам в работе системы. Перейдите в однопользовательский режим, следуя данным инструкциям:
а) Подготовьте загрузочный USB-накопитель с установленным macOS Sierra или другими версиями macOS
б) Подключите внешние мониторы к вашему MacBook Pro
в) Загрузите MacBook Pro с помощью загрузочного USB-накопителя
г) Затем выполните следующие команды в терминале:
mount -rw /
mkdir /Volumes/efivarfs
mount -t efivarfs devdiskx /Volumes/efivarfs
cd /Volumes/efivarfs
rt -w csr-active-config
Если у вас новый MacBook Pro, вы можете использовать другой вариант, отключив так называемый `касперского cash`
${ОТКЛЮЧАЕМ КЕШ}
2. Используйте настройки энергосбережения
Во-первых, вы можете попробовать включить режим энергосбережения в системных настройках macOS. Это может помочь снизить вероятность автоматического переключения видеокарт. Для этого выполните следующие действия:
а) Откройте системные настройки
б) Перейдите в раздел «Энергосбережение»
в) Установите флажок возле «Автоматическая графика»
г) Возможно, вам придется перезагрузить MacBook Pro после этого
Но помните, что даже в этом случае автоматическое переключение видеокарт может всё же происходить в некоторых случаях.
В итоге, если вы хотите быть уверенным в использовании только дискретного графического процессора MacBook Pro, вам, возможно, придется купить специальную версию MacBook Pro, обладающую только дискретным графическим процессором, либо установить Linux. Но помимо этих вариантов, похоже, добавления настройки в macOS, которая позволит полностью отключить автоматическое переключение видеокарт, пока еще не сделано.
Предупреждение
Важно быть уверенным и понимать, что отключение автоматического переключения видеокарт на MacBook Pro может иметь последствия и потребовать определенного времени и усилий для выполнения. В некоторых случаях такая процедура может быть необходима, но всегда следует помнить, что это маленькая дилемма в общей сложности использования MacBook.
Отключение функции автоматического переключения графических процессоров может быть полезным в случаях, когда вы нуждаетесь в большей мощности GPU для выполнения задач, таких как редактирование видео или запуск графических приложений. Однако, отключение интегрированной графики может повлиять на производительность системы в целом, так как процессор будет обладать меньшей мощностью и возможностью распределения нагрузки между графическими процессорами.
Перед тем как отключить автоматическое переключение видеокарт MacBook Pro, убедитесь, что вы понимаете возможные последствия этой операции и принимаете все риски, связанные с таким изменением. Если вы не уверены, лучше всего обратиться к профессионалам или следовать официальным рекомендациям и руководствам, чтобы избежать возможных проблем и ненужных сложностей со своим устройством. Всегда помните, что если что-то пойдет не так, можно всегда вернуться к первоначальным настройкам и переключиться на автоматическое переключение видеокарт.
Видео:
Macbook A1286 самовольно выключается/перезагружается
Macbook A1286 самовольно выключается/перезагружается by Алексей Хлебников 8,214 views 2 years ago 13 minutes, 56 seconds