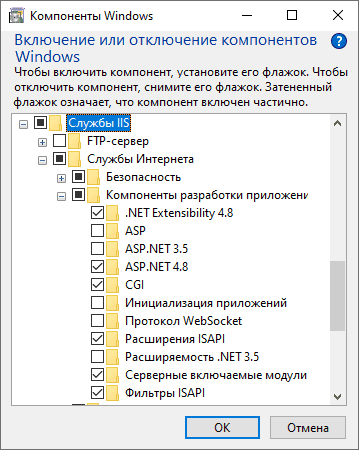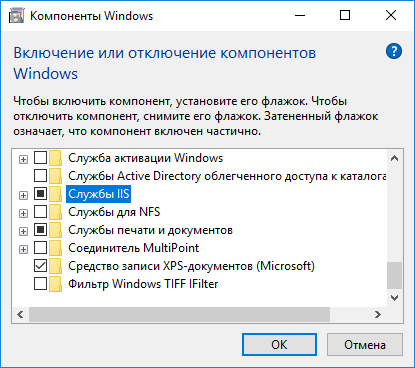- Как отключить IIS в Windows 10 подробная инструкция
- Отключение IIS в Windows 10
- Отключение IIS с использованием PowerShell
- Отключение IIS через панель управления
- Как отключить IIS в Windows за минуту?
- Временное отключение IIS Windows
- Установка и настройка веб-сайта в IIS Windows 10
- Диспетчер служб IIS в Windows 10
- Видео:
- Как отключить слежку Windows 10 / Настройки приватности
Как отключить IIS в Windows 10 подробная инструкция
Интернет Информационные Сервисы (IIS) в Windows 10 являются мощным инструментом для управления веб-сайтами и серверными приложениями. Однако, иногда вам может понадобиться временно отключить или остановить IIS. В этой статье мы расскажем вам, как произвести отключение IIS всего за несколько минут.
Инструкция по отключению IIS в Windows 10 достаточно проста. Во-первых, откройте панель управления, нажав на значок «Пуск» в левом нижнем углу вашего экрана, а затем выберите пункт «Панель управления». Далее, на вкладке «Программы» найдите и нажмите на ссылку «Включение или отключение компонентов Windows» в разделе «Программы и компоненты».
После нажатия на эту ссылку откроется окно «Включение или отключение компонентов Windows». В этом окне вы увидите дерево всех компонентов Windows, которые можно управлять. Найдите папку «Интернет Информационные Сервисы» и разверните ее. Затем снимите флажок с элемента «Веб-сайт и настройки по умолчанию» и нажмите «ОК».
Теперь IIS будет отключен на вашем компьютере. Если вы хотите полностью остановить службу IIS, то вам необходимо открыть диспетчер служб. Для этого нажмите сочетание клавиш «Win + R», чтобы открыть окно «Выполнить», и введите команду «services.msc».
Отключение IIS в Windows 10
Если вам необходимо отключить службу IIS на вашем компьютере с операционной системой Windows 10, вы можете выполнить это с помощью PowerShell или панели управления.
Отключение IIS с использованием PowerShell
1. Откройте командную строку PowerShell от имени администратора.
2. Введите следующую команду, чтобы увидеть, установлена ли служба IIS на вашем компьютере:
Get-WindowsFeature -Name Web-Server
3. Если служба установлена, вы увидите набор компонентов, включая «IIS-ServerCore», «IIS-WebServer» и другие.
4. Чтобы отключить службу IIS, выполните следующую команду:
Disable-WindowsOptionalFeature -Online -FeatureName IIS-WebServer
5. Подтвердите отключение IIS, введя Y и нажав клавишу Enter.
6. После завершения процесса отключения IIS перезапустите компьютер.
Отключение IIS через панель управления
1. Откройте «Панель управления» и перейдите в раздел «Программы».
2. В появившемся окне выберите «Включение или отключение компонентов Windows».
3. В открывшемся окне найдите название «Internet Information Services (IIS)» и снимите флажок с этого компонента. Нажмите «OK».
4. После завершения процесса отключения IIS перезагрузите компьютер.
Теперь IIS будет отключен на вашем компьютере с операционной системой Windows 10. Вы сможете управлять этой службой снова, установив ее при необходимости через PowerShell или панель управления.
Как отключить IIS в Windows за минуту?
Веб-сайт, находится в папке C:\inetpub\wwwroot, является тестовым проектом с роде, и для вашего удобства теперь рассмотрим, как можно отключить IIS с помощью командной строки.
Откройте командную строку, нажав Win+R, далее введите cmd в открывшемся окне и нажмите Enter.
В командной строке введите следующую команду:
net stop w3svc
Служба iis будет остановлена. Теперь можно обновить, изменить или удалить элементы веб-сайта, которые расположены в папке C:\inetpub\wwwroot.
Если вы хотите полностью отключить службу IIS, выполните следующую команду:
dism /online /disable-feature /featurename:IIS-WebServerRole
Выполнение данной команды отключит IIS и удалит все связанные с ним компоненты.
Если вам потребуется включить IIS вновь, выполните следующую команду:
dism /online /enable-feature /featurename:IIS-WebServerRole
Теперь вы знаете, как отключить и управлять службой IIS в Windows 10. Удачи!
Временное отключение IIS Windows
Временное отключение IIS (Internet Information Services) на компьютере с Windows 10 может понадобиться, например, для выполнения определенных системных операций или установки других компонентов. Ниже приведены шаги, с помощью которых вы можете временно отключить IIS на своем компьютере.
- Перейдите в папку «Панель управления» и откройте службу «Управление компьютером» или вы можете обратиться к Диспетчеру служб и компонентов, используя команду services.msc в командной строке.
- В открывшемся окне управления компьютером найдите службу с названием «Службы интернета (IIS)» и щелкните правой кнопкой мыши на ней.
- В контекстном меню выберите «Свойства».
- В открывшемся окне свойств перейдите на вкладку «Общие» и измените режим запуска службы на «Отключить».
- Нажмите «ОК», чтобы сохранить изменения.
- После выполнения этих действий служба IIS будет отключена. Вы можете перезагрузить компьютер, чтобы убедиться, что изменения вступили в силу.
Отключение IIS является временным и не удалит серверные компоненты или элементы. Тестовый веб-сайт или хостинг, который у вас установлен и использует IIS, останется на вашем компьютере.
Чтобы снова включить IIS, вы можете использовать те же шаги, но вместо отключения выберите режим «Автозапуск».
Установка и настройка веб-сайта в IIS Windows 10
Для установки и настройки веб-сайта в IIS на компьютере с операционной системой Windows 10 следуйте следующим образом:
- Откройте «Диспетчер служб» Windows. Для этого нажмите клавиши «Win+R», введите «services.msc» и нажмите «Enter».
- В окне «Диспетчер служб» найдите службу с названием «IIS Admin Service» и дважды кликните на ней.
- В открывшемся окне на вкладке «Общие» настройте тип запуска на «Ручной».
- Нажмите «ОК», чтобы закрыть окно. Остановите службу, нажав правой кнопкой мыши на ней и выбрав пункт «Остановка».
- Теперь необходимо запустить PowerShell в качестве администратора. Для этого нажмите правой кнопкой мыши на кнопке «Пуск», выберите пункт «Windows PowerShell (администратор)».
- В открывшемся окне PowerShell введите следующую команду:
iisreset /stopи нажмите «Enter». - Подождите несколько секунд, чтобы завершилась остановка службы IIS.
- Теперь у вас есть возможность установить и настроить веб-сайт в IIS. Установите требуемые компоненты, например, .NET Framework или PHP.
- После установки компонентов вы можете создать и настроить веб-сайт. Для этого откройте «Панель управления» Windows и выберите пункт «Система и безопасность» > «Службы IIS».
- В открывшемся окне «Службы IIS» найдите раздел «Веб-сайты» и щелкните на нем правой кнопкой мыши.
- Выберите пункт «Добавить веб-сайт». В появившемся окне введите имя вашего веб-сайта, указывая также путь до папки, где будет храниться содержимое сайта.
- Нажмите кнопку «ОК», чтобы завершить установку и настройку вашего веб-сайта в IIS.
Таким образом, вы успешно установите и настроите веб-сайт в IIS Windows 10 для его хостинга и обратиться к нему через интернет.
Диспетчер служб IIS в Windows 10
Для управления службами IIS на операционной системе Windows 10 вы можете использовать Диспетчер служб (services.msc). Этот инструмент позволяет просматривать и управлять различными службами, в том числе и службами IIS.
Чтобы открыть Диспетчер служб, можно воспользоваться несколькими способами:
- Нажмите сочетание клавиш Win+R, чтобы открыть окно «Выполнить», и введите команду services.msc.
- Пройдите по пути «Панель управления > Система и безопасность > Администрирование > Диспетчер служб.»
После открытия Диспетчера служб вам необходимо найти службу IIS. Для этого прокрутите список служб вверх или вниз и найдите элементы, начинающиеся с «IIS».
Затем вам нужно изменить настройки данной службы. Дважды щелкните на ней или щелкните правой кнопкой мыши и выберите «Свойства». В открывшемся окне «Свойства службы IIS» перейдите на вкладку «Общие».
В этом окне вы можете установить режим автозапуска службы (автоматически, вручную или отключено) и выполнить остановку или запуск службы.
Если вы хотите полностью отключить IIS на вашем компьютере, установите режим автозапуска в «Отключено». В случае, если вам понадобится использовать IIS, вы сможете включить его снова с помощью этой настройки.
Также вы можете изменить другие настройки службы IIS, смотря что вам необходимо. Например, вкладка «Вход» позволяет настроить учетные данные пользователя, от имени которого будет запускаться служба IIS.
Важно отметить, что отключение службы IIS может повлиять на функциональность ваших веб-приложений или проектов, которые используют IIS для хостинга. Поэтому перед отключением службы IIS внимательно оцените влияние этого действия на ваш проект.
Видео:
Как отключить слежку Windows 10 / Настройки приватности
Как отключить слежку Windows 10 / Настройки приватности by Константин Андрианов 35,242 views 4 years ago 9 minutes, 45 seconds