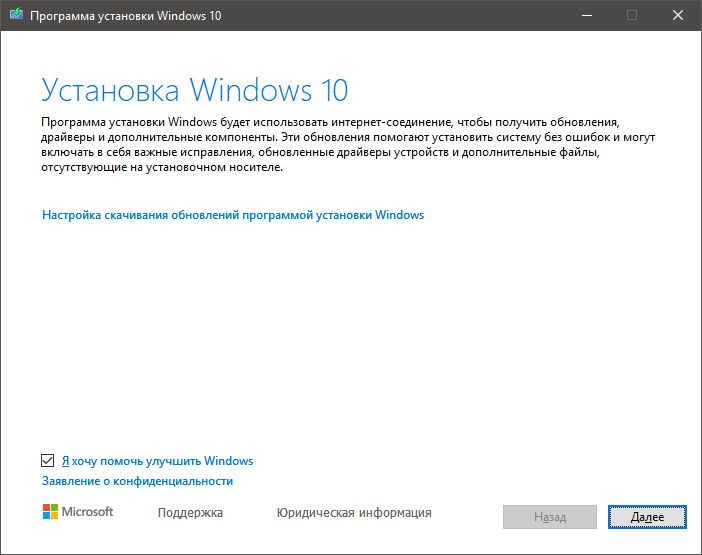- Настройка автоматической загрузки обновлений через ограниченные подключения в операционной системе Windows 10.
- Настройка автоматической загрузки обновлений в Windows 10
- Шаг 1: Открываем настройки Windows
- Шаг 2: Открываем раздел обновления и безопасности
- Шаг 3: Настраиваем планировщик обновлений
- Шаг 4: Отключаем автоматическое скачивание обновлений
- Хитрость: Используем специальный инструмент
- Способ 1: Используем групповую политику
- Способ 2: Редактирование реестра
- Ограничения при загрузке обновлений через ограниченные подключения
- Как включить автоматическую загрузку обновлений
- Настройка автоматической загрузки для ограниченных подключений
- Создание лимитного соединения с помощью системных команд
- Использование сторонних программ и файлов для отключения автоматической загрузки обновлений
- Как выбрать, какие обновления автоматически загружать
- Пользовательский режим обновлений
- Использование планировщика задач
- Использование сторонних утилит
- Изменение параметров автоматической загрузки обновлений
- Шаг 1: Отключение автоматического обновления через планировщик
- Шаг 2: Использование специальных инструментов
- Шаг 3: Использование команд PowerShell
- Шаг 4: Изменение параметров через редактор реестра
- Отключение автоматической загрузки обновлений через ограниченные подключения
- Видео:
- Как ОТКЛЮЧИТЬ ОБНОВЛЕНИЕ ДРАЙВЕРОВ в "Центре Обновления Windows" в | Windows 10 {MOVIE_TITLE} {MOVIE_DESCRIPTION} 1 | 2 способа
- {MOVIE_TITLE}
- {MOVIE_TITLE}
Настройка автоматической загрузки обновлений через ограниченные подключения в операционной системе Windows 10.
Windows 10 предлагает множество возможностей для обновления системы и ее компонентов, включая получение последних драйверов и исправлений ошибок. Однако, в некоторых случаях, автоматическое скачивание и установка обновлений может стать проблемой, особенно при использовании ограниченных сетей. В данной инструкции мы рассмотрим, как настроить автозагрузку обновлений через ограниченные подключения и снизить потребление трафика.
Первым шагом для настройки автозагрузки обновлений через ограниченные подключения в Windows 10 является открытие окна «Настройки». Для этого нажмите сочетание клавиш Win + I на клавиатуре или выберите соответствующую опцию в меню «Пуск». В открывшемся окне выберите раздел «Обновление и безопасность». В левой панели выберите вкладку «Windows Update».
На странице Windows Update нажмите на ссылку «Дополнительные параметры». В открывшемся окне переключите переключатель «Загружать обновления при наличии данных Wi-Fi» в положение «Выкл». Теперь Windows 10 будет запрещать автоматическое скачивание и установку обновлений, если вы подключены к ограниченной проводной сети или через Wi-Fi. Это поможет снизить потребление трафика и сохранить ограниченные ресурсы вашей сети.
Кроме того, вы можете использовать специальные шаблоны групповой политики и редактора реестра для изменения параметров автозагрузки обновлений. В редакторе групповой политики перейдите к разделу «Компьютерная конфигурация» -> «Административные шаблоны» -> «Компоненты Windows» -> «Windows Update». В правой панели двойным щелчком мыши откройте опцию «Настроить автоматическое обновление». В окне редактора реестра перейдите к ключу «HKEY_LOCAL_MACHINE\SOFTWARE\Policies\Microsoft\Windows\WindowsUpdate». Создайте новый параметр типа DWORD со значением «NoAutoUpdate». Значение 1 отключает автоматическое обновление, а значение 0 — включает его.
Настройка автоматической загрузки обновлений в Windows 10
В этой статье мы расскажем вам, как настроить автоматическую загрузку обновлений в Windows 10 при ограниченном подключении к интернету.
Шаг 1: Открываем настройки Windows
Для начала откройте настройки операционной системы Windows 10. Для этого нажмите на иконку «Пуск» в левом нижнем углу экрана и выберите пункт «Настройки».
Шаг 2: Открываем раздел обновления и безопасности
После открытия настроек Windows 10 выберите раздел «Обновление и безопасность». Он находится в нижней части окна «Настройки».
Шаг 3: Настраиваем планировщик обновлений
В окне «Обновление и безопасность» найдите вкладку «Обновление Windows». Откройте ее и найдите ссылку «Дополнительные параметры» под заголовком «Настройка обновлений». Нажмите на эту ссылку.
Шаг 4: Отключаем автоматическое скачивание обновлений
В открывшемся окне «Дополнительные параметры» найдите раздел «Важные обновления». Здесь измените параметр «Скачивать обновления, но не устанавливать их автоматически» на «Отключить». Это позволит вам остановить автоматическую загрузку обновлений.
Хитрость: Используем специальный инструмент
Если вам нужно выборочно скачать и установить определенные обновления, вы можете воспользоваться программой «Windows Update MiniTool». Этот портативный инструмент позволяет управлять процессом обновления Windows 10 более гибко и детально.
Способ 1: Используем групповую политику
Кроме того, вы можете использовать групповую политику, чтобы настроить автоматическую загрузку обновлений в Windows 10. Для этого откройте окно «Групповая политика общего доступа», перейдите в раздел «Компоненты Windows» и найдите пункт «Центр обновления Windows». Здесь вы сможете внести нужные изменения в политику обновлений Windows 10.
Способ 2: Редактирование реестра
Если у вас не установлена профессиональная версия Windows 10, вы все равно можете изменить настройки автоматической загрузки обновлений с помощью редактирования реестра. Для этого откройте редактор реестра, найдите раздел «HKEY_LOCAL_MACHINE\SOFTWARE\Policies\Microsoft\Windows\WindowsUpdate\AU» и измените параметр «NoAutoUpdate» на 1.
В данной статье мы рассмотрели различные способы настройки автоматической загрузки обновлений в Windows 10 при ограниченном подключении к интернету. Вы можете выбрать оптимальный для вас способ и настроить обновления по своему усмотрению.
Ограничения при загрузке обновлений через ограниченные подключения
При использовании ограниченных подключений к интернету, вам может потребоваться изменить настройки автоматической загрузки обновлений в Windows 10. Это связано с тем, что обновления могут потреблять большой объем трафика и приводить к выходу за пределы заданного лимита.
Для изменения настроек автоматической загрузки обновлений есть несколько способов:
- В редакции Windows 10, у которой активация ОС не была выполнена или не установлена, можно использовать редактор реестра или редактор параметра в системе Windows (regedit).
- В редакторе реестра выбираем пункт «HKEY_LOCAL_MACHINE\SOFTWARE\Policies\Microsoft\Windows\WindowsUpdate\AU». Если его нет, следует создать.
- В редакторе параметра выбираем «В режиме работы нажмите *клавишу Windows* + *R*. Найдите строку «Обновление и безопасность» и перейдите в раздел «Обновление Windows». Нажмите на кнопку «Настроить активное подключение или отключение».
- Выберите пункт «Разрешить администраторам настройку параметров обновления».
- В разделе «Настройка» выберите пункт «Disable show off updates» и «disable updates from Portable».
- Отключает автоматическое обновление системных файлов с ПК.
- Блокируем устройство, чтобы можно было выключать компьютер и перезагружать его только с помощью кнопки питания.
- В случае необходимости установки программных ошибок, которые должны быть исключены из системы обновлений, выберите пункт «Не устанавливать программные ошибки».
- Если используется Wi-Fi подключение к интернету, выберите пункт «Не загружать обновления через Wi-Fi».
- В разделе «Параметры обновлений Windows» выберите пункт «Изменить способ установки обновлений» и отключите P2P (подключение к другим компьютерам в локальной сети).
- Скрываем значок обновления Windows из системного лотка.
В результате выполнения этих действий будет предотвращена автоматическая загрузка обновлений через ограниченные подключения в Windows 10. Это позволит вам более гибко управлять потреблением трафика и избежать выхода за пределы лимита в случае ограниченного интернет-подключения.
Как включить автоматическую загрузку обновлений
1. Нажмите клавиши «Win + R» на клавиатуре, чтобы открыть окно «Выполнить». Введите «gpedit.msc» и нажмите «ОК», чтобы открыть редактор групповых политик.
2. В редакторе групповых политик перейдите к следующему разделу: Компьютерная конфигурация > Административные шаблоны > Компоненты Windows > Windows Update.
3. В правой панели выберите параметр «Настройка конфигурации обновления:» и дважды щелкните по нему.
4. В открывшемся окне выберите опцию «Включено» и нажмите «Применить».
5. Теперь в редакторе групповых политик перейдите к разделу «Компьютерная конфигурация > Административные шаблоны > Компоненты Windows > Центр обновления Windows».
6. В правой панели найдите параметр «Настройка автоматического получения обновлений», дважды щелкните по нему и выберите опцию «Включено». Затем нажмите «Применить».
7. Перезагрузите компьютер, чтобы изменения вступили в силу.
Теперь ваш компьютер будет автоматически загружать обновления, даже при ограниченном интернет-подключении. Учтите, что загрузка обновлений может занимать большой объем трафика, поэтому рекомендуется использовать данную функцию только при наличии безлимитного трафика или установки лимитного объема скачивания.
Настройка автоматической загрузки для ограниченных подключений
Если у вас ограниченное подключение к интернету, но вы все же хотите настроить автоматическую загрузку обновлений в системе Windows 10, существуют различные способы достичь этой цели. Ниже приведены некоторые шаблоны и примеры действий, которые вы можете использовать для настройки автоматической загрузки обновлений через ограниченные подключения.
Создание лимитного соединения с помощью системных команд
1. Нажмите клавиши «Win + X» на компьютере с администраторскими правами и выберите «Windows PowerShell (администратор)».
2. В открывшемся окне PowerShell введите команду Set-NetConnectionProfile -InterfaceAlias "Проводное подключение" -Identifying 2 и нажмите клавишу «Enter». Замените «Проводное подключение» на ваше активное подключение.
3. Теперь ваше подключение будет распознаваться как лимитированное, и Windows остановит загрузку обновлений.
Использование сторонних программ и файлов для отключения автоматической загрузки обновлений
Существуют различные программы и скрипты, которые могут помочь вам отключить автоматическую загрузку обновлений в Windows 10 через ограниченное подключение. Один из примеров такого программного обеспечения — «UpdaterDisabler» от Winaero.
1. Скачайте программу UpdaterDisabler с официального сайта Winaero.
2. Запустите загруженный файл и следуйте инструкциям установки.
3. После установки откройте программу UpdaterDisabler.
4. В окне программы выберите «Disable updates» для отключения автоматической загрузки обновлений.
5. Чтобы включить автоматическую загрузку обновлений, выберите «Enable updates» и нажмите «OK».
Такие программы обычно предлагают различные функции и инструменты для управления обновлениями в системе Windows 10. Перед использованием сторонних программ рекомендуется ознакомиться с их функционалом и проверить отзывы пользователей.
Не забывайте, что отключение автоматической загрузки обновлений может привести к упущению важных исправлений и операций в системе Windows 10. Регулярно проверяйте наличие и установку обновлений через Центр обновлений и безопасности.
Как выбрать, какие обновления автоматически загружать
Если у вас есть ограниченное подключение в Windows 10 и вы хотите выбрать, какие обновления автоматически загружать, то вам потребуется воспользоваться специальными функциями операционной системы. В этом разделе мы рассмотрим различные способы настройки автозагрузки обновлений, чтобы точно контролировать использование трафика вашего лимитированного интернет-подключения.
Пользовательский режим обновлений
Один из способов выбрать обновления для автоматической загрузки – использовать встроенную функцию «Определить соединение как лимитированное». Она позволяет определить ваше Wi-Fi подключение или другое ограниченное подключение к интернету, например через мобильный трафик.
Чтобы включить данную функцию, переходите в раздел «Настройки» («Settings»), затем выбирайте «Обновление и безопасность» («Update & Security»), и далее «Windows Update». В этом разделе найдите и нажмите на «Настройки доставки» («Delivery Optimization Settings»). Здесь вы увидите пункт «Определите ваше соединение как лимитированное» («Set as metered connection»), который следует включить для каждого ограниченного подключения к интернету.
Использование планировщика задач
Другим способом выбрать обновления для автоматической загрузки – использование планировщика задач. Для этого достаточно создать скрипт (обычно это файл с расширением .bat) и указать в нем команды для отключения автоматической загрузки обновлений.
Вот пример такого скрипта:
@echo off
net stop wuauserv
net stop bits
exit
Сохраните этот скрипт, например, как update_disable.bat. После этого запустите его как администратор. Теперь автоматическая загрузка обновлений будет отключена.
Использование сторонних утилит
Кроме того, существует множество сторонних программ и утилит для настройки автозагрузки обновлений в Windows 10. Одной из них является Winaero Tweaker, который предоставляет возможность гибко настроить процесс обновлений в системе.
Для использования Winaero Tweaker переходите на веб-сайт разработчика и скачиваете программу. Запустите ее и найдите вкладку «Windows Update». Здесь вы увидите различные параметры и функции для настройки автозагрузки обновлений, включая блокировку отдельных категорий обновлений и установку только определенных исправлений.
Выбор способа настройки автозагрузки обновлений зависит от ваших личных предпочтений и характера ограниченного подключения к интернету. Каждый из описанных выше методов имеет свои преимущества и недостатки, поэтому выбирайте то, что для вас наиболее удобно и эффективно.
Изменение параметров автоматической загрузки обновлений
Если вы работаете с лимитированного подключения или хотите быть точным в контроле скачиваемых обновлений в Windows 10, вы можете настроить автоматическую загрузку обновлений. В данном разделе представлена инструкция по настройке данного параметра.
Шаг 1: Отключение автоматического обновления через планировщик
1. Нажмите комбинацию клавиш Win + R, чтобы открыть окно «Запуск». Введите «taskschd.msc» и нажмите Enter.
2. В открывшемся окне «Планировщик заданий» выберите «Библиотека планировщика» в левой панели.
3. В правой панели найдите задание «AutoPilotUpdateTaskMachineUA» и щелкните правой кнопкой мыши на нем. Выберите «Отключить».
Шаг 2: Использование специальных инструментов
1. Загрузите и установите программу Winaero Tweaker по ссылке https://winaero.com/download.php?view.1796
2. Откройте программу Winaero Tweaker и перейдите на вкладку «Windows Update».
3. В разделе «Загрузка и установка обновлений» выберите «Подключения с ограниченным объемом трафика».
4. Нажмите кнопку «Применить» для сохранения изменений.
Шаг 3: Использование команд PowerShell
1. Откройте командную строку PowerShell от имени администратора.
2. Введите следующую команду для включения автоматической загрузки обновлений:
Set-AutomaticUpdate -Enable $true
3. Введите следующую команду для отключения автоматической загрузки обновлений:
Set-AutomaticUpdate -Enable $false
Шаг 4: Изменение параметров через редактор реестра
1. Нажмите комбинацию клавиш Win + R, чтобы открыть окно «Запуск». Введите «regedit» и нажмите Enter.
2. В редакторе реестра перейдите к следующему пути: HKEY_LOCAL_MACHINE\SOFTWARE\Policies\Microsoft\Windows\WindowsUpdate\AU
3. Создайте новый параметр DWORD значения «NoAutoUpdate» со значением 1 для отключения автоматической загрузки обновлений, либо со значением 0 для включения.
4. Перезагрузите компьютер, чтобы изменения вступили в силу.
Теперь, используя указанные выше методы, вы можете изменить настройки автоматической загрузки обновлений в операционной системе Windows 10, включая лимитное подключение и ограничение трафика.
| Шаг | Метод | Описание |
|---|---|---|
| Шаг 1 | Планировщик заданий | Изменение параметров через планировщик заданий |
| Шаг 2 | Winaero Tweaker | Использование программы Winaero Tweaker |
| Шаг 3 | PowerShell | Настройка автоматической загрузки обновлений через PowerShell |
| Шаг 4 | Редактор реестра | Изменение параметров через редактор реестра |
Учитывая различные методы, вы можете выбрать наиболее удобный способ настройки автоматической загрузки обновлений в Windows 10 в соответствии с вашими требованиями.
Отключение автоматической загрузки обновлений через ограниченные подключения
Когда вы используете ограниченное подключение к Интернету, автоматическая загрузка обновлений в Windows 10 может быть не только нежелательной, но и невозможной. В этом случае вам потребуется настроить параметры Windows Update таким образом, чтобы обновления не загружались автоматически. В этой статье мы рассмотрим несколько способов отключения автоматической загрузки обновлений через ограниченные подключения.
-
Использование параметров обновления Windows:
- Откройте «Параметры» Windows, нажав сочетание клавиш Win + I.
- Перейдите на вкладку «Обновление и безопасность».
- Выберите «Windows Update» в боковом меню.
- В разделе «Обновление Windows» нажмите на «Дополнительные параметры».
- Выберите «Остановить проверку обновлений» в разделе «Настройка» и установите «Проверять обновления, но позволять выбирать, когда их устанавливать».
-
Использование реестра Windows:
- Нажмите сочетание клавиш Win + R, чтобы открыть «Выполнение команд».
- Введите команду «regedit» и нажмите клавишу Enter, чтобы открыть редактор реестра.
- Перейдите к следующему пути:
HKEY_LOCAL_MACHINE\SOFTWARE\Policies\Microsoft\Windows. - Создайте новый раздел, щелкнув правой кнопкой мыши на «Windows» и выбрав «New» -> «Key». Назовите новый раздел «WindowsUpdate».
- Создайте внутри нового раздела «WindowsUpdate» новый параметр DWORD со следующими значениями:
- Название: «AUOptions»
- Значение: «2»
- Перезагрузите компьютер, чтобы изменения вступили в силу.
-
Использование Portable Update Blocker:
- Скачайте и установите программу Portable Update Blocker с официального сайта Winaero.
- Запустите программу, выберите язык и нажмите «OK».
- В главном окне программы вы увидите список всех задач Windows Update.
- Выберите задачи, которые вы хотите отключить, и нажмите кнопку «Disable» внизу списка.
- Обновления Windows больше не будут загружаться автоматически с помощью этих задач.
Выбрав один из предложенных вариантов, вы сможете отключить автоматическую загрузку обновлений через ограниченные подключения в Windows 10. Помните, что некоторые обновления могут быть важными для безопасности и функциональности вашей системы, поэтому рекомендуется проверять и устанавливать их вручную время от времени.
Видео:
Как ОТКЛЮЧИТЬ ОБНОВЛЕНИЕ ДРАЙВЕРОВ в "Центре Обновления Windows" в | Windows 10 {MOVIE_TITLE}
{MOVIE_DESCRIPTION}
1 | 2 способа
Как ОТКЛЮЧИТЬ ОБНОВЛЕНИЕ ДРАЙВЕРОВ в "Центре Обновления Windows" в | Windows 10
{MOVIE_TITLE}
{MOVIE_DESCRIPTION}
1 | 2 способа by †Yuran’ka† 214 views 1 month ago 6 minutes, 16 seconds