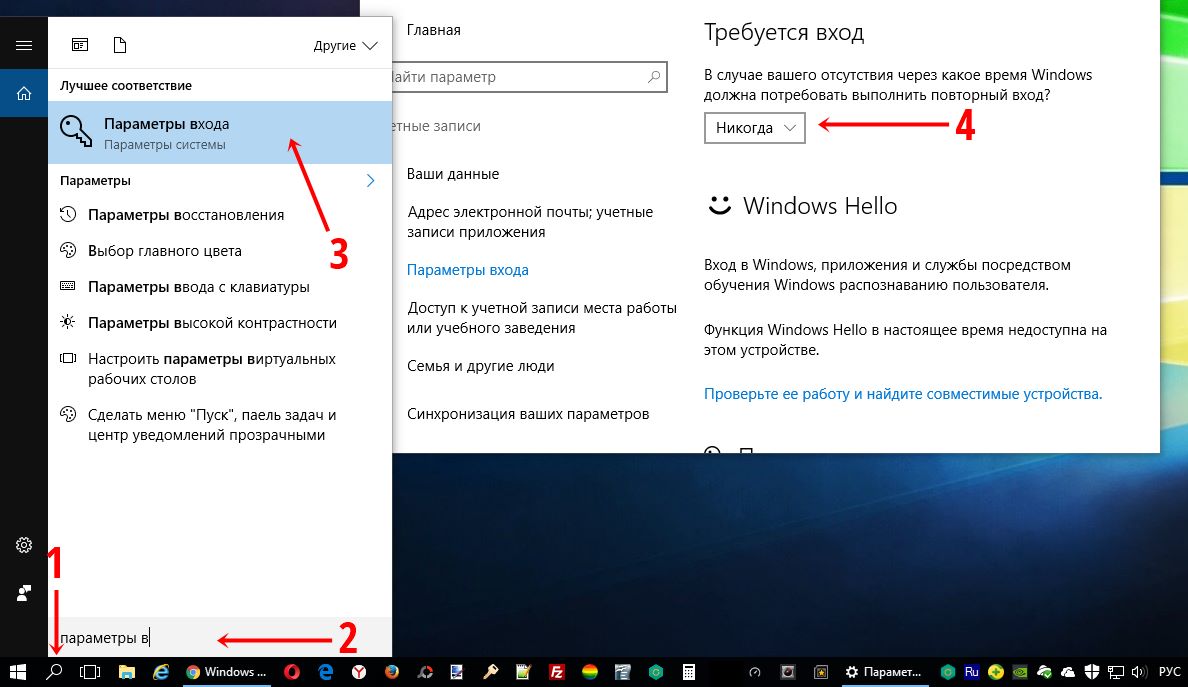- Как включить запрос имени пользователя и пароля в Windows 10
- Меняем параметры безопасности
- Используем Групповую политику
- Создаем новый политику в редакторе локальной групповой политики
- Как в Windows 10 отключить пароль при входе
- Используем «Учетную запись пользователя»
- Изменяем настройки безопасности
- Использование настроек пользователей
- Изменение реестра Windows
- Использование утилиты Autologon
- Производим настройки в Редакторе реестра Windows
- Откройте Редактор реестра
- Найдите нужный раздел
- Измените значения записей
- Включите или отключите требование пароля
- Сохраните изменения
- Видео:
- Как убрать пароль при входе в Windows 10
Как включить запрос имени пользователя и пароля в Windows 10
Время от времени у пользователей Windows 10 могут возникать проблемы с этой настройкой при перезагрузке компьютера. Если галочка «Требовать ввод имени пользователя и пароля» отсутствует в окне входа в систему, то значением этой опции может быть пустой. Но зачем вообще включать запрос учетных записей при входе в систему?
В Windows 10 вариант «Требовать ввод имени пользователя и пароля» позволяет повысить уровень безопасности компьютера. Если эта опция отключена, то при запуске компьютера будет автоматически выполняться вход из учетной записи пользователя без запроса пароля. Это удобно, но ненадежно.
Исправить эту проблему можно с помощью утилиты редактора реестра. Она позволяет изменить значение опции входа без ввода имени и пароля, чтобы снова требовалось подтверждение учетных записей пользователей. Вот описание способа, как вернуть галочку «Требовать ввод имени пользователя и пароля» в Windows 10:
Меняем параметры безопасности
Когда вы включаете компьютер с операционной системой Windows 10, по умолчанию может не требоваться ввод имени пользователя и пароля. Это может быть удобно, если вы единственный пользователь компьютера или не хотите тратить время на повторные авторизации. Однако, если вы хотите повысить уровень безопасности, можно вернуть галочку «Требовать ввод имени пользователя и пароля» для каждого входа в систему.
Для изменения этой настройки есть несколько способов. Один из вариантов — это использование командной строки. Откройте командную строку, нажав клавишу Win + X и выберите «Командная строка (администратор)» или «Windows PowerShell (администратор)». В окне командной строки введите команду netplwiz и нажмите Enter.
Откроется окно «Пользователи». Снимите отметку «Требовать ввод имени пользователя и пароля» и нажмите «Применить». Вас попросят ввести имя пользователя и пароль, чтобы подтвердить изменение.
Еще один способ изменить эту настройку — это через реестр. Откройте редактор реестра, нажав комбинацию клавиш Win + R, введите regedit и нажмите Enter. В редакторе реестра перейдите по следующему пути: HKEY_LOCAL_MACHINE\SOFTWARE\Microsoft\Windows NT\CurrentVersion\Winlogon.
В правой части окна найдите параметр с именем AutoAdminLogon. Если этой записи нет, создайте ее. Дважды щелкните на параметре AutoAdminLogon и установите значение «1». Нажмите OK.
Далее найдите параметр DefaultUserName и дважды щелкните на нем. Введите имя пользователя вашей учетной записи Windows и нажмите OK.
Затем найдите параметр DefaultPassword и дважды щелкните на нем. Введите ваш пароль для входа в систему и нажмите OK.
Если параметры DefaultUserName и DefaultPassword отсутствуют, создайте их, выбрав «Создать» в контекстном меню раздела «Winlogon».
После изменения реестра перезагрузите компьютер, чтобы изменения вступили в силу. Теперь при каждой попытке входа в систему Windows 10 будет требовать ввод имени пользователя и пароля.
Используем Групповую политику
В Windows 10 для входа на компьютер требуется ввод имени пользователя и пароля. Однако, иногда возникают ситуации, когда требование подтверждения входа через имя пользователя и пароль не требуется. Если у вас возникла такая проблема, то вам поможет изменение настроек с помощью Групповой политики.
Для начала откройте редактор групповой политики, нажав комбинацию клавиш «Win + R», а затем введите «gpedit.msc» в окне выполнения и нажмите «ОК».
Далее, перейдите в «Редактор групповой политики для Microsoft Windows», выберите раздел «Управление компьютером», а затем откройте «Шаблоны администратора».
В разделе «Windows-компоненты» найдите «Панель управления» и откройте его.
В списке параметров найдите запись «Требовать ввод имени пользователя и пароля» и дважды кликните по ней.
В окне «Требовать ввод имени пользователя и пароля» выберите вариант «Отключить». После этого нажмите «ОК».
Теперь, при следующей перезагрузке или входе в систему, вам больше не понадобится вводить имя пользователя и пароль.
Если в будущем вы захотите вернуть требование ввода имени пользователя и пароля, то просто откройте снова «Требовать ввод имени пользователя и пароля» и выберите вариант «Включить». Не забудьте сохранить изменения.
Использование Групповой политики позволяет изменить параметры входа в Windows 10 без необходимости редактирования реестра или выполнения других сложных действий. Таким образом, вы можете легко управлять требованиями к учетным записям пользователей на своем компьютере.
Надеемся, что данное решение поможет вам исправить проблемы с требованием ввода имени пользователя и пароля в Windows 10 и вернуть галочку «Требовать ввод пароля».
Создаем новый политику в редакторе локальной групповой политики
Чтобы отключить запуск без ввода имени пользователя и пароля, вам потребуется создать новую политику в редакторе локальной групповой политики.
Откройте редактор локальной групповой политики, для этого выполните следующие шаги:
- Найдите в меню «Пуск» параметр «gpedit.msc» или выполните поиск через командную строку.
- Откройте редактор локальной групповой политики.
После открытия редактора локальной групповой политики выполните следующие действия:
- Перейдите в раздел «Конфигурация Компьютера» -> «Конфигурация Windows» -> «Настройки безопасности» -> «Параметры учетных записей»
- Найдите и откройте политику с описанием «Требовать ввод имени пользователя и пароля при входе».
- Выберите вариант «Отключить» и введите в поле «Текущий пароль» пустую строку.
- Нажмите «ОК», чтобы сохранить изменения.
Теперь при следующем входе в систему Windows 10 вам потребуется вводить имя пользователя и пароль. Если у вас возникнут проблемы с входом в систему после применения этой политики, вы можете вернуться и изменить настройки, чтобы снова отключить требование ввода имени пользователя и пароля.
Время от времени может возникать потребность в изменении пароля или имени пользователя вашей учетной записи Microsoft. Для этого вы можете использовать настройки Windows 10 или утилиту командной строки.
Запускайте утилиту netplwiz с правами администратора через командную строку, чтобы открыть настройки учетных записей. Выберите нужную учетную запись, а затем используйте определенные комбинации клавиш, чтобы изменить имя пользователя или пароль.
Как в Windows 10 отключить пароль при входе
В операционной системе Windows 10 есть возможность отключить запрос пароля при входе в систему. Это удобно, если вы используете компьютер в безопасном окружении и не хотите каждый раз вводить пароль.
Для отключения пароля можно воспользоваться встроенной утилитой «netplwiz». Следуйте инструкциям ниже, чтобы снять галочку требования ввода имени пользователя и пароля при запуске Windows 10:
- Откройте меню Пуск и введите «netplwiz» в строке поиска.
- Выберите «Командная строка: управление учетными записями пользователей».
- В открывшемся окне выберите учетную запись, для которой хотите отключить пароль.
- Снимите отметку с опции «Требовать ввод имени пользователя и пароля».
- Нажмите «Применить» и введите текущий пароль для подтверждения изменений.
- Нажмите «OK» и перезагрузите компьютер.
После перезагрузки Windows 10 не будет требовать ввода пароля при входе в систему для выбранной учетной записи.
Важно отметить, что отключение пароля при входе может представлять риск для безопасности вашего компьютера. Если вам нужно вернуть политику безопасности и включить требование пароля, следуйте тем же шагам, чтобы снова включить эту опцию.
Используем «Учетную запись пользователя»
Если вам требуется вернуть галочку «Требовать ввод имени пользователя и пароля» в окне входа в систему Windows 10, вы можете воспользоваться учетной записью пользователя. Этот способ позволяет снова активировать запрос имени и пароля при входе на компьютер.
Вот пошаговое описание решения проблемы:
- Откройте меню «Пуск» и введите в поисковой строке «Настройки».
- Выберите пункт «Настройки учетных записей» в списке результатов.
- В открывшемся окне перейдите на вкладку «Вход в систему».
- В разделе «Настройки входа» найдите строку «Требуется имя пользователя и пароль».
- С помощью мыши или клавишей TAB установите флажок в этой строке.
- Перезагрузите компьютер, чтобы изменения вступили в силу.
После перезагрузки вы будете каждый раз вводить имя пользователя и пароль при входе на компьютер. В случае, если ваши данные были неправильными, например, пустыми полями имени или пароля, компьютер запросит правильные данные для входа.
Зачем вам эти настройки? Если вы хотите обеспечить дополнительную безопасность вашего компьютера и учетной записи пользователя, требование ввода имени и пароля при каждом входе может быть полезным. Также это может быть полезным, если вы используете общий компьютер и не хотите, чтобы другие пользователи могли получить доступ к вашим данным.
С помощью учетной записи пользователя вы можете легко включить или отключить эту функцию в настройках Windows 10. Если вы хотите изменить эти параметры, просто повторите шаги выше и установите или снять флажок в строке «Требуется имя пользователя и пароль».
Изменяем настройки безопасности
Если вам требуется ввод имени пользователя и пароля при входе в систему Windows 10, в этой статье представлены различные варианты, как изменить эту настройку. Такой запрос может быть полезным, если вы используете общедоступный компьютер или хотите повысить безопасность своего аккаунта.
Использование настроек пользователей
Для изменения параметров входа на многопользовательском компьютере, откройте «Панель управления» и найдите раздел «Учетные записи пользователей». Там выберите ваш аккаунт и перейдите к настройкам. В этом разделе вы можете изменить требования к вводу имени пользователя и пароля при входе.
Изменение реестра Windows
Если вы предпочитаете использовать командную строку для изменения настроек, можно воспользоваться утилитой реестра Windows (regedit). Откройте командную строку или меню «Выполнить» (например, нажмите клавишу Windows + R), введите «regedit» и нажмите Enter.
В редакторе реестра найдите следующую строку:
HKEY_LOCAL_MACHINE\SOFTWARE\Microsoft\Windows NT\CurrentVersion\Winlogon
Далее найдите параметр «AutoAdminLogon» и измените его значение со «1» на «0». Это отключит автоматический вход в систему с помощью учетной записи.
Использование утилиты Autologon
Для быстрого включения или отключения требования ввода имени пользователя и пароля при входе можно воспользоваться утилитой Autologon от Microsoft. Эта утилита позволяет сохранить настройки входа или сделать их пустыми.
Просто скачайте программу Autologon с официального сайта Microsoft, запустите ее и введите данные своей учетной записи. Если вы хотите отключить требование ввода имени пользователя и пароля, оставьте поля пустыми. После применения изменений перезагрузите компьютер.
Если у вас возникли проблемы при изменении настроек безопасности или вы не можете восстановить вход с помощью видео, поиск по комментариям или другим способом, рекомендуется обратиться к помощи Microsoft или другим поддерживающим ресурсам.
Производим настройки в Редакторе реестра Windows
Если у вас возникла проблема с отображением галочки «Требовать ввод имени пользователя и пароля при входе в Windows», в данном разделе мы расскажем, как вернуть эту запись в настройках системы.
Откройте Редактор реестра
Для начала необходимо открыть Редактор реестра Windows. Для этого введите команду «regedit» в поле ввода меню Пуск и выберите соответствующий результат поиска.
Найдите нужный раздел
После открытия Редактора реестра перейдите к следующему разделу: HKEY_LOCAL_MACHINE\SOFTWARE\Microsoft\Windows NT\CurrentVersion\Winlogon
Измените значения записей
В данном разделе найдите запись с названием «DefaultUserName» и убедитесь, что она содержит корректное имя вашего аккаунта пользователя.
Также убедитесь, что запись «DefaultPassword» не содержит значения. Если она есть и содержит пароль, удалите его, чтобы Windows требовала ввод пароля при входе.
Включите или отключите требование пароля
Далее найдите запись «AutoAdminLogon» и установите ее значение в «0», чтобы отключить требование ввода пароля при входе в Windows. Чтобы вернуть галочку «Требовать ввод имени пользователя и пароля», установите значение «1».
Сохраните изменения
После внесения изменений в значения записей, закройте редактор реестра и перезагрузите компьютер, чтобы изменения вступили в силу.
Теперь вы знаете, как произвести настройки в Редакторе реестра Windows, чтобы изменить требования при входе в систему и возможность ввода пароля.
Видео:
Как убрать пароль при входе в Windows 10
Как убрать пароль при входе в Windows 10 by remontka.pro video 206,229 views 8 years ago 1 minute, 25 seconds