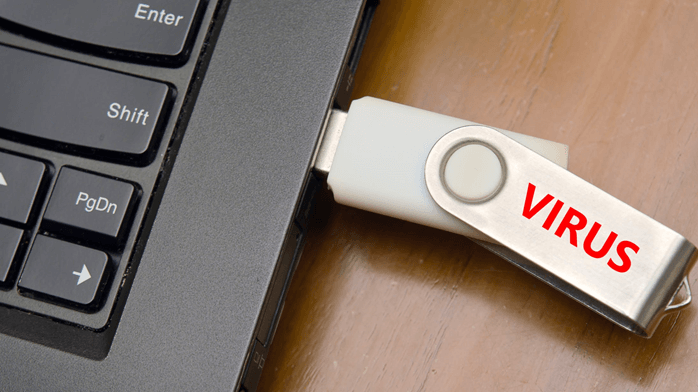- Отключение автозапуска и проверки ошибок при вставке флешек и карт памяти в компьютер: простые шаги для пользователей.
- Отключение авто-запуска
- Почему возникают проблемы с авто-запуском?
- Способы отключения авто-запуска
- Как отключить автозапуск флешки на компьютере
- Как отключить автозапуск карты памяти на компьютере
- Первый способ — отключить авто-запуск через Windows Explorer
- Второй способ — отключить автозапуск через службы Windows
- Третий способ — отключить автозапуск через реестр Windows
- Отключение проверки ошибок
- Отключение проверки флешки на ошибки в Windows
- Шаг 1: Открыть службы Windows
- Шаг 2: Останавливаем службу проверки ошибок накопителей
- Шаг 3: Перезагрузите компьютер
- Как отключить проверку на ошибки при подключении USB флешки
- Способ 1: Отключение проверки на ошибки в Windows
- Способ 2: Отключение авто-запуска на конкретном USB-устройстве
- Причины сканирования флешки на ошибки
- Способы решения проблемы
- Еще способы
- Видео:
- Driver Booster – установка и обновление драйверов в один клик
Отключение автозапуска и проверки ошибок при вставке флешек и карт памяти в компьютер: простые шаги для пользователей.
Когда вы подключаете флешку или карту памяти к компьютеру, часто возникают проблемы: окна проверки ошибок, авто-запуск файлов, сканирования и много других нежелательных действий. В этой статье мы расскажем, как отключить эти функции и избавиться от назойливых проблем.
Первый способ отключить авто-запуск и проверку ошибок — это изменить настройки в системе Windows. Для этого нажмите Win+R, чтобы открыть окно «Выполнить», введите команду services.msc и нажмите Enter. В открывшемся окне служб найдите службу «Службы Windows» и откройте ее. Здесь вы найдете различные службы, отвечающие за работу различных устройств и программ.
Если у вас есть проблемы с флешкой Asus, вам необходимо найти и отключить службу, ответственную за авто-запуск Asus. Для этого найдите службу Asus Com Service, щелкните правой кнопкой мыши по ней и выберите «Свойства». В открывшемся окне выберите вкладку «Общие» и установите значение «Отключено». После этого нажмите «ОК» и перезагрузите компьютер.
Еще один способ отключить автозапуск и проверку ошибок на флешках и картах памяти — это отключить авто-запуск файлов на всех накопителях. Для этого нажмите правой кнопкой мыши на любом из своих дисков в проводнике и выберите «Свойства». Перейдите на вкладку «Автозапуск» и выберите вариант «Не вести никаких действий». Нажмите «ОК» и после этого авто-запуск не будет активироваться при подключении флешки или карты памяти.
В этой статье мы рассмотрели несколько способов отключить авто-запуск и проверку ошибок при подключении флешек и карт памяти к компьютеру. Выберите подходящий вариант для вашей системы и избавьтесь от назойливых проблем раз и навсегда.
Отключение авто-запуска
Авто-запуск флешек и карт памяти при их подключении к компьютеру может вызывать проблемы и ошибки. В этом разделе мы рассмотрим способы отключения авто-запуска в Windows.
Почему возникают проблемы с авто-запуском?
Ошибки и проблемы при подключении USB-накопителей могут быть вызваны различными причинами:
- Некоторые используемые программы могут пытаться проверять подключаемый диск при его открытии, что замедляет процесс и может вызывать ошибки.
- ОС Windows может проверять новые устройства на наличие вирусов и другого вредоносного оборудования, что также может вызывать ошибки и задержки.
- Авто-запуск может быть включен для определенных типов файлов на накопителе, что приводит к появлению окна выбора действия и вызова различных программ при подключении флешки или карты памяти.
Способы отключения авто-запуска
Для отключения авто-запуска в Windows есть несколько способов:
- С использованием настроек операционной системы:
- Нажмите Win+R, чтобы открыть окно «Выполнить».
- Введите «services.msc» и нажмите Enter, чтобы открыть окно «Службы».
- Найдите службу «Служба обнаружения аппаратного обеспечения» и дважды кликните на нее.
- В открывшемся окне выберите «Отключено» в поле «Тип запуска».
- Нажмите «ОК» и перезагрузите компьютер.
- С помощью реестра Windows:
- Нажмите Win+R, чтобы открыть окно «Выполнить».
- Введите «regedit» и нажмите Enter, чтобы открыть редактор реестра.
- Перейдите к следующему пути: HKEY_CURRENT_USER\Software\Microsoft\Windows\CurrentVersion\Policies\Explorer
- Создайте новое значение типа DWORD с именем «NoDriveTypeAutoRun» и значением «FF» (в шестнадцатеричной системе счисления).
- Перезагрузите компьютер, чтобы изменения вступили в силу.
Выберите один из вышеописанных способов в зависимости от вашего предпочтения и операционной системы, и отключите авто-запуск на вашем компьютере. Это поможет избежать ошибок и задержек при подключении флешек и карт памяти.
Как отключить автозапуск флешки на компьютере
Когда подключаешь флешку или другие накопители к компьютеру с операционной системой Windows, на экране могут появляться окна с предложением открыть или выполнить файлы. Это автозапуск, который пытается проверить флешку на наличие вредоносных программ или ошибок.
Однако, это может вызывать проблемы и показывать ошибки при подключении. Если тебе это мешает или ты хочешь отключить автозапуск флешек, есть несколько способов справиться с этим:
- Сначала, попробуй отключить автозапуск через системные настройки Windows. Для этого открой «Панель управления» и найди раздел «Автозапуск». В этом разделе можно настроить автозапуск для каждого отдельного устройства, включая флешки и USB-диски.
- Если первый способ не сработал, можно воспользоваться программами-решениями сторонних производителей. Например, у многих производителей оборудования есть утилиты для отключения автозапуска или сканирования флешек на ошибки. Некоторые из таких программ можно найти на официальных сайтах производителей (например, Asus).
- Если ни один из предыдущих способов не подходит, можно попробовать изменить настройки системных служб. Например, можно отключить службу «Проверка диска», которая отвечает за сканирование флешек и других накопителей на ошибки.
В любом случае, перед отключением автозапуска флешек, рекомендуется внимательно ознакомиться с возможными причинами проблем и ошибок при подключении. Также, не забудь, что в отсутствие автозапуска ты должен самостоятельно проверять флешку на наличие вредоносных программ и ошибок.
Как отключить автозапуск карты памяти на компьютере
Автозапуск флешки или карты памяти при их подключении к компьютеру может вызвать проблемы, связанные с появлением ошибок или проверкой на наличие вирусов. Если вы больше не хотите проверять накопители на ошибки при подключении, или у вас возникают проблемы из-за авто-запуска, есть несколько способов отключить эту функцию на компьютере с операционной системой Windows.
Первый способ — отключить авто-запуск через Windows Explorer
1. Подключите флешку или карту памяти к компьютеру.
2. Откройте проводник Windows, для этого нажмите кнопку Win+R и введите в появившемся окне explorer.
3. В левом меню проводника найдите подраздел «Диски» или «Аппаратное обеспечение» и откройте его.
4. Найдите флешку или карту памяти в списке доступных дисков и щелкните правой кнопкой мыши по ней.
5. В открывшемся контекстном меню выберите «Свойства».
6. В открывшемся окне «Свойства диска» перейдите на вкладку «Автозапуск».
7. В разделе «Свойства» выберите опцию «Отключить автозапуск для этого устройства».
8. Нажмите «ОК», чтобы сохранить изменения.
Второй способ — отключить автозапуск через службы Windows
1. Нажмите кнопку Win+R, чтобы открыть окно «Выполнить».
2. Введите команду services.msc и нажмите «ОК», чтобы открыть список служб Windows.
3. В списке служб найдите службу «Запуск при подключении» или «Shell Hardware Detection».
4. Щелкните правой кнопкой мыши на этой службе и выберите «Свойства».
5. В открывшемся окне в разделе «Тип запуска» выберите опцию «Отключено».
6. Нажмите «ОК», чтобы сохранить изменения.
Третий способ — отключить автозапуск через реестр Windows
1. Нажмите кнопку Win+R, чтобы открыть окно «Выполнить».
2. Введите команду regedit и нажмите «ОК», чтобы открыть редактор реестра Windows.
3. Найдите следующую ветку реестра: HKEY_CURRENT_USER\Software\Microsoft\Windows\CurrentVersion\Policies\Explorer.
4. Если ветка «Explorer» не существует, создайте ее: щелкните правой кнопкой мыши на «Policies», выберите «Создать» и «Ключ», и назовите его «Explorer».
5. В новом ключе «Explorer» щелкните правой кнопкой мыши и выберите «Создать» и «DWORD-значение (32 бит)».
6. Назовите новое значение NoDriveTypeAutoRun.
7. Щелкните правой кнопкой мыши на созданное значение и выберите «Изменить».
8. В поле «Данные значения» введите значение 255 и нажмите «ОК».
9. Перезагрузите компьютер для применения изменений.
С использованием указанных способов вы сможете успешно отключить автозапуск карты памяти на компьютере под управлением операционной системы Windows. Это позволит избежать появления ошибок или проверки накопителей при последующем их подключении.
Отключение проверки ошибок
Есть несколько способов отключить проверку ошибок при подключении накопителей. Один из них — отключение соответствующей службы в Windows:
| Шаги: |
|---|
| 1. Сначала остановите флешку или диск, которые вы хотите отключить от проверки ошибок. |
| 2. Нажмите Win+R, чтобы открыть окно «Выполнить». |
| 3. Введите «services.msc» и нажмите Enter, чтобы открыть список служб. |
| 4. Найдите службу «Проверка на наличие ошибок» (может быть названа по-разному в разных версиях Windows). |
| 5. Щелкните правой кнопкой мыши на службе и выберите «Свойства». |
| 6. В разделе «Тип запуска» выберите «Отключено». |
| 7. Нажмите «ОК», чтобы сохранить изменения. |
После выполнения этих шагов проверка ошибок при подключении флешек или дисков больше не будет выскакивать на экране. Обратите внимание, что этот способ отключения проверки ошибок относится к определенному оборудованию, поэтому может быть не применим для некоторых устройств или версий ОС Windows.
Если у вас есть другие способы отключить авто-запуск или проверку ошибок на USB-накопителях, пожалуйста, напишите комментарий ниже.
Отключение проверки флешки на ошибки в Windows
Когда вы подключаете флешку или карту памяти к компьютеру под управлением операционной системы Windows, возможно появление окна проверки на наличие ошибок. Данная проверка может занимать значительное время и замедлять процесс подключения устройства.
Существует несколько причин появления этой проверки ошибок при подключении флешек и карт памяти, и в этом разделе мы рассмотрим один из способов отключения этой функции.
Шаг 1: Открыть службы Windows
Для начала отключения проверки флешки на ошибки, нам понадобится открыть окно управления службами Windows. Для этого нажмите комбинацию клавиш Win+R на клавиатуре, чтобы открыть окно «Выполнить».
В появившемся окне введите команду «services.msc» без кавычек и нажмите клавишу Enter.
Шаг 2: Останавливаем службу проверки ошибок накопителей
В открывшемся окне «Службы» найдите службу с названием «Проверка ошибок накопителей» или «Disk Error Checking». Щелкните правой кнопкой мыши на этой службе и выберите «Свойства».
В окне свойств службы, выберите вкладку «Общие» и измените тип запуска на «Отключено». Затем нажмите кнопку «ОК», чтобы сохранить изменения.
Шаг 3: Перезагрузите компьютер
После изменения типа запуска службы, вам необходимо перезагрузить компьютер, чтобы изменения вступили в силу. После перезагрузки проверка флешки на ошибки больше не будет автоматически выполняться.
Это лишь одно из решений проблемы отключения проверки флешки на ошибки в Windows. Существуют и другие способы, включая использование сторонних программ или настроек флешки или карты памяти. Если у вас есть другие проблемы с авто-запуском или проверкой ошибок при подключении флешек и карт памяти, рекомендуется обратиться за помощью к производителю вашего компьютера или операционной системы Windows.
| Есть | еще | способы | отключить | проверку | флешки | и | диски |
|---|
Как отключить проверку на ошибки при подключении USB флешки
Если у вас есть причины отключить проверку на ошибки при подключении флешки, есть несколько способов решения этой проблемы.
Способ 1: Отключение проверки на ошибки в Windows
1. Нажмите комбинацию клавиш «Win+R», чтобы открыть окно «Выполнить».
2. Введите команду «services.msc» и нажмите Enter.
3. В открывшемся окне «Службы» найдите службу «Проверка на ошибки (Параметры диска)».
4. Щелкните правой кнопкой мыши на данной службе и выберите «Свойства».
5. Во вкладке «Общие» выберите значение «Отключено» в поле «Тип запуска».
6. Нажмите кнопку «ОК» и закройте окно «Службы».
7. Перезагрузите компьютер для сохранения изменений.
Способ 2: Отключение авто-запуска на конкретном USB-устройстве
1. Подключите флешку к компьютеру.
2. Откройте проводник и найдите подключенный диск.
3. Щелкните правой кнопкой мыши на диске и выберите пункт «Свойства».
4. Перейдите на вкладку «Автозапуск».
5. В выпадающем меню выберите пункт «Выполнить отсутствующую команду».
6. Нажмите кнопку «ОК» и закройте окно «Свойства».
Теперь, когда вам больше не нужно проверять флешку на ошибки при подключении к компьютеру, вы можете быть спокойны и пользоваться флешкой без лишних неудобств.
Причины сканирования флешки на ошибки
Есть несколько причин, по которым операционная система Windows проверяет флешку на ошибки при ее подключении:
| Способ | Описание |
| Авто-запуск | При подключении флешки или другого USB-устройства, Windows пытается автоматически запустить определенные программы или процессы. Для этого он сканирует носитель на наличие файлов с специальными инструкциями. |
| Службы оборудования | Windows имеет службы, отвечающие за работу с подключенными устройствами. Они могут автоматически сканировать флешку или другие накопители на наличие ошибок, чтобы предупредить возможные проблемы. |
| Появление ошибок | Если ранее были обнаружены ошибки при работе с флешкой или другими накопителями, Windows может автоматически запустить сканирование для их исправления. |
Если вы хотите отключить авто-запуск и проверку ошибок при подключении флешки к компьютеру, есть несколько способов решения проблемы. Первым способом является открыть флешку в проводнике, сначала отключив сканирование. Для этого нужно нажать сочетание клавиш Win+R, ввести «diskmgmt.msc» и нажать Enter. Затем найдите флешку в списке дисков, щелкните правой кнопкой мыши на ней и выберите «Свойства». В открывшемся окне перейдите на вкладку «Политика» и выберите «Быстрое удаление».
Еще один способ — это отключить авто-запуск в настройках Windows. Для этого нужно нажать сочетание клавиш Win+R, ввести «gpedit.msc» и нажать Enter. Затем перейти в «Конфигурация компьютера» > «Административные шаблоны» > «Система» > «Отключить автозапуск.» Включите эту опцию и выберите «Включить».
Таким образом, знание причин сканирования флешки на ошибки при ее подключении поможет вам понять, как отключить авто-запуск и проверку при подключении флешки или других накопителей к компьютеру.
Способы решения проблемы
Если вы столкнулись с проблемой автозапуска и проверки ошибок при подключении флешек и карт памяти к компьютеру, есть несколько способов решения данной проблемы:
| Способ | Описание |
| 1 | Отключить автозапуск через «Проводник Windows». Для этого откройте папку «Этот компьютер» и найдите подключенную флешку или карту памяти. Щелкните правой кнопкой мыши по накопителю и выберите свойства. В разделе «Автозапуск» выберите опцию «Не предпринимать никаких действий». |
| 2 | Отключить автозапуск через службы Windows. Нажмите комбинацию клавиш Win+R, чтобы открыть окно «Выполнить». Введите команду «services.msc» и нажмите Enter. В списке служб найдите службу «Shell Hardware Detection» (Обнаружение оборудования), щелкните правой кнопкой мыши и выберите «Остановить». |
| 3 | Отключить проверку ошибок при подключении флешки или карты памяти. Для этого откройте папку «Этот компьютер» и найдите подключенную флешку или карту памяти. Щелкните правой кнопкой мыши по накопителю и выберите «Свойства». В разделе «Инструменты» нажмите кнопку «Проверить» и снимите галочку с опции «Автоматическая проверка и исправление ошибок файловой системы». |
| 4 | Обновить драйвера USB-портов. Это может помочь в случае, если проблема связана с неправильной работой USB-портов. Откройте диспетчер устройств, найдите раздел «Universal Serial Bus controllers» (Контроллеры USB-последовательной шины), щелкните правой кнопкой мыши по устройству, у которого есть проблемы, и выберите «Обновить драйвер». |
Несмотря на то, что эти способы могут помочь решить проблему автозапуска и проверки ошибок при подключении флешек и карт памяти, возможно, у вас есть еще другие причины, по которым вы хотите отключить эти ошибки. В этом случае рекомендуется обратиться к документации вашего компьютера или производителя флешки или карты памяти, чтобы получить более точные инструкции по отключению автозапуска и проверки ошибок.
Еще способы
В предыдущих разделах мы рассмотрели основные способы отключения авто-запуска и проверки ошибок при подключении флешек и карт памяти к компьютеру. Но есть еще несколько дополнительных решений, которые могут помочь в решении проблемы.
Один из таких способов заключается в отключении службы проверки на целостность файлов Windows. Для этого нужно открыть окно «Выполнить» (нажать сочетание клавиш Win+R), ввести команду «services.msc» и нажать Enter. В появившемся окне найти службу «Проверка на целостность файлов Windows» и остановить ее.
Если после всех предыдущих действий проблема все еще не исчезла, то можно попробовать отключить авто-запуск дисков и накопителей в самой операционной системе. Для этого нужно открыть Проводник, зайти в свойства каждого диска и отключить авто-запуск.
Еще одна возможная причина появления ошибок при подключении флешки или карты памяти — это наличие вирусов. В этом случае рекомендуется запустить антивирусное сканирование для проверки накопителей на наличие вредоносных программ.
Наконец, последний способ, который можно попробовать — сбросить настройки BIOS (Basic Input/Output System). Для этого нужно перезагрузить компьютер и, пока он загружается, нажать нужную клавишу (обычно это F2, F10, DEL или ESC), чтобы открыть меню BIOS. Затем нужно найти секцию, отвечающую за USB-порты или опознавание устройств, и сбросить настройки по умолчанию.
Важно помнить, что в каждом конкретном случае проблема может иметь свои причины и требовать индивидуального подхода. Поэтому решение проблемы может потребовать использования нескольких из предложенных выше способов или же более сложных действий.
Видео:
Driver Booster – установка и обновление драйверов в один клик
Driver Booster – установка и обновление драйверов в один клик by Morginhold 501 views 1 month ago 6 minutes, 27 seconds