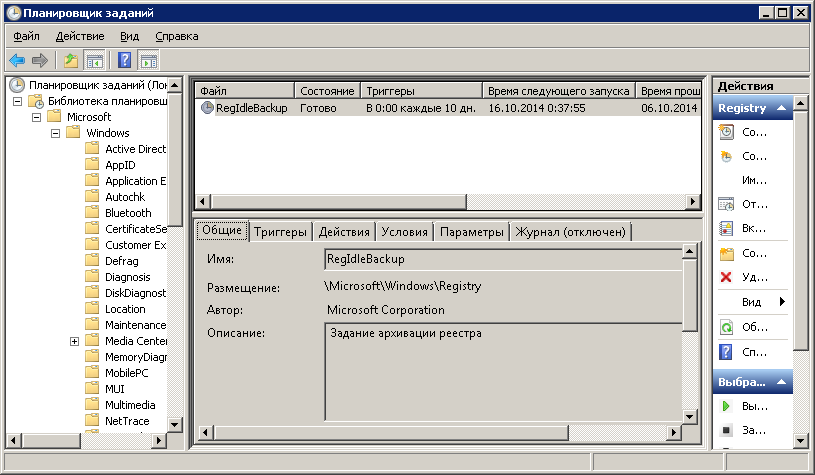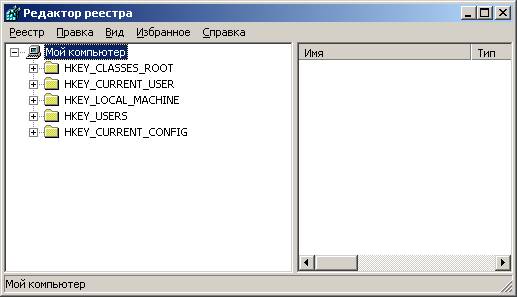- Список ключей реестра Windows для настройки экранной заставки с подробным описанием
- Способ 2: Настройка групповых политик
- Шаг 1: Запустите редактор групповых политик
- Шаг 2: Откройте конфигурацию групповых политик для вашей локальной машины
- Шаг 3: Навигация к настройкам экранной заставки
- Шаг 4: Настройка параметра «Отключение экранной заставки»
- Шаг 5: Изменение значения параметра «Нет заставки для экрана Bloking»
- Шаг 6: Установите значение параметра
- Включение и отключение экрана блокировки Windows 10
- Отключение экрана блокировки с помощью реестра
- Отключение экрана блокировки через панель управления
- Способ 3 «Редактор реестра»
- Шаг 1: Открыть редактор реестра
- Шаг 2: Найти ключ реестра
- Шаг 3: Создать новое значение
- Шаг 4: Задать значение ключа
- Шаг 5: Перезагрузить компьютер
- Способ 1 Средства «Панели управления»
- Как убрать экранную заставку в Windows 10
- Экран блокировки Windows 10 – как настроить и отключить
- Способ 1: Использование настроек Windows
- Способ 2: Использование редактора реестра
- Вариант 2 Заставка на экране приветствия
- 2 Включение/отключение экрана блокировки из редактора локальной групповой политики
- Настройка экрана блокировки
- Шаг 1. Откройте «Редактор реестра»
- Шаг 2. Настройка экрана блокировки через реестр
- Шаг 3. Перезагрузите компьютер
- Вариант 1: Заставка в режиме ожидания
- Шаг 1: Открыть редактор реестра
- Шаг 2: Найти раздел реестра для настройки
- Шаг 3: Создать новое значение в разделе реестра
- Шаг 4: Установить значение ключа реестра
- 1 Включение/отключение экрана блокировки из реестра Windows
- Отображение сведений о состоянии приложений на экране блокировки
- Как отключить отображение сведений о состоянии приложений
- Как включить отображение сведений о состоянии приложений
- Видео:
- Восстановление реестра Windows с помощью папки Regback.
Список ключей реестра Windows для настройки экранной заставки с подробным описанием
Когда мы включаем компьютер под управлением Windows, перед нами появляется известное нам доставшееся из прошлых версий операционной системы изображение с логотипом Windows. Это называется экранной заставкой, и она может быть установлена по умолчанию или изменена пользователем на любое другое изображение, а также на слайд-шоу или даже видео. Однако, не всем пользователям нравится эта функция или они просто хотят убрать экранную заставку для ускорения загрузки системы. Именно для них предоставляются средства настройки экранной заставки в «Панели управления».
Но, как оказывается, есть и другой способ настройки экранной заставки в Windows, и он называется редактором реестра. Редактор реестра Windows позволяет нам изменять многие параметры и настройки операционной системы, а настройка экранной заставки – лишь одна из возможностей. Чтобы открыть редактор реестра, достаточно выполнить комбинацию клавиш Win+R и в открывшемся окне ввести «regedit» без кавычек. Это запустит редактор реестра, где вы сможете вносить изменения в ключи реестра Windows.
В этой статье я расскажу вам о самых важных ключах реестра для настройки экранной заставки в Windows 10. Конечно, перед внесением изменений в реестр рекомендуется создать резервные копии или точку восстановления, так как неправильные изменения могут привести к непредсказуемым последствиям.
Итак, приступим к изучению ключей реестра Windows для настройки экранной заставки!
Способ 2: Настройка групповых политик
Шаг 1: Запустите редактор групповых политик
Запустите редактор групповых политик, нажав комбинацию клавиш Win+R и введите gpedit.msc
Шаг 2: Откройте конфигурацию групповых политик для вашей локальной машины
Откройте раздел «Конфигурация компьютера» в редакторе групповых политик.
Шаг 3: Навигация к настройкам экранной заставки
Перейдите по следующему пути: Шаблоны административных для вашей локальной машины > Панель управления > Персонализация
Шаг 4: Настройка параметра «Отключение экранной заставки»
В окне «Пароль на экране блокировки» выберите параметр «Отключить».
Шаг 5: Изменение значения параметра «Нет заставки для экрана Bloking»
Дважды щелкните на параметре «Нет заставки для экрана Bloking» и откройте окно редактирования значения.
Шаг 6: Установите значение параметра
В выпадающем меню установите значение параметра в «Включение» и нажмите «ОК».
После завершения этих шагов, экранная заставка будет отключена на вашем компьютере через групповые политики.
Здесь важно отметить, что для использования этого способа требуется Windows 10 Pro, так как редактор групповых политик не доступен в других редакциях операционной системы Windows 10.
Включение и отключение экрана блокировки Windows 10
Отключение экрана блокировки с помощью реестра
Для отключения экрана блокировки с помощью реестра, следуйте этим шагам:
- Откройте «Редактор реестра». Для этого нажмите комбинацию клавиш Win + R, в появившемся окне введите команду regedit и нажмите Enter.
- Перейдите по следующему пути: HKEY_LOCAL_MACHINE\SOFTWARE\Policies\Microsoft\Windows\Personalization (если ключ «Microsoft\Windows\Personalization» отсутствует, создайте его).
- Создайте новый параметр типа DWORD, назовите его NoLockScreen и установите значение 1.
После завершения всех указанных выше шагов, экран блокировки должен быть отключен.
Отключение экрана блокировки через панель управления
Следующий способ отключения экрана блокировки можно использовать, если у вас есть административные привилегии:
- Запустите «Панель управления». Для этого щелкните правой кнопкой мыши по значку «Пуск» и выберите «Панель управления».
- В окне «Панель управления» перейдите в раздел «Внешний вид и настройка», а затем в «Настройка экранной заставки».
- В окне «Настройка экранной заставки» выберите вариант «(Нет)» в выпадающем списке «Чего приложить к варианту экранной заставки».
- Нажмите кнопку «OK», чтобы сохранить изменения.
После завершения этой последовательности действий экран блокировки должен быть отключен.
Способ 3 «Редактор реестра»
Этот способ позволяет отключить экранную заставку с помощью редактора реестра в операционной системе Windows. Для этого необходимо выполнить следующие действия:
Шаг 1: Открыть редактор реестра
Нажмите комбинацию клавиш Win+R для открытия окна «Выполнить». Введите в поле выполнения команду regedit и нажмите кнопку «ОК». Откроется редактор реестра.
Шаг 2: Найти ключ реестра
В редакторе реестра найдите следующий ключ: HKEY_LOCAL_MACHINE\SOFTWARE\Policies\Microsoft\Windows\Personalization Если этого ключа не существует, то его необходимо создать.
Шаг 3: Создать новое значение
Щелкните правой кнопкой мыши по пустой области в правой части окна редактора реестра и выберите пункт «Создать» > «DWORD-значение (32-разрядное)». Дайте значение нового ключа имя «NoLockScreen» без кавычек.
Шаг 4: Задать значение ключа
Дважды щелкните на созданном значении «NoLockScreen», чтобы открыть окно редактирования. В поле «Значение данных» введите число 1, чтобы отключить экранную заставку, или число 0, чтобы включить ее.
Шаг 5: Перезагрузить компьютер
После всех настроек редактора реестра требуется перезагрузить компьютер, чтобы изменения вступили в силу.
После перезагрузки вы больше не увидите экранную заставку при включении или выходе из режима ожидания экрана вашей системы.
Способ 1 Средства «Панели управления»
Для настройки экранной заставки в Windows можно воспользоваться средствами «Панели управления». В этом разделе мы рассмотрим, как настроить экранную заставку с помощью «редактора реестра». Для начала откройте «редактор реестра», запустив его через пункт «Панель управления».
После открытия «редактора реестра» настройка экранной заставки на вашем компьютере будет производиться в разделе HKEY_CURRENT_USER\Control Panel\Desktop. Здесь можно выбрать различные параметры для настройки экранной заставки.
Для настройки стартовой заставки на экране введите в строку SCRNSAVE.EXE путь к файлу с заставкой. Если хотите отключить экранную заставку, просто оставьте это поле пустым. Также можно выбрать время ожидания до запуска экранной заставки, указав значение в поле ScreenSaveTimeOut.
В разделе ScreenSaveActive можно указать значение 1, чтобы включить экранную заставку, или 0, чтобы отключить ее.
Если в вашем редакторе реестра будет отсутствовать какой-либо параметр, который требуется для настройки экранной заставки, вы можете его создать самостоятельно. Для этого выберите в редакторе реестра пункт «Правка» и кликните на пункт «Новый» из выпадающего меню. Затем выберите нужный тип значения и введите его название и значение.
Не забудьте сохранить все изменения после настройки экранной заставки. Для этого закройте редактор реестра.
Как убрать экранную заставку в Windows 10
Если вас раздражает экранная заставка в Windows 10 и вы хотите ее отключить, то существует несколько способов сделать это.
Способ 1: Использование редактора реестра
- Откройте редактор реестра. Для этого нажмите Win+R, введите regedit и кликните на кнопке «ОК».
- В редакторе реестра перейдите к разделу HKEY_LOCAL_MACHINE\SOFTWARE\Policies\Microsoft\Windows. Если в этом разделе нет подраздела «Personalization», то создайте его. Для этого кликните правой кнопкой мыши на разделе «Windows», выберите пункт «Создать» и затем «Ключ». Назовите новый ключ «Personalization».
- В подразделе «Personalization» создайте новый параметр DWORD со значением «NoLockScreen». Для этого кликните правой кнопкой мыши на свободной области в правой части окна редактора реестра, выберите пункт «Создать» и затем «Значение DWORD (32-разрядное)». Назовите новый параметр «NoLockScreen» и установите его значение равным 1.
- Перезагрузите компьютер. Экранная заставка будет отключена.
Способ 2: Использование групповой политики
- Откройте редактор групповой политики. Для этого нажмите Win+R, введите gpedit.msc и кликните на кнопке «ОК».
- В редакторе групповой политики перейдите к разделу «Конфигурация пользователя» -> «Шаблоны административных шаблонов» -> «Управление настройками интерфейса пользователя» -> «Заставка на рабочем столе».
- Включение/Отключение экранной заставки: настройте этот параметр в соответствии со своими предпочтениями. Если вы хотите полностью отключить экранную заставку, выберите «Отключено».
- Жмите «Применить» и «ОК».
После завершения этих шагов экранная заставка будет убрана, и на экране приветствия Windows 10 будет отображаться только строка ввода пароля.
Экран блокировки Windows 10 – как настроить и отключить
Для настройки экранной заставки в Windows 10 вам понадобятся средства настройки конфигурации операционной системы. Есть несколько способов изменить или отключить экран блокировки:
Способ 1: Использование настроек Windows
- Нажмите клавишу Win+R на клавиатуре, чтобы открыть окно «Выполнить».
- Введите «gpedit.msc» (без кавычек) и нажмите «ОК».
- Откройте «Конфигурация компьютера» > «Административные шаблоны» > «Панель управления» > «Стартовая панель местоположения» > «Экран блокировки»
- В окне «Сведений о настройке экрана блокировки» выберите вариант «Отключить экран блокировки», а затем нажмите кнопку «OK».
Способ 2: Использование редактора реестра
Внимание: Изменение реестра может привести к непредвиденным проблемам, поэтому перед внесением изменений важно создать резервную копию реестра.
- Нажмите клавишу Win+R на клавиатуре, чтобы открыть окно «Выполнить».
- Введите «regedit» (без кавычек) и нажмите «ОК».
- Перейдите к следующему пути: «HKEY_LOCAL_MACHINE\SOFTWARE\Policies\Microsoft\Windows\Personalization».
- Если параметр «NoLockScreen» не существует, создайте его. Для этого щелкните правой кнопкой мыши на правой панели, выберите «New» > «DWORD (32-разрядное) значение» и назовите его «NoLockScreen».
- Дважды кликните на параметр «NoLockScreen» и введите значение 1, чтобы отключить экран блокировки.
После применения этих настроек экран блокировки в Windows 10 будет отключен или изменен, и пользователь больше не будет видеть его в режиме ожидания.
Вариант 2 Заставка на экране приветствия
Заставка на экране приветствия в операционной системе Windows 10 отображается в режиме ожидания, когда пользователь не активен на компьютере в течение определенного времени. Если вы хотите изменить настройки этой заставки, вам потребуется сконфигурировать некоторые параметры в реестре Windows.
Для включения/отключения заставки на экране приветствия вы можете использовать параметр «NoLockScreen» в реестре. Запустите редактор реестра, нажав комбинацию клавиш Win+R и введите «regedit». Откройте раздел HKEY_LOCAL_MACHINE\SOFTWARE\Policies\Microsoft\Windows\Personalization. Если этого раздела нет, создайте его. В этом разделе создайте новое значение с именем «NoLockScreen» и задайте ему значение «1» для отключения заставки на экране приветствия или «0» для включения.
Также вы можете настроить заставку на экране приветствия через групповые политики. Запустите редактор групповых политик, набрав в строке поиска «gpedit.msc». Откройте раздел «Конфигурация компьютера» > «Шаблоны администрирования» > «Система» > «Отображение заставки на экрана приветствия». Здесь можно включить/отключить заставку, а также настроить тип отображения (слайд-шоу или одно изображение).
Внимание! Изменение настроек в реестре или групповых политиках может требовать перезагрузки компьютера.
Если у вас возникнут сложности с настройкой заставки на экране приветствия, можно обратиться к дополнительным сведениям о настройке через редактор реестра или групповые политики в разделе «Справка и поддержка» операционной системы.
| Включение/отключение заставки на экране приветствия через реестр | Включение/отключение заставки на экране приветствия через групповые политики |
|---|---|
| 1. Откройте редактор реестра, нажав комбинацию клавиш Win+R и введите «regedit». 2. Перейдите в раздел HKEY_LOCAL_MACHINE\SOFTWARE\Policies\Microsoft\Windows\Personalization. Если раздела нет, создайте его. 3. Создайте новое значение с именем «NoLockScreen» и задайте ему значение «1» для отключения заставки на экране приветствия или «0» для включения. 4. Перезагрузите компьютер после изменения настроек. | 1. Запустите редактор групповых политик, набрав в строке поиска «gpedit.msc». 2. Откройте раздел «Конфигурация компьютера» > «Шаблоны администрирования» > «Система» > «Отображение заставки на экрана приветствия». 3. Установите значение параметра «Отображение заставки на экране приветствия» в «Включить» или «Отключить». 4. Перезагрузите компьютер после изменения настроек. |
2 Включение/отключение экрана блокировки из редактора локальной групповой политики
Если вы хотите установить состояние экрана блокировки через редактор локальной групповой политики, выполните следующую последовательность действий:
- Нажмите комбинацию клавиш Win+R, чтобы открыть окно «Выполнить».
- Введите в строку команд «gpedit.msc» и нажмите клавишу Enter. Откроется «Редактор локальной групповой политики».
- В окне «Редактора групповых политик» перейдите к разделу «Шаблоны административных шаблонов» – «Панель управления» – «Система» – «Настройки отображения экрана приветствия».
- Выберите вариант «Включить экранную заставку» или «Отключить экранную заставку», в зависимости от того, какое состояние вы хотите установить.
- В окне сведений о выбранной настройке экранной заставки откройте выпадающий список «Режим экранной заставки» и выберите один из вариантов отображения.
- Если вы хотите установить запрос пароля после отображения экранной заставки, установите значение «3» в поле «Время ожидания экранной заставки перед запросом пароля».
- Затем нажмите кнопку «Применить» и «ОК», чтобы сохранить внесенные изменения и закрыть окно «Редактора групповых политик».
Теперь вы сможете включить или отключить экран блокировки из редактора локальной групповой политики.
Настройка экрана блокировки
Экран блокировки на компьютере под управлением Windows 10 отображается перед входом в систему и может содержать различные сведения, например, время, дата, уведомления и фотографии. Если вы хотите отключить или убрать отображение экрана блокировки, вы можете настроить это через реестр Windows.
Шаг 1. Откройте «Редактор реестра»
Для настройки экрана блокировки откройте «Редактор реестра». Для этого нажмите комбинацию клавиш Win+R, затем введите «regedit» и нажмите кнопку «ОК».
Шаг 2. Настройка экрана блокировки через реестр
В окне «Редактора реестра» перейдите следующим образом:
1. Разверните следующую структуру: HKEY_LOCAL_MACHINE\SOFTWARE\Policies\Microsoft\Windows\Personalization.
2. Если ветка Personalization не существует в данном реестре, то ее нужно создать самостоятельно.
3. Нажмите правой кнопкой мыши на ветку Personalization.
4. Выберите «Создать» -> «DWORD-значение (32-бита)».
5. Назовите новый параметр NoLockScreen.
6. Дважды кликните на новый параметр NoLockScreen.
7. В поле «Данные значения» введите 1, чтобы отключить экран блокировки, или 0, чтобы включить его.
8. Нажмите «ОК».
Шаг 3. Перезагрузите компьютер
После настройки экрана блокировки в реестре необходимо перезагрузить компьютер, чтобы изменения вступили в силу.
Теперь вы знаете, как настроить экран блокировки в Windows 10 через реестр. Этот способ также можно использовать при настройке экранной заставки, поэтому если вы хотите отключить ее отображение, повторите те же самые действия, только вместо параметра NoLockScreen найдите параметр, отвечающий за экранную заставку, и установите для него значение 1 (отключение) или 0 (включение).
Вариант 1: Заставка в режиме ожидания
Если вы хотите настроить заставку экрана в режиме ожидания без запроса пароля в операционной системе Windows, вы можете использовать реестр Windows для этой настройки. В данном разделе представлен подробный список ключей реестра и инструкции по их настройке.
Шаг 1: Открыть редактор реестра
- Нажмите комбинацию клавиш Win+R, чтобы открыть окно «Выполнить».
- Введите «regedit» в поле запроса и нажмите кнопку «ОК».
Шаг 2: Найти раздел реестра для настройки
Откройте следующий раздел реестра: HKEY\_LOCAL\_MACHINE\\SOFTWARE\\Policies\\Microsoft\\Windows\\Personalization. Если раздел отсутствует, создайте его сами, щелкнув правой кнопкой мыши на разделе «Windows», выбрав «New» и затем «Key». Назовите новый раздел «Personalization».
Шаг 3: Создать новое значение в разделе реестра
- Щелкните правой кнопкой мыши на любом свободном месте в правой части окна редактора реестра.
- Выберите «New» и затем «DWORD (32-разрядное) значение».
- Назовите новое значение «NoLockScreen».
Шаг 4: Установить значение ключа реестра
- Дважды кликните на новом ключе «NoLockScreen», чтобы открыть окно его редактирования значения.
- В поле «Значение» введите «1» для отключения отображения экрана блокировки или «0» для включения.
- Нажмите кнопку «ОК», чтобы сохранить изменения.
После выполнения этих шагов заставка экрана в режиме ожидания будет настроена в соответствии с вашим выбранным значением.
Примечание: Если вам доступна функция групповой политики в вашей версии Windows, вы также можете использовать ее для отключения отображения экрана блокировки и настройки заставки экрана в режиме ожидания. Для этого откройте групповой редактор политик с помощью комбинации клавиш Win+R, введите «gpedit.msc» и нажмите кнопку «ОК». Затем перейдите по следующему пути: «Конфигурация компьютера» -> «Административные шаблоны» -> «Средства управления» -> «Экран блокировки». Здесь вы можете выбрать вариант «Отключить экран блокировки» и настроить другие параметры в соответствии с вашим выбором.
1 Включение/отключение экрана блокировки из реестра Windows
Для изменения настроек экрана блокировки из реестра Windows, следуйте инструкциям:
| Шаг | Описание |
|---|---|
| 1 | Откройте редактор реестра, нажав комбинацию клавиш Win+R и введя «regedit» в строке команд. |
| 2 | Перейдите к разделу «HKEY_LOCAL_MACHINE\SOFTWARE\Policies\Microsoft\Windows». |
| 3 | Создайте новый пункт, если его нет, под названием «Personalization». |
| 4 | Внутри пункта «Personalization» создайте новую строку со значением «NoLockScreen». Установите значение «1», чтобы отключить экран блокировки, или «0», чтобы включить его. |
| 5 | Перезагрузите Windows, чтобы изменения вступили в силу. |
Если вы используете групповые политики для управления компьютерами в вашей среде, то есть и другой способ настройки экранной заставки:
| Шаг | Описание |
|---|---|
| 1 | Запустите «редактор групповой политики», кликнув правой кнопкой мыши по кнопке «пуск» и выберите пункт «редактор групповой политики». |
| 2 | Откройте раздел «Конфигурация пользователя» > «Шаблоны административных настроек» > «Панель управления» > «Персонализация». |
| 3 | Назовите новую политику, например, «Отключение экрана блокировки». |
| 4 | Откройте новую политику и выберите вариант «Выключено» для отключения экрана блокировки или «Включено» для его включения. |
| 5 | После применения изменений перезагрузите Windows для применения новых настроек. |
Обратите внимание, что использование редактора реестра и групповых политик может быть опасно, поэтому перед внесением изменений важно создать резервную копию реестра или создать точку восстановления системы.
Эти способы позволяют настроить отображение экранной заставки в Windows 10. Если вы хотите полностью убрать экран блокировки или настроить слайд-шоу, то есть и другие средства, например, сторонние приложения.
Для получения больше сведений о настройке экрана блокировки или отображения заставки в режиме ожидания Windows 10, откройте раздел «Настройка экрана заставки» в вашей системе или обратитесь к документации Windows.
Отображение сведений о состоянии приложений на экране блокировки
На экране блокировки операционной системы Windows 10 вы можете увидеть различные сведения о состоянии ваших приложений. Некоторым пользователям может быть интересно убрать или изменить отображение этих сведений. Для этого можно использовать реестр Windows.
Как отключить отображение сведений о состоянии приложений
Чтобы убрать отображение сведений о состоянии приложений на экране блокировки, выполните следующие действия:
- Откройте редактор реестра, нажав комбинацию клавиш Win+R и введя regedit.
- Перейдите к следующему разделу реестра: HKEY_LOCAL_MACHINE\SOFTWARE\Policies\Microsoft\Windows\Personalization. Если раздела нет, создайте его.
- В разделе «Personalization» создайте новую строковую переменную с именем NoLockScreen. Для этого кликните правой кнопкой мыши по белому полю в правой части редактора реестра, выберите пункт «Создать» и затем «Строковое значение».
- Откройте созданную переменную и установите ее значение в «1».
После выполнения этих действий сведения о состоянии приложений больше не будут отображаться на экране блокировки.
Как включить отображение сведений о состоянии приложений
Если вам требуется включить отображение сведений о состоянии приложений на экране блокировки, выполните те же шаги, что и в предыдущем разделе, но в пункте 4 установите значение переменной NoLockScreen в «0» или удалите ее.
Также, для конфигурации отображения сведений о состоянии приложений на экране блокировки можно использовать средства групповой политики Windows. Застройки для управления отображением сведений о состоянии приложений на экране блокировки находятся в разделе «Пользовательские параметры -> Панели ожидания -> Дополнительные настройки -> Варианты экранной заставки». Здесь можно выбрать различные варианты отображения сведений о состоянии приложений.
Но если в вашей локальной конфигурации нет средств групповой политики, можно использовать редактор реестра для настройки отображения сведений о состоянии приложений на экране блокировки.
Видео:
Восстановление реестра Windows с помощью папки Regback.
Восстановление реестра Windows с помощью папки Regback. by Сергей Другов 99,501 views 3 years ago 14 minutes, 37 seconds