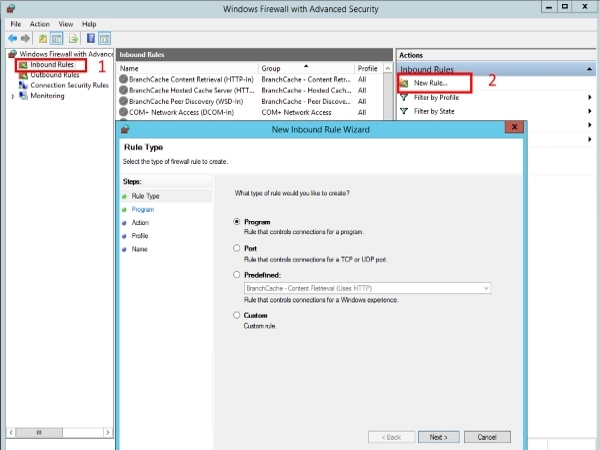- Как открыть порты в брандмауэре Windows 10 пошаговая инструкция
- Изучение основ
- Подготовка брандмауэра
- Определение нужных портов
- Шаг 1: Проверить состояние сети
- Шаг 2: Проверить документацию
- Шаг 3: Проверить протоколы
- Открытие портов через командную строку
- Шаг 1: Проверка состояния брандмауэра
- Шаг 2: Определение номера порта и типа подключения
- Шаг 3: Проброс портов в брандмауэре
- Шаг 4: Проверка добавленных правил
- Использование Панели управления
- Работа с приложениями и службами
- Проверка доступности портов
- Открытие портов в брандмауэре
- Пример открытия порта
- Проверка открытых портов
- Рекомендации по безопасности
- Дополнительные ресурсы и советы
- 1. Проверьте порты в системе
- 2. Проверьте настройки брандмауэра Windows 10
- 3. Проверьте настройки роутера
- 4. Используйте ресурсы производителей программ и сервисов
- 5. Отключите брандмауэр временно
- Видео:
- Собираю портфель без BTC
Как открыть порты в брандмауэре Windows 10 пошаговая инструкция
Брандмауэр Windows 10 предоставляет возможность управлять и настраивать доступ к портам на вашем компьютере. Это может быть полезно, когда вам необходимо открыть доступ для определенных приложений или сервисов, работающих на вашей системе. Если вам необходимо добавить порт и пробросить его через брандмауэр, этот процесс может быть выполнен всего лишь несколькими простыми действиями.
Прежде чем мы перейдем к инструкции по открытию портов, важно убедиться, что ваш компьютер подключен к сети и работает в полностью функциональном состоянии. Убедитесь, что на вашем компьютере установлена Windows 10, и что отказы от блокировки исходящего трафика брандмауэром не помешают вам открыть файлы или использовать приложения, зависимые от внешнего доступа.
Для начала откройте панель управления путем щелчка правой кнопкой мыши по значку «Пуск» в левом нижнем углу экрана и выберите пункт «Панель управления». Затем найдите и выберите «Сеть и интернет», а затем «Центр подключений к сети».
Когда откроется окно «Центр подключений к сети», найдите пункт «Изменение параметров адаптера» в левой части окна и щелкните по нему. Вы увидите список всех сетевых подключений на вашем компьютере. Выберите ту сеть, с которой вы хотите работать, и нажмите правую кнопку мыши для открытия контекстного меню. В контекстном меню выберите «Свойства».
Откроется окно «Свойства подключения». В нем вам необходимо выбрать «Протокол интернета версии 4 (TCP/IPv4)» и нажать кнопку «Свойства». В открывшемся окне щелкните по «Расширенно» в разделе «Управление Windows Firewall».
Изучение основ
Перед тем как приступить к настройке открытия портов в брандмауэре Windows 10, важно разобраться в некоторых основах.
- Программы и службы на компьютере могут использовать порты для обмена данными.
- Порты – это логические точки входа и выхода для сетевых соединений.
- Каждый порт связывается с определенным протоколом и/или службой.
- Разные протоколы и службы используют разные порты. Например, веб-серверы обычно используют порт 80 для HTTP-трафика и порт 443 для HTTPS-трафика.
- В Windows 10 брандмауэр – это встроенный инструмент для защиты компьютера. Брандмауэр контролирует входящий и исходящий сетевой трафик и блокирует или разрешает его в зависимости от настроек.
- Брандмауэр Windows имеет два режима работы: общедоступная сеть (Public network) и домашняя или частная сеть (Private network). Для каждого режима можно настроить правила открытия портов.
Теперь, когда вы понимаете основы, можно перейти к настройке открытия портов в брандмауэре. Чтобы начинать, у вас должны быть права управления брандмауэром и доступ к командной строке Windows.
Подготовка брандмауэра
Перед тем, как приступить к настройке брандмауэра Windows 10 для открытия портов, необходимо выполнить некоторые подготовительные действия:
- Убедитесь, что на вашем компьютере установлена Windows 10. Данная инструкция предназначена именно для этой операционной системы.
- Смотрите видео на YouTube, либо в Google по запросу «открытие портов в брандмауэре Windows 10» что бы изучить данную тематику.
- Убедитесь, что у вас есть права администратора на компьютере. Иначе вам не удастся изменить настройки брандмауэра.
- Перейдите в настройки брандмауэра. Для этого откройте Панель управления Windows и введите в поисковой строке «брандмауэр».
- Выберите подпункт «Настроить брандмауэр Windows» из предложенного списка.
У вас появится окно «Настройка брандмауэра Windows».
Определение нужных портов
Перед тем, как начать процесс открытия портов в брандмауэре Windows 10, важно определить, какие порты вам нужно открыть. Номера портов определяются в зависимости от используемых вами приложений, сервисов или протоколов.
Если вы не уверены, какие порты необходимо открыть, вы можете попробовать выполнить следующие действия:
Шаг 1: Проверить состояние сети
- Нажмите на кнопку «Пуск» в левой части панели задач.
- Перейдите в раздел «Настройки» и выберите пункт «Сеть и Интернет».
- На открывшейся странице выберите «Состояние» в левом меню.
- Под пунктом «Состояние сети» появится список всех подключений к компьютеру. Выберите нужное подключение и нажмите на него левой кнопкой мыши.
- Прокрутите страницу вниз до раздела «Используемый протокол», чтобы узнать номер порта для данного подключения.
Шаг 2: Проверить документацию
Многие программы и устройства требуют открытия определенных портов для правильной работы. Проверьте документацию или веб-сайт производителя программы или устройства, чтобы узнать, какие порты нужно открыть.
Шаг 3: Проверить протоколы
Если вы используете почтовый клиент или создаете свой собственный сервер, номер порта может быть определен протоколом. Например, для протокола POP3 порт обычно равен 110, а для протокола SMTP порт равен 25. Вам может потребоваться открыть соответствующие порты в брандмауэре Windows 10, чтобы разрешить соединения для этих протоколов.
После определения нужных портов вы можете перейти к настройке брандмауэра Windows 10.
Открытие портов через командную строку
Открытие портов в брандмауэре Windows 10 можно выполнить не только с помощью интерфейса настроек, но и через командную строку. Этот способ может быть полезным, если у вас возникли проблемы с интерфейсом или если вы предпочитаете действовать через консоль.
Шаг 1: Проверка состояния брандмауэра
Прежде чем открывать порты через командную строку, убедитесь, что брандмауэр Windows работает и включен. Для этого выполните следующую команду:
netsh advfirewall show allprofiles
Шаг 2: Определение номера порта и типа подключения
Для открытия порта вам понадобится знать его номер. Также уточните, какой тип подключения вы хотите использовать: TCP или UDP.
Шаг 3: Проброс портов в брандмауэре
Чтобы выполнить открытие порта через командную строку, выполните следующую команду, заменив «port_number» на номер нужного порта, «protocol_type» на тип протокола (TCP или UDP) и «profile» на тип профиля (Public, Private или Domain).
netsh advfirewall firewall add rule name="Open Port" dir=in action=allow protocol=protocol_type localport=port_number profile=profile
Шаг 4: Проверка добавленных правил
Чтобы проверить, добавлены ли правила для открытия порта, выполните следующую команду:
netsh advfirewall firewall show rule name="Open Port"
Также необходимо учесть, что при открытии портов через брандмауэр Windows 10 может потребоваться также изменение настроек вашего роутера. Это зависит от конкретных условий вашей сети.
Использование Панели управления
- Щелкните правой кнопкой мыши по значку «Панель управления» на панели задач и выберите «Панель управления» из выпадающего меню.
- В окне Панели управления выберите «Сеть и Интернет».
- Выберите «Центр управления сетями и общим доступом».
- Найдите ваше текущее соединение и щелкните по нему правой кнопкой мыши.
- В контекстном меню выберите «Свойства».
- В диалоговом окне «Свойства» выберите вкладку «Подключения».
- Выберите ваше подключение из списка и нажмите кнопку «Свойства».
- В диалоговом окне «Свойства» выберите вкладку «Настройка» и щелкните кнопку «Добавить».
- Введите необходимые данные для открытия порта (протокол, порт и адрес), используя информацию, предоставленную производителем программы или в видеоинструкции.
- Щелкните кнопку «ОК», чтобы добавить правило в брандмауэр Windows 10.
После выполнения этих шагов у вас будет добавлено правило открытия порта в брандмауэре Windows 10. Это позволит вашим программам или приложениям пробрасывать соединения через указанный порт. Обратите внимание, что вы можете добавить разные правила для разных протоколов (например, TCP и UDP) и портов. Используйте данный метод только в случае, если вам необходима более гибкая настройка брандмауэра или если приложение или протокол, для которых вы хотите открыть порты, не имеет автоматического способа проброса портов.
Работа с приложениями и службами
Для обеспечения доступности различных приложений и служб вашего компьютера через брандмауэр Windows 10, вам может потребоваться открыть определенные порты. Это может понадобиться по разным причинам, например, для подключения клиентов к программам, проверки доступности разных сервисов или проброса порты для работы в разных моделях сети.
Проверка доступности портов
Перед началом настройки брандмауэра необходимо определить, какие порты нужно открыть. Для этого вы можете использовать различные инструменты, например, командную строку или файлы конфигурации приложений. Отметьте необходимые порты и запомните их номера.
Открытие портов в брандмауэре
- Щелкните правой кнопкой мыши на кнопке «Пуск» и выберите «Настройки».
- В окне настроек выберите раздел «Обновление и безопасность».
- В левой части окна выберите «Брандмауэр и защита сети».
- В правой части окна найдите ссылку «Дополнительные настройки брандмауэра».
- В открывшемся окне брандмауэра выберите вкладку «Правила входящих соединений» и нажмите кнопку «Новое правило».
- Выберите тип правила «Порт» и нажмите «Далее».
- В следующем окне выберите «TCP» или «UDP», в зависимости от протокола, используемого приложением или сервисом.
- Выберите диапазон портов или введите конкретный порт, который нужно открыть.
- Выберите дополнительные параметры, если они нужны, и нажмите «Далее».
- Выберите действие, которое будет выполняться для соединений через открытый порт (например, «Разрешить подключения»), и нажмите «Далее».
- Укажите, для каких типов сетей нужно открыть порт (например, «Частная сеть» или «Общедоступная сеть»).
- Введите название правила, чтобы легко идентифицировать его, и нажмите «Завершить».
Повторите эти шаги для каждого нужного порта.
Пример открытия порта
Например, чтобы открыть порт TCP 8080 для приложения «MyApp», выполните следующие действия:
- В окне создания правила входящих соединений выберите тип правила «Порт» и нажмите «Далее».
- Выберите протокол «TCP» и введите номер порта 8080. Нажмите «Далее».
- Выберите действие «Разрешить соединения» и нажмите «Далее».
- Укажите типы сетей, для которых нужно открыть порт, и введите название правила, например, «MyApp Port 8080». Нажмите «Завершить».
После завершения настройки вы сможете использовать программу «MyApp» с помощью порта 8080.
Проверка открытых портов
Как только вам нужно открыть порты в брандмауэре Windows 10, при проверке открытых портов вы сможете убедиться, что настройки сети и брандмауэра были выполнены правильно. Правило, созданное на предыдущем шаге, должно быть активно и функционировать, чтобы порт мог открываться для внешнего доступа. Вот несколько причин, по которым порт может быть закрыт или недоступен для входящего или исходящего трафика:
- Порт заблокирован антивирусом, поэтому проверьте настройки вашего антивируса и убедитесь, что порты, которые вы пытаетесь открыть, не блокируются им;
- Вы не добавили правила для исходящего трафика в брандмауэре, поэтому проверьте, что у вас есть правила, разрешающие исходящий трафик для указанного порта;
- Ваш роутер или модем может блокировать порты, поэтому проверьте настройки роутера и убедитесь, что проброс портов настроен правильно;
- Порт занят другой программой или службой, поэтому проверьте список запущенных программ и служб, чтобы убедиться, что нет других приложений, использующих этот порт;
- Порт может быть закрыт по внутренним настройкам программы или приложения, которое использует этот порт, поэтому проверьте настройки программы или приложения и убедитесь, что порт открыт;
Для проверки открытых портов существует несколько способов, и в данной инструкции мы рассмотрим использование командной строки. Вы можете также использовать специальные программы или онлайн-сервисы для проверки портов.
Для проверки открытых портов с помощью командной строки выполните следующие шаги:
- Нажмите правой кнопкой мыши на кнопку «Пуск» в левом нижнем углу экрана и выберите «Командная строка (администратор)» из контекстного меню;
- В командной строке введите команду
telnet localhost номер_порта. Если порт открыт, то вы увидите черный экран с пустой строкой вверху. Если порт закрыт или недоступен, вы увидите сообщение об ошибке; - Повторите шаги 2 и 3 для каждого порта, который вы хотите проверить;
Таким образом, с помощью проверки открытых портов вы сможете убедиться, что настройки брандмауэра выполнены правильно и порты открыты для внешнего доступа.
Рекомендации по безопасности
В процессе работы на компьютере, всегда нужно действовать осторожно и соблюдать правила безопасности. Когда вам необходимо открыть порты в брандмауэре Windows 10, обязательно следуйте нижеприведенным рекомендациям:
- Перед началом настройки брандмауэра, убедитесь, что на вашем компьютере установлен и настроен антивирус и брандмауэр по умолчанию.
- Чтобы добавить новое правило для проброса портов в брандмауэре Windows 10, следуйте этой инструкции:
- Перейдите в панель управления через панель инструментов или используя поиск.
- Разверните категорию «Системная и безопасность» и перейдите в «Windows Defender Firewall».
- На левой стороне окна выберите «Дополнительные настройки».
- Откройте «Правила входящего соединения».
- Нажмите правой кнопкой мыши на пустой области и выберите «Новое правило».
- Выберите тип порта и укажите номера портов, которые вы хотите открыть.
- Повторите этот процесс для каждого порта, который вы хотите открыть.
- В зависимости от используемых вами приложений и программ, может потребоваться открыть порты не только для входящих, но и для исходящих соединений. Проверьте документацию по программе или свяжитесь с ее разработчиком, чтобы узнать, какие порты нужно открыть.
- Обратите внимание, что открытые порты могут повлиять на безопасность вашего компьютера, поэтому следует быть внимательным при разрешении доступа через брандмауэр.
- Важно отметить, что по умолчанию брандмауэр Windows 10 блокирует исходящие соединения. Если вы хотите разрешить исходящий трафик для определенного приложения, установите пометку в соответствующем пункте.
- Не рекомендуется открывать порты в брандмауэре для сторонних программ или приложений без необходимости. Командная строка и почтовая программа являются наиболее часто используемыми точками входа для атак, поэтому будьте особенно осторожны.
Более полную информацию о настройке брандмауэра Windows 10 и открытии портов можно найти в документации Microsoft.
Дополнительные ресурсы и советы
Открытие портов в брандмауэре Windows 10 может быть сложной задачей, особенно для новичков. Однако, с помощью дополнительных ресурсов и следуя некоторым советам, вы сможете успешно пробрасывать порты и настроить доступ к программам и сервисам, используя необходимые порты.
1. Проверьте порты в системе
Перед выполнением действий по открытию портов, стоит проверить, какие порты уже открыты в системе. Это можно сделать с помощью специальных программ, которые сканируют все открытые порты вашей системы.
2. Проверьте настройки брандмауэра Windows 10
Убедитесь, что ваша система не использует сторонний брандмауэр. Если используете встроенные средства безопасности Windows 10, то перейдите в настройки брандмауэра и убедитесь, что нужные порты открыты.
3. Проверьте настройки роутера
Для выполнения открытия портов необходимо также проверить настройки вашего роутера. Роутер может иметь свою собственную таблицу портов, которые необходимо открыть, чтобы установить соединение с внешними программами или сервисами.
4. Используйте ресурсы производителей программ и сервисов
Многие производители программ и сервисов предоставляют подробные инструкции по открытию портов в брандмауэре Windows 10. Перед выполнением действий, посетите официальные сайты производителей программ и сервисов, чтобы найти инструкции и рекомендации.
5. Отключите брандмауэр временно
Если вам не удалось открыть порты с помощью брандмауэра Windows 10, можно попробовать отключить его временно. Однако, это не рекомендуется делать на постоянной основе, так как это может создать угрозу для безопасности вашей системы.
Помните, что открытие портов в брандмауэре Windows 10 — это ответственный процесс, который может повлиять на безопасность вашей системы. Будьте внимательны и следуйте инструкциям производителей программ и сервисов, чтобы избежать непредвиденных проблем.
Видео:
Собираю портфель без BTC
Собираю портфель без BTC by Alt Coin 276 views 1 day ago 5 minutes, 18 seconds