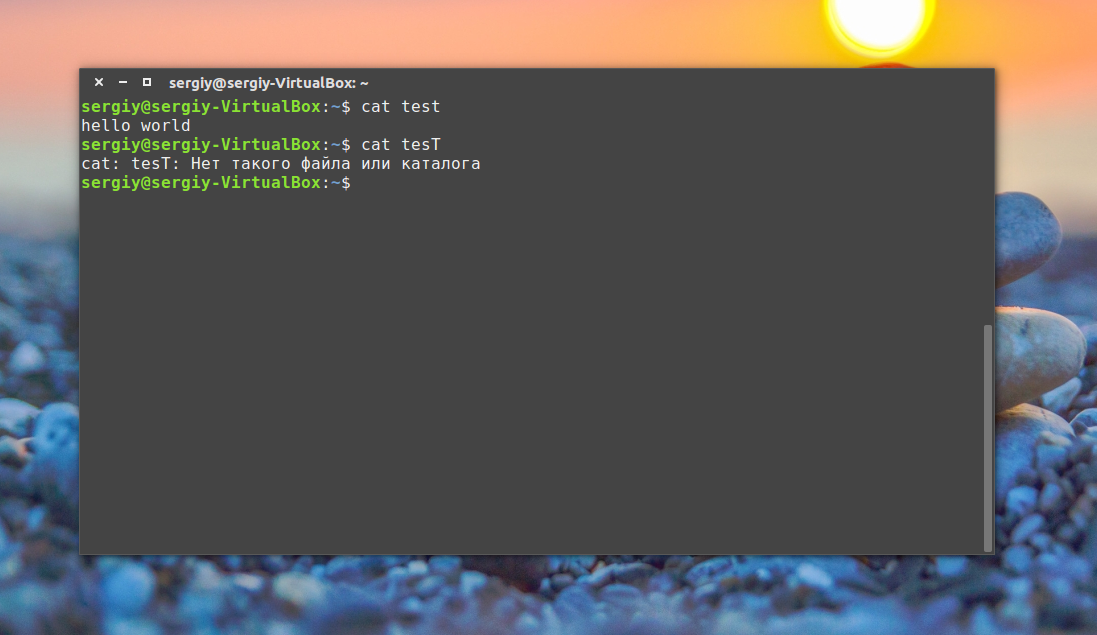- Как открыть терминал в Линукс подробная инструкция для начинающих
- Как открыть консоль
- Удаление пакетов
- Удаление пакета
- Удаление пакета с его конфигурационными файлами
- Удаление пакета и его зависимостей
- Очистка кэша пакетного менеджера
- Обновление пакетного менеджера и системы
- Установка пакетного менеджера Gnome Tweaks
- Переключение раскладки клавиатуры
- Установка пакетов
- Установка базовых пакетов
- Установка дополнительных пакетов
- Обновление пакетов
- Удаление пакетов
- Терминал и консоль: в чем разница
- Важность и преимущества использования терминала
- Как открыть терминал в Линукс
- Основные команды в терминале
- Заключение
- Настройка вызова терминала
- Базовые команды дистрибутива Manjaro
- Открыть терминал
- Основные команды
- Настройка и управление системой
- Как устанавливать приложения из AUR, Snap и Flatpak
- Установка приложений из AUR
- Установка приложений из Snap
- Установка приложений из Flatpak
- Запуск
- Слетает язык после обновления системы
- Manjaro настройка после установки
- Обновление системы
- Установка базовых программ
- Настройка языка и клавиатуры
- Оптимизация системы
- Очистка кэша
- Очистка кэша в Manjaro
- Очистка кэша программ Flatpak и Snap
- Обновление системы Manjaro
- Шаг 1: Запуск терминала
- Шаг 2: Обновление пакетных списков
- Шаг 3: Обновление системы Manjaro
- Шаг 4: Очистка системы
- Русский язык и раскладка клавиатуры
- Открыть настройки языка и раскладки клавиатуры
- Настройка языка и раскладки клавиатуры
- Изменение раскладки клавиатуры в системе
- Установка русского языка и раскладки в терминале
- Установка русского языка и раскладки в Debian
- Manjaro Hello
- Вопросы и ответы
- 1. Как открыть терминал в Linux?
- 2. Как установить терминал в Linux?
- 3. Как установить терминал другого языка?
- 4. Как открыть терминал в Debian?
- 5. Как настроить терминал в Linux?
- 6. Как обновить терминал в Linux?
- 7. Как очистить терминал в Linux?
- Видео:
- НОВЫЙ ЛУЧШИЙ ЛИНУКС (2023) #altlinux
Как открыть терминал в Линукс подробная инструкция для начинающих
Терминал — это программы командной строки, которые выполняются внутри операционной системы. Они позволяют пользователям взаимодействовать с системой с помощью текстовых команд, что может быть очень полезно для опытных пользователей, программистов и администраторов.
В Линукс есть несколько вариантов терминалов, в зависимости от дистрибутива и настроек системы. Один из самых популярных терминалов — это gnome-terminal, который стоит по умолчанию в большинстве дистрибутивов, основанных на Debian, таких как Ubuntu или Mint.
Чтобы открыть терминал, достаточно нажать сочетание клавиш Ctrl+Alt+T. Если эта комбинация не вызывает терминал в вашей системе, то вам может потребоваться настроить параметры системы. В Debian, например, можно добавить галочку «Вызов терминала» в настройках системы или установить дополнительные программы, такие как gnome-tweaks.
Как открыть консоль
Если у вас установлен дистрибутив Linux с графической оболочкой, например Debian или Ubuntu, то на компьютере должен быть установлен базовый терминал, который можно использовать для вызова команд. Чтобы открыть терминал, вы можете найти его в меню приложений, обычно в разделе «Системные инструменты» или «Утилиты». Если вы не знаете, где находится терминал в вашей системе, вы можете воспользоваться поиском, введя ключевое слово «терминал» или «консоль».
Если вы предпочитаете использовать другую терминальную программу, вы можете установить ее с помощью пакетного менеджера вашей системы. Например, в Debian/Ubuntu вы можете установить терминал terminator, используя команду:
sudo apt install terminator
Если ваша система использует пакетный менеджер pacman, вы можете установить терминал konsole командой:
sudo pacman -S konsole
Также вы можете установить терминал с помощью flatpak пакета. Для этого вам сначала нужно установить flatpak в вашу систему, а затем установить желаемый терминал. Например, для установки gnome-terminal с помощью flatpak, вам потребуется выполнить следующие команды:
flatpak remote-add --if-not-exists flathub https://flathub.org/repo/flathub.flatpakrepo
flatpak install flathub org.gnome.Terminal
После установки терминала вы сможете открыть его, выбрав его из меню приложений или выполнив соответствующую команду в базовом терминале.
Когда вы откроете терминал, вы увидите командую строку, где вы можете вводить различные команды. Например, вы можете попробовать набрать команду:
ls
Эта команда выведет список файлов и папок в текущем каталоге. Это одна из самых базовых команд, и ее можно использовать для навигации по файловой системе.
Также в терминале вы можете устанавливать и обновлять пакеты с помощью пакетного менеджера вашей системы. Например, на Debian/Ubuntu вы можете использовать следующую команду для установки обновлений:
sudo apt update && sudo apt upgrade
Если у вас установлен Arch Linux или его дистрибутивы, вы можете использовать пакетный менеджер pacman для установки и обновления пакетов:
sudo pacman -Syu
Также существует возможность установить пакеты из сторонних источников, таких как AUR (Arch User Repository). Для этого вам потребуется установить и настроить специальный пакетный менеджер, например yay, и затем вы сможете устанавливать пакеты из AUR командой:
yay -S package_name
Один из плюсов работы в терминале — возможность настраивать его под себя. Например, вы можете изменить раскладку клавиш ввода, настроить язык клавиатуры и добавить дополнительные команды. В зависимости от терминальной программы, эти параметры могут настраиваться в различных меню или командных строках.
Итак, открытие консоли в Linux — это простой, но важный шаг для работы с операционной системой. Надеюсь, эта инструкция ответила на ваши вопросы и помогла вам открыть терминал на вашей системе.
Удаление пакетов
Удаление пакета
Чтобы удалить пакет из вашей системы, воспользуйтесь командой apt-get remove. Например, если вы хотите удалить пакет с именем «hello», выполните следующую команду:
sudo apt-get remove hello
Вы также можете использовать команду apt remove, которая является сокращенной версией:
sudo apt remove hello
Удаление пакета с его конфигурационными файлами
Иногда при удалении пакета требуется также удалить его конфигурационные файлы. Если вы хотите удалить пакет и его конфигурационные файлы, используйте команду apt-get purge. Например:
sudo apt-get purge hello
Также можно использовать команду apt purge:
sudo apt purge hello
Удаление пакета и его зависимостей
При удалении пакета с помощью команды apt-get remove или apt remove, его зависимости могут остаться в системе. Если вы хотите удалить пакет вместе со всеми его зависимостями, используйте команду apt-get autoremove. Например:
sudo apt-get autoremove hello
Также можно использовать команду apt autoremove:
sudo apt autoremove hello
Очистка кэша пакетного менеджера
После установки и удаления пакетов в вашей системе может накапливаться кэш пакетного менеджера. Чтобы освободить дисковое пространство, вы можете выполнить очистку кэша. Используйте команду apt-get clean:
sudo apt-get clean
Для сокращенной версии используйте команду apt clean:
sudo apt clean
Обновление пакетного менеджера и системы
Чтобы получить последние обновления для уже установленных пакетов в вашей системе, выполните команду apt-get update:
sudo apt-get update
Для сокращенной версии используйте команду apt update:
sudo apt update
Чтобы обновить все установленные пакеты до последних версий, воспользуйтесь командой apt-get upgrade:
sudo apt-get upgrade
Для сокращенной версии используйте команду apt upgrade:
sudo apt upgrade
Также вы можете использовать команду apt full-upgrade, чтобы обновить систему наиболее полным способом:
sudo apt full-upgrade
Установка пакетного менеджера Gnome Tweaks
Gnome Tweaks представляет собой инструмент для настройки графической среды GNOME в Linux. Чтобы установить Gnome Tweaks, выполните следующую команду:
sudo apt-get install gnome-tweaks
Для сокращенной версии используйте команду apt install gnome-tweaks:
sudo apt install gnome-tweaks
Переключение раскладки клавиатуры
Если вам нужен доступ к русскому языку и различным раскладкам клавиатуры, в Linux вы можете легко переключить раскладку с помощью сочетания клавиш. По умолчанию в большинстве дистрибутивов Linux комбинация LeftAlt + Shift используется для переключения раскладки клавиатуры.
Однако, если в вашей системе комбинация клавиш для переключения раскладки отличается, вы можете изменить ее в настройках системы или использовать инструменты, такие как Gnome Tweaks, для настройки этой функции.
Например, в GNOME вы можете открыть Gnome Tweaks, выбрать раздел «Клавиши и ввод» (Keyboard & Input) и настроить комбинацию клавиш в разделе «Поиск языков» (Switching to another layout).
Русская раскладка клавиатуры будет доступна после активации соответствующей комбинации клавиш.
Установка пакетов
Установка базовых пакетов
Запуск терминала в Linux может быть осуществлен разными способами. Например, для дистрибутива Ubuntu вы можете нажать клавишу Ctrl + Alt + T. Если вы предпочитаете графический интерфейс, то вы также можете найти терминал в меню программ.
После открытия терминала вы можете ввести команды для установки нужного вам пакета. Например, для установки пакета Gnome Terminal, который является одним из наиболее популярных терминалов, вам нужно ввести следующую команду:
sudo apt-get install gnome-terminalПакетный менеджер Apt-get самостоятельно загрузит и установит пакет Gnome Terminal.
Установка дополнительных пакетов
Если вам нужны не только базовые пакеты, но и дополнительные программы или пакеты для вашей системы, вы также можете использовать терминал. Для этого воспользуйтесь пакетным менеджером, специфичным для вашего дистрибутива.
Например, для установки пакета Gnome Tweaks, который позволяет настраивать различные параметры в вашей системе, вам нужно выполнить следующую команду:
sudo apt-get install gnome-tweaksЕсли вы используете другой дистрибутив Linux, например Arch Linux, то вам нужно будет использовать другой пакетный менеджер, такой как Pacman. Для установки пакета в Arch Linux используйте следующую команду:
sudo pacman -S gnome-tweaksОбновление пакетов
Нужно обновлять пакеты в вашей системе, чтобы получить последние обновления и исправления ошибок. Для обновления пакетов используйте команду update. Например, в Ubuntu вы можете использовать следующую команду:
sudo apt-get updateЕсли вы используете Arch Linux, то для обновления пакетов вам потребуется выполнить следующую команду:
sudo pacman -SyuУдаление пакетов
Иногда вам может понадобиться удалить установленные ранее пакеты, например, если вы больше не нуждаетесь в определенной программе. Для удаления пакета используйте команду remove.
Например, чтобы удалить пакет Gnome Tweaks, вам нужно выполнить следующую команду:
sudo apt-get remove gnome-tweaksЕсли вы используете Arch Linux, то для удаления пакета вам потребуется выполнить следующую команду:
sudo pacman -R gnome-tweaksЗапустив терминал и изучив базовые команды для управления пакетами в Linux, вы сможете легко устанавливать и обновлять пакеты и программы на вашей системе.
Терминал и консоль: в чем разница
Консоль — это графический интерфейс пользователя (GUI), который позволяет использовать команды через графическую оболочку. Иногда консоль называют терминалом, но в этом случае это скорее исключение из правила.
Терминал, с другой стороны, является текстовым интерфейсом, который позволяет вводить команды напрямую в текстовом формате. Терминал обычно открывается в отдельном окне или вкладке и показывает приглашение командной строки, где вы можете вводить команды.
Важность и преимущества использования терминала
Терминал является мощным инструментом, который дает больше гибких возможностей для работы с системой. Вот некоторые из преимуществ использования терминала:
- Команды в терминале могут выполняться быстрее, чем в графическом интерфейсе, так как терминал не тратит ресурсы на отображение графической оболочки.
- Терминал позволяет выполнять различные задачи, например, установку и удаление пакетов, обновление системы, настройку параметров и т. д.
- В терминале можно использовать дополнительные команды и функции, которых может не быть в графическом интерфейсе.
- Терминал предоставляет более гибкий и мощный способ настройки и управления системой.
Как открыть терминал в Линукс
Открытие терминала в Линуксе очень просто. Вот некоторые способы:
- Использование хоткея клавиатуры: нажмите Ctrl + Alt + T.
- Использование меню приложений: откройте главное меню, найдите раздел «Системные инструменты» или «Утилиты» и выберите терминал из списка.
- Использование поиска: если вы используете графическую оболочку, такую как GNOME или KDE, вы можете воспользоваться поиском и ввести ключевые слова «терминал» или «консоль».
Как только терминал открыт, вы увидите приглашение командной строки, где можно вводить команды.
Основные команды в терминале
Вот некоторые базовые команды, которые можно использовать в терминале:
cd: изменить текущую директорию.ls: вывести список файлов и директорий в текущей директории.pwd: вывести путь к текущей директории.mkdir: создать новую директорию.rm: удалить файл или директорию.apt-get: установить или обновить пакеты в системе (для дистрибутивов на основе Debian).pacman: установить или обновить пакеты в системе (для Arch Linux и Manjaro).
Используя эти базовые команды, вы можете узнать больше о системе, управлять файлами и директориями, устанавливать и обновлять пакеты и многое другое.
Заключение
Теперь вы знаете разницу между терминалом и консолью. Терминал является мощным инструментом для управления Линуксом, который предоставляет больше гибких возможностей и команд для работы с операционной системой. Открытие терминала легко, и с помощью базовых команд вы можете осуществлять обновление, установку и удаление пакетов, настройку системы и многое другое. Это делает терминал неотъемлемой частью Линукс-системы и полезным инструментом для любого пользовательского уровня.
Настройка вызова терминала
Установка и настройка терминала в Linux может быть полезной для выполнения базовых команд, обновления пакетов и многих других действий. В этом разделе мы рассмотрим, как открыть терминал, а также как настроить его вызов.
В большинстве дистрибутивов Linux терминал можно открыть, нажав на иконку поиска в панели приложений. Введите «терминал» и выберите соответствующую программу в списке. Другой способ — использование горячих клавиш: Ctrl + Alt + T открывает терминал независимо от выбранной среды рабочего стола. Если вы предпочитаете использовать одну из сред семейства GNOME, такую как Ubuntu или Debian, вы можете изменить параметры вызова терминала. Например, в GNOME Terminal, вы можете открыть параметры вызова терминала, введя команду в терминале gnome-terminal --help. Это позволяет вам изменить горячие клавиши вызова терминала или добавить дополнительные параметры при запуске.
Если вы предпочитаете другое приложение для терминала, например, Terminator или Konsole, который является стандартным для KDE, вы можете установить его с помощью пакетного менеджера вашего дистрибутива. Например, для установки Terminator в Ubuntu или Debian, введите в терминале команду sudo apt install terminator. После установки нового приложения для терминала вы можете найти его в списке приложений и добавить его в избранное для более удобного доступа.
В GNOME вы также можете использовать программу GNOME Tweaks для настройки параметров вызова терминала. Вы можете установить GNOME Tweaks из Ubuntu Software или с помощью пакетного менеджера вашего дистрибутива. После установки откройте GNOME Tweaks, найдите вкладку «Терминал» и настройте нужные параметры. Некоторые дополнительные функции, такие как выбор другой среды терминала или изменение языка интерфейса, также доступны через этот инструмент.
Если вы предпочитаете использовать терминал, установленный по умолчанию в вашей системе, и хотите обновить его или удалить, вы можете воспользоваться пакетным менеджером. Например, для обновления или удаления GNOME Terminal в Ubuntu или Debian, введите в терминале команду sudo apt update для обновления списка пакетов, а затем sudo apt upgrade gnome-terminal для обновления или sudo apt purge gnome-terminal для удаления.
В некоторых дистрибутивах Linux терминал может быть предварительно установлен, например в Ubuntu, Debian или Fedora. Однако, если он не установлен, вам потребуется узнать имя и установить пакет терминала. Например, в Ubuntu или Debian для установки эквивалента GNOME Terminal, введите команду sudo apt install gnome-terminal. В Fedora используйте команду sudo dnf install gnome-terminal. Если вы не знаете название пакета для терминала, вы можете воспользоваться поиском пакетов в пакетном менеджере, чтобы найти его.
Если вы используете дистрибутив Linux на основе Arch, такой как Arch Linux или Manjaro, тогда вы можете использовать пакетный менеджер pacman для установки, обновления или удаления пакетов. Например, для установки gnome-terminal введите команду sudo pacman -S gnome-terminal, для обновления — sudo pacman -Syu и для удаления — sudo pacman -R gnome-terminal.
Команды, приведенные выше, могут потребовать от вас ввести пароль пользователя с правами администратора (root) для выполнения. При вводе пароля на английской раскладке клавиатуры стоит убедиться, что русский язык ввода не слетает после перезагрузки терминала.
Теперь, когда у вас есть полный список инструментов терминала для вашей системы Linux, вы можете выбрать, что наиболее подходит вам и настроить его по своему усмотрению.
Базовые команды дистрибутива Manjaro
Открыть терминал
Чтобы открыть терминал в Manjaro, вы можете выполнить следующие действия:
- После загрузки системы, нажмите правую кнопку мыши на рабочем столе и выберите «Открыть в терминале» из контекстного меню.
- Используйте комбинацию клавиш Ctrl + Alt + T для открытия терминала.
- Введите «terminal» в меню приложений, чтобы найти и запустить терминал.
Основные команды
Вот несколько основных команд, которые могут пригодиться при работе с терминалом в Manjaro:
sudo pacman -Syu: обновить систему и установить доступные обновления пакетов.sudo pacman -S <название пакета>: установить пакет из основного репозитория.sudo pacman -R <название пакета>: удалить пакет из системы.yay -S <название пакета>: установить пакет из AUR.ls: отобразить содержимое текущей директории.cd <название директории>: перейти в указанную директорию.
Настройка и управление системой
Manjaro предлагает несколько инструментов для настройки и управления системой:
- Настройки GNOME: Множество основных настроек системы доступно через приложение «Настройки GNOME». Чтобы открыть его, нажмите pop-up меню в верхнем правом углу экрана и выберите «Настройки».
- GNOME Tweaks: Дополнительные настройки GNOME могут быть выполнены через инструмент «GNOME Tweaks». Чтобы установить его, введите следующую команду в терминале:
sudo pacman -S gnome-tweaks, затем запустите его через меню приложений. - Обновления и обновление пакетов: Manjaro использует менеджер пакетов «pacman» для установки, обновления и удаления пакетов. Для установки обновлений выполните команду
sudo pacman -Syuв терминале.
Ознакомившись с этими базовыми командами и инструментами, вы сможете управлять и настраивать свой дистрибутив Manjaro, устанавливать новые приложения и выполнять различные задачи в терминале. Продолжайте изучать и экспериментировать, чтобы узнать больше о возможностях Linux!
Как устанавливать приложения из AUR, Snap и Flatpak
В Линуксе существуют различные методы установки приложений, включая использование AUR (Arch User Repository), Snap и Flatpak. В этом разделе мы рассмотрим, как устанавливать приложения из этих источников.
Установка приложений из AUR
AUR является хранилищем пакетов для дистрибутивов Arch Linux и его производных. Чтобы установить приложение из AUR, выполните следующие действия:
- Откройте терминал. Для этого нажмите клавишу Ctrl+Alt+T или найдите иконку терминала в меню вашего дистрибутива.
- Введите команду
sudo pacman -Syyuдля обновления системы до последней версии. Введите пароль администратора, если вам будет предложено это сделать. - Установите бинарные файлы, необходимые для работы с AUR, с помощью команды
sudo pacman -S base-devel. - Установите пакет управления AUR, например,
yay, с помощью командыsudo pacman -S yay. - Теперь вы можете использовать команду
yay -S <название пакета>для поиска и установки нужного вам приложения из AUR. Замените <название пакета> на желаемое приложение.
После выполнения этих шагов выбранное вами приложение должно быть успешно установлено на вашу систему.
Установка приложений из Snap
Snap — это универсальная система упаковки приложений, которая позволяет устанавливать и запускать приложения в различных дистрибутивах Linux. Чтобы установить приложение из Snap, выполните следующие действия:
- Откройте терминал, нажав клавишу Ctrl+Alt+T или найдите иконку терминала в меню вашего дистрибутива.
- Введите команду
sudo snap install <название приложения>. Замените <название приложения> на имя желаемого вами приложения из Snap. - Нажмите Enter и дождитесь завершения процесса установки.
После выполнения этих шагов приложение должно быть успешно установлено на вашу систему.
Установка приложений из Flatpak
Flatpak — это еще один формат пакетирования приложений для Linux. Для установки приложения из Flatpak выполните следующие действия:
- Откройте терминал, нажав клавишу Ctrl+Alt+T или найдите иконку терминала в меню вашего дистрибутива.
- Установите пакетный менеджер Flatpak, если вы еще не установили его, с помощью команды
sudo apt install flatpak(для дистрибутивов на базе Debian) или соответствующей команды для вашего дистрибутива. - Добавьте репозиторий Flatpak с помощью команды
flatpak remote-add --if-not-exists flathub https://flathub.org/repo/flathub.flatpakrepo. - Чтобы узнать имена доступных вам приложений, выполните команду
flatpak search <количествоСлов>. Замените <количествоСлов> на количество ключевых слов, которые вы хотите использовать для поиска. - Выберите приложение, которое вы хотите установить, и выполните команду
flatpak install <имяПриложения>. Замените <имяПриложения> на имя выбранного вами приложения.
После выполнения этих шагов приложение должно быть успешно установлено на вашу систему.
Надеюсь, этот раздел помог вам узнать, как устанавливать приложения из AUR, Snap и Flatpak на вашу систему. Выбирайте тот метод, который наиболее удобен для вас и настраивайте свою систему согласно вашим желаниям!
Запуск
Также можно запустить терминал через меню приложений. В стандартной среде рабочего стола GNOME, например, нажмите на кнопку «Настройки» (в виде шестеренки) в верхнем правом углу экрана, затем выберите «Терминал».
Если у вас установлен другой дистрибутив Linux, то возможны небольшие отличия в названиях и расположении элементов интерфейса, но принцип останется тем же.
Если вам необходимо установить терминал на вашу систему, например, если вы используете дистрибутив Manjaro, вы можете воспользоваться менеджером пакетов. В терминале можно набрать команду:
sudo pacman -Syu gnome-terminal
Эта команда установит терминал GNOME, если он еще не установлен.
После установки терминал будет доступен в меню приложений, как описано выше.
Если вы предпочитаете более продвинутые настройки, вы можете воспользоваться инструментом GNOME Tweaks (настройки GNOME). Чтобы его установить, выполните команду:
sudo pacman -Syu gnome-tweaks
После установки вы найдете GNOME Tweaks в меню приложений. Он позволяет настраивать различные аспекты вашей системы, в том числе и терминал. Например, вы можете изменить внешний вид терминала, изменить шрифт или цветовую схему.
Слетает язык после обновления системы
После обновления операционной системы Linux может возникнуть проблема со сменой языка системы. Вам могут потребоваться базовые знания о работе с терминалом, чтобы настроить язык вашей системы после обновления.
Для начала, запустите терминал. Если вы не знаете, как это сделать, есть несколько способов:
- Нажмите клавишу «Ctrl+Alt+T» в вашей системе. Это комбинация, которая открывает терминал в большинстве дистрибутивов Linux.
- Используйте поиск. В верхнем левом углу экрана, введите «Terminal» или «Терминал» и выберите приложение с таким названием.
- Установите терминал, если он не установлен в вашей системе. Для этого выполните следующую команду в терминале:
sudo apt-get install gnome-terminal
Теперь, когда терминал у вас установлен, вы можете выполнить следующие команды для настройки языка:
- Вводим команду
gsettings set org.gnome.desktop.input-sources xkb-options "['']"в терминале для удаления всех настроек языка. - После этого вводим команду
echo "Удаление настроек языка выполнено успешно!", чтобы узнать, что процесс удаления выполнен. - Если у вас установлен Google Chrome, выполните следующую команду для обновления языковых настроек:
sudo update-locale LANG=ru_RU.UTF-8
После выполнения обновления может потребоваться перезагрузить систему. Выполните эту команду в терминале:
sudo reboot
Если вы хотите установить язык вручную, вы можете сделать это в настройках вашей системы. Зайдите в «Settings» (настройки) вашей среды рабочего стола, обычно доступные через главное меню или значок в системном лотке. В меню «Region & Language» (Регион и язык) выберите желаемый язык. Если такой язык уже установлен, убедитесь, что он выбран.
Чтобы обновить систему, выполните команду sudo apt-get update в терминале. Если вы предпочитаете использовать графический интерфейс для обновления системы, вам может понадобиться инструмент управления пакетами, такой как «synaptic» или «gnome-software». Выберите нужный вариант в соответствии с вашими предпочтениями и установите соответствующий пакет.
Если у вас возникнут дополнительные вопросы или проблемы, вы можете обратиться к сообществу пользователей Linux или Debian. Там вы сможете найти ответы на ваши вопросы и более подробные инструкции по настройке языка в вашей системе.
Как вы видите, чем больше вы узнаете о системе Linux, тем легче будет настраивать ее и решать возникающие проблемы. Успехов в освоении и использовании вашей операционной системы на базе Linux!
Manjaro настройка после установки
После установки Manjaro вам может потребоваться настроить систему под свои потребности. В этом разделе мы рассмотрим основные шаги настройки после установки дистрибутива.
Обновление системы
Первым делом рекомендуется обновить систему. Для этого откройте терминал (нажмите клавиши Ctrl+Alt+T или найдите терминал в меню приложений) и выполните следующую команду:
sudo pacman -SyuЭта команда обновляет список пакетов и обновляет уже установленные программы.
Установка базовых программ
Далее можно установить самые нужные вам программы. К примеру, для установки терминала Gnome Terminal и инструмента настройки Gnome Tweaks, выполните следующую команду:
sudo pacman -S gnome-terminal gnome-tweaksЭта команда установит пакетные программы gnome-terminal и gnome-tweaks.
Настройка языка и клавиатуры
Если вам нужно изменить язык системы и раскладку клавиатуры, откройте меню настроек (нажмите на значок «Settings» в главном меню) и выберите «Region & Language». Здесь можно выбрать предпочитаемый язык и раскладку клавиатуры.
Оптимизация системы
Для более полного настроенного опыта можно установить и настроить другие полезные приложения. Например, для установки браузера Google Chrome выполните следующие команды:
sudo pacman -Syy
sudo pacman -S google-chromeА если вы хотите включить прозрачность и другие эффекты окон, установите пакет gnome-shell-extension-unite с помощью следующей команды:
sudo pacman -S gnome-shell-extension-uniteДля удаления кэша установленных пакетов можно использовать команду:
sudo pacman -SccПеред полным удалением кэша пакетного менеджера рекомендуется применить команду для обновления системы:
sudo pacman -SyuТакже можно устанавливать и другие программы по вашему желанию и настраивать их в вашей системе.
Очистка кэша
Кэш программ и языковых пакетов может занимать значительное место на вашей системе. Если вы знаете, что у вас есть неиспользуемые или устаревшие файлы в кэше, вы можете выполнить очистку, чтобы освободить место на диске.
В Линуксе существуют несколько способов выполнить очистку кэша. Мы рассмотрим два наиболее распространенных способа:
- Очистка кэша в Manjaro с помощью команды
sudo pacman -Scc; - Очистка кэша программ Flatpak и Snap.
Очистка кэша в Manjaro
Для очистки кэша в Manjaro с помощью команды sudo pacman -Scc, откройте терминал, введите команду и нажмите клавишу Enter. Вам будет предложено выбрать, какие файлы удалить. Обычно выбирают опцию «0» (полная очистка). После выбора опции необходимо подтвердить удаление файлов. По завершении операции кэш будет очищен, и вы освободите дополнительное дисковое пространство.
Очистка кэша программ Flatpak и Snap
Чтобы очистить кэш программ Flatpak и Snap, вам потребуется использовать настройки вашей системы. В большинстве дистрибутивов Линукс, таких как Gnome и Debian, есть специальное приложение «Tweaks» или «Настройки». Если у вас не установлено такое приложение, вы можете найти его в центре приложений вашего дистрибутива или установить с помощью команды в терминале.
Чтобы очистить кэш Flatpak, в «Tweaks» выберите вкладку «Дополнительно» и найдите раздел Flatpak. Здесь вы можете удалить неиспользуемые приложения или очистить кэш.
Для очистки кэша Snap в «Tweaks» выберите вкладку «Дополнительно» и найдите раздел Snap. Здесь у вас также будет возможность удалить устаревшие приложения или очистить кэш.
Обратите внимание, что очистка кэша программ Flatpak и Snap требует интернет-соединения, так как обновление происходит из репозиториев.
Теперь вы знаете, как осуществить очистку кэша на вашей системе Линукс. Это может помочь вам освободить дополнительное дисковое пространство и улучшить производительность вашей системы.
Обновление системы Manjaro
Для обновления системы Manjaro вам потребуется использовать терминал. Вот пошаговая инструкция:
Шаг 1: Запуск терминала
Чтобы открыть терминал в Manjaro, вы можете выполнить следующие действия:
- Щелкните правой кнопкой мыши на рабочем столе и выберите «Открыть в терминале».
- Используйте сочетание клавиш Ctrl+Alt+T.
- Выберите «Terminal» в меню приложений.
Шаг 2: Обновление пакетных списков
Перед выполнением обновления системы Manjaro рекомендуется сначала обновить списки пакетов. Для этого введите следующую команду:
sudo pacman -Sy
Вам может потребоваться ввести пароль вашей учетной записи для подтверждения.
Шаг 3: Обновление системы Manjaro
После обновления пакетных списков вы можете выполнить команду для обновления системы Manjaro:
sudo pacman -Syu
В процессе обновления системы будут проверены обновления для установленных пакетов, а также будут установлены новые версии пакетов, если они доступны.
Шаг 4: Очистка системы
После успешного обновления системы Manjaro рекомендуется выполнить очистку системы для удаления ненужных файлов. Для этого введите следующую команду:
sudo pacman -Sc
При выполнении данной команды система удалит все скачанные пакеты, которые больше не нужны.
Теперь вы знаете, как обновить систему Manjaro через терминал. Удачного использования!
Русский язык и раскладка клавиатуры
При работе в операционных системах Linux необходимость в настройке русского языка и раскладки клавиатуры возникает довольно часто. В этом разделе мы рассмотрим, как осуществить эту настройку.
Открыть настройки языка и раскладки клавиатуры
Для начала, откроем терминал. Для этого щёлкаем правой клавишей мыши по свободной области экрана и выбираем «Terminal».
В открывшемся терминальном окне вводим следующую команду:
gnome-tweaks
Настройка языка и раскладки клавиатуры
- После запуска терминала и ввода команды, откроется окно «GNOME Tweaks».
- В окне «GNOME Tweaks» выбираем пункт меню «Keyboard & Mouse» в левой панели.
- Затем в правой части окна прокручиваем список и находим раздел «Additional Layout Options».
- Нажимаем на плюс рядом с «Additional Layout Options», чтобы раскрыть раздел.
- Выбираем пункт «Key to choose the 3rd level».
- В открывшемся списке выбираем захотевшую комбинацию клавиш для переключения на другую раскладку клавиатуры.
- Нажимаем Применить.
Изменение раскладки клавиатуры в системе
После настройки, раскладку клавиатуры можно изменять следующей комбинацией клавиш: Alt + Shift.
Установка русского языка и раскладки в терминале
Если вам необходимо установить русский язык и раскладку в терминале, выполните следующие действия:
- Откройте терминал. Для этого можно воспользоваться поиском и ввести «terminal».
- В терминале введите следующую команду:
- Дождитесь завершения обновления системы.
- Затем введите команду:
- Подтвердите установку.
sudo pacman -Syu
sudo pacman -S gnome-tweaks
Установка русского языка и раскладки в Debian
Для установки русского языка и раскладки в дистрибутиве Debian, нужно выполнить следующие действия:
- Откройте терминал.
- Введите следующую команду:
- Дождитесь окончания обновления.
- Затем введите следующую команду:
- Подтвердите установку.
sudo apt update
sudo apt install gnome-tweak-tool
После установки «GNOME Tweaks» можно настраивать русский язык и раскладку клавиатуры в соответствии с вашими предпочтениями.
В этом разделе мы рассмотрели, как открыть терминал в Линукс и настроить русский язык и раскладку клавиатуры в операционных системах Linux. Теперь вы можете работать в своей предпочитаемой раскладке и не испытывать трудностей при вводе русских символов.
Manjaro Hello
Чтобы открыть терминал в Manjaro, вам потребуется выполнить ряд простых шагов:
- Нажмите клавишу Super (Win) для вызова меню приложений.
- В поисковой строке введите «terminal» и выберите графический терминал из списка результатов.
- После открытия терминала вы можете начать вводить команды и выполнять различные операции в системе.
Если вам нужен полноценный терминал, который поддерживает множество дополнительных возможностей, вы можете установить gnome-terminal. Для этого выполните следующую команду:
sudo pacman -S gnome-terminalПосле установки вы можете открыть gnome-terminal аналогичным образом, как описано выше для обычного терминала.
Обновление системы в Manjaro осуществляется с помощью команды:
sudo pacman -SyuПрограммы в Manjaro можно устанавливать с помощью программного менеджера pamac, который имеет графический интерфейс. Примеры команд:
- Установка пакета:
pamac install название_пакета - Обновление пакетов:
pamac update - Удаление пакета:
pamac remove название_пакета
Для установки программ из AUR (Arch User Repository) в Manjaro вы можете использовать yay или любой другой AUR-хелпер, который выберете сами.
Если вам нужно изменить настройки системы, вы можете использовать инструмент gnome-tweaks. Установка выполняется командой:
sudo pacman -S gnome-tweaksПосле установки можно запустить gnome-tweaks:
gnome-tweaksВ Manjaro также доступны команды для очистки кэша пакетов и удаления неиспользуемых зависимостей. Для очистки кэша пакетов выполните следующую команду:
sudo pacman -ScДля удаления неиспользуемых зависимостей выполните следующую команду:
sudo pacman -Rns $(pacman -Qdtq)Наконец, если вам нужно изменить язык системы, вы можете выбрать соответствующую опцию в настройках Manjaro Hello или воспользоваться командой:
sudo localectl set-locale язык_Регион.UTF-8Перезагрузите систему после изменения языка.
Надеюсь, эта подробная инструкция помогла вам открыть терминал в Manjaro и освоить основные команды, которые вам нужны для установки программ, обновления системы и настройки различных параметров.
Вопросы и ответы
В данном разделе мы ответим на некоторые популярные вопросы о том, как открыть терминал в Linux.
1. Как открыть терминал в Linux?
Для открытия терминала в Linux есть несколько способов:
— Нажмите комбинацию клавиш Ctrl + Alt + T;
— Зайдите в графическую среду вашей системы и найдите иконку терминала, кликните по ней.
2. Как установить терминал в Linux?
Терминал, как правило, уже установлен в вашей Linux-системе. Если вы только что установили дистрибутив, то терминал автоматически устанавливается вместе с системой.
3. Как установить терминал другого языка?
Если вам необходимо установить терминал на другом языке, вы можете изменить языковую раскладку вашей системы. Для этого вам потребуется выполнить настройку в разделе «Настройки системы» и выбрать нужную языковую раскладку.
4. Как открыть терминал в Debian?
В Debian для открытия терминала можно использовать комбинацию клавиш Ctrl + Alt + T или найти иконку терминала в графической среде.
5. Как настроить терминал в Linux?
Настройка терминала в Linux осуществляется с помощью специальных программ, таких как gnome-tweaks. Вы можете установить этот пакет и применить необходимые настройки для вашей системы.
6. Как обновить терминал в Linux?
Обновление терминала в Linux осуществляется путем обновления пакетов системы. Для этого вам нужно выполнить команду sudo apt-get update в терминале.
7. Как очистить терминал в Linux?
Для очистки терминала в Linux вы можете использовать команду clear или нажать комбинацию клавиш Ctrl + L.
Видео:
НОВЫЙ ЛУЧШИЙ ЛИНУКС (2023) #altlinux
НОВЫЙ ЛУЧШИЙ ЛИНУКС (2023) #altlinux by PLAFON — Канал о линуксе 126,274 views 6 months ago 13 minutes, 33 seconds