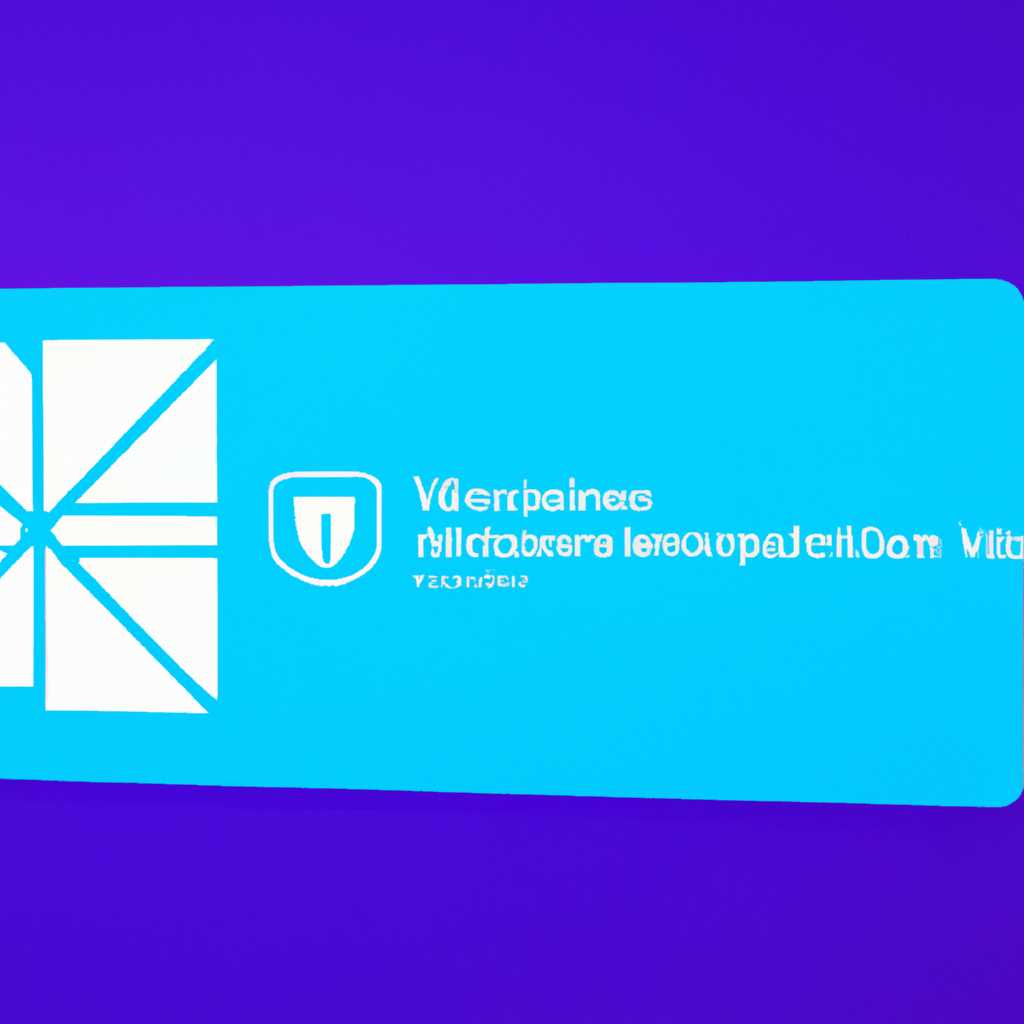- Открытие Защитника Windows 10: обзор и функции
- Статья о Защитнике Windows 10
- Общая информация
- Пуск и Редактор групповой политики
- Редактор реестра
- Групповая политика
- Функции Защитника Windows 10
- 1. Сканирование и обновления
- 2. Управление исключениями
- 3. Включение и отключение Защитника Windows 10
- 4. Настройка функций Защитника
- Как включить Защитник Windows 10
- Разные способы включения Защитника Windows 10
- 1. Использование интерфейса Windows 10
- 2. Использование командной строки
- 3. Использование редактора реестра
- Видео:
- Как ускорить Windows 10, оптимизировать для игр, повысить производительность компьютера
Открытие Защитника Windows 10: обзор и функции
Защитник Windows 10 – полезен и мощный инструмент для обеспечения безопасности вашей системы. Варианты управления защитой предоставляются через различные способы, чтобы вы могли настроить параметры так, как вам нужно.
Для запуска Защитника Windows 10 щелкните правой кнопкой мыши по значку «Пуск» и выберите «Защитник Windows». Также, его можно включить с помощью команды из командной строки в диске Windows (обычно «C:») по пути «windir\system32\drivers\defender\windefend.exe».
Программа Защитник автоматически сканирует систему на наличие вредоносных программ и подозрительных файлов. Если вы хотите начать сканирование вручную, просто откройте Защитник и нажмите «Сканирование».
Одной из полезных функций Защитника Windows 10 является возможность добавить исключения для файлов и программ, которые необходимо исключить из проверки антивируса. Чтобы это сделать, найдите страницу «Исключения» в настройках Защитника и отметьте файлы или программы, которые следует исключить.
Дополнительные настройки Защитника Windows 10 доступны через «Параметры защиты» и «Настройки Windows Defender». В этих разделах вы можете настроить разные способы защиты и управления функциями Защитника.
Не забывайте, что Защитник Windows 10 по умолчанию активирован и обеспечивает базовую защиту вашей системы. Если вы хотите дополнительную защиту или использовать другую программу антивируса, вы можете отключить Защитник. Для этого просто откройте Защитник и нажмите «Отключить защиту».
Теперь вы знакомы с основными функциями и способами управления Защитником Windows 10. Посмотрите обзор и видео настройки Защитника, чтобы более подробно ознакомиться с его возможностями.
Статья о Защитнике Windows 10
В Windows 10 Защитник является встроенным антивирусным программным обеспечением, которое защищает ваш компьютер от вирусов, шпионского ПО и других вредоносных программ. Программа сама определяет и блокирует подозрительные действия файлов исходя из базы данных овирусных угроз.
Когда файл или исполняемый код попадает на ваш компьютер, Защитник Windows 10 проверяет его на вредоносность. В случае обнаружения угрозы действия выполняются в режиме реального времени. Это означает, что пользователи могут быть уверены в безопасности своих данных даже во время выполнения файлов.
В Windows 10 Защитник Windows 10 также предоставляет возможность управлять безопасностью вашего компьютера через панель управления. Здесь могут быть добавлены исключения для определенных программ и файлов, а также настроены параметры проверки.
Для управления Защитником Windows 10 можно воспользоваться различными способами, включая использование известных вариантов командной строки и редактора реестра. Также, в программе предусмотрены интерфейсы и утилиты для удобства пользователей.
| Номер | Способ включения Защитника |
|---|---|
| 1 | Через окно «Безопасность и защита», открывшемся по клику на соответствующие страницы в «Параметрах» Windows 10 |
| 2 | С помощью утилиты «program» в консоли Windows |
| 3 | Через программу «DefenderPlatform» в папке «C:WindowsSystem32drivers» |
| 4 | С помощью команды «win+r» и выполнения команды «gpedit.msc» |
| 5 | Путем изменения различных параметров реестра, включая параметры в папке «C:Program FilesWindows Defender» |
Стандартные настройки Защитника Windows 10 включают в себя защиту в реальном времени, автоматические обновления баз данных, а также регулярные проверки системы. Тем не менее, пользователи могут изменять настройки программы вручную в соответствии с их потребностями и предпочтениями.
В Windows 10 Защитник Windows 10 также интегрирован с другими инструментами безопасности, включая Защитник endpoint и управление безопасностью. Это обеспечивает более широкий спектр защиты от различных угроз, включая возможность деактивировать Защитник Windows 10 и использовать другие программы.
В целом, Защитник Windows 10 предоставляет надежную защиту от вирусов и других вредоносных программ. Он обеспечивает безопасность пользователей в режиме реального времени, а также предоставляет различные способы управления и настройки программы для повышения удобства использования.
Общая информация
Открытие Защитника Windows 10: обзор и функции.
Время от времени важно обратить внимание на защиту вашей системы Windows 10. Закройте все окна и двери, чтобы проследить, что последней стеной обороны вашей системы будет Защитник Windows 10. Безопасность – это приоритет десятки, и значение окна Защитника нельзя недооценить.
Пуск и Редактор групповой политики
Число функций Защитника Windows 10 огромно. Найдите его в «Пуск» и выполните запуск, чтобы начать использование данной утилиты.
В случае, если вы привыкли к использованию эффективных утилит сторонних антивирусных программ, Защитника Windows 10 может быть лишь функцией общей безопасности вашей системы. Но не стоит забывать, что он уже находится включенным в системе по умолчанию.
Редактор реестра
Если вы хотите просмотреть, изменить или добавить исключения для файлов или папок, Защитник Windows 10 предоставляет для этого редактор реестра.
Запустите редактор реестра и найдите следующий путь: HKEY_LOCAL_MACHINE\SOFTWARE\Microsoft\Windows Defender\Exclusions\Paths. Здесь можно добавить путь к исполняемому файлу программы, которую вы хотите исключить из проверки Защитником Windows 10.
Групповая политика
Если в вашей системе установлена профессиональная или корпоративная версия Windows 10, вы можете настроить Защитник Windows 10 через групповую политику.
Найдите путь Computer Configuration\Administrative Templates\Windows Components\Windows Defender Antivirus\Real-time Protection и включите или выключите определенные функции безопасности Защитника Windows 10.
Чтобы добавить исключения через групповую политику, найдите путь Computer Configuration\Administrative Templates\Windows Components\Windows Defender Antivirus\Exclusions и добавьте пути к файлам или папкам, которые вы хотите исключить.
Защитник Windows 10 обеспечит вашу систему надежной защитой от вирусов и других угроз. Поэтому не забывайте включить и настроить его функции, чтобы обеспечить безопасность вашей системы Windows 10.
Функции Защитника Windows 10
1. Сканирование и обновления
Одной из главных функций Защитника Windows 10 является сканирование вашей системы на наличие вредоносного ПО. Вы можете активировать сканирование вручную или настроить автоматическое сканирование в заданное время.
Защитник также автоматически обновляется, чтобы убедиться, что он всегда имеет последние определения вредоносных программ. Это гарантирует, что ваша система всегда защищена от новых угроз.
2. Управление исключениями
Защитник Windows 10 позволяет вам добавлять исключения для файлов, папок и программ. Если вы уверены в безопасности определенных файлов или программ, вы можете добавить их в список исключений. Таким образом, Защитник не будет проверять эти файлы и программы, что поможет уменьшить нагрузку на систему и повысить производительность.
3. Включение и отключение Защитника Windows 10
Защитник Windows 10 по умолчанию активирован на вашем компьютере. Он автоматически запускается при включении системы и активируется, когда ни одна другая программа антивирусной защиты не установлена.
Вы можете отключить Защитник временно, если у вас возникнут проблемы с совместимостью или если вам нужно выполнить сканирование с помощью другой программы. Однако рекомендуется оставить Защитник включенным для непрерывной защиты вашей системы.
4. Настройка функций Защитника
Защитник Windows 10 предлагает несколько дополнительных функций, которые вы можете настроить по своему усмотрению. В окне программы «Безопасность Windows» вы можете настроить функции, такие как защита от рафинированных атак и контроль доступа к файлам и папкам.
Утилита «Безопасность Windows» также предоставляет различные варианты сканирования, включая быстрое сканирование, полное сканирование и сканирование выделенных областей. Вы можете выбрать наиболее эффективный вариант для своих потребностей.
Если вам требуется помощь в активации и настройке Защитника Windows 10, обратитесь к документации или поиском информации онлайн. Защитник Windows 10 полезен и эффективен для обеспечения безопасности вашей системы Windows 10.
Как включить Защитник Windows 10
1. Через панель управления:
— Нажмите на кнопку «Пуск» и выберите «Панель управления».
— В окне панели управления найдите раздел «Безопасность и обслуживание» или «Безопасность и защита».
— В разделе «Защитник Windows» выберите «Включить защитник Windows» или аналогичный пункт.
2. Через настройки Windows:
— Нажмите на кнопку «Пуск» и выберите «Настройки».
— В окне настроек выберите «Обновление и безопасность».
— В левой части окна выберите «Защита от вредоносного программного обеспечения и угроз».
— В разделе «Защитник Windows» нажмите кнопку «Открыть Защитник Windows» или аналогичный пункт.
3. Через групповую политику:
— Нажмите комбинацию клавиш «Win + R» для открытия окна «Выполнить».
— Введите «gpedit.msc» и нажмите «ОК».
— В открывшемся редакторе групповой политики перейдите по пути: «Конфигурация компьютера» -> «Административные шаблоны» -> «Компоненты Windows» -> «Защитник Windows».
— В правой части окна двойным кликом выберите опцию «Включить Защитник Windows».
— В открывшемся окне выберите «Включено» и нажмите «Применить».
4. Через редактор реестра:
— Нажмите комбинацию клавиш «Win + R» для открытия окна «Выполнить».
— Введите «regedit» и нажмите «ОК».
— В открывшемся редакторе реестра перейдите по пути: «HKEY_LOCAL_MACHINE\SOFTWARE\Microsoft\Windows Defender\Features».
— В правой части окна дважды щелкните на параметре «REG_DWORD DisableAntiSpyware».
— В открывшемся окне установите значение «0», затем нажмите «ОК».
После включения Защитника Windows 10 программой будет осуществляться автоматический поиск и удаление вредоносных программ с вашего компьютера. Вы также можете настроить параметры Защитника Windows 10, включить исключения для различных файлов и папок, а также использовать другие эффективные способы управления защитой компьютера. Для более подробной информации и инструкций вы можете обратиться к официальной документации Microsoft или посмотреть видео-уроки по этой теме.
Разные способы включения Защитника Windows 10
1. Использование интерфейса Windows 10
- Откройте окно «Параметры» путём нажатия комбинации клавиш Win + I.
- В разделе «Обновление и безопасность» выберите «Защита от вирусов и угроз».
- В выбранном разделе Вы найдите полноценный набор функций, включая возможности сканирования и удаления, а также настройки безопасности.
2. Использование командной строки
Для более продвинутых пользователей доступны способы включения Защитника Windows 10 путём использования командной строки.
- Запустите командную строку от имени администратора.
- Введите команду «sc config windefend start=auto», чтобы автоматически включить службу Защитника Windows 10.
- Для включения сканирования выполните команду «MpCmdRun.exe -Scan -ScanType 2» (видео, файлы).
- Для включения сканирования и удаления используйте команду «MpCmdRun.exe -Scan -ScanType 3» (включая удаление).
3. Использование редактора реестра
Если вы имеете опыт работы с редактором реестра, вы можете вручную включить Защитник Windows 10 путем добавления значений в различные ветки реестра.
- Запустите редактор реестра от имени администратора.
- Найдите ветку «HKEY_LOCAL_MACHINE\SOFTWARE\Policies\Microsoft\Windows Defender».
- Если ветка «Windows Defender» отсутствует, создайте ее и добавьте параметр «DisableAntiSpyware» со значением «0» для включения Защитника Windows 10.
Путем использования одного из этих методов вы сможете активировать Защитник Windows 10 и наслаждаться его многочисленными функциями в области безопасности, включая сканирование, удаление заданного ПО и мониторинг обновлений.
Видео:
Как ускорить Windows 10, оптимизировать для игр, повысить производительность компьютера
Как ускорить Windows 10, оптимизировать для игр, повысить производительность компьютера Автор: Компьютерные курсы Евгения Юртаева 1 857 558 просмотров 4 года назад 35 минут