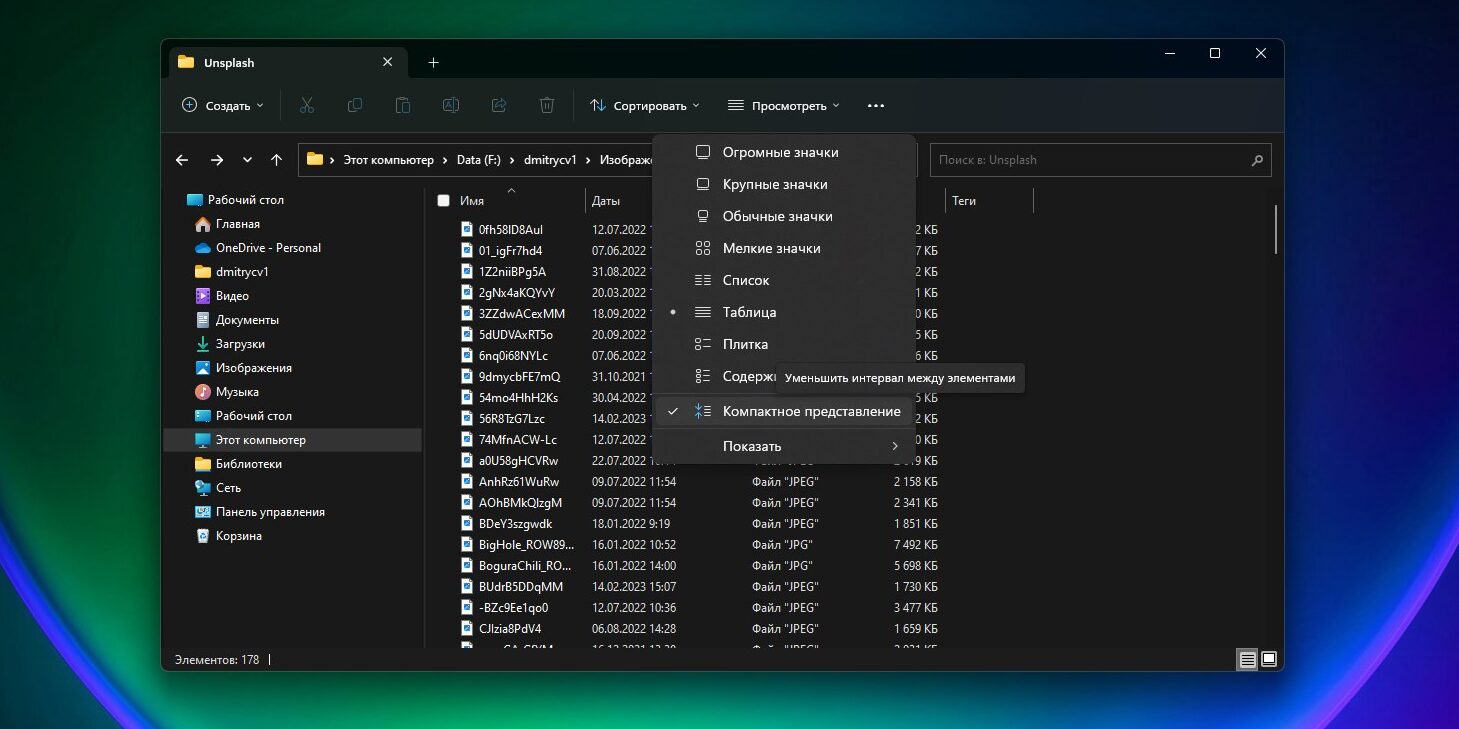- Как избавиться от множества окон Проводника на компьютере? Руководство по настройке Windows
- Что делать, если открывается много окон Проводника?
- 1. Закрытие окон Проводника
- 2. Упорядочить окна Проводника
- 3. Использование функции «Взглянуть»
- 4. Использование папок и окон «Контроль»
- Настройка Windows
- Использование функции «peek»
- Использование вертикальной панели задач
- Использование предварительного просмотра окон
- Контроль и управление окнами
- Изменение размера окна
- Свертывание и развертывание окна
- Упорядочивание окон
- Несколько программ в системе Windows:
- Проверьте наличие вирусов на компьютере
- Измените настройки Проводника
- 1. Изменение настроек предварительного просмотра
- 2. Изменение параметров открытия папок
- 3. Использование клавиши Alt при открытии папок
- 4. Использование функции Aero Peek
- 5. Упорядочение открытых окон Проводника
- Проверьте автозагрузку программ
- Отключите ненужные службы
- Проверьте расширения браузера
- Использование клавиш Windows и Ctrl + Tab
- Использование панели задач и меню перехода между окнами
- Использование всплывающего меню окна
- Обновите драйверы видеокарты
- Шаг 1: Разверните значок «Проводник» на панели задач
- Шаг 2: Проверьте настройки прокрутки окон
- Шаг 3: Обновите драйверы видеокарты
- Отключите функцию «Умная заставка рабочего стола»
- Настроить сбор системой статистики
- Очистите систему от мусора
- Проверьте целостность системных файлов
- Обратитесь за помощью к специалисту
- Видео:
- Почему проводник открывается сам по себе самопроизвольно ?
Как избавиться от множества окон Проводника на компьютере? Руководство по настройке Windows
Ситуация, когда на рабочем столе Windows отображается множество окон Проводника, может вызвать некоторые неудобства и затруднить работу. Если вы столкнулись с этой проблемой, не беда! В этой статье мы расскажем вам, как настроить Windows для более эргономичного просмотра и управления открытыми окнами.
Первым решением, которое можно попробовать, является изменение настроек Aero Peek. Aero Peek — это функция Windows, позволяющая просматривать содержимое окон без необходимости активировать их. Для изменения настроек Aero Peek щелкните правой кнопкой мыши на панели задач и выберите «Свойства панели задач». Затем в разделе «Предварительный просмотр» убедитесь, что опция «Включить Aero Peek» отмечена. Если она не отмечена, отметьте ее, а затем нажмите «Применить» и «ОК».
Если проблема с множеством открытых окон Проводника остается, попробуйте упорядочить окна с помощью функции «Свернуть все» или «Открыть все». Щелкните правой кнопкой мыши на панели задач и выберите «Свернуть все» или «Открыть все». Все открытые окна Проводника будут свернуты или развернуты в зависимости от вашего выбора.
Что делать, если открывается много окон Проводника?
Если на вашем рабочем столе постоянно открываются множество окон Проводника, это может быть очень раздражающе и затруднять работу с компьютером.
В Windows существует несколько способов управлять открытыми окнами Проводника и разрешить данную проблему. Вот несколько решений:
1. Закрытие окон Проводника
Первым делом попробуйте закрыть все открытые окна Проводника, чтобы начать с чистого листа. Для этого щелкните правой кнопкой мыши на значок Проводника на панели задач и выберите «Закрыть все окна».
2. Упорядочить окна Проводника
Если открытых окон много и они отображаются в случайном порядке, вы можете упорядочить их с помощью функции «Упорядочение» в меню Проводника. Для этого откройте Проводник, выберите меню «Вид» и в выпадающем списке выберите «Упорядочение». Затем выберите, как вы хотите упорядочить окна (например, вертикально или горизонтально).
3. Использование функции «Взглянуть»
Windows имеет функцию «Взглянуть» (Peek), которая позволяет вам быстро просмотреть окна, минимизированные на панель задач. Для этого наведите указатель мыши на мигающее кнопку внизу экрана (например, на пустую область на панели задач) и панель предварительного просмотра откроется. Затем наведите указатель мыши на миниатюру окна Проводника, чтобы его развернуть.
4. Использование папок и окон «Контроль»
Чтобы предотвратить открытие большого количества окон Проводника, вы можете использовать функции папок и окон «Контроль». Например, вы можете создать папку на рабочем столе и поместить все нужные вам ярлыки программ или файлов в эту папку, чтобы они были легко доступны. Затем вам будет достаточно открыть только одно окно Проводника, чтобы просмотреть содержимое этой папки.
Если вам по-прежнему мешает открытие множества окон Проводника, можно попробовать другие способы упорядочения окон или настроить вашу систему Windows таким образом, чтобы предотвратить их массовое открытие при запуске. Если вы не справляетесь с данной проблемой, вам рекомендуется обратиться к специалисту или службе поддержки для получения более подробной помощи.
Настройка Windows
Если у вас возникла проблема с открытием множества окон Проводника на рабочем столе, не волнуйтесь, в Windows есть способы решения данной проблемы. В этом разделе мы рассмотрим несколько методов настройки работы с окнами Проводника.
Использование функции «peek»
Одним из способов управления открытыми окнами Проводника является использование функции «peek» в предварительном просмотре задач.
- Наведите указатель мыши на пустое мигающее окно на панели задач.
- После этого отпустите кнопку мыши, и весь рабочий стол будет мигать.
- В окне предварительного просмотра последовательно щелкните на маленьких окнах, чтобы просмотреть их содержимое.
- Затем выберите окно, которое вы хотите открыть, и просто щелкните его.
Таким образом, функция «peek» позволяет упорядочить открытые окна Проводника на рабочем столе и упростить переход между ними.
Использование вертикальной панели задач
Следующим способом является изменение размеров панели задач и переключение на вертикальное расположение.
- Щелкните правой кнопкой мыши на пустом месте панели задач.
- Выберите пункт «Контроль» во всплывающем меню.
- В окне управления задачами выберите закладку «Панель задач».
- Затем измените размер панели задач, перетаскивая ее границы мышкой.
- Выберите опцию «Вертикально» в разделе «Расположение на экране».
- Нажмите кнопку «Применить» для сохранения изменений.
Теперь, после изменения размеров и развертывания панели задач, открытые окна Проводника будут представлены в вертикальной панели, что упростит управление ими.
Использование предварительного просмотра окон
Еще один способ управления открытыми окнами Проводника — использование предварительного просмотра окон.
- Наведите указатель мыши на заголовок окна, которое вы хотите свернуть или развернуть.
- Щелкните правой кнопкой мыши на заголовке окна.
- Выберите пункт «Свернуть» или «Развернуть» во всплывающем меню.
Также можно использовать комбинацию клавиш Win + №, где № — порядковый номер окна Проводника на панели задач.
| Проблема | Решение |
|---|---|
| Открывается множество окон Проводника | Используйте функцию «peek» в предварительном просмотре задач или измените размеры и разверните вертикальную панель задач |
Контроль и управление окнами
Если вы столкнулись с проблемой открытия множества окон Проводника и хотите справиться с этим, Windows предлагает несколько способов контроля и управления окнами.
Изменение размера окна
Чтобы изменить размер открытого окна, вы можете использовать мышь или клавиши управления. Наведите указатель мыши на край окна до появления двухсторонней стрелки, а затем потяните край окна в нужном направлении. Чтобы изменить размер окна с помощью клавиш, удерживайте клавишу Ctrl и одновременно нажимайте клавиши со стрелками.
Свертывание и развертывание окна
Окна можно свернуть и развернуть с помощью кнопок на панели задач или с помощью комбинации клавиш. Щелкните на значок окна на панели задач, чтобы свернуть или развернуть окно. Чтобы использовать комбинацию клавиш, удерживайте клавишу Windows и одновременно нажмите клавишу D для свертывания всех окон или Shift + Windows + M для развертывания всех окон.
Упорядочивание окон
Если у вас открыто много окон и вы хотите их упорядочить, Windows предлагает несколько способов. Наведите указатель мыши на заголовок окна и щелкните правой кнопкой мыши, чтобы открыть контекстное меню. Затем выберите опцию «Упорядочить окна» из списка функций. Вы также можете использовать функцию предварительного просмотра окон через комбинацию клавиш Windows + Tab, чтобы упорядочить окна с помощью мыши или клавиш пролистывания.
Также есть возможность упорядочить окна по вертикальной или горизонтальной оси путем перетаскивания окон. Наведите указатель мыши на заголовок окна, затем удерживайте клавишу Windows и одновременно нажимайте клавиши со стрелками для перехода к различным позициям отображения окна.
Несколько программ в системе Windows:
Если вы столкнулись с проблемой открытия множества окон Проводника на рабочем столе и не знаете, как справиться с этой ситуацией, то вам пригодятся некоторые полезные функции и советы операционной системы Windows.
Переход между открытыми окнами может быть очень эргономичным и удобным с помощью сочетания клавиш. Для переключения между окнами можно использовать комбинацию клавиш «Alt + Tab». Содержимое этих окон будет отображаться между рабочими окнами, и вы сможете выбрать нужное выделением сочетанием клавиш «Tab».
Если вам необходимо упорядочить развернутые окна, панель задач способна предоставить такую функцию без каких-либо дополнительных настроек. Вам просто нужно щелкнуть правой кнопкой мыши на панели задач и выбрать функцию «упорядочить окна» или «упорядочить горизонтально/вертикально». В результате окна будут упорядочены по вашему выбору.
Если у вас открыто много окон и вы хотите свернуть их все, достаточно щелкнуть правой кнопкой мыши на панели задач, пункт меню «свертывание всех окон» и все открытые окна будут минимизированы.
Можно также воспользоваться функцией Aero Snap для перераспределения окон на рабочем столе. Для этого нужно нажать и удерживать левую кнопку мыши на значке окна, а затем потянуть его к одной из краев экрана. Таким образом, окно автоматически заполняет соответствующую часть экрана.
Если у вас возникла проблема с многочисленными открытыми окнами и вы хотите их управлять, вы можете изменить внешний вид и расположение окон. Для этого нужно щелкнуть правой кнопкой мыши на панели задач и выбрать пункт меню «опции». Здесь вы сможете настроить группировку окон по программам, а также выбрать, какие окна должны отображаться в виде отдельных кнопок на панели задач.
В случае, если у вас открывается множество окон браузера, вы можете воспользоваться функцией предварительного просмотра открытых вкладок. Для этого наведите курсор мыши на значок браузера на панели задач и всплывающее окно покажет все открытые вкладки. С помощью такого предварительного просмотра можно легко переключаться между различными вкладками.
Если вы работаете с несколькими программами на рабочем столе и хотите легко управлять окнами, зажмите клавишу «Windows» и щелкните мышью по желаемому окну. Таким образом, рабочий стол временно сворачивается, и открывается только выбранное окно. При повторном щелчке по значку на панели задач все окна возвращаются в исходное состояние.
Наконец, если вы редко используете некоторые программы, но они все равно отображаются на панели задач, вы можете отключить эту функцию. Откройте настройки панели задач, выбрав пункт меню «настройка панели задач» в контекстном меню панели задач. Затем сверните список «Выбор элементов, которым разрешено отображаться на панели задач» и снимите флажок с тех программ, которые вы не хотите видеть на панели задач.
Проверьте наличие вирусов на компьютере
Если на вашем компьютере открывается много окон Проводника без вашего участия, это может быть вызвано наличием вирусов или вредоносного программного обеспечения. Поведение системы Windows может быть нарушено из-за вмешательства злонамеренных программ, которые могут открывать окна в браузере или даже на рабочем столе.
Чтобы упорядочить все открытые окна и избавиться от пустых или множества окон Проводника, вам следует проверить наличие вирусов на своем компьютере. Создайте полный антивирусный сканирование системы или воспользуйтесь уже установленным антивирусным программным обеспечением.
Если ваш антивирус не может найти вредоносные программы, рекомендуется выполнить сканирование с помощью антивирусных программ других компаний или использовать онлайн-сервисы для сканирования.
Процесс проверки наличия вирусов может занять некоторое время, особенно если на вашем компьютере есть много файлов и папок.
Если в результате проверки будет обнаружена вирусная программа, следуйте рекомендациям вашего антивируса по удалению или лечению вируса.
Пожалуйста, помните, что регулярное обновление антивирусного программного обеспечения и его запуск с целью сканирования системы являются важными мерами для защиты вашего компьютера от вирусов и других угроз.
Измените настройки Проводника
Если у вас возникают проблемы с открытием многочисленных окон Проводника на Windows, вам может понадобиться настроить его параметры отображения. В данной статье мы рассмотрим несколько способов решения этой проблемы.
1. Изменение настроек предварительного просмотра
Если у вас открывается множество окон Проводника при пролистывании папок или файлов, вы можете изменить настройки предварительного просмотра. Для этого откройте Проводник и выполните следующие действия:
- Щелкните правой кнопкой мыши на пустой части рабочего стола или панели задач и выберите «Персонализация».
- На панели слева выберите «Настройка Проводника».
- Пометьте флажок рядом с «Отключить предварительный просмотр для местоположений с большим числом элементов» и нажмите кнопку «Подтвердить».
2. Изменение параметров открытия папок
Windows имеет функцию автоматического открытия папок в новых окнах, что может приводить к появлению множества окон Проводника. Чтобы изменить эту настройку, следуйте инструкциям ниже:
- Откройте любую папку в Проводнике.
- Щелкните правой кнопкой мыши на панели заголовка окна и выберите «Свойства».
- Перейдите на вкладку «Папка» и нажмите кнопку «Настройки».
- В разделе «Пункты навигации» выберите «Открыть каждую папку в отдельном окне».
- Нажмите кнопку «Применить» и затем «ОК», чтобы сохранить изменения.
Если эти настройки не решили вашу проблему с открывающимися окнами Проводника, вам также можно попробовать следующее:
3. Использование клавиши Alt при открытии папок
Если вы хотите открыть папку в новом окне, удерживайте клавишу Alt при щелчке левой кнопкой мыши на папке. Это позволит открыть папку в новом окне, а не заменить текущее.
4. Использование функции Aero Peek
Если у вас включена функция Aero Peek в Windows, попробуйте отключить ее. Aero Peek позволяет вам просматривать миниатюры открытых окон, наводя курсор мыши на значок Проводника на панели задач. Если отключение Aero Peek не решает проблему, попробуйте следующий способ.
5. Упорядочение открытых окон Проводника
Если у вас множество открытых окон Проводника, их можно упорядочить путем переключения между ними с помощью клавиши Alt+Tab. Удерживайте клавишу Alt, после чего нажимайте клавишу Tab, чтобы переключаться между окнами. Отпустите клавиши, чтобы выбрать нужное окно.
Если все вышеперечисленные решения не помогли решить вашу проблему с открывающимися окнами Проводника, рекомендуется обратиться в техническую поддержку операционной системы Windows для дальнейшего решения проблемы.
Проверьте автозагрузку программ
Если у вас открывается множество окон Проводника или панель задач переполнена окнами, возможно, проблема связана с автозагрузкой программ.
Для управления автозагрузкой программ в Windows:
1. Нажмите правой кнопкой мыши на пустом месте панели задач и выберите пункт «Задачи».
2. В открывшемся меню выберите пункт «Диспетчер задач».
3. В окне Диспетчера задач выберите вкладку «Автозагрузка».
4. Оцените список программ, которые загружаются при старте системы. Если вы заметили программу, которая может вызывать открытие множества окон Проводника, щелкните правой кнопкой мыши на ее значке и выберите пункт «Отключить».
5. После отключения нужных программ перезагрузите компьютер и проверьте, открытие множества окон Проводника больше не возникает.
Также проверьте, не является ли проблемой использование функции «Aero Peek». Эта функция позволяет просматривать содержимое окон путем наведения курсора мыши на соответствующий значок на панели задач. Если экраны окон исчезают после переключения на другую программу, установите флажок «Предварительное отображение» в контекстном меню, которое открывается при щелчке правой кнопкой мыши на пустой области рабочего стола, затем перейдите в «Персонализация» и выберите «Задачи», затем установите флажок «Включить предварительное отображение еще».
Отключите ненужные службы
Если у вас возникает проблема с открытием множества окон Проводника при запуске системы, вам может помочь отключение некоторых ненужных служб.
Для того чтобы отключить ненужные службы, выполните следующие действия:
- Щелкните правой кнопкой мыши на значке «Мой компьютер» на рабочем столе и выберите пункт «Управление».
- В открывшемся меню выберите пункт «Система и безопасность» и перейдите в раздел «Администрирование».
- В списке служб найдите те, которые вам не нужны. Например, это могут быть службы связанные с аэро-эффектами, отображением превью окон при наведении мыши, согласования размеров окон и т.д.
- Для отключения службы щелкните по ней правой кнопкой мыши и выберите пункт «Свойства».
- В открывшемся окне выберите вкладку «Общие» и в поле «Тип запуска» выберите пункт «Отключено». Подтвердите изменения кнопкой «ОК».
После отключения ненужных служб перезагрузите систему. При следующем запуске должно быть меньше окон Проводника, открытых автоматически.
Проверьте расширения браузера
Если у вас в Windows открывается много окон Проводника или других программ после запуска браузера, проблемой может быть наличие ненужных расширений в вашем браузере. Некоторые расширения могут автоматически открывать новые окна или выполнять другие функции, которые могут приводить к появлению большого количества окон.
Для упорядочивания окон на рабочем столе в Windows есть несколько способов. Вот некоторые из них:
Использование клавиш Windows и Ctrl + Tab
Если у вас открыто множество окон и вы хотите быстро переключиться между ними, удерживайте клавишу Windows и нажимайте Tab. Это позволит вам видеть миниатюры всех открытых окон и выбирать нужное.
Использование панели задач и меню перехода между окнами
На панели задач, которая обычно находится внизу экрана Windows, вы можете увидеть значки открытых окон. Щелкните на нужном значке, чтобы активировать окно. Также вы можете использовать комбинацию клавиш Alt + Tab для переключения между окнами.
Использование всплывающего меню окна
Если вам удобнее использовать мышь, наведите указатель на заголовок окна и щелкните правой кнопкой мыши. Всплывает контекстное меню, в котором вы можете выбрать нужное окно или воспользоваться другими функциями.
Если у вас много окон отображается на рабочем столе и вы хотите их упорядочить, вы можете воспользоваться функцией Aero Snap. Для этого просто перетащите окно на левую или правую половину экрана, чтобы оно занимало только эту часть. Также вы можете использовать функцию расположения окон в вертикальном или горизонтальном положении.
Если вы хотите предварительно просмотреть все открытые окна и выбрать нужное, нажмите клавишу Windows + Tab. Это откроет режим предварительного отображения всех окон вашей системы.
Если после проверки расширений браузера проблема с открытием множества окон Проводника не исчезла, возможно, проблема связана с другой частью вашей системы Windows. Рекомендуется обратиться в техническую поддержку или выпустить заявку на решение данной проблемы.
Обновите драйверы видеокарты
Если у вас возникают проблемы с открытием слишком большого количества окон Проводника при работе в системе Windows, возможно, причиной этой проблемы могут быть устаревшие драйверы видеокарты. Устаревшие драйверы могут вызывать ошибки и неправильную работу графической подсистемы, что может приводить к появлению множества окон Проводника.
Для обновления драйверов видеокарты выполните следующие действия:
Шаг 1: Разверните значок «Проводник» на панели задач
При запуске операционной системы Windows значок «Проводник» может быть свернутым на панели задач. Чтобы развернуть его, выполните следующие действия:
- Щелкните правой кнопкой мыши на панели задач.
- В контекстном меню выберите пункт «Панель задач» и убедитесь, что функция «Автоматическое скрытие панели задач» отключена.
Шаг 2: Проверьте настройки прокрутки окон
Если у вас все равно открывается множество окон Проводника после выполнения первого шага, может быть полезно изменить настройки прокрутки окон. Для этого выполните следующие действия:
- Щелкните правой кнопкой мыши на заголовке одного из окон Проводника.
- В контекстном меню выберите пункт «Параметры» и перейдите на закладку «Просмотр».
- Убедитесь, что в разделе «Просмотр» включена опция «Вертикальное упорядочение».
- Щелкните на кнопке «ОК», чтобы сохранить изменения.
Шаг 3: Обновите драйверы видеокарты
Если первые два шага не помогли решить проблему с открытием множества окон Проводника, попробуйте обновить драйверы видеокарты. Для этого выполните следующие действия:
- Откройте панель управления системой Windows, щелкнув правой кнопкой мыши на значке «Пуск» и выбрав соответствующий пункт в контекстном меню.
- В панели управления перейдите в раздел «Устройства и принтеры» или «Устройства и звук».
- Найдите и щелкните правой кнопкой мыши на значке вашей видеокарты.
- В контекстном меню выберите пункт «Обновить драйвер» и следуйте инструкциям на экране для обновления драйвера видеокарты.
После обновления драйверов видеокарты перезагрузите компьютер и проверьте, работает ли Проводник правильно. Если проблема с открытием множества окон Проводника остается, возможно, вам потребуется обратиться за помощью к специалистам или воспользоваться специальными программами для согласования работы видеокарты с вашей операционной системой Windows.
Отключите функцию «Умная заставка рабочего стола»
Одной из проблем, связанных с открытием большого количества окон Проводника на рабочем столе, может быть функция «Умная заставка рабочего стола». Эта функция предназначена для упорядочивания окон на рабочем столе и может вызвать появление множества окон Проводника.
Чтобы отключить функцию «Умная заставка рабочего стола» и решить эту проблему, выполните следующие шаги:
- Нажмите правой кнопкой мыши на панель задач в нижней части экрана.
- В контекстном меню выберите пункт «Панель управления».
- В окне панели управления выберите категорию «Внешний вид и персонализация».
- В разделе «Настройка отображения рабочего стола» выберите пункт «Изменение заставки рабочего стола».
- В открывшемся окне «Настройка рабочего стола» выберите вкладку «Web».
- Снимите флажок рядом с функцией «Умная заставка рабочего стола».
- Нажмите кнопку «ОК», чтобы сохранить изменения.
После выполнения этих шагов функция «Умная заставка рабочего стола» будет отключена, и больше не будет появляться множество окон Проводника после открытия предварительного просмотра или запуска программ. Это решение позволит упорядочить окна на рабочем столе и предотвратит переключение между ними.
Если проблема с открытием большого количества окон Проводника остается, попробуйте также выполнить следующие действия:
- Нажмите правой кнопкой мыши на пустом месте панели задач.
- В контекстном меню выберите пункт «Панель управления».
- В окне панели управления выберите категорию «Внешний вид и персонализация».
- В разделе «Настройка панели задач» выберите пункт «Упорядочить кнопки на панели задач» и установите значение «Упорядочить кнопки» или «Все кнопки» вместо «Группы кнопок».
- Нажмите кнопку «ОК», чтобы сохранить изменения.
Путем упорядочения кнопок на панели задач вы обеспечите более эргономичный и удобный переход между открытыми окнами. Например, при открытии множества окон браузера они будут отображаться в вертикальное положение на панели задач, что позволит легче выбирать требуемое окно.
Настроить сбор системой статистики
Если у вас возникают проблемы с отображением множества окон Проводника на вашем рабочем столе в Windows, вы можете настроить систему для упорядочивания открытых программ и окон.
Для начала, щелкните правой кнопкой мыши по пустому месту на панели задач и выберите «Управление окнами» из контекстного меню.
В открывшемся окне выберите вкладку «Параметры системы» и перейдите к разделу «Показывать окна и кнопки».
В списке функций, открывается между кнопками свернуть и развернуть на заголовке окна, выберите опцию «Переключаться между окнами в режиме пролистывания путём наведения». Эта настройка изменит порядок перехода между открытыми окнами при использовании клавиши Alt+Tab.
Далее, чтобы упорядочить окна на рабочем столе, перейдите к вкладке «Размер и развертывание окон». Здесь вы можете изменить способ отображения окон, выбрав опцию «Aero Peek».
Также вы можете выбрать опцию «Упорядочить окна там, где они находятся на столе», чтобы окна автоматически располагались в вертикальное положение на столе. Это создаст более эргономичное и удобное управление окнами.
Если у вас открывается слишком много окон Проводника, вы можете изменить количество видимых окон в программе. Для этого перейдите к вкладке «Вид» и выберите опцию «Заголовки окон». Здесь вы сможете выбрать, сколько окон будет отображаться в списке.
| № | Описание |
|---|---|
| 1 | Изменение порядка перехода между окнами при использовании клавиши Alt+Tab. |
| 2 | Настройка отображения окон на рабочем столе с помощью опции «Aero Peek». |
| 3 | Автоматическое упорядочивание окон в вертикальное положение на столе. |
| 4 | Выбор количества видимых окон в программе Проводник. |
После внесения необходимых изменений, примените настройки и повторно откройте Проводник или другие программы, чтобы проверить, помогла ли эта настройка решить проблему с открытием большого количества окон.
Очистите систему от мусора
Если на вашем рабочем столе открывается множество окон Проводника и вы хотите упорядочить их, выберите следующее решение:
Например, вы можете изменить размер окон, что позволит вам лучше видеть содержимое. Для этого щелкните правой кнопкой мыши на пустом месте на рабочем столе и выберите «Разрешение экрана». В открывшемся окне выберите желаемые размеры экрана.
Еще одно изменение, которое вы можете сделать, — это упорядочить окна в вертикальное положение на рабочем столе. Для этого щелкните правой кнопкой мыши на панели задач и выберите «Упорядочить окна рядом». Всплывающее меню позволит выбрать, как именно упорядочить окна: сверху вниз или снизу вверх.
Если у вас открывается множество окон браузера, вы можете воспользоваться функцией Aero Peek, чтобы быстро управлять окнами. Для этого наведите курсор мыши на значок программы на панели задач, а затем нажмите клавишу «Alt» на клавиатуре. Появится эффект прозрачности окон, и вы сможете быстро переключаться между ними или свернуть и развернуть нужное окно.
Если вам нужно упорядочить окна внутри открытого окна Проводника, можно воспользоваться функцией пролистывания листинге. Например, если вы запускаете оперу через Проводник, открывается множество окон с открытыми вкладками. Для управления этими окнами можно использовать функцию пролистывания листинге. Для перехода к другим окнам, которые не отображаются в данный момент, щелкните на мигающем значке оперы на панели задач и выберите нужное окно.
Если у вас все равно открывается множество окон Проводника после перезагрузки или запуска системы, возможно, причина в том, что у вас открыты заявки на согласование в Amis Control или что-то подобное. Пожалуйста, сверните все окна перед закрытием Amis Control и повторите попытку.
Также рекомендуется периодически производить очистку системы от мусора. Для этого можно воспользоваться встроенными в Windows инструментами, такими как Диспетчер задач и Очистка диска. Диспетчер задач позволяет закрыть ненужные программы, которые могут занимать ресурсы системы. Очистка диска поможет удалить временные файлы, кэши браузеров и другой ненужный мусор, который может замедлить работу системы. Выберите оптимальный для вас способ очистки системы и проводите его регулярно.
Проверьте целостность системных файлов
Если после открытия множества окон Проводника на рабочем столе в Windows возникают проблемы с упорядочением и отображением открытых программ, вам может помочь проверка целостности системных файлов.
Система Windows предлагает несколько встроенных инструментов для контроля и решения проблемы с окнами Проводника. Один из этих инструментов — проверка целостности системных файлов.
Для выполнения проверки целостности системных файлов в Windows вам потребуется использовать командную строку. Следуйте следующим шагам для выполнения этой проверки:
- Нажмите клавишу Win + R, чтобы открыть диалоговое окно «Выполнить».
- Введите «cmd» и нажмите клавишу Enter, чтобы открыть командную строку.
- В командной строке введите «sfc /scannow» и нажмите клавишу Enter. Это запустит процесс проверки целостности системных файлов.
- Дождитесь завершения процесса проверки. Это может занять некоторое время.
- После завершения проверки, система сообщит о результатах. Если ошибки были найдены и исправлены, перезагрузите компьютер и проверьте, решена ли проблема с открытием множества окон Проводника.
Проверка целостности системных файлов может помочь исправить системные ошибки, которые могут быть связаны с открытием большого количества окон Проводника. Однако, если проблема все еще остается, возможно, вам потребуется обратиться к специалисту или использовать дополнительные инструменты для исправления данной проблемы.
Обратитесь за помощью к специалисту
Если вы столкнулись с проблемой открытия множества окон Проводника в Windows, и все предыдущие методы настройки не дали результата, то рекомендуется обратиться за помощью к квалифицированному специалисту.
Когда контроль над отображением окон №1 и №2 функции в Windows не решает создавшуюся проблему, то всегда можно получить помощь профессионала после согласования для разработки эргономичного решения.
Специалист, знакомый с особенностями вашей системы, сможет устранить возникшие проблемы и предложить наиболее подходящее решение для вашей рабочей среды.
Пожалуйста, не опасайтесь обратиться к специалисту, который поможет вам разобраться и найти наиболее эффективное решение проблемы с открытием множества окон Проводника в Windows.
Специалист с опытом работы в системе Windows сможет помочь вам установить и настроить программы, открыть и закрыть окна, упорядочить их отображение, изменить размеры окон и выполнить другие необходимые операции.
Если вы испытываете сложности с различными программами, такими, как Opera, то специалист сможет помочь вам в их использовании и конфигурации.
При необходимости специалист сможет помочь вам изменить конфигурацию системы для вертикального развертывания окон, переключения между ними и управления открытыми задачами.
Не стесняйтесь обращаться за помощью к квалифицированному специалисту, чтобы решить проблему с открытием множества окон Проводника в Windows.
Специалист поможет вам разобраться в возникшей проблеме и найти наиболее подходящее решение.
Видео:
Почему проводник открывается сам по себе самопроизвольно ?
Почему проводник открывается сам по себе самопроизвольно ? de Обзорочка ТВ 9 886 vues il y a 2 ans 8 minutes et 59 secondes