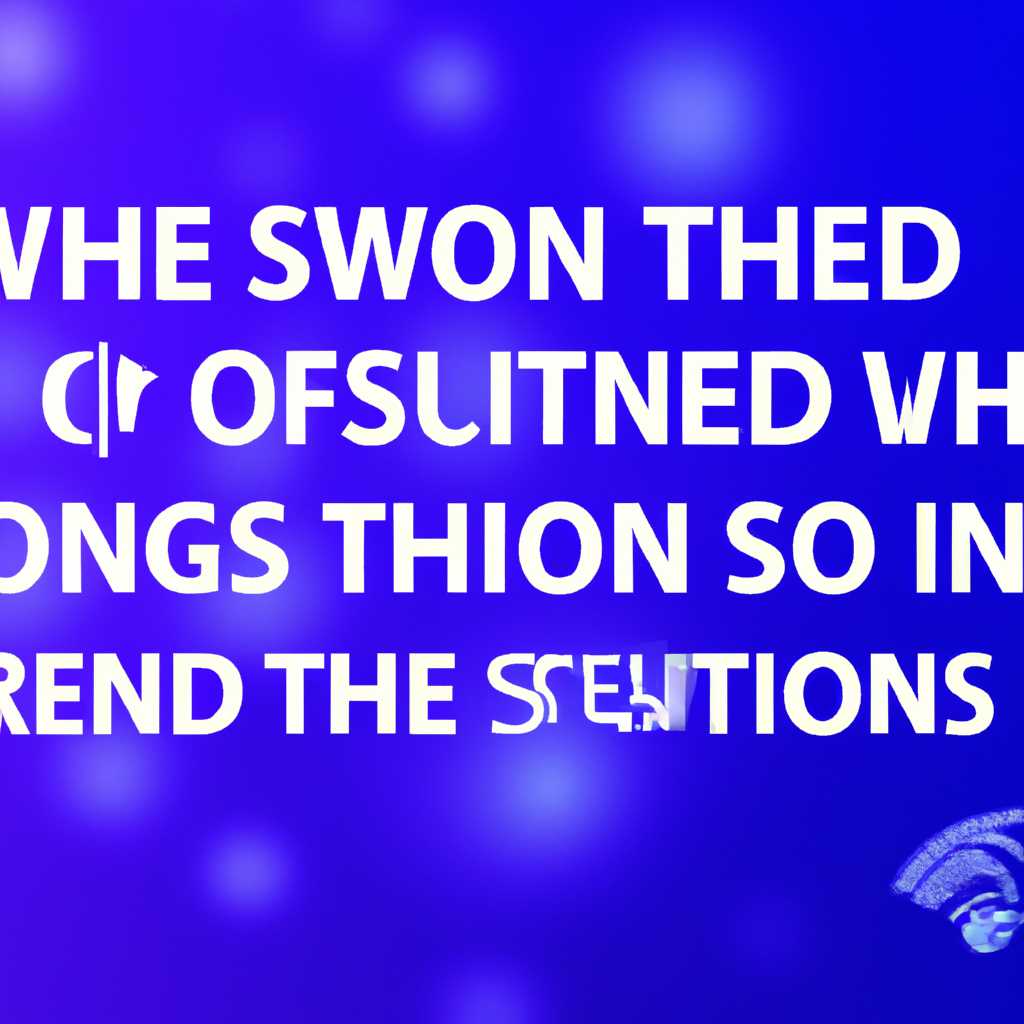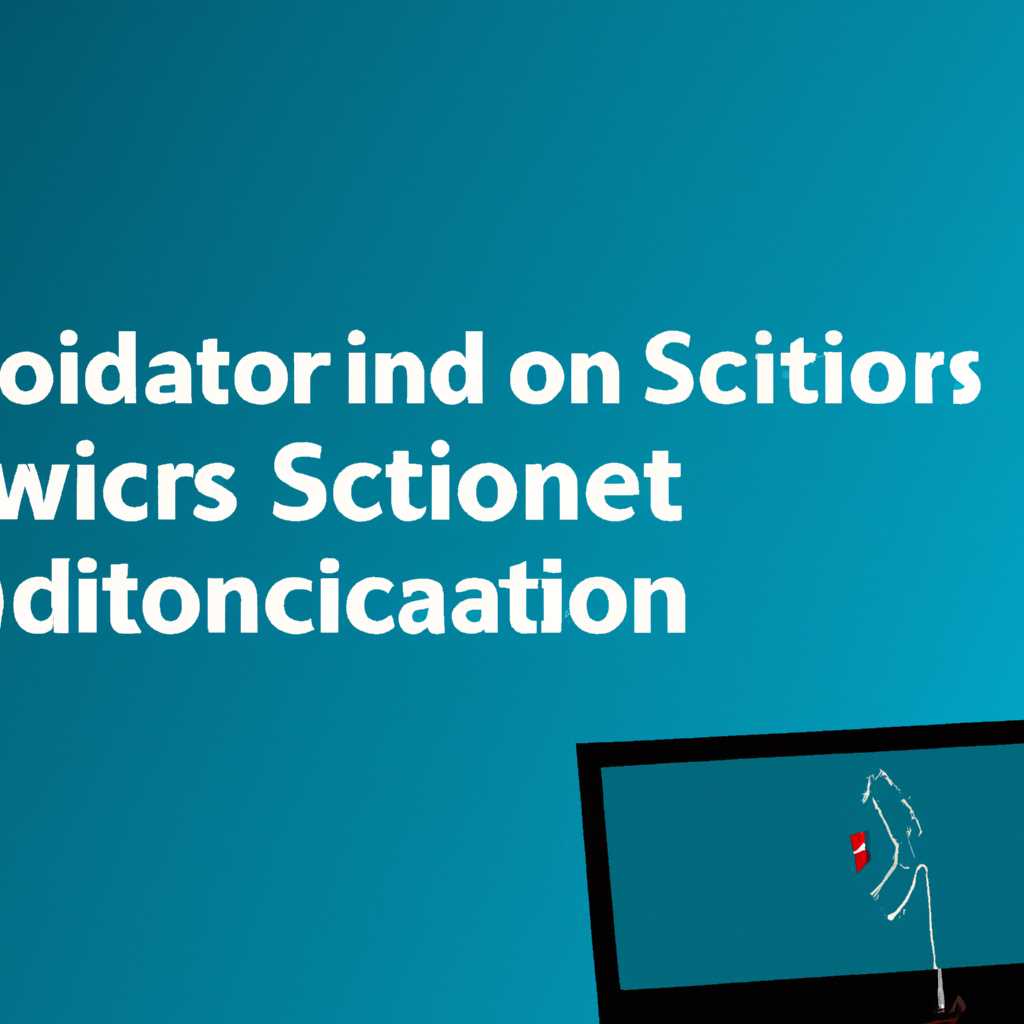- Откуда берется звук уведомления в Windows 10: полное руководство
- Отключение звука уведомлений в параметрах Windows 10
- Включить/выключить новой почты уведомление баннера или звук или оба в настройках почты
- Как отключить звук уведомлений Windows 10 – видео инструкция
- 1. Откройте настройки уведомлений
- 2. Измените параметры уведомлений
- 3. Перейдите в настройки уведомлений почтового приложения
- 4. Измените звуковые настройки приложений
- Как отключить или изменить звук уведомлений в Windows 10
- Виндовс 10 постоянные звуковые уведомления
- Включите уведомления для почтового приложения в приложении параметров настройки
- Изменение параметров звука стандартного уведомления в панели управления
- Как отключить звуки уведомлений Windows 10
- Видео:
- Как отключить звуковые уведомления в Windows?
Откуда берется звук уведомления в Windows 10: полное руководство
Windows 10 предлагает множество удобных функций, включая уведомления, которые помогают вам быть в курсе новых сообщений, звонков и других событий. Одним из важных аспектов любого уведомления является звуковое сопровождение, которое позволяет вам услышать, когда приходят новые сообщения или уведомления.
Установка и изменение звуков уведомления в Windows 10 является простым процессом, и в этой инструкции мы расскажем вам, как это сделать. Сначала вам нужно открыть панель управления Windows, нажав на значок «Пуск» и выбрав «Настройки». Затем перейдите в раздел «Система» и найдите «Уведомления и действия».
В окне «Уведомления и действия» вы увидете список приложений, установленных на вашем компьютере, для которых у вас включены уведомления. Чтобы изменить звук уведомления для конкретного приложения, щелкните на нем и выберите «Настройки». В открывшемся окне вы сможете изменить различные параметры уведомлений, в том числе и звук.
Если вы хотите изменить звук уведомления для всех приложений, вы можете нажать на ссылку «Звуки уведомлений и всплывающие баннера» внизу страницы. В открывшемся окне «Параметры звуков» вы сможете выбрать новый звук уведомления для всех приложений.
Помимо изменения звука уведомления, вы также можете отключить звуковые уведомления полностью. Для этого просто откройте панель уведомлений, щелкнув на значок «В области уведомлений», который находится в правом нижнем углу экрана. Затем нажмите на кнопку «Включить/выключить звуки уведомлений», чтобы включить или отключить звуковые уведомления.
Теперь вы знаете, как изменить звук уведомления в Windows 10. Не забудьте проверить настройки уведомлений в каждом приложении, чтобы увидеть, какие варианты доступны для изменения. Используйте возможности Windows 10 для настройки звуков уведомлений по своему вкусу!
Отключение звука уведомлений в параметрах Windows 10
В Windows 10 можно настроить параметры уведомлений, чтобы изменить звуки, получать всплывающие уведомления, а также управлять областями уведомлений.
Чтобы отключить звук уведомлений в Windows 10, выполните следующую инструкцию:
- Откройте настройки Windows 10, нажав на кнопку «Пуск» и выбрав «Настройки» (иконка шестеренки).
- В окне настроек убедитесь, что выбран пункт «Система».
- На панели слева выберите «Уведомления и действия».
- В разделе «Уведомления и действия» найдите параметр «Звуки уведомлений» и нажмите на него.
- Откроется окно «Звуки». В списке звуков найдите «Уведомления» и выберите его.
- Настройте звуковые параметры уведомлений по вашему желанию. Можно выбрать новый звук или вообще отключить его, выбрав пункт «Нет».
- После изменения настроек звуковых уведомлений нажмите «ОК», чтобы сохранить изменения.
Также в настройках Windows 10 можно отключить всплывающие уведомления в области уведомлений или изменить их поведение. Для этого в разделе «Уведомления и действия» найдите параметр «Получать уведомления от приложений и других отправителей» и включите/выключите его по вашему желанию.
После выполнения указанных выше настроек звуки уведомлений в Windows 10 будут изменены или отключены, в зависимости от ваших предпочтений.
Включить/выключить новой почты уведомление баннера или звук или оба в настройках почты
Чтобы увидеть новые уведомления о письмах в приложении почты Windows 10, вам нужно включить уведомления в настройках почты вашего учетного аккаунта. Проверьте, что уведомления уже включены, чтобы отключить или включить звуковое оповещение о новых сообщениях.
- Откройте настройки приложений Windows 10. Щелкните на панели задач и выберите «Настройки» (значок шестеренки).
- В настройках Windows 10 выберите «Система».
- В области настроек выберите «Уведомления и действия».
- На главной панели параметров выберите «Почта».
- Найдите раздел «Уведомления почты».
- В разделе «Уведомления почты» выберите «Уведомление».
- Если у вас нет панели уведомлений на рабочем столе, откройте панель «Действия» в правой нижней части экрана Windows 10. Щелкните значок в виде облака.
- На панели «Действия» выберите иконку «Все параметры».
- На панели параметров выберите «Система».
- Выберите «Уведомления и действия».
- В разделе «Панель уведомлений» выберите «Область уведомлений».
- На панели параметров «Области уведомлений» выберите «Выберите и настроить иконки, которые отображаются в приложениях и уведомлениях».
- В списке приложений найдите «Почта».
- Оба уведомления – баннер и звук могут быть включены или отключены в настройках почты Windows 10. Чтобы изменить звук уведомления, щелкните значок звука на панели задач и выберите «Открыть панель звука» (значок динамика).
- В открывшейся панели параметров звука выберите вкладку «Звуки».
- Найдите раздел «События программы».
- В этом разделе выберите «Уведомления почты».
- Изменить или отключить звуковое сопровождения уведомлений можно, нажав на соответствующую кнопку «Изменить системные звуки».
Как отключить звук уведомлений Windows 10 – видео инструкция
Если вы устали от постоянного звука уведомлений в Windows 10, и хотите отключить его, то в данной статье мы расскажем вам, как это сделать. Для этого есть несколько способов, и мы предлагаем вам пошаговую видео инструкцию, которая поможет вам быстро и легко отключить звук уведомлений.
1. Откройте настройки уведомлений
Первым шагом для отключения звука уведомлений в Windows 10 является открытие настроек уведомлений. Сделать это можно нажав на значок панели задач, который находится в правой нижней части экрана. Затем нажмите на значок «Панель уведомлений», чтобы открыть список уведомлений.
2. Измените параметры уведомлений
В открывшемся списке уведомлений нажмите на значок «Настройки уведомлений». После этого откроется окно с настройками уведомлений, где вы сможете изменить параметры уведомлений для различных приложений и функций Windows 10.
3. Перейдите в настройки уведомлений почтового приложения
Для отключения звука уведомлений в почтовом приложении Windows 10 откройте папку «Почта» и нажмите на значок «Настройки» (в виде шестеренки). После этого в разделе «Уведомления» нажмите на «Звук уведомления» и убедитесь, что параметр отключен.
4. Измените звуковые настройки приложений
Если вы хотите отключить звук уведомлений для определенных приложений, то вам потребуется изменить звуковые настройки в параметрах этого приложения. Для этого откройте приложение, в котором вы хотите отключить звук уведомлений, и найдите параметры звука в настройках этого приложения. В большинстве случаев эта опция находится в разделе «Параметры» или «Настройки».
Видео инструкция:
Посмотрите видео, чтобы увидеть в действии процесс отключения звука уведомлений в Windows 10.
Как отключить или изменить звук уведомлений в Windows 10
Уведомления в Windows 10 могут быть полезными для получения информации о задачах и приложениях, однако звуковые сопровождения могут иногда быть раздражающими. Чтобы отключить или изменить звук уведомлений в Windows 10, воспользуйтесь следующими настройками.
1. Зайдите в настройки Windows 10. Для этого щелкните правой кнопкой мыши на значок «Пуск» в левом нижнем углу экрана и выберите «Настройки».
2. В окне настроек выберите «Система» и откройте раздел «Уведомления и действия».
3. Перейдите в раздел «Настройки звуков» в нижней части окна.
4. В настройках звуков найдите список «Звуки уведомлений» и нажмите на кнопку «Настройки звука».
5. В открывшейся панели управления звуками можно увидеть список звуков, сопровождающих уведомления в Windows 10. Чтобы отключить звук уведомления полностью, выберите «Нет» в меню со списком звуков.
6. Если вы хотите изменить звук уведомления для конкретного приложения, найдите его в списке приложений и выберите нужный звук в меню со списком звуков.
7. После выбора или отключения звука уведомления щелкните на кнопку «Применить» и «ОК», чтобы сохранить изменения.
Теперь у вас есть полный контроль над звуковыми настройками уведомлений в Windows 10. Убедитесь, что стандартный звук уведомления включен/выключен, и проверьте, как звуковые настройки работают для различных приложений, чтобы настроить оптимальный звук уведомления.
Виндовс 10 постоянные звуковые уведомления
Windows 10 позволяет настроить звуковые уведомления для получения постоянных уведомлений о различных событиях и задачах на вашем компьютере. Включить или выключить постоянные звуковые уведомления в Windows 10 можно с помощью инструкции ниже.
1. Щелкните правой кнопкой мыши на значке «Панель задач» в виде баннера или панели задач в новой версии Windows 10 и выберите «Настройки».
2. В окне «Настройки» выберите «Система», а затем «Уведомления и действия».
3. На боковой панели выполните щелчок по «Звуки, уведомления и параметры» и откроется окно настроек звуковых и уведомлений.
4. В настройках звуков и уведомлений вы увидите список приложений и учетных записей, для которых можно изменить звук уведомления.
5. Чтобы изменить звук уведомления для приложений или учетных записей, выберите нужный элемент в списке и нажмите кнопку «Изменить звук».
6. В открывшемся окне выберите звуковой файл, который вы хотите использовать для уведомления, или выберите «Нет звука», чтобы отключить звуковое уведомление для выбранного элемента.
7. После выбора звука уведомления щелкните кнопку «OK», чтобы сохранить настройки.
Теперь вы можете проверить, появляются ли постоянные звуковые уведомления при получении новых сообщений или задач. Если вы хотите отключить постоянные звуковые уведомления для всех приложений, вы можете перейти в папку «Звуки» в области управления Windows 10 и выбрать «Нет звука» или другой звуковой файл по вашему выбору.
Обратите внимание, что по умолчанию звуки уведомлений для приложений и учетных записей могут быть отключены, поэтому стандартный звуковой файл может не сопровождаться уведомлением. Если вы хотите изменить настройки звука для отключенных приложений, следуйте инструкциям выше.
Включите уведомления для почтового приложения в приложении параметров настройки
Чтобы получать звуковые уведомления о новых письмах в приложении почты Windows 10, вы можете включить или отключить звуки уведомлений и выбрать звук, который вам нравится. Вот инструкция о том, как это сделать:
- Откройте приложение «Настройки» Windows 10. Для этого щелкните на значке «Параметры» (
) в меню «Пуск» или на панели задач.
- Когда откроется окно настроек, перейдите к разделу «Уведомления и звуки».
- Убедитесь, что вы находитесь в области «Уведомления» ( ), а не в области «Звуки». Если вы находитесь в области «Звуки», переключитесь в область «Уведомления», щелкнув на соответствующей вкладке в верхней части окна.
- Найдите в списке приложений приложение почты (например, «Почта» или «Outlook») и щелкните на нем, чтобы открыть его настройки уведомлений.
- В окне настроек уведомлений почтового приложения вы увидете список различных уведомлений, которые можно включить, выключить или изменить.
- Для каждого уведомления вы можете выбрать, сопровождается ли оно звуком, и если да, то каким.
- Чтобы выбрать звуковое сопровождение для уведомлений, найдите соответствующую настройку звука и выберите звук из списка.
- Когда вы закончите настройку звуковых уведомлений, закройте окно настроек уведомлений.
Теперь у вас включены звуковые уведомления для почтового приложения Windows 10. Когда вы получаете новое письмо, вы услышите звук, который вы выбрали.
Изменение параметров звука стандартного уведомления в панели управления
В Windows 10 все звуки уведомлений управляются в параметрах звуков в панели управления. Вы можете изменить звук стандартного уведомления или отключить его полностью.
Чтобы изменить параметры звука стандартного уведомления, выполните следующие шаги:
- Откройте панель управления, нажав на кнопку «Пуск» (Windows) и выбрав пункт «Панель управления».
- В панели управления найдите и щелкните настройки «Звуков» или «Звуки и звуковые устройства».
- В открывшемся окне настройки звука нажмите на вкладку «Звуки». В этой вкладке вы найдете список звуков, которые сопровождают различные действия и события в Windows.
- Чтобы изменить звук стандартного уведомления, найдите в списке звуков приложении «Звук приложений – новой задачи». Нажмите на него, чтобы выделить, а затем нажмите кнопку «Проиграть», чтобы прослушать текущий звук уведомления.
- Если вы хотите изменить звук, щелкните на кнопку «Обзор» и выберите аудиофайл в папке с звуками на вашем компьютере. Убедитесь, что выбранный файл имеет расширение .wav.
- После выбора нового звука уведомления нажмите кнопку «ОК», чтобы сохранить изменения.
Также в этой вкладке вы можете изменить звуки для других приложений и задач. Например, вы можете настроить звук уведомления для новых писем в приложении почты, звук при получении сообщений в мессенджере или звук сопровождения баннера уведомления.
Если вы хотите отключить звук уведомлений полностью, перейдите в настройки звука в панели управления и найдите параметры «Включить/выключить звуки уведомлений». Убедитесь, что оба переключателя основных уведомлений включены (или выключены, если вы хотите отключить звуки уведомлений).
Теперь вы знаете, как изменить звук стандартного уведомления в Windows 10 с помощью параметров звука в панели управления. Это даст вам возможность настроить звуки уведомлений для различных приложений и получать постоянные уведомления о важных событиях на вашем компьютере.
Как отключить звуки уведомлений Windows 10
Для того чтобы отключить звуки уведомлений в Windows 10, вам потребуется использовать настройки приложений и уведомлений. В этой инструкции я покажу вам, как это сделать.
- Откройте настройки Windows 10, для этого щелкните на значке «Пуск» в левом нижнем углу экрана и выберите пункт «Настройки».
- В окне настроек выберите пункт «Система» и перейдите в раздел «Уведомления и действия».
- В области «Получать уведомления от этих отправителей» вы увидите список приложений, для которых включены звуковые уведомления.
- Чтобы отключить звуки уведомлений для конкретного приложения, щелкните на нем и выберите опцию «Без звука».
- Если вы хотите отключить звуки уведомлений для всех приложений, щелкните на переключателе «Включите звуки уведомлений».
- Также можно отключить звуки уведомлений для конкретного вида уведомлений (например, всплывающие баннеры, аудиовидео). Для этого выберите нужный тип уведомления и щелкните на переключателе «Включить звук».
- Убедитесь, что параметр «Получать уведомления от этих отправителей» включен или выберите нужные параметры для отображения уведомлений.
- Изменение звука уведомлений также возможно. Для этого щелкните на переключателе «Звук» и выберите звук из предложенного списка.
Теперь, когда вы знаете, как отключить звуки уведомлений в Windows 10, вы можете настроить вашу систему по своему усмотрению. Это поможет вам избежать постоянных звуковых отвлечений и получать только нужные уведомления.
Видео:
Как отключить звуковые уведомления в Windows?
Как отключить звуковые уведомления в Windows? by Помощь с компьютером 1,144 views 6 years ago 3 minutes, 43 seconds