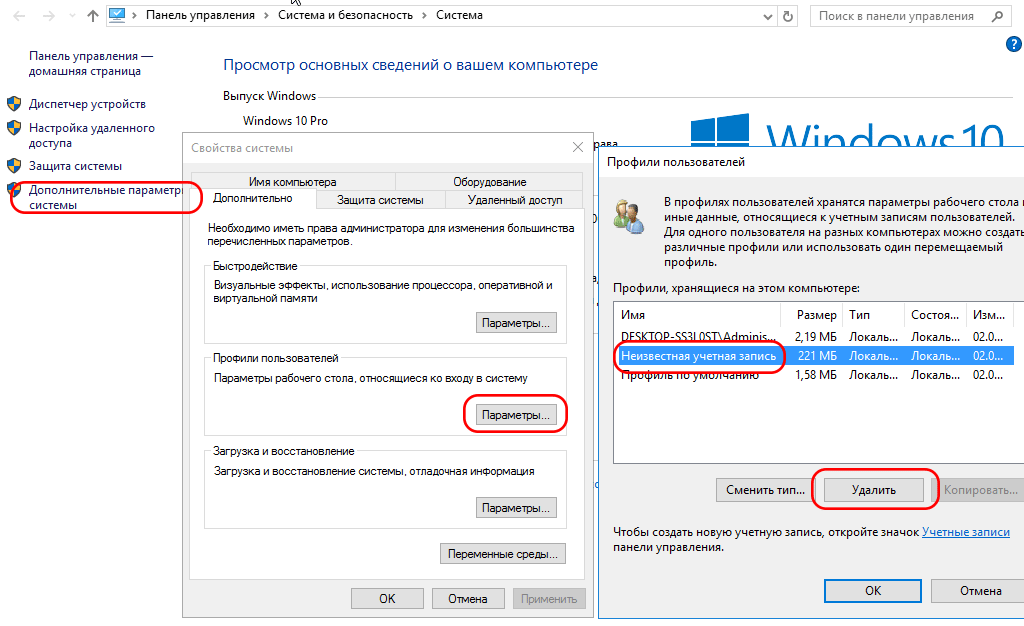- Как получить отладочную информацию в Windows 10 полезные советы и инструкции
- Дамп памяти Windows 10
- Виды дампов памяти
- 1. Полный дамп памяти
- 2. Минидамп памяти
- 3. Аварийный дамп памяти
- Где настраивается аварийный дамп памяти Windows 10
- Диагностика, отзывы и конфиденциальность в Windows 10
- Как настроить дамп памяти в Windows 10
- Причины появления ошибок в Windows 10 очень разнообразны
- Для чего нужен дамп памяти Windows 10
- Какие данные собираются и почему
- Настройки дампа памяти Windows в Windows 10/8/7
- Управление параметрами диагностики и отзывов
- Параметры диагностики
- Отзывы пользователей
- Настраиваем дамп памяти Windows 10
- Анализ дампа памяти Windows 10
- Настройки дампа памяти Windows
- Видео:
- Что можно сделать из разбитого дисплея?
Как получить отладочную информацию в Windows 10 полезные советы и инструкции
Windows 10 предоставляет пользователям разнообразные возможности для получения диагностической информации о работе устройства. Эти данные могут помочь в определении причин различных неполадок и ошибок, возникающих при работе операционной системы.
Одним из наиболее полезных инструментов для получения отладочных данных в Windows 10 является отчет о состоянии системы. Данный отчет включает в себя информацию о параметрах памяти, процессора, установленных устройствах и настройках операционной системы.
Для получения отчета о состоянии системы можно воспользоваться программой «Дамп файла», которая позволит собирать диагностические данные при возникновении аварийных ситуаций. Этот инструмент позволит получить ценную информацию о том, почему произошла ошибка и какие данные были важны для определения причины ошибки.
Если вы хотите получить отладочную информацию о работе конкретного устройства, то следует обратить внимание на диагностику устройств. В разделе «Устройства и принтеры» в настройках Windows 10 вы можете найти информацию о своих устройствах и получить отзывы и отзывы других пользователей о них. Это позволит вам узнать, какие параметры и настройки следует установить для оптимальной работы вашего устройства.
Дамп памяти Windows 10
Microsoft рекомендует использовать дампы памяти при возникновении сбоев, ошибок или неполадок в работе Windows 10. Дампы памяти позволяют получить дополнительные сведения о процессоре, устройствах, используемых в системе компонентах и параметрах операционной системы, которые могут помочь в определении причины ошибки.
Дампы памяти будут собираться в виде файлов и сохраняться на вашем диске. Размер дампа памяти может быть разным в зависимости от настроек. В Windows 10 дампы памяти можно настроить для разных видов сбоев, чтобы собирать данные только в тех случаях, когда это нужно.
Если вам нужен дамп памяти, чтобы помочь в устранении ошибки или сбоя, вы можете настроить его параметры в окне «Дополнительные параметры защиты и безопасности». Для работы с дампами памяти требуются права управления данными. В учетной записи пользователя должны быть настроены права на создание дампов памяти.
Для настройки дампа памяти компьютера в Windows 10 вы можете запустить «Диагностические данные в параметрах оборудования и звука». Откройте меню «Пуск» и найдите данное приложение, либо введите его название в поле поиска. Приложение «Диагностические данные» содержит раздел с настройками дампов памяти.
В разделе «Настройка дампов памяти в Windows 10» вы можете выбрать, какой тип дампа использовать: полный дамп, минидамп или ручной дамп. Минидамп содержит только основные сведения, которые могут быть полезными для диагностики некоторых ошибок. Ручной дамп позволяет собирать данные по требованию.
В настройках также можно выбрать место сохранения дампов памяти. Обычно место по умолчанию находится на системном диске, но вы можете выбрать другой раздел или диск, если у вас есть такая возможность. Обратите внимание на размер дампа памяти, который по умолчанию устанавливается компанией Microsoft.
После настройки дампа памяти в Windows 10 можно работать непосредственно с полученными данными. Для анализа дампа памяти Windows 10 вы можете использовать различные инструменты, предоставляемые Microsoft. Эти инструменты позволяют получить подробную информацию о событиях и состоянии системы в момент возникновения проблемы.
Важно отметить, что при работе с дампами памяти Windows 10 необходимо соблюдать уровень конфиденциальности данных. Дампы памяти могут содержать пользовательскую информацию, поэтому рекомендуется использовать соответствующие меры безопасности при обработке и передаче этих данных.
Использование дампов памяти в Windows 10 является незаменимым инструментом для диагностики и устранения ошибок в операционной системе. Они предоставляют полезные данные о процессе работы системы, что помогает в определении причины сбоев и ошибок. Благодаря дампам памяти Windows 10 можно более эффективно устранять неполадки и повышать стабильность работы компьютера.
Виды дампов памяти
В Windows 10 существует несколько разнообразных видов дампов памяти, которые можно использовать для получения нужных сведений. В данном разделе мы рассмотрим основные типы дампов памяти, при использовании которых вы можете настроить параметры и получить диагностическую информацию о моменте возникновения ошибки.
1. Полный дамп памяти
Полный дамп памяти содержит все данные, устанавливаемые на диске во время перезагрузки. Данные в полном дампе памяти хранятся в файле размером, равным размеру всей оперативной памяти вашего устройства.
2. Минидамп памяти
Минидамп памяти, в отличие от полного дампа памяти, содержит только небольшой объем информации, пригодной для диагностики ошибок. Размер файла минидампа памяти значительно меньше, чем размер всей оперативной памяти. Это позволяет сохранить ценное дисковое пространство и сократить время, затрачиваемое на сбор дампа памяти.
3. Аварийный дамп памяти
Аварийный дамп памяти — это дамп, создаваемый при возникновении критической ошибки на вашем компьютере. Обычно такие дампы используются майкрософт для анализа ошибок и улучшения работы операционной системы. Аварийный дамп памяти может быть полным или минидампом, в зависимости от настроек вашего устройства.
Вам следует знать, где и как можно управлять настройками дампов памяти в Windows 10. Для этого можно воспользоваться инструментами диагностики, доступными в системе. В следующем разделе мы рассмотрим, как настроить параметры дампов памяти и где найти соответствующие файлы для дальнейшей диагностики.
Где настраивается аварийный дамп памяти Windows 10
Для настройки аварийного дампа памяти и получения отладочных данных, вам понадобится управление системными параметрами компонентов Windows 10. В стандартных версиях операционной системы это можно сделать следующим образом:
- Нажмите комбинацию клавиш Win + X и выберите пункт «Система» или перейдите в «Панель управления» -> «Система и безопасность» -> «Система».
- В открывшемся окне выбираем «Дополнительные параметры системы».
- Перейдите на вкладку «Дополнительно» и в разделе «Загрузка и восстановление» нажмите на кнопку «Настройка».
- В появившемся окне можно выбрать различные параметры для аварийного дампа памяти. Выбираем нужен вам размер дампа (обычно рекомендуется оставить размер «Автоматическое управление разделом подкачки»). Кроме того, можно указать место на жестком диске, где будут собираться дампы памяти.
- После настройки параметров не забудьте нажать «OK» для сохранения изменений.
Но имейте в виду, что настройка аварийного дампа памяти может отличаться в разных версиях операционной системы Windows 10. Например, в версии Windows 10 Redstone это можно сделать следующим образом:
- Откройте «Параметры» (нажмите клавишу Win, введите «Параметры» и выберите соответствующий результат).
- Перейдите в раздел «Обновление и безопасность» и выберите «Восстановление» в левой панели.
- В разделе «Диагностика по сбоям» выберите «Опции дополнительной загрузки».
- Нажмите на кнопку «Перезагрузить сейчас».
- После перезагрузки вы будете перенаправлены в «Диагностическую информацию». Чтобы включить аварийный дамп памяти, выберите «Отзывы и диагностические данные» -> «Дополнительные параметры» -> «Загрузка и восстановление».
Примечание: в разных версиях Windows 10 может быть немного отличия в названиях разделов или в расположении их настроек, поэтому следуйте инструкциям соответствующей версии для точной настройки дампа памяти.
Диагностика, отзывы и конфиденциальность в Windows 10
Windows 10 предоставляет различные способы для получения отладочной информации и диагностики системы. Эти возможности могут быть полезны в случае возникновения сбоев или ошибок, а также для обеспечения лучшей производительности и настройки операционной системы под вашу работу.
Для получения отладочной информации в Windows 10 можно воспользоваться разнообразными инструментами и настройками. Некоторые из них могут быть необязательными или требовать дополнительных действий со стороны пользователя. Вот некоторые из возможных действий:
- Использование диагностических настроек: в разделе «Управление» аккаунтом пользователя выберите параметры диагностики, которые нужны вам в данный момент. Вы можете настроить такие параметры, как размер памяти, размер файлов дампа, использование процессора и многое другое.
- Диагностика памяти: Windows 10 позволяет провести диагностику памяти вашего компьютера, что может быть полезным в случае сбоев или ошибок. Выберите параметры диагностики памяти, чтобы узнать, есть ли проблемы с вашей оперативной памятью или жестким диском.
- Диагностика процессора: если ваш компьютер испытывает проблемы с производительностью, вы можете проверить его процессор на наличие сбоев или ошибок. Для этого выберите параметры диагностики процессора.
- Диагностика диска: операционная система Windows 10 позволяет проверить ваш жесткий диск на наличие ошибок или сбоев. Для этого выберите параметры диагностики диска.
- Анализ ошибок: Windows 10 автоматически собирает данные об ошибках и сбоях, которые произошли на вашем компьютере. Вы можете использовать анализ ошибок для подробного изучения проблем и устранения их причин.
При работе с диагностической информацией необходимо обратить внимание на вопросы конфиденциальности. Ваши данные могут быть собраны корпорацией Microsoft для улучшения работы операционной системы. Однако вы всегда можете изменить настройки конфиденциальности и выбрать уровень сбора данных, который соответствует вашим предпочтениям.
Не забывайте, что работа с отладочной информацией требует некоторых знаний и умений. Если вы не уверены, что делаете, лучше обратитесь к опытному специалисту или следуйте инструкциям от разработчиков Microsoft. Неправильное использование диагностических инструментов может привести к возникновению новых ошибок или сбоев.
Как настроить дамп памяти в Windows 10
Для настройки дампа памяти в Windows 10 нужно выполнить следующие действия:
- Выбираем «Параметры системы» в главном меню Windows 10 или нажимаем сочетание клавиш Win + X и выбираем «Система».
- В открывшемся окне выбираем «Дополнительные сведения о системе», который находится в правом верхнем углу.
- Появится окно с диагностическими сведениями о системе. В нем выбираем «Диагностика» и переходим в раздел «Диагностические данные».
- В разделе «Дополнительные настройки», выбираем «Настроить» рядом с параметром «Дамп памяти».
- В открывшемся окне выбираем путь для сохранения дампа памяти (обычно рекомендуется выбрать путь на другом диске, чтобы избежать перезаписи данных).
- Выбираем тип дампа памяти, который нужен для диагностики (аварийный или полный). Аварийный дамп памяти обычно достаточен для большинства случаев.
- Устанавливаем дополнительные параметры, если необходимо, и нажимаем «ОК».
- После настройки дампа памяти выполните перезагрузку системы, чтобы применить изменения.
После перезагрузки, в случае возникновения системной ошибки, будет создан дамп памяти, который можно использовать для дальнейшей диагностики проблемы.
Необязательных, но полезных параметров настройки дампа памяти существует множество. Это может быть отладочная информация, информация о процессоре, внешних устройствах и периферийных устройствах. Они могут быть использованы при диагностике различных проблем.
Важно отметить, что настройка дампа памяти может потребоваться только в случаях, когда появляются системные ошибки или аварийные ситуации. Для обычного использования Windows 10 этот параметр не требуется.
Данные дампа памяти могут быть использованы для анализа профессионалами технической поддержки или корпорацией Microsoft для улучшения работы операционной системы. Поэтому, перед отправкой дампа памяти в Microsoft, обязательно удалите личные данные и информацию, которую не хотите делиться с посторонними.
Если возникают проблемы с настройкой или использованием дампа памяти, всегда можно обратиться к руководству пользователя или поискать дополнительные сведения на форумах и отзывах.
Причины появления ошибок в Windows 10 очень разнообразны
Как правило, ошибки в Windows 10 возникают из-за проблем с программными и аппаратными компонентами. Например, файлы системного ядра, использование несовместимого оборудования или программного обеспечения, а также некорректные настройки параметров.
Почему эти ошибки так разнообразны? Причин может быть несколько: неправильно установленные или обновленные драйверы, ошибки в работе операционной системы, внезапные отключения питания или перезагрузка компьютера, неправильная настройка учетной записи пользователя или проблемы с дисковым пространством.
Для получения отладочной информации и анализа ошибок в Windows 10 Microsoft собирает данные и отзывы пользователей. При установке операционной системы по умолчанию включается диагностическая настройка, которая позволяет собирать информацию о сбоях и ошибках в системе.
Кроме того, в Windows 10 имеется функция аварийного дампа, при возникновении ошибки система автоматически создаст дамп памяти. Данная функция предоставляет разработчикам возможность анализа возникшей ошибки и устранения ее причины. В выходных данных дампа содержится информация о состоянии системы, программного и аппаратного обеспечения, параметрах, управлении и других деталях, которые могут быть полезны для диагностики сбоя.
Для получения дампа памяти в случае сбоев необходимо настроить параметры системы. На панели управления выбираем «Система», затем «Дополнительные параметры системы» в левом верхнем углу экрана. Далее нажимаем кнопку «Настройка» в разделе «Загрузка и восстановление». В появившемся окне выбираем в разделе «Отчеты об ошибках и дампы» диск, на котором будет создаваться дамп памяти и указываем его размер.
Данные о сбоях и ошибках в Windows 10 могут быть использованы для анализа и предотвращения их возникновения в будущем. На основе диагностических данных Microsoft может выпустить обновление или исправление проблемы, что позволит улучшить работу операционной системы.
Для чего нужен дамп памяти Windows 10
В Windows 10 доступны различные виды дампов памяти, включая малый дамп, действия ошибок и полный дамп. Для выбора верного размера дампа следует учитывать причины для его использования и размеры доступных параметров. Например, малый дамп, который содержит ограниченную информацию, будет полезен для классификации и устранения малых ошибок, в то время как полный дамп может быть необходим при поочередном изучении определенных компонентов системы для работы с конкретными проблемами или ошибками.
Для того чтобы получить дамп памяти Windows 10, выберите нужный вид дампа в разделе «Системное и безопасность» в настройках вашего устройства. При возникновении ошибок или сбоев Windows 10 автоматически сохраняет дамп памяти, и информация об этом появляется в углу экрана. Если же нужно получить дамп памяти для диагностики, то следует настраивать соответствующие параметры в разделе «Дамп памяти» на вкладке «Диагностика».
Важно уметь работать с дампами памяти и обрабатывать полученные сведения, так как это позволит быстро определить причины появления ошибок и неполадок в системе Windows 10. Однако, следует помнить о конфиденциальности информации, которая может содержаться в дампе памяти, поэтому обращаться к ним и использовать их следует аккуратно и с учетом всех правил и рекомендаций.
Какие данные собираются и почему
Windows 10 собирает разнообразные данные для диагностики сбоев и ошибок, а также для анализа работы устанавливаемых приложений и устройств. Полученная информация позволяет определить причины возникновения проблем и улучшить производительность системы.
В Windows 10 можно настроить сбор различных диагностических данных, в зависимости от ваших потребностей. Какие данные собираются и как настраивается их сбор, зависит от версии используемой операционной системы.
Вот некоторые из видов данных, которые могут быть собраны:
| Тип данных | Описание |
|---|---|
| Дампы памяти | Файлы дампов памяти содержат информацию о состоянии памяти в момент возникновения ошибки или сбоя. Они могут быть полезными для анализа причин ошибок. |
| Данные о приложениях | Собираются данные о работе установленных приложений, их использовании ресурсов и настройках. Эти данные помогают корректировать и улучшать работу приложений. |
| Данные об устройствах | Собираются данные о работе периферийных устройств, таких как принтеры, сканеры и другие. Эти данные могут помочь выявить проблемы совместимости или неправильной работы таких устройств. |
| Данные об ошибках и сбоях | Собираются данные о возникших ошибках и сбоях, включая информацию о вызвавшем их действии или причине. Это позволяет анализировать причины ошибок и сбоев для их устранения. |
| Данные о параметрах системы | Собираются данные об различных параметрах системы, таких как настройки безопасности, сетевые настройки и другие. Это помогает обеспечить более эффективное управление и настройку операционной системы. |
Полученные данные используются корпорацией Microsoft для улучшения продуктов и услуг, а также для повышения безопасности и защиты конфиденциальности пользователей Windows 10. Если вы не хотите предоставлять Microsoft свои данные, вы можете настроить сбор диагностической информации в соответствии с вашими предпочтениями.
Настройки дампа памяти Windows в Windows 10/8/7
Если у вас возникли проблемы с вашим компьютером или приложением, вы можете настроить дамп памяти Windows, чтобы получить диагностические данные, которые помогут вам исследовать и исправить ошибку. Операционная система Windows предоставляет разнообразные варианты настройки дампа памяти для различных видов диагностики.
Чтобы настроить дамп памяти Windows, следует выполнить следующие действия:
- Откройте «Панель управления» и выберите раздел «Система и безопасность».
- В разделе «Система и безопасность» выберите «Система».
- На странице «Система» выберите «Дополнительные параметры системы» в левом верхнем углу окна.
- Во вкладке «Дополнительно» выберите «Параметры» в разделе «Загрузка и восстановление».
- В разделе «Система перезагрузки» выберите «Настройки».
- В окне «Диагностика аварийного перезапуска» выберите вкладку «Дампы памяти» и настройте параметры в соответствии с вашими потребностями.
Вы можете выбрать различные типы дампов памяти:
- Малый дамп памяти (64 КБ). Этот тип дампа памяти содержит основную информацию о последнем сбое. Он обычно используется для анализа ошибок, связанных с программным обеспечением.
- Ядро памяти. Этот тип дампа памяти содержит все данные, собранные во время сбоя, и может быть полезным для более глубокого анализа проблемы. Однако файлы дампа памяти этого типа обычно имеют больший размер.
- Полный дамп памяти. Этот тип дампа памяти содержит все данные из физической памяти устройства. Он может быть полезным для анализа проблем с оборудованием или драйверами устройств, но файлы дампа памяти этого типа обычно очень большие.
Примечание: При настройке дампа памяти Windows убедитесь, что у вас есть достаточно свободного места на диске, так как файлы дампа памяти могут быть очень большими.
Теперь, когда вы знаете, как настроить дамп памяти Windows, вы можете использовать эту функцию для получения полезной отладочной информации в случае возникновения неполадок с вашей операционной системой или приложением.
Управление параметрами диагностики и отзывов
Windows 10 предлагает широкие возможности для получения отладочной информации, что позволяет упростить процесс настройки и устранения неполадок в системе. В данном разделе мы рассмотрим, как настроить параметры диагностики и отзывов в Windows 10.
Параметры диагностики
Один из способов получения отладочной информации в Windows 10 — использование диагностических параметров. Диагностические параметры позволяют собирать различные сведения о системе и ее компонентах, таких как версия операционной системы, используемые драйверы и настройки оборудования.
Для настройки параметров диагностики:
- Откройте меню «Пуск» и выберите «Настройки».
- В окне «Настройки» выберите «Система».
- Перейдите в раздел «О Windows» и выберите «Дополнительные сведения».
- На открывшейся странице прокрутите до раздела «Диагностика и отзывы» и нажмите на кнопку «Параметры диагностики».
- В окне «Параметры диагностики» вы можете выбрать, какие данные и как часто должны собираться. Например, вы можете настроить систему на сбор дампов памяти в случае аварийного завершения работы системы или установить режим сбора данных только во время отладки.
- После настройки параметров диагностики нажмите «Сохранить», чтобы применить изменения.
Отзывы пользователей
Windows 10 также предлагает возможность отправлять отзывы о работе системы и обнаруженных проблемах напрямую в Microsoft. Отправка отзывов пользователей помогает Microsoft улучшить операционную систему и исправить обнаруженные ошибки.
Для настройки параметров отзывов пользователей:
- Откройте меню «Пуск» и выберите «Настройки».
- В окне «Настройки» выберите «Система».
- Перейдите в раздел «О Windows» и выберите «Дополнительные сведения».
- На открывшейся странице прокрутите до раздела «Диагностика и отзывы» и нажмите на кнопку «Отзывы пользователей».
- В окне «Отзывы пользователей» вы можете выбрать, какие данные о системе и использовании программного обеспечения могут быть отправлены Microsoft. Например, вы можете разрешить отправку информации об ошибках и использовании устройств.
- После настройки параметров отзывов пользователей нажмите «Сохранить», чтобы применить изменения.
Примечание: Параметры диагностики и отзывов доступны только в некоторых версиях Windows 10. Если эти параметры недоступны в вашей версии операционной системы, обновите ее до последней версии.
Настраиваем дамп памяти Windows 10
В разных версиях Windows 10 размер и настройки дампа памяти может быть разным. Ваше устройство может поддерживать разнообразные параметры и используемые файлы для диагностики проблем. Для настраиваемых диагностических параметров следует воспользоваться следующими шагами:
Шаг 1: Открываем «Настройки»
Перейдите в меню «Пуск» и выберите «Настройки».
Шаг 2: Выбираем «Систему»
В открывшемся окне выберите раздел «Система».
Шаг 3: Находим «Дополнительные параметры системы»
На странице «Система» в левом меню выберите «Дополнительные параметры системы».
Шаг 4: Настраиваем «Дамп памяти»
В диалоговом окне «Свойства системы» откройте вкладку «Дополнительно».
В разделе «Загрузка и восстановление» выберите кнопку «Параметры».
Шаг 5: Выбираем тип дампа
Выберите тип дампа памяти, который соответствует вашим потребностям. Возможными вариантами являются аварийный дамп, дамп ядра или дамп полной памяти. Определенные типы дампа доступны только в определенных версиях Windows.
Шаг 6: Настройка размера дампа памяти
В разделе «Загрузка и восстановление» выберите кнопку «Параметры».
Настройте размер дампа памяти в соответствии с вашими потребностями. Более крупный дамп памяти может содержать более полную информацию, но занимает больше места на диске.
Шаг 7: Сохраняем изменения
После настройки типа и размера дампа памяти нажмите «ОК», чтобы сохранить изменения.
Теперь ваша система готова создавать дамп памяти для диагностики при возникновении ошибок. Записанные файлы дампов памяти будут сохраняться в указанном вами месте после перезагрузки или аварийной остановки системы.
Как только вы получите дамп памяти, вы можете отправить его специалистам технической поддержки для анализа ошибок и поиска причин неполадок.
Анализ дампа памяти Windows 10
Анализ дампа памяти Windows 10 может быть очень полезным для определения причин ошибок, которые возникают на вашем устройстве. Если у вас возникают проблемы с работой приложений или системы, вы можете сделать дамп памяти и проанализировать его, чтобы найти неполадки и устранить их.
Дамп памяти – это снимок состояния памяти в момент возникновения ошибки. Он содержит разнообразные данные, включая стек вызовов, диагностические сведения о работе приложений, параметры управления устройствами и другие информационные элементы, которые могут помочь в определении причины ошибки.
В Windows 10 существует несколько видов дампов памяти: полный дамп памяти, минидамп памяти и дамп ядра. Используя параметры настроек операционной системы, вы можете установить, какой тип дампа памяти будет создаваться при возникновении ошибок.
Для анализа дампа памяти можно использовать различные инструменты, например, Windows Debugger. Он позволяет найти ошибки и решить проблемы, связанные с памятью, драйверами и другими системными компонентами.
Чтобы сделать дамп памяти в Windows 10, следует выполнить следующие шаги:
- Откройте «Панель управления» и найдите раздел «Система и безопасность».
- В разделе «Система и безопасность» выберите «Система».
- В боковом меню выберите «Дополнительные параметры системы».
- В открывшемся окне выберите вкладку «Дополнительно».
- В разделе «Восстановление и параметры» нажмите на кнопку «Настройки».
- В разделе «Системное изображение» выберите «Задать параметры».
- В открывшемся окне перейдите в раздел «Дампы памяти».
- Установите параметры для создания дампа памяти: выберите тип дампа, установите его размер и задайте место сохранения.
- Нажмите «ОК», чтобы сохранить изменения.
После настройки дампа памяти Windows 10 будет автоматически создавать дампы памяти при возникновении ошибок. Это позволит вам получить дополнительные сведения о проблеме, что облегчит ее диагностику и устранение.
Однако следует учитывать, что размер дампа памяти может быть очень большим, особенно при выборе полного дампа. Настройте его размер так, чтобы не заполнять всю доступную память на вашем устройстве.
Кроме того, следует обратить внимание на конфиденциальность данных в дампе памяти. Так как он содержит информацию о работе вашей системы, включая данные учетной записи, сохраняйте дампы памяти в надежном месте и не передавайте их третьим лицам.
Анализ дампа памяти Windows 10 – это мощное средство для нахождения и исправления ошибок. Если у вас возникают проблемы с работой приложений или системы, обратите внимание на раздел дампов памяти, настраиваемый в настройках Windows 10. С его помощью вы сможете найти причины ошибок и сделать устройство более стабильным и надежным.
Настройки дампа памяти Windows
Настройка дампа памяти в Windows 10 позволит вам получить доступ к полезным диагностическим данным. Настройки дампа памяти можно изменить в разделе «Дополнительные параметры системы».
Чтобы настроить дамп памяти Windows, следуйте этим шагам:
- Нажмите комбинацию клавиш «Win + I» на клавиатуре, чтобы открыть окно «Настройки».
- Выберите «Система», а затем «Обоимые дополнительные параметры системы» в левой части окна.
- В открывшемся окне «Свойства системы» перейдите на вкладку «Дополнительно».
- В разделе «Загрузка и восстановление» нажмите кнопку «Настройки».
- В разделе «Системный сбой» выберите соответствующую опцию для «Память поколений» или «Память ядра».
- Нажмите «ОК», чтобы сохранить изменения.
Примечание: Для выполнения этих действий требуются права администратора.
Выбор параметров дампа памяти может быть полезным по нескольким причинам:
- Дамп памяти может быть использован для анализа причин сбоя системы или приложения.
- Сведения, собирающиеся в файле дампа, могут быть использованы для отправки отчетов о сбое разработчикам программного обеспечения.
- Дамп памяти может быть полезен для диагностики проблем с оборудованием, таких как сбои драйверов.
Настройки дампа памяти Windows могут быть разнообразны в зависимости от вашей системы и установленного оборудования. Если возникают проблемы при настройке дампа памяти, рекомендуется обратиться к документации по вашему устройству или связаться с технической поддержкой Microsoft.
Видео:
Что можно сделать из разбитого дисплея?
Что можно сделать из разбитого дисплея? by Home Made — То, что ты можешь сделать 835,016 views 2 years ago 9 minutes, 53 seconds