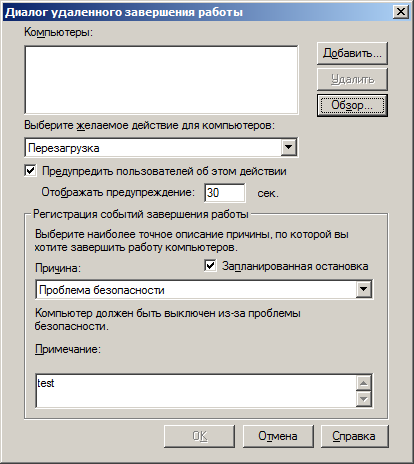- Команда Shutdown: выключение и перезагрузка Windows из командной строки шаг за шагом
- Выключение и перезагрузка Windows через командную строку с помощью команды Shutdown
- Команда Shutdown: общие сведения
- Подтверждение и отложенное выполнение
- Команда Shutdown в командной строке
- Использование команды Shutdown
- Шаг 1: Открытие командной строки
- Шаг 2: Определение параметров команды Shutdown
- Шаг 3: Выключение компьютера
- Шаг 4: Перезагрузка компьютера
- Шаг 5: Отмена команды Shutdown
- Графический интерфейс команды Shutdown
- Примечания по использованию графического интерфейса Shutdown:
- Возможные проблемы и решения
- 1. Неправильно указанное время или таймер
- 2. Проблемы с планировщиком задач
- 3. Системные приложения, которые могут предотвратить выключение или перезагрузку
- 4. Отмена команды Shutdown
- Видео:
- Удаленное управление компьютером Windows из командной строки
Команда Shutdown: выключение и перезагрузка Windows из командной строки шаг за шагом
Выключение и перезагрузка компьютеров – неотъемлемая часть работы с ПК. Windows предоставляет несколько способов выключения компьютера, одним из которых является использование команды Shutdown. Эта команда позволяет отложенное выключение ПК, что может быть полезно, например, при создании задач в Планировщике задач.
Команда Shutdown является частью командной строки Windows. С ее помощью можно выключать ПК как с подтверждениями, так и без них. Когда выключение не требует подтверждения пользователя, можно использовать графический интерфейс, чтобы выбрать переход в режим выключения ПК или перезагрузки.
Когда нужно немедленно выключить ПК, можно использовать команду в командной строке с параметром -s. В этом случае запущенные приложения и файлы не сохраняются, и ПК выключается немедленно. Команда Shutdown также предоставляет возможность создания отложенного выключения ПК через заданный промежуток времени или на определенное время.
Выключение и перезагрузка Windows через командную строку с помощью команды Shutdown
Команда Shutdown предоставляет возможность выключить или перезагрузить ваш компьютер через командную строку в операционной системе Windows. Если вам необходимо быстро завершить работу или перезагрузить компьютер, вы можете воспользоваться этой командой.
Для того чтобы выключить компьютер, введите следующую команду в командной строке:
shutdown -s -t 0
Разберем эту команду:
- shutdown — это название команды;
- -s — этот параметр указывает на выключение системы;
- -t 0 — этот параметр указывает на задержку перед выключением, в данном случае 0 означает, что компьютер выключится сразу же.
Если же вам нужно перезагрузить компьютер, замените параметр -s на -r в команде:
shutdown -r -t 0
Таким образом, ваш компьютер будет перезагружен сразу же.
Также можно указать время, через которое система выключится или перезагрузится. Для этого замените параметр -t 0 на желаемое время в секундах или минутах. Например, чтобы выключить компьютер через 10 минут, введите:
shutdown -s -t 600
или
shutdown -r -t 600
После ввода команды нажимаем клавишу Enter, и ваш компьютер начнет процесс выключения или перезагрузки. Обратите внимание, что все ваши открытые приложения и файлы, находящиеся в работе, будут закрыты без предупреждения, поэтому перед использованием этой команды убедитесь, что все необходимые данные сохранены.
Если по каким-то причинам вы решите отменить выключение или перезагрузку, воспользуйтесь командой:
shutdown -a
Эта команда отменяет запланированную операцию выключения или перезагрузки.
Таким образом, команда Shutdown является очень полезным инструментом для управления вашим компьютером через командную строку в системе Windows. Вы можете настроить автоматическое выключение компьютера после выполнения определенных задач или создать таймер для перезагрузки компьютера через определенное время.
Команда Shutdown: общие сведения
Команда «Shutdown» в операционной системе Windows позволяет пользователям управлять выключением и перезагрузкой компьютера через командную строку. Это полезная функция, которая может быть использована в различных ситуациях, например, когда вам нужно автоматически завершить компьютер после определенного времени или при выполнении определенных программ.
Подтверждение и отложенное выполнение
При использовании команды «Shutdown» пользователь должен подтвердить свое намерение завершить работу компьютера, чтобы избежать случайного выключения. Команда также позволяет установить отложенное выполнение, указав время задержки перед завершением.
Команда Shutdown в командной строке
Для использования команды «Shutdown» в командной строке Windows необходимо открыть командную строку. Вы можете это сделать, нажав клавиши «Win + R», введя «cmd» и нажав «Enter» или найдя командную строку в меню «Пуск».
- Откройте командную строку, нажав клавиши «Win + R», введите «cmd» и нажмите «Enter».
- Чтобы создать ярлык для этой команды на рабочем столе, щелкните правой кнопкой мыши в пустую область рабочего стола и выберите «Создать» -> «Ярлык».
- Введите «shutdown.exe» в строке «Место расположения элемента» и нажмите «Далее».
- На следующем экране назовите ярлык (например, «Выключение») и нажмите «Готово».
- Теперь у вас есть ярлык для запуска команды «Shutdown».
Использование команды Shutdown
После создания ярлыка для команды «Shutdown», вы можете его использовать, чтобы выключить или перезагрузить компьютер.
- Запустите команду «Shutdown» двойным нажатием на ярлык.
- Откроется интерфейс управления выключением, где вы сможете выбрать желаемое действие: «Выключить», «Перезагрузить» или «Отменить».
- Если вы выберете «Выключить» или «Перезагрузить», система выдаст сообщение с подтверждением и начнет обратный отсчет.
- Если вам понадобится отменить выключение или перезагрузку, вы сможете сделать это до истечения минуты, нажав кнопку «Отменить».
Теперь, когда у вас есть ярлык для команды «Shutdown», вы можете легко выключить или перезагрузить компьютер, используя командную строку. Это очень полезно, особенно если вы знаете, как автовыключение компьютера, когда включается.
Шаг 1: Открытие командной строки
1. Чтобы открыть командную строку, нажмите кнопку «Пуск» в левом нижнем углу экрана.
2. В появившемся меню выберите «Выполнить». Если у вас отсутствует пункт «Выполнить», вы можете нажать комбинацию клавиш Win + R, чтобы открыть окно «Выполнить».
3. В окне «Выполнить» введите «cmd» и нажмите Enter. Это откроет командную строку.
Теперь у вас открыта командная строка, и вы готовы перейти к следующему шагу.
Шаг 2: Определение параметров команды Shutdown
Перед тем как использовать команду Shutdown, важно определить нужные параметры для автоматического выключения или перезагрузки компьютера. Существует несколько опций, которые можно использовать в команде Shutdown:
- -s: эта опция указывает на необходимость выключения компьютера;
- -r: эта опция указывает на перезагрузку компьютера;
- -t: эта опция позволяет указать время в секундах, через которое будет выполнена команда Shutdown;
- -f: эта опция позволяет принудительно закрыть программы и процессы перед выключением компьютера;
- -m \\компьютер: эта опция позволяет указать удаленный компьютер, на котором будет выполнена команда Shutdown;
- -c «сообщение»: эта опция позволяет добавить пользовательское сообщение, которое будет отображаться на экране пользователя перед выключением или перезагрузкой;
- -a: эта опция позволяет пользователю прервать процесс выключения или перезагрузки в течение заданного времени.
Выбор подходящих параметров зависит от ваших потребностей. Если вам нужно просто выключить компьютер через определенное время, используйте параметр -s и указывайте время в секундах с помощью параметра -t. Например, команда «shutdown -s -t 3600» выключит компьютер через 1 час (3600 секунд).
Если вам нужно добавить пользовательское сообщение перед выключением или перезагрузкой, используйте параметр -c, и введите сообщение в кавычках. Например, команда «shutdown -s -t 1800 -c «Компьютер будет выключен через полчаса»» выключит компьютер через 30 минут и покажет пользовательское сообщение.
Также, если у вас имеется удаленный компьютер, который вы хотите выключить или перезагрузить, используйте параметр -m \\компьютер и укажите имя удаленного компьютера. Например, команда «shutdown -s -m \\удаленный_компьютер» выключит удаленный компьютер.
Если вы хотите отменить запланированное выключение или перезагрузку, используйте команду «shutdown -a». Обратите внимание, что для выполнения этой команды потребуется выполнить ее до истечения таймера выключения или перезагрузки.
Теперь, когда вы знаете основные параметры команды Shutdown, вы можете выбрать самый подходящий для вас вариант в зависимости от задачи, которую хотите выполнить. В следующем шаге мы рассмотрим, как использовать команду Shutdown через командную строку Windows.
Шаг 3: Выключение компьютера
Для выключения компьютера в Windows существует команда shutdown. Эта команда позволяет установить таймер выключения компьютера, что очень удобно, если вы хотите, чтобы компьютер автоматически выключился через определенное время. Вам понадобится командная строка, чтобы выполнить эту команду.
- Откройте командную строку. Вы можете сделать это, нажав комбинацию клавиш Win+R (открытие всплывающего окна «Выполнить»). Введите команду
cmdи нажмите Enter. - Окно командной строки откроется. Введите команду
shutdown -s -t <время>и нажмите Enter. Вместо <время> введите количество секунд через которое компьютер должен выключиться. Например, если вы хотите, чтобы компьютер выключился через 1 час (3600 секунд), введитеshutdown -s -t 3600. - Когда таймер выключения установлен, вы увидите уведомление на экране с сообщением о том, что выключение компьютера было запланировано. Теперь компьютер выключится автоматически через указанное время.
Если вам нужно прервать отложенное выключение компьютера, вам нужно будет открыть командную строку снова и ввести команду shutdown -a и нажать Enter. Это отменит таймер выключения и компьютер не выключится автоматически.
Шаг 4: Перезагрузка компьютера
Если вы хотите запланировать автоматическое выключение компьютера через определенное время, а также настроить перезагрузку системы, вам потребуется использовать командную строку.
Для начала откройте командную строку, для этого нажмите клавиши Win + R на клавиатуре, введите cmd в поле «Выполнить» и нажмите Enter.
Когда откроется окно командной строки, введите следующую команду:
- Для перезагрузки компьютера через 1 час (3600 секунд) используйте команду
shutdown -r -t 3600. При выполнении этой команды компьютер будет перезагружен через 1 час.
Вы также можете настроить определенное время перезагрузки компьютера, заменив значение 3600 (1 час) на соответствующее количество секунд. Например, чтобы перезагрузить компьютер через 30 минут, используйте значение 1800 (30 минут * 60 секунд = 1800).
Когда вы запустите эту команду, вы увидете сообщение подтверждения с возможностью отмены процесса перезагрузки. Если вы хотите отменить перезагрузку, просто нажмите клавишу Y и нажмите Enter.
Теперь вы знаете, как запланировать перезагрузку компьютера через командную строку. Этот метод очень удобен, когда вам нужно настроить автовыключение и перезагрузку компьютера или когда вы хотите увидеть время до завершения перезагрузки на экране компьютера.
Шаг 5: Отмена команды Shutdown
В процессе выполнения команды shutdown в командной строке Windows у вас может возникнуть необходимость отменить запланированное выключение компьютера. Как правило, автоматическое выключение происходит после истечения заданного времени (в секундах), однако вы всегда можете его остановить.
Если вы хотите отменить shutdown через командную строку, вам понадобится ввести специальную команду. Нажмите сочетание клавиш Win+R на клавиатуре, чтобы открыть окно «Выполнить». Введите команду shutdown.exe -a в строке запуска и нажмите кнопку «ОК». Эта команда откажет системе от выполнения планируемого выключения.
Также вы можете отменить shutdown через панель управления. Щелкните правой кнопкой мыши на рабочем столе и выберите «Перевод в режим спящего состояния» из контекстного меню. В открывшемся окне выберите «Прервать выполнение операций» и нажмите кнопку «ОК». Это остановит автоматическое выключение и позволит вам продолжить работу на компьютере.
Также есть возможность создать ярлыки на рабочем столе для запуска команды отмены shutdown. Щелкните правой кнопкой мыши на рабочем столе, выберите «Новый» и затем «Ярлык». В строке для ввода полного пути файла введите shutdown.exe -a и нажмите кнопку «Далее». Дайте ярлыку свое имя и нажмите кнопку «Готово». Теперь у вас будет ярлык, который при запуске отменит автоматическое выключение системы.
Использование команды отмены shutdown через командную строку или панель управления позволит вам отключить завершение работы и выключение компьютера в случае, если вам нужно продолжить работу или сохранить файлы, программы и задачи на компьютере.
Графический интерфейс команды Shutdown
Графический интерфейс команды Shutdown позволяет пользователям Windows легко и быстро управлять функцией выключения и перезагрузки компьютера. Вместо ввода команд в командную строку, пользователи могут использовать графический интерфейс для выполнения этих операций.
Чтобы открыть графический интерфейс команды Shutdown, щелкните по кнопке «Пуск» в левом нижнем углу экрана, а затем выберите «Завершение работы» или «Перезагрузка».
После выбора одной из этих опций откроется всплывающее окно с информацией о завершении сеанса. В зависимости от времени, установленного для завершения сеанса, может потребоваться некоторое время, чтобы система была полностью отключена или перезагружена.
Если вам нужно прервать процесс выключения или перезагрузки, вы можете нажать кнопку «Отмена». Важно отметить, что прерывание процесса может занимать несколько секунд, поэтому вам может понадобиться немедленно нажать кнопку «Отмена», чтобы успеть прервать процесс.
Графический интерфейс команды Shutdown также поддерживает автоматическое выключение компьютера после определенного времени. Пользователи могут установить время задержки, после которого компьютер автоматически выключится или перезагрузится.
Примечания по использованию графического интерфейса Shutdown:
- При перезагрузке компьютера через графический интерфейс необходимо учесть, что все открытые приложения и файлы могут быть закрыты без сохранения изменений.
- В зависимости от настроек системы, вы можете получить сообщение о предупреждении о завершении работы компьютера без сохранения изменений.
- Графический интерфейс команды Shutdown доступен только на рабочем экране Windows. Во время сеанса гибернации или выключения графический интерфейс команды недоступен.
Таким образом, графический интерфейс команды Shutdown предоставляет пользователю удобный способ управления функцией выключения и перезагрузки компьютера в Windows. Вы можете использовать его для немедленного выключения или перезагрузки компьютера, установки автоматического выключения через определенное время, а также для отмены процесса выключения или перезагрузки.
| Опция | Описание |
|---|---|
| Завершение работы | Выключает компьютер |
| Перезагрузка | Перезапускает компьютер |
| Отмена | Прерывает процесс выключения или перезагрузки |
| Автовыключение через [время] | Автоматически выключает компьютер через указанное время |
Возможные проблемы и решения
При использовании команды Shutdown в командной строке, могут возникнуть некоторые проблемы. Рассмотрим некоторые из них и возможные решения:
1. Неправильно указанное время или таймер
Если вы введете неправильное время или таймер, то автоматическое отключение или перезагрузка вашей системы может не произойти. Убедитесь, что вы правильно указываете время или используете правильные команды для задания таймера. Проверьте введенные данные и повторите команду снова.
2. Проблемы с планировщиком задач
В некоторых случаях, использование команды Shutdown может вызывать проблемы с работой планировщика задач. Если ваша система не выполняет автоматическое выключение или перезагрузку в указанное время, убедитесь, что планировщик задач настроен правильно и не блокирует выполнение команды Shutdown.
3. Системные приложения, которые могут предотвратить выключение или перезагрузку
Некоторые системные приложения или процессы могут предотвратить автоматическое выключение или перезагрузку вашей системы. Если ваш компьютер не выключается или не перезагружается автоматически, проверьте, запущены ли на вашей системе какие-либо приложения, которые могут блокировать этот процесс. Закройте эти приложения перед использованием команды Shutdown.
4. Отмена команды Shutdown
Если вы хотите отменить запланированное автоматическое выключение или перезагрузку вашей системы, вам нужно будет ввести другую команду или использовать специальные опции. Например, чтобы остановить задачу Shutdown, введите команду shutdown /a. Это отменит запланированное выключение или перезагрузку.
Важно помнить, что команда Shutdown в командной строке является мощным инструментом для управления выключением и перезагрузкой вашего компьютера. Однако, она может потребовать некоторых знаний и навыков, чтобы использовать ее правильно и безопасно.
Если у вас возникли проблемы при использовании команды Shutdown или вы не знаете, как решить определенную проблему, рекомендуется обратиться к справке системы или обратиться за помощью к специалистам или сообществу пользователей.
Видео:
Удаленное управление компьютером Windows из командной строки
Удаленное управление компьютером Windows из командной строки by myTECHnote 25,947 views 7 years ago 2 minutes, 32 seconds