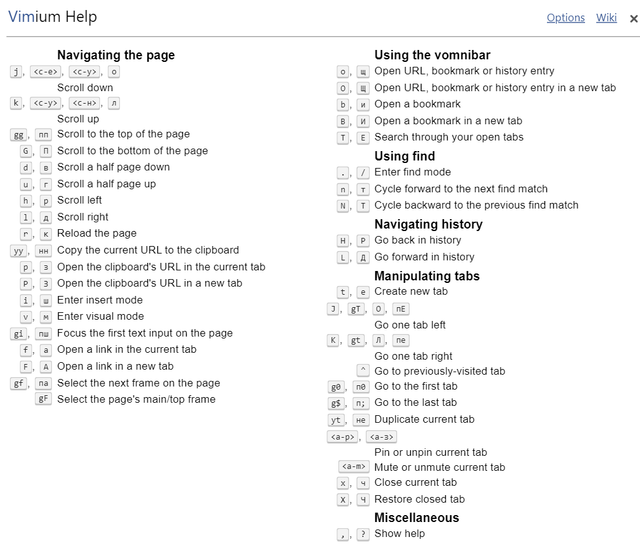- Узнайте о 40 полезных горячих клавишах в ОС Windows 10 для увеличения вашей эффективности!
- Горячие клавиши для работы в Windows 10
- Увеличьте вашу продуктивность с помощью горячих клавиш
- Основные горячие клавиши для навигации и управления окнами
- Горячие клавиши для работы с файлами и папками
- Клавиши для копирования и вставки
- Операции с файлами и папками
- Открытие и закрытие приложений
- Открытие приложений
- Закрытие приложений
- Навигация по документам и веб-страницам
- 1. Переключение между окнами и задачами
- 2. Перемещение по задачам на панели задач
- 3. Поиск файлов и папок
- 4. Перемещение по документам и веб-страницам
- 5. Копирование и вставка текста
- Работа с текстом и редактирование
- Окна и мониторы
- Управление окном
- Управление проводником
- Многозадачность
- Звук и мультимедиа
- Горячие клавиши для управления звуком
- Горячие клавиши для управления мультимедиа
- Выполнение команд
- Вызов системных функций
- 1. Сочетание клавиш Windows+M
- 2. Сочетие клавиш Windows+Shift+M
- 3. Сочетие клавиш Windows+D
- 4. Сочетие клавиш Ctrl+Shift+Esc
- 5. Сочетие клавиш Alt+Tab
- 6. Сочетие клавиш Ctrl+Tab или Ctrl+Shift+Tab
- 7. Сочетие клавиш Ctrl+P
- 8. Сочетие клавиш Ctrl+Z
- 9. Сочетие клавиш Ctrl+X
- 10. Сочетие клавиш Ctrl+C
- 11. Сочетие клавиш Ctrl+V
- 12. Сочетие клавиш Ctrl+A
- 13. Сочетие клавиш Ctrl+S
- 14. Сочетие клавиш Ctrl+O
- 15. Сочетие клавиш Ctrl+F
- 16. Сочетие клавиш Ctrl+Shift+Delete
- 17. Сочетие клавиш Alt+Esc
- 18. Сочетие клавиш Ctrl+Shift+T
- 19. Сочетие клавиш Ctrl+Shift+Tab
- 20. Сочетие клавиш Alt+Home
- Работа с изображениями и скриншотами
- Создание скриншота
- Открытие специальных инструментов
- Открытие Окна проводника с изображениями
- Копирование изображений в буфер обмена
- Работа с сохраненными изображениями
- Работа с виртуальными рабочими столами
- Создание и переключение между виртуальными рабочими столами
- Работа с окнами и приложениями на виртуальных рабочих столах
- Доступ к специальным функциям Windows 10
- Видео:
- ОПТИМИЗАЦИЯ WINDOWS 10 - БЫСТРЕЕ В ИГРАХ, БЫСТРЕЕ В РАБОТЕ!!!
Узнайте о 40 полезных горячих клавишах в ОС Windows 10 для увеличения вашей эффективности!
Windows 10 предоставляет множество удобных функций и возможностей для увеличения вашей продуктивности. Одна из таких функций — использование горячих клавиш, которые позволяют вам выполнять различные действия с помощью сочетания клавиш на клавиатуре. Если вы хотите повторить или усовершенствовать свои навыки работы с Windows 10, то данный список 40 горячих клавиш будет для вас очень полезным.
Также, в Windows 10 есть виртуальные кнопки в нижней части экрана или вверху окна, которые обеспечивают доступ к различным командам и функциям. Некоторые из этих кнопок могут быть управляемыми с помощью горячих клавиш. Например, Ctrl+Alt+Tab позволяет вам переключаться между открытыми приложениями, а Ctrl+Shift+Esc вызывает Диспетчер задач для управления процессами на компьютере.
Некоторые команды горячих клавиш отличаются в зависимости от программы или приложения, в котором вы работаете. Например, в «Проводнике» — основной программе для управления вашими файлами и папками — Ctrl+C используется для копирования выделенного элемента, а Ctrl+V — для вставки скопированного элемента в нужное место.
В то же время, в других программах, таких как Paint или любой другой графический редактор, Ctrl+D может использоваться для выделения всего изображения, а Ctrl+S — для сохранения последнему месте сохранения.
Некоторые горячие клавиши могут быть очень полезными при работе с окнами. Например, Alt+Пробел позволяет развернуть/свернуть окно, а Win+Стрелка влево/вправо позволяет перемещать окно по экрану и прикреплять его к левой или правой стороне.
Еще один пример использования горячих клавиш — работа с языком. Некоторые горячие клавиши позволяют вам переключаться между языками ввода или заменить буквы на соответствующие им символы или фрагменты текста. Одним из примеров является комбинация клавиш Ctrl+Shift, которая переключает язык ввода.
Независимо от того, какая задача выполняется на вашем компьютере, каждая из этих горячих клавиш способна упростить выполнение действий и увеличить вашу продуктивность. Не стесняйтесь использовать их и экспериментировать, чтобы найти те комбинации клавиш, которые наиболее удобны для вас.
Горячие клавиши для работы в Windows 10
Горячие клавиши предоставляют быстрый и удобный способ управлять различными функциями и параметрами операционной системы Windows 10. Они позволяют активировать определенные задачи, переключаться между приложениями и окнами, раскрыть свойства папок и элементов, а также использовать другие полезные функции, не прибегая к кликам мыши.
Вот некоторые горячие клавиши, которые могут значительно увеличить вашу продуктивность при работе с компьютером в Windows 10:
- Ctrl+A – выделить все элементы в текущей папке.
- Ctrl+R – обновить текущую программу или окно.
- Ctrl+X/C – вырезать/скопировать выделенный набор текста.
- Ctrl+V – вставить скопированный текст или папку.
- Ctrl+Z – отменить последнее действие.
- Ctrl+S – сохранить текущий документ, если программа поддерживает эту функцию.
- Ctrl+W – закрыть текущее окно или программу.
- Ctrl+Tab/Shift+Tab – переключение между открытыми приложениями или окнами.
- Ctrl+Window+Tab – показать полный список открытых приложений в виде значков с их миниатюрами.
Эти горячие клавиши изменили обычный способ работы и стали неотъемлемой частью эргономичного использования компьютера. Они позволяют ускорить процессы работы, сэкономить время и снизить утомляемость при работе с текстом, папками и другими элементами операционной системы. Используйте их в своей работе и почувствуйте разницу!
Увеличьте вашу продуктивность с помощью горячих клавиш
Одной из самых известных горячих клавиш для работы в Windows 10 является комбинация клавиш Ctrl+Alt+Delete. Она используется для вызова активного диалогового окна, где можно изменить текущий пароль пользователя, выйти из активного пользователя, вызвать диспетчер задач и многое другое.
Основные горячие клавиши для навигации и управления окнами
В Windows 10 существует множество горячих клавиш, которые позволяют легко навигироваться между окнами и выполнять различные действия. Вот некоторые из них:
- Alt+Tab — переключаться между открытыми программами;
- Ctrl+Windows+Tab — переключаться между виртуальными столами;
- Windows+D — свернуть все открытые окна и показать рабочий стол;
- Windows+L — заблокировать компьютер и перейти к экрану входа пользователя;
- Windows+стрелка влево/вправо — выровнять окно программы по левому/правому краю экрана;
- Alt+Home — открыть меню «Пуск» и перейти к начальной странице.
Горячие клавиши для работы с файлами и папками
При работе с файлами и папками в проводнике Windows 10 также можно использовать горячие клавиши для выполнения различных операций:
- Ctrl+C — скопировать выделенные элементы;
- Ctrl+X — вырезать выделенные элементы;
- Ctrl+V — вставить скопированные или вырезанные элементы;
- Ctrl+Z — отменить последнее изменение;
- Shift+Delete — удалить элементы без перемещения их в корзину;
- F2 — переименовать выделенный файл или папку;
- Ctrl+Shift+N — создать новую папку;
- Alt+Enter — открыть свойства выделенного элемента.
Это лишь некоторые примеры горячих клавиш, доступных в Windows 10. Они могут отличаться в зависимости от программы или контекста, в котором они используются. Использование горячих клавиш поможет вам экономить время и увеличивать вашу продуктивность при работе в операционной системе Windows 10.
Клавиши для копирования и вставки
Одной из основных комбинаций клавиш для копирования элемента является комбинация Ctrl + C. Если вы хотите вырезать элемент, то следует нажать комбинацию Ctrl + X. А для вставки элемента из буфера обмена используйте комбинацию Ctrl + V. Эти комбинации клавиш работают в большинстве программ и приложений в Windows 10.
Кроме того, существуют и другие клавиши для копирования и вставки элементов с помощью горячих клавиш. Например, если вы работаете с текстом в программе Microsoft Word, то можно использовать комбинацию клавиш Ctrl + Insert для копирования и Shift + Insert для вставки. Также возможно использование сочетания клавиш Ctrl + Drag для копирования элемента в другую часть документа или программы.
Кроме того, Windows 10 предлагает и другие полезные комбинации клавиш для копирования и вставки. Например, для копирования текста из окна активного приложения вкладки или для выбора нескольких элементов в окне проводника можно использовать комбинацию клавиш Ctrl + Shift + стрелка влево/вправо. Это особенно удобно, если вам нужно скопировать или переместить вложенные элементы или документы.
Также есть возможность копировать свойства элемента с помощью комбинации клавиш Alt + Пробел (открыть окно с параметрами элемента) и набрать EP (копировать свойства) и затем Ввод. То есть, если вам нужно скопировать параметры окна или программы, просто нажмите Alt + Пробел, наберите EP и нажмите Ввод.
| Горячие клавиши | Действие |
|---|---|
| Ctrl + C | Скопировать выделенный элемент |
| Ctrl + X | Вырезать выделенный элемент |
| Ctrl + V | Вставить элемент из буфера обмена |
| Ctrl + Insert | Копировать выделенный элемент |
| Shift + Insert | Вставить элемент из буфера обмена |
| Ctrl + Drag | Копировать элемент с помощью перемещения |
| Ctrl + Shift + стрелка влево | Копировать элементы влево в окне Проводника |
| Ctrl + Shift + стрелка вправо | Копировать элементы вправо в окне Проводника |
| Alt + Пробел, EP, Ввод | Копировать свойства элемента |
Это лишь некоторые примеры клавиш для копирования и вставки элементов в Windows 10. В каждой программе или окне могут быть свои горячие клавиши, поэтому рекомендуется изучить сочетание клавиш для нужного вам приложения или программы. Управление с помощью горячих клавиш значительно повышает производительность работы и экономит время на перемещение мышью или прокрутку по длинному тексту.
Операции с файлами и папками
В Windows 10 существует множество горячих клавиш, которые позволяют выполнять различные действия с файлами и папками. Комбинации клавиш могут значительно повысить вашу продуктивность и сэкономить время.
Одним из основных действий является навигация по полям и элементам в проводнике. Для этого можно использовать сочетание клавиш Tab и Shift+Tab. Они позволяют перемещаться вправо или влево по полям или элементам. Например, чтобы выбрать предыдущее поле или элемент, можно использовать комбинацию клавиш Shift+Tab.
Для открытия «Проводника» на рабочем столе можно воспользоваться комбинацией клавиш Win+E. Это полезно, если вы хотите быстро запустить «Проводник» и перейти к необходимым действиям.
Если вы хотите создать новый файл или папку в текущей папке, выделите пустое место в окне «Проводника» с помощью клавиши Ctrl+W и нажмите клавишу Ctrl+E. После этого введите имя файла или папки и нажмите клавишу Enter, чтобы создать его.
Другой полезной функцией является выбор нескольких файлов или папок в окне «Проводника». Для этого можно использовать клавишу Ctrl+Shift вместе с клавишами стрелок. Например, чтобы выделить несколько файлов или папок рядом, можно использовать комбинацию клавиш Ctrl+Shift+Стрелка вправо/Стрелка влево.
Если вы хотите перейти к указанной папке или файлу, можно использовать комбинацию клавиш Ctrl+P. После этого введите путь к необходимой папке или файлу и нажмите клавишу Enter для перехода.
Для быстрого запуска приложений или программ на вашем компьютере можно использовать сочетание клавиш Ctrl+Window+Tab. Это откроет виртуальные рабочие столы, на которых вы можете выбрать нужное приложение и запустить его.
Еще одним полезным действием является закрепление и разблокировка окна «Проводника» или других открытых приложений с помощью комбинации клавиш Win+Пробел. Эта комбинация клавиш позволяет сохранить положение окна на экране или развернуть его, если оно было прижато к краям экрана.
Для быстрого поиска файлов и папок в окне «Проводника» можно использовать комбинацию клавиш Ctrl+F. После ввода запроса поиска компьютер начнет поиск в указанном направлении.
Если вам нужно заменить текст в текущем окне или в выделенном тексте, можно использовать комбинацию клавиш Ctrl+H. После этого введите текст, который нужно заменить, и текст, на который нужно заменить.
Все эти действия и команды позволяют вам эффективно управлять вашими файлами и папками в Windows 10. Запомните эти горячие клавиши, и вы сможете значительно повысить свою продуктивность и экономить время.
Открытие и закрытие приложений
Открытие приложений
Существует несколько способов открыть приложение с помощью горячих клавиш в Windows 10:
| Комбинация клавиш | Действие |
|---|---|
| Win + 1, Win + 2, …, Win + 9 | Открыть выбранное приложение на панели задач в соответствующем позиции |
| Win + Ctrl + 1, Win + Ctrl + 2, …, Win + Ctrl + 9 | Открыть выбранное приложение на втором виртуальном рабочем столе в соответствующей позиции |
| Win + Ctrl + D | Открыть новый виртуальный рабочий стол |
Закрытие приложений
Чтобы закрыть приложение с помощью горячих клавиш, следует выбрать окно этого приложения и выполнить комбинацию клавиш Alt + F4.
Кроме того, существуют и другие комбинации клавиш для закрытия приложений:
| Комбинация клавиш | Действие |
|---|---|
| Ctrl + W | Закрыть текущую вкладку или документ в программе |
| Alt + F4 | Закрыть активное окно |
| Ctrl + Alt + F4 | Закрыть все окна на текущем виртуальном рабочем столе |
| Ctrl + Shift + Esc | Открыть Диспетчер задач |
Также можно использовать горячие клавиши для выполнения специальных команд в проводнике:
| Комбинация клавиш | Действие |
|---|---|
| Win + E | Открыть окно проводника |
| Ctrl + Shift + N | Создать новую папку |
| Ctrl + N | Открыть новое окно проводника с текущей папкой |
| Ctrl + Shift + E | Развернуть все подпапки в текущей папке |
| Ctrl + Shift + 1, Ctrl + Shift + 2, …, Ctrl + Shift + 9 | Открыть выбранную папку на панели быстрого доступа в соответствующем направлении |
| Alt + D или F4 | Выделить адресную строку проводника |
Все эти команды позволяют открывать и закрывать приложения быстрее и организовывать рабочее пространство с помощью виртуальных рабочих столов. В зависимости от выбранных комбинаций клавиш и программ, которые вы используете, некоторые команды могут отличаться или не поддерживаться.
Навигация по документам и веб-страницам
1. Переключение между окнами и задачами
Чтобы переключаться между открытыми программами и окнами, вы можете использовать комбинации клавиш Alt+Tab. Это откроет панель со значками открытых программ, и вы сможете переключаться между ними, удерживая клавишу Alt нажатой и нажимая клавишу Tab.
2. Перемещение по задачам на панели задач
Если у вас открыто множество задач на панели задач, вы можете использовать комбинацию клавиш Win+Ctrl+1-9 для быстрого переключения между ними. Например, нажатие Win+Ctrl+1 переключит вас на первую задачу, а нажатие Win+Ctrl+2 переключит вас на вторую задачу и так далее.
3. Поиск файлов и папок
Если вам нужно быстро найти файл или папку на вашем компьютере, вы можете использовать комбинацию клавиш Win+E для открытия «Проводника». Затем в поле адресной строки вы можете ввести название файла или папки и нажать клавишу Enter, чтобы выполнить поиск.
4. Перемещение по документам и веб-страницам
Для перемещения по документам или веб-страницам можно использовать клавиши Ctrl+Влево/Вправо. Эти комбинации клавиш позволяют перемещаться между отдельными элементами или словами в тексте. Ключевое слово или фраза может быть быстро найдены с помощью комбинации клавиш Ctrl+F, после чего введите ключевое слово в поле поиска.
5. Копирование и вставка текста
Для копирования текста выделите его и нажмите комбинацию клавиш Ctrl+C. Затем, чтобы вставить скопированный текст, перейдите в нужное место и нажмите комбинацию клавиш Ctrl+V. Также вы можете использовать комбинацию клавиш Ctrl+X, чтобы вырезать выделенный текст.
Это только некоторые из комбинаций клавиш, которые могут увеличить вашу продуктивность при использовании Windows 10. Регулярное использование этих клавиш поможет вам работать быстрее и эффективнее.
Работа с текстом и редактирование
В Windows 10 есть множество горячих клавиш, которые позволяют вам эффективно работать с текстом и выполнять редактирование. Ниже приведены некоторые из них:
| Горячие клавиши | Описание |
|---|---|
| Ctrl + N | Открыть новое окно программы |
| Ctrl + O | Открыть файл |
| Ctrl + S | Сохранить файл |
| Ctrl + P | Показать параметры для печати |
| Ctrl + R | Переименовать выбранный элемент |
| Ctrl + C | Скопировать выделенный текст или элемент |
| Ctrl + V | Вставить скопированный текст или элемент |
| Ctrl + X | Вырезать выделенный текст или элемент |
| Ctrl + Z | Отменить последнее действие |
| Ctrl + Y | Повторить последнее действие |
| Ctrl + A | Выделить весь текст или элемент |
| Ctrl + F | Открыть поиск в текущем окне или программе |
| Ctrl + H | Открыть окно замены в текущем окне или программе |
| Ctrl + G | Открыть журнал поиска в текущем окне или программе |
| Ctrl + Tab / Ctrl + Shift + Tab | Переключение между открытыми окнами или вкладками |
| Ctrl + W | Закрыть активное окно или программу |
| Alt + Tab / Alt + Shift + Tab | Переключаться между открытыми программами |
| Ctrl + 1-9 | Переключение между виртуальными рабочими столами |
| Win + Tab / Win + Shift + Tab | Открытие режима просмотра задач и переключение между окнами |
| Win + Ctrl + D | Открыть новый рабочий стол |
| Win + Ctrl + F4 | Закрыть активный рабочий стол |
| Win + E | Открыть проводник Windows |
| Win + L | Заблокировать компьютер |
| Shift + Delete | Удалить файл без перемещения в Корзину |
| Shift + F10 | Открыть контекстное меню |
| Shift + F3 | Изменить регистр букв в выделенном тексте |
| Shift + Insert | Вставить скопированный текст или элемент |
| Ctrl + Shift + Left / Right Arrow | Выделение текста по словам |
| Ctrl + Left / Right Arrow | Перемещение курсора по словам |
| Ctrl + Up / Down Arrow | Прокрутка текста в окне без изменения положения курсора |
| Ctrl + Home / End | Перейти в начало / конец документа |
| Сtrl + Shift + Home / End | Выделить текст от текущего положения курсора до начала / конца документа |
| Ctrl + Shift + Tab | Переключиться между вложенными элементами или папками в окне с параметрами |
| Ctrl + Spacebar | Выбрать целое слово или элемент |
| Ctrl + Shift + Spacebar | Выбрать целую строку или элемент |
| Ctrl + 0 | Изменить размер монитора в режиме дублирования |
Используя эти горячие клавиши, вы сможете значительно увеличить свою продуктивность при работе с текстом и редактировании в Windows 10.
Окна и мониторы
Работая в операционной системе Windows 10, вы можете использовать различные горячие клавиши для эргономичного и удобного управления окнами и мониторами. Ниже приведен список полезных клавиш, которые помогают значительно увеличить вашу продуктивность:
Управление окном
Alt+Пробел— открыть системное меню окна.Alt+Пробел, С— свернуть окно.Alt+Пробел, Х— закрыть окно.Alt+Пробел, R— восстановить (развернуть) свернутое окно.Alt+Пробел, M— переместить окно (включить режим перемещения окна с помощью клавиш со стрелками).Alt+Пробел, S— изменить размер окна (включить режим изменения размера окна с помощью клавиш со стрелками).
Управление проводником
Win+E— открыть проводник.Ctrl+N— открыть новое окно проводника.Ctrl+Shift+N— создать новую папку.Ctrl+Shift+E— раскрыть все папки.Ctrl+W— закрыть активное окно проводника.Ctrl+Shift+W— закрыть все окна проводника.Ctrl+Shift+<- перейти на предыдущий уровень.Ctrl+Shift+>>- перейти на следующий уровень.
Многозадачность
Win+Left- закрепить активное окно слева.Win+Right- закрепить активное окно справа.Win+Up- расположить активное окно на весь экран.Win+Down- восстановить активное окно (если оно было свернуто или закреплено).Win+D- переключиться между рабочим столом и активными окнами.Ctrl+Esc- открыть меню Пуск.Alt+Tab- переключиться между открытыми окнами.
Эти клавиши значительно ускоряют процесс работы с окнами, проводником и мониторами в Windows 10. Используйте их на своей работе, чтобы сэкономить время и повысить продуктивность!
Звук и мультимедиа
Звук и мультимедиа играют важную роль в нашей повседневной работе. В Windows 10 есть несколько полезных комбинаций клавиш для управления звуком и другими мультимедийными элементами:
Горячие клавиши для управления звуком
Ctrl + Вверх/Вниз - Увеличение/уменьшение громкости звука
Ctrl + Пробел - Выключение/включение звука
Ctrl + Shift + Вверх/Вниз - Увеличение/уменьшение громкости звука на 10%
Горячие клавиши для управления мультимедиа
Ctrl + P - Воспроизведение/пауза медиа-файла
Ctrl + R - Перемотка вперед в медиа-файле
Ctrl + T - Перемотка назад в медиа-файле
Ctrl + S - Остановка воспроизведения медиа-файла
Если у вас есть установленная программа для воспроизведения звука или мультимедиа, эти горячие клавиши могут быть очень полезными для управления ею. Вы можете настроить эти горячие клавиши на свое усмотрение в настройках программы.
Выполнение команд
Один из основных способов повышения продуктивности при работе в Windows 10 -это использование горячих клавиш. Настройка и использование этих комбинаций клавиш может значительно ускорить выполнение действий и предоставить быстрый доступ к различным функциям и программам.
Ниже приведена группированная таблица с 40 горячими клавишами для выполнения команд в Windows 10:
| Команда | Горячая клавиша | Описание |
|---|---|---|
| Выход из программы | Alt + F4 | Закрыть выбранное окно или приложение |
| Переключение между открытыми окнами | Alt + Tab | Переключение между открытыми приложениями |
| Выполнить последнее действие | Ctrl + Y | Отменить или повторить последнее действие в документе |
| Вырезать выделенный элемент | Ctrl + X | Вырезать выбранный текст или элемент и скопировать его в буфер обмена |
| Копирование выделенного элемента | Ctrl + C | Скопировать выделенный текст или элемент в буфер обмена |
| Вставка скопированного или вырезанного элемента | Ctrl + V | Вставить скопированный текст или элемент из буфера обмена |
| Отменить последнее действие | Ctrl + Z | Отменить последнее действие в документе |
| Сохранить документ | Ctrl + S | Сохранить текущий документ |
| Выделить все в документе | Ctrl + A | Выделить все содержимое в документе или окне |
| Открыть окно Пуск | Ctrl + Esc | Открыть главное меню и запустить приложения |
| Переключение между открытыми приложениями на панели задач | Win + Д | Минимизировать все окна и отобразить рабочий стол |
| Открыть окно Start | Win | Открыть меню Пуск |
| Открыть окно Восстановление | Ctrl + Shift + Esc | Открыть окно Восстановление, где вы можете просмотреть и изменить запущенные программы |
| Открыть окно Проводника | Win + E | Открыть окно Проводника для просмотра и управления файлами и папками |
| Открыть окно просмотра задач | Alt + Tab | Открыть окно просмотра задач для просмотра и переключения между открытыми приложениями |
| Открыть окно поиска | Win + S | Открыть окно поиска для поиска файлов, приложений и настроек |
| Переключение между вкладками в браузере | Ctrl + Tab | Переключение между открытыми вкладками в браузере |
| Переход к началу документа | Ctrl + Home | Переход к началу документа, страницы или строки |
| Переход к концу документа | Ctrl + End | Переход к концу документа, страницы или строки |
| Выделение слова по паролю | Ctrl + Shift + Правая / Левая стрелка | Выделение слова в выбранном направлении |
| Выделение абзаца / строки | Ctrl + Shift + Вверх / Вниз | Выделение абзаца или строки вверх или вниз |
| Выделение всего в документе до края | Ctrl + Shift + Home / End | Выделение всего содержимого в документе до начала или конца документа |
| Выделение области с помощью мыши | Shift + Щелчок мыши | Выделение области в документе или на рабочем столе с помощью мыши |
Использование этих горячих клавиш поможет вам экономить время и ускорять выполнение действий в Windows 10. Необходимо только запомнить их и практиковаться в их использовании для увеличения своей продуктивности.
Вызов системных функций
В Windows 10 существует множество горячих клавиш, которые позволяют увеличить продуктивность работы с операционной системой. В данном разделе мы рассмотрим некоторые полезные сочетания клавиш для вызова системных функций.
1. Сочетание клавиш Windows+M
- Свернуть все открытые окна и минимизировать их на панель задач.
2. Сочетие клавиш Windows+Shift+M
- Восстановить минимизированные окна и открыть их на ранее выбранных позициях.
3. Сочетие клавиш Windows+D
- Переключение на рабочий стол.
4. Сочетие клавиш Ctrl+Shift+Esc
- Открыть диспетчер задач Windows для просмотра запущенных процессов и их управления.
5. Сочетие клавиш Alt+Tab
- Переключение между открытыми приложениями.
6. Сочетие клавиш Ctrl+Tab или Ctrl+Shift+Tab
- Переключение между открытыми вкладками в приложении или окне.
7. Сочетие клавиш Ctrl+P
- Открыть окно печати текущего активного документа или элемента.
8. Сочетие клавиш Ctrl+Z
- Отменить последнее действие.
9. Сочетие клавиш Ctrl+X
- Вырезать выделенный элемент или текст.
10. Сочетие клавиш Ctrl+C
- Скопировать выделенный элемент или текст.
11. Сочетие клавиш Ctrl+V
- Вставить скопированный или вырезанный элемент или текст.
12. Сочетие клавиш Ctrl+A
- Выделить все элементы или текст в текущей области.
13. Сочетие клавиш Ctrl+S
- Сохранить текущий документ или файл.
14. Сочетие клавиш Ctrl+O
- Открыть новый документ или файл.
15. Сочетие клавиш Ctrl+F
- Открыть окно поиска для поиска текста или элементов в текущем приложении.
16. Сочетие клавиш Ctrl+Shift+Delete
- Открыть окно очистки истории и данных браузера.
17. Сочетие клавиш Alt+Esc
- Переключаться между открытыми приложениями в порядке их открытия.
18. Сочетие клавиш Ctrl+Shift+T
- Восстановить последнюю закрытую вкладку в браузере.
19. Сочетие клавиш Ctrl+Shift+Tab
- Переключаться между открытыми вкладками в обратном порядке.
20. Сочетие клавиш Alt+Home
- Открыть домашнюю страницу текущего браузера.
Это лишь некоторые из множества доступных сочетаний клавиш в Windows 10. Они помогут вам сэкономить время и сделать вашу работу более продуктивной.
Работа с изображениями и скриншотами
Windows 10 предлагает некоторые полезные хоткеи для работы с изображениями и скриншотами. Вот несколько флажков для увеличения вашей продуктивности:
Создание скриншота
Чтобы создать скриншот всего экрана, нажмите клавишу Print Screen. Если вы хотите сделать скриншот только активного окна, удерживайте клавишу Alt и нажимайте на Print Screen.
Открытие специальных инструментов
Чтобы открыть инструмент для редактирования и работу с изображениями, нажмите Win + Shift + S. Вы сможете выделить область экрана, которую хотите скопировать или сохранить.
Открытие Окна проводника с изображениями
Если вы хотите быстро открыть Окно проводника и перейти к папке с изображениями, нажмите Win + E. После этого вы можете найти и выбрать нужное изображение.
Копирование изображений в буфер обмена
Выделите нужное изображение, затем нажмите Ctrl + C, чтобы скопировать изображение в буфер обмена. После этого вы можете вставить скопированное изображение в другое место с помощью комбинации клавиш Ctrl + V.
Работа с сохраненными изображениями
Чтобы открыть сохраненное изображение, наведите на него курсор мыши, удерживайте клавишу Alt и двигайтесь стрелками влево или вправо для переключения между изображениями. Чтобы переименовать изображение, выделите его, нажмите клавишу F2 и введите новое имя файла.
Это лишь несколько ключей, которые могут повысить вашу продуктивность в работе с изображениями и скриншотами на Windows 10. Будьте готовы к исследованию и изучению других горячих клавиш, которые могут быть полезны в вашей повседневной деятельности.
Работа с виртуальными рабочими столами
В Windows 10 вы можете использовать виртуальные рабочие столы для эффективной работы с несколькими задачами одновременно. Вот некоторые горячие клавиши, которые помогут вам легко переключаться между рабочими столами и управлять окнами и приложениями.
Создание и переключение между виртуальными рабочими столами
| Горячая клавиша | Описание |
|---|---|
| Win + Tab | Открывает центральное окно переключения задач, где вы можете просмотреть все открытые приложения на текущем рабочем столе, а также переключаться между рабочими столами. |
| Ctrl + Win + D | Создает новый виртуальный рабочий стол. |
| Ctrl + Win + стрелка влево/вправо | Переключается между соседними виртуальными рабочими столами в указанном направлении. |
| Ctrl + Win + F4 | Закрывает текущий виртуальный рабочий стол. |
Работа с окнами и приложениями на виртуальных рабочих столах
Когда вы открываете приложение или окно на одном виртуальном рабочем столе, оно не появляется на других рабочих столах. Вот некоторые горячие клавиши, которые помогут вам управлять окнами и приложениями на виртуальных рабочих столах:
| Горячая клавиша | Описание |
|---|---|
| Ctrl + Win + стрелка влево/вправо | Переключается между окнами на текущем виртуальном рабочем столе в указанном направлении. |
| Ctrl + Win + Tab/Shift + Tab | Переключается между приложениями на текущем виртуальном рабочем столе в центральном окне переключения задач. |
| Ctrl + Alt + Tab | Переключается между всеми открытыми приложениями на всех виртуальных рабочих столах. |
| Ctrl + Win + число (1-9) | Переключается на указанный виртуальный рабочий стол. |
Например, если у вас есть несколько окон с различными приложениями на нескольких виртуальных рабочих столах, вы можете свернуть активное окно влево или вправо с помощью сочетания клавиш Win + стрелка влево/вправо, чтобы легко просматривать другие открытые окна на том же виртуальном рабочем столе.
Чтобы эффективно использовать виртуальные рабочие столы, вы можете также создать закрепленные или закрепленные окна приложений. Закрепленное окно всегда остается на виду, независимо от рабочего стола, на котором вы находитесь. Вы можете создать закрепленное окно, нажав на заголовок окна приложения правой кнопкой мыши и выбрав "Закрепить".
Другой горячей клавишей, которая может быть полезна при работе с виртуальными рабочими столами, является Win + D, которая просто минимизирует все окна и переключается на рабочий стол. Вы также можете использовать F11 для переключения в полноэкранный режим в браузере и некоторых других программах.
Все эти горячие клавиши и функции помогут вам эффективно переключаться между задачами и окнами, экономить время и повысить продуктивность в Windows 10.
Доступ к специальным функциям Windows 10
Сочетания клавиш в Windows 10 могут значительно повысить вашу продуктивность и упростить некоторые рутинные задачи. Вот некоторые полезные горячие клавиши для доступа к специальным функциям операционной системы:
Win + D– быстрое открытие рабочего столаWin + E– открытие файлового менеджера (проводника)Win + L– блокировка компьютераWin + R– открытие окна "Выполнить"Win + S– открытие функции поискаWin + I– открытие настроекCtrl + Shift + Esc– быстрый запуск диспетчера задачAlt + Tab– переключение между открытыми приложениямиAlt + F4– закрытие активного окна или программыWin + Tab– открытие переключателя задачAlt + Home– открытие дополнительных параметров в окне ПроводникаWin + O– блокирование ориентации экрана (полезно для планшетов)Win + P– выбор режима мультимониторной работыCtrl + Shift + V– вставка текста без форматированияCtrl + Shift + N– создание новой папкиAlt + Enter– открытие свойств выделенного элементаCtrl + C– скопировать выделенный фрагментCtrl + X– вырезать выделенный фрагментCtrl + V– вставить скопированный или вырезанный фрагментCtrl + Z– отменить последнее действиеCtrl + Shift + Z– повторить отмененное действиеCtrl + A– выделить все элементы в текущем окне или программеShift + Delete– удалить элемент без перемещения в корзинуCtrl + Shift + N– переименовать выбранный элементCtrl + W– закрыть активное окно или вкладкуAlt + Space– открыть контекстное меню текущего окнаCtrl + Alt + Del– открыть меню входа в систему с опциями блокировки, перехода в спящий или выключения компьютера и др.Windows + L– блокировка компьютераCtrl + Shift + Esc– открыть диспетчер задачAlt + Home– открыть папку с фильтром "домашняя"Win + U– открыть Центр управления специальными возможностямиCtrl + Alt + Delete– открыть меню с опциями блокировки, выхода и смены пользователяWin + T– циклическое переключение между элементами на панели задачWin + Space– изменение языка ввода в соответствии с раскладками, установленными в системеCtrl + Shift + 7– переключение программ между приложениямиCtrl + Enter– открыть элемент с флажком "Закрепленную"Ctrl + Shift + N– создать новый виртуальный рабочий столWin + Ctrl + D– создать новое виртуальное окноWin + Ctrl + F4– закрыть текущий виртуальный рабочий столWin + Ctrl + влево/вправо– переключение между виртуальными рабочими столамиWin + Ctrl + F– раскрыть окна на текущем виртуальном рабочем столеWin + Shift + .– развернуть поле ввода на виртуальной клавиатуреWin + .– открыть панель смайлов и символов на виртуальной клавиатуре
Пользуйтесь этими горячими клавишами для более эффективной работы в операционной системе Windows 10. Они могут значительно сэкономить ваше время и упростить выполнение основных задач.
Видео:
ОПТИМИЗАЦИЯ WINDOWS 10 - БЫСТРЕЕ В ИГРАХ, БЫСТРЕЕ В РАБОТЕ!!!
ОПТИМИЗАЦИЯ WINDOWS 10 - БЫСТРЕЕ В ИГРАХ, БЫСТРЕЕ В РАБОТЕ!!! by SLAVA REVIEWS 5,316,587 views 4 years ago 18 minutes