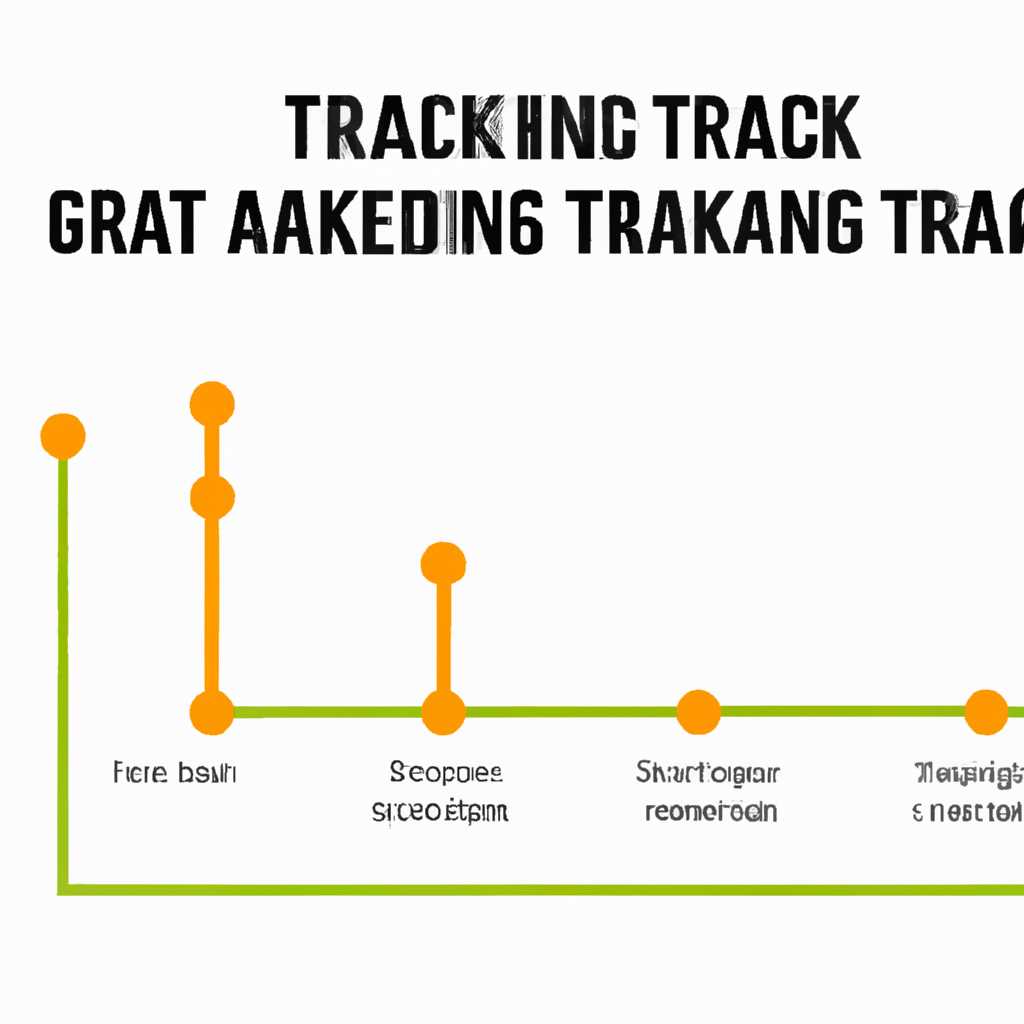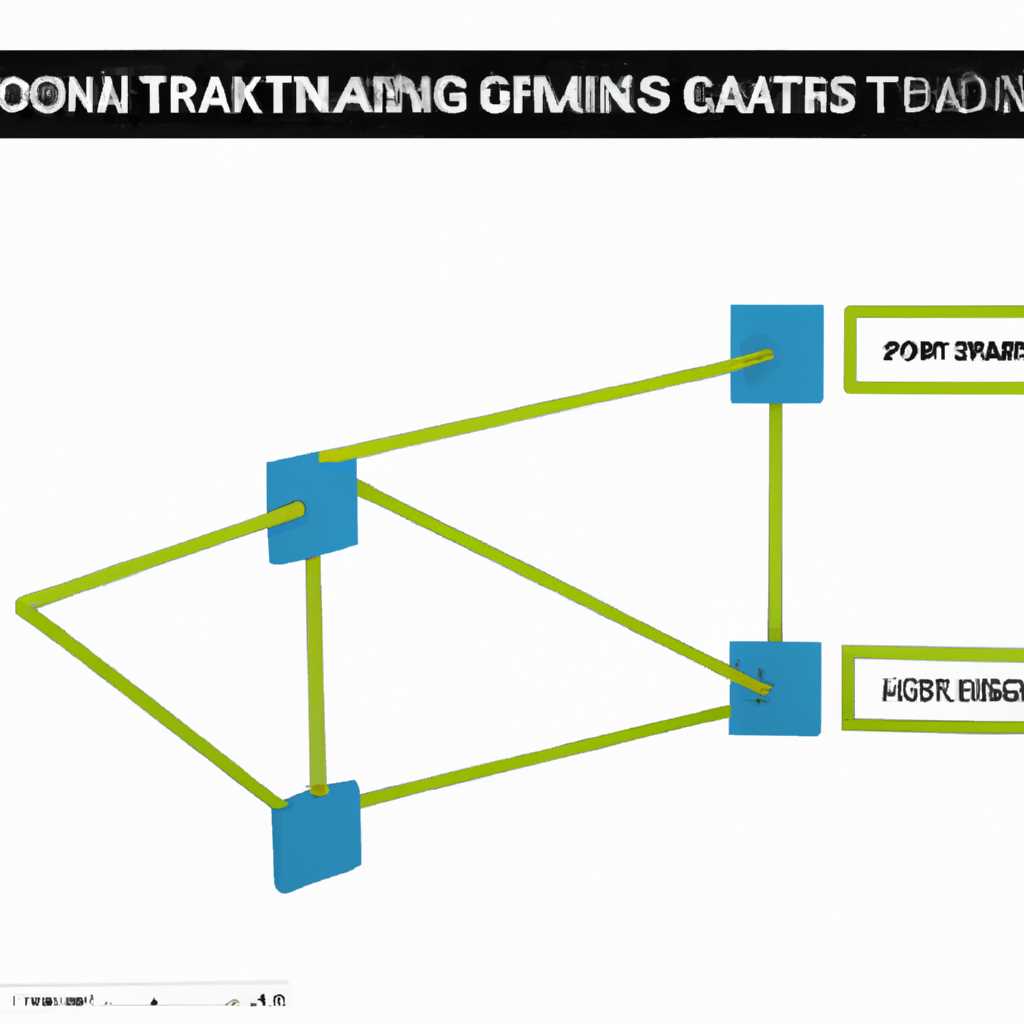- Отслеживание использования видеокарты в диспетчере задач Windows: важные детали
- Как увеличить выделенную видеопамять в Windows 10
- Шаг 1: Вход в BIOS
- Шаг 2: Настройка выделенной видеопамяти
- Шаг 1: Открытие диспетчера задач
- Шаг 2: Отслеживание использования видеопамяти
- Как отслеживать общее использование ресурсов GPU
- Увеличьте выделенную видео память на вашей видеокарте из BIOS
- Зачем увеличивать выделенную видео память?
- Как увеличить выделенную видео память из BIOS?
- Как просмотреть использование графического процессора в приложении
- Зачем вам VRAM
- Чем посвящен VRAM
- Проверьте количество VRAM на вашей видеокарте
- Увеличьте выделенную видеопамять на вашей видеокарте с помощью редактора реестра
- Внимание: перед внесением изменений в реестр вашей системы, рекомендуется создать резервную копию реестра для возможности восстановления в случае возникновения проблем.
- Видео:
- Загрузка процессора до 70-100% при открытии диспетчера задач Windows10?
Отслеживание использования видеокарты в диспетчере задач Windows: важные детали
Если вы занимаетесь графическим дизайном или играми на вашем компьютере с операционной системой Windows, вы, возможно, захотите отслеживать использование графического процессора (видеокарты). Диспетчер задач Windows позволяет проверить, сколько памяти используется, какие функции используемого графического движка и многое другое.
Для того чтобы проверить использование видеокарты, вам нужно открыть диспетчер задач. Для этого введите сочетание клавиш Ctrl + Shift + Esc или нажмите правой кнопкой мыши на панели задач и выберите «Диспетчер задач». В открывшемся окне диспетчера задач перейдите на вкладку «Производительность». В верхней части экрана вы увидите общую информацию об использовании графической и оперативной памяти, а также о количестве процессоров, используемых вашим компьютером.
Чтобы узнать больше деталей об использовании видеокарты, необходимо выбрать вкладку «Графика 1» в левой части окна. В этом разделе вы сможете увидеть информацию о графическом адаптере, используемом вашим компьютером, а также о его выделенной и зарезервированной системной памяти. Если вы хотите отслеживать количество доступа к видеопамяти, обратите внимание на столбец «Выделенная память». В некоторых случаях вы можете увидеть, что выделенное количество памяти большое, чем требуется для вашего приложения или используемого разрешения изображений.
Как увеличить выделенную видеопамять в Windows 10
Чтобы увеличить выделенную видеопамять в Windows 10, вам понадобится внести изменения в BIOS вашей системы. Вот пошаговая инструкция о том, как выполнить эту операцию:
Шаг 1: Вход в BIOS
1. Перезагрузите компьютер и во время загрузки нажмите клавишу DELETE (или другую клавишу, указанную во время загрузки), чтобы войти в BIOS.
Шаг 2: Настройка выделенной видеопамяти
2. Внутри BIOS найдите раздел, связанный с графикой или видео. Обычно этот раздел называется «Graphics» или «Video».
3. В разделе Graphics или Video найдите параметр, отвечающий за выделение видеопамяти. Название параметра может отличаться в зависимости от модели BIOS. Например, это может быть «Video Memory», «Graphics Configuration» или что-то подобное.
4. Введите желаемое количество видеопамяти в соответствующем поле. Значение обычно указывается в мегабайтах (MB) или гигабайтах (GB).
Примечание: Важно учесть, что выделение большего количества выделенной видеопамяти не всегда приводит к улучшению производительности. В некоторых случаях правильная настройка выделенной видеопамяти может быть достаточной, а в других случаях более важными могут быть другие ресурсы, такие как процессор или системная память. Поэтому рекомендуется проверить требования используемых приложений и игр перед увеличением выделенной видеопамяти.
5. После внесения изменений сохраните настройки BIOS и перезагрузите систему.
Чтобы убедиться, что изменения вступили в силу, вы можете проверить выделенную видеопамять через диспетчер задач Windows.
Для этого выполните следующие действия:
Шаг 1: Открытие диспетчера задач
1. Щелкните правой кнопкой мыши по панели задач и выберите «Диспетчер задач» из контекстного меню.
2. Перейдите на вкладку «Производительность».
Шаг 2: Отслеживание использования видеопамяти
3. В нижней части окна щелкните на «Отслеживать» и выберите «Видеопамять».
4. Вы увидите график использования видеопамяти и данные о количестве используемой и зарезервированной памяти на вашей видеокарте.
Теперь вы знаете, как увеличить выделенную видеопамять в Windows 10 и как проверить ее использование в диспетчере задач. Удачи в настройке вашей системы!
Как отслеживать общее использование ресурсов GPU
Чтобы открыть диспетчер задач, щелкните правой кнопкой мыши на панели задач и выберите соответствующий пункт в контекстном меню, или нажмите сочетание клавиш Ctrl + Shift + Esc. В открывшемся окне диспетчера задач перейдите на вкладку «Производительность».
В верхней части окна Процессы вы увидите столбцы, отображающие заголовки разных источников ресурсов, таких как Центральный процессор (CPU), Оперативная память (RAM) и Графический процессор (GPU). Чтобы увидеть, как использование вашего графического процессора, выберите его в столбце «Графический процессор (GPU)» дважды щёлкнув на нем.
В открывшемся окне, вы увидите график, который показывает общее использование графического процессора. Вы можете переключаться между разными графическими данными, щелкая на их именах в верхней части окна. Если вы хотите просмотреть подробности об использовании видеопамяти, перейдите на вкладку «Видеопамять».
В окне «Видеопамять» вы увидите информацию о видеопамяти, используемой приложениями на вашем компьютере. Здесь вы можете узнать, сколько видеопамяти используют различные приложения, а также какое разрешение экрана они используют. Вы можете выбрать одно из приложений, чтобы увидеть дополнительную информацию о его использовании видеопамяти.
Если вы хотите увидеть, сколько оперативной памяти используют графические приложения, то переключитесь на вкладку «RAM». Здесь вы найдете информацию о потреблении оперативной памяти разными приложениями, использующими графику.
Возможно, вам интересно узнать, зачем отслеживать общее использование ресурсов GPU. Во-первых, это может помочь вам определить, какие приложения нагружают вашу видеокарту больше других. Это полезно, если вы обнаружили, что некоторые приложения работают медленно или перегревают вашу видеокарту.
Во-вторых, отслеживание использования видеопамяти может быть полезно для оптимизации работы приложений, особенно тех, которые работают с большим объемом графических данных. Если вы заметите, что какое-то приложение использует слишком большой объем видеопамяти, вы можете попробовать уменьшить его настройки или выбрать более подходящий для вашего компьютера режим разрешения экрана.
Теперь, когда вы знаете, как отслеживать общее использование ресурсов GPU в диспетчере задач Windows, вы можете использовать эту информацию для оптимизации производительности вашего компьютера и рабочего процесса.
Увеличьте выделенную видео память на вашей видеокарте из BIOS
Видеокарта играет важную роль в отображении графики на экране вашего компьютера. Она отвечает за отображение изображений на дисплее и позволяет вам видеть все приложения и игры на экране. Кроме того, видеокарта использует свою видеопамять (VRAM) для хранения данных об изображениях и других ресурсах, которые используются вашей системой.
Windows имеет функцию отслеживания использования видеопамяти вашей видеокарты, чтобы вы могли видеть, сколько ресурсов используют различные приложения и игры. Если у вас современная видеокарта с большим объемом VRAM, то вероятно, вы не столкнетесь с проблемами недостатка графической памяти. Однако, если у вас есть приложение или игра, которая требует большого объема VRAM, то вы можете попробовать увеличить выделенную видео память на вашей видеокарте из BIOS.
BIOS (Basic Input/Output System) — это программное обеспечение, которое находится на материнской плате вашего компьютера и отвечает за инициализацию аппаратной части компьютера. Он контролирует все настройки вашего компьютера, включая настройки видеокарты.
Зачем увеличивать выделенную видео память?
Увеличение выделенной видео памяти может быть полезно, если у вас есть приложение или игра, которая требует большого объема VRAM для корректного отображения. Увеличение количества выделенной видео памяти позволяет видеокарте использовать больше ресурсов для обработки графики, что в свою очередь может улучшить производительность приложения или игры.
Как увеличить выделенную видео память из BIOS?
Чтобы увеличить выделенную видео память на вашей видеокарте из BIOS, выполните следующие шаги:
- Загрузите компьютер и нажмите клавишу
DelилиF2при появлении заголовка BIOS на экране. У разных производителей материнских плат могут быть разные клавиши для входа в BIOS, поэтому это может бытьF1,F8или другая. - Найдите раздел, связанный с видеокартой или графикой. Обычно он находится в разделе «Advanced» или «Chipset».
- В этом разделе вы должны увидеть настройки, связанные с выделенной видео памятью. Это может быть «Graphics Configuration» или «Video Settings». Щелкните по этому разделу, чтобы перейти к дополнительным настройкам.
- В верхней части экрана, возможно, будет отображена информация о вашей видеокарте, такая как название и объем VRAM. Посмотрите на эту информацию, чтобы узнать текущее количество выделенной видео памяти.
- Если есть возможность изменить выделенную видео память, вы увидите соответствующие настройки рядом с информацией о видеокарте. Выберите эту настройку, и вы увидите список доступных вариантов.
- Используйте клавиши со стрелками на клавиатуре, чтобы выбрать большее количество выделенной видео памяти. Обычно варианты отображаются в мегабайтах (МБ) или гигабайтах (ГБ). Увеличьте значение до желаемого объема.
- После внесения изменений, сохраните настройки BIOS и перезагрузите компьютер.
После перезагрузки компьютера измененная выделенная видео память должна быть активна. Вы можете проверить это, открыв Диспетчер задач Windows, щелкнув правой кнопкой мыши на панели задач и выбрав «Диспетчер задач». В Диспетчере задач выберите вкладку «Производительность». В столбце «Видеокарта» вы увидите информацию о ваших видеокартах, включая измененный объем выделенной видео памяти.
Увеличение выделенной видео памяти на вашей видеокарте из BIOS — это относительно простой процесс, который может помочь улучшить производительность графики и общую производительность вашей системы. Если у вас есть современная видеокарта и вы играете в требовательные игры или работаете с графическим редактором, увеличение выделенной видео памяти может быть полезным.
Используйте эту функцию с осторожностью и помните, что увеличение выделенной видео памяти также уменьшает доступный объем оперативной памяти вашей системы для других процессов.
Как просмотреть использование графического процессора в приложении
Если вы хотите отслеживать, сколько ресурсов ваш gpu использует при запуске конкретного приложения в Windows 10, вы можете легко это сделать с помощью диспетчера задач.
1. Щёлкните правой кнопкой мыши по панели задач Windows и выберите «Диспетчер задач».
2. В диспетчере задач переместитесь на вкладку «Приложения».
3. В колонке «Выделенная графике память» вы увидите, сколько видеопамяти использует каждое приложение.
4. Чтобы увидеть, сколько процессорного времени использует определенное приложение, выберите его в списке и щелкните правой кнопкой мыши.
5. В появившемся контекстном меню выберите «Перейти на процесс».
Откроется вкладка в диспетчере задач, которое показывает информацию только о выбранном приложении. Измените отображение процессов в настройках диспетчера задач:
1. В диспетчере задач щелкните правой кнопкой мыши на любом месте в заголовке столбца и выберите «Мозаика».
2. В меню выберите «Диспетчер задач» — «Настройки».
3. Перейдите на вкладку «Диспетчер задач».
4. В разделе «Вид» включите поле «Видеопамять, используемая» и щёлкните «Изменить».
5. Введите имя приложения, которое вы хотите отслеживать, в поле «Имя».
6. Щёлкните «OK» и затем «Применить».
| Показатель | Что означает |
|---|---|
| Выделенная графике память | Количество видеопамяти, которое приложение использует вместе с gpu. |
| Пространство графики | Количество графической памяти, которое приложение использует для отображения графики. |
| Пространство дисплея | Количество графической памяти, которое приложение использует для отображения данных на экране. |
| Пространство доступа | Количество графической памяти, которое приложение использует для доступа к зарезервированной памяти видеокарты. |
| Пространство изменить | Количество графической памяти, которое приложение может перераспределить на видеокарту в случае нехватки ресурсов. |
| WDDM версия | Версия драйвера Windows Display Driver Model, используемая видеокартой. |
Зачем вам VRAM
Если вы интересуетесь тем, как эффективно использовать свою видеокарту, следует узнать, чем именно вы можете увеличить объем видеопамяти и как это будет влиять на ваш компьютер. Для этого откройте Диспетчер задач Windows, и вкладку Диспетчера устройств выберите вашу видеокарту. Затем дважды щелкните по вашей видеокарте, чтобы открыть окно с настройками.
В этом окне вы увидите различные вкладки, и одна из них будет называться «Дополнительно». Если вам необходимо отслеживать использование видеопамяти вашей видеокарты, перейдите на эту вкладку и найдите столбец «Видеопамять». Этот столбец показывает, сколько видеопамяти сейчас используется вашим компьютером.
Стоит отметить, что этот столбец показывает только общий объем видеопамяти, который используется вашим компьютером в целом. Если в вашей системе установлены несколько видеокарт или одна видеокарта с несколькими GPU, столбец «Видеопамять» может отображать сумму видеопамяти всех этих устройств.
Однако, если вы хотите отслеживать использование видеопамяти для конкретного приложения или движка, установленного на вашем компьютере, можете перейти на вкладку «Процессы». На этой вкладке вы увидите список приложений и процессов, которые в настоящее время используют вашу видеокарту. Если щелкнуть правой кнопкой мыши по приложению, можно выбрать опцию «Перераспределить выделенный объем видеопамяти». Это позволяет вам изменить объем видеопамяти, выделяемый для этого приложения.
Если у вас есть современные видеокарты и вы хотите увеличить объем видеопамяти для определенного приложения, вам придется перейти на вкладку «Дополнительно» и изменить параметры в разделе «Видеопамять» . Вы можете увеличить настройки VRAM по умолчанию или даже назначить специальное значение VRAM для того приложенияили движка .
Если вы хотите отслеживать использование видеопамяти на мониторе вашего компьютера, вам нужно будет отслеживать номера верхнего и нижнего столбцов на экране. Нижний столбец показывает общий объем видеопамяти, который используется вашим компьютером в данный момент. Верхний столбец показывает, сколько видеопамяти выделяется на каждый отдельный процессор или GPU.
В зависимости от настроек драйвера WDDM (Windows Display Driver Model) вашей видеокарты и настроек Microsoft, объем видеопамяти может быть настроен по умолчанию на определенное значение. Однако, в некоторых случаях, если ваше приложение требует больше видеопамяти, вы можете увеличить выделенный объем видеопамяти, чтобы повысить производительность.
Не забывайте, что увеличение объема VRAM на видеокарте также может увеличить использование общей оперативной памяти (RAM) вашего компьютера. Если ваш компьютер уже испытывает проблемы с недостатком оперативной памяти, увеличение VRAM может ухудшить ситуацию. В этом случае, вам может потребоваться установить дополнительную оперативную память или оптимизировать свою систему, чтобы эффективно использовать доступные ресурсы.
Чем посвящен VRAM
Если вы хотите узнать, как много VRAM используется приложением или движком на экране вашего компьютера с ОС Windows 10, вы можете проверить это с помощью Диспетчера задач Windows.
Чтобы проверить использование VRAM, откройте Диспетчер задач Windows, нажав правой кнопкой мыши на панели задач и выбрав «Диспетчер задач». Перейдите на вкладку «Процессы».
| Столбец «Видеопамять» | Столбец «Обычная видеопамять» |
|---|---|
| Показывает количество VRAM, которое используется процессором и приложениями в системе. | Показывает количество VRAM, которое используется процессором и приложениями при отображении данных на экране. |
Чтобы отслеживать использование VRAM, вы можете отсортировать столбец «Видеопамять» по убыванию, чтобы увидеть, какие процессы используют больше всего видеопамяти. Если вы хотите увидеть только количество VRAM, используемого приложением или движком, увеличьте количество видеопамяти в столбце «Обычная видеопамять».
Отслеживание использования VRAM может быть полезным, если вы сталкиваетесь с проблемами производительности при запуске приложений или игр на вашем компьютере. Если видите, что какой-то процесс или приложение использует слишком много VRAM, это может указывать на неэффективное использование ресурсов видеокарты и потенциально влиять на производительность.
Проверьте количество VRAM на вашей видеокарте
Когда вы играете в игры или работаете с графическими приложениями на своем компьютере, ваша видеокарта использует определенное количество видеопамяти (VRAM) для хранения и обработки графических данных.
Зачем вам знать количество VRAM на вашей видеокарте? Правой кнопкой мыши щелкните на значке «Мой компьютер» на рабочем столе и выберите «Свойства». В открытом окне системные данные компьютера, вы можете просмотреть параметры вашей видеокарты, включая доступную видеопамять.
Если у вас есть несколько видеокарт в вашей системе, вы можете отслеживать, сколько видеопамяти используют разные приложения, открыв Диспетчер задач Windows и щелкнув правой кнопкой мыши на панели задач.
Чтобы просмотреть количество VRAM вашей видеокарты, щелкните правой кнопкой мыши по значку «Моё оборудование» в системном трее и выберите «Диспетчер устройств». В разделе «Графические адаптеры» вы найдете вашу видеокарту. Щелкните правой кнопкой мыши на вашей видеокарте и выберите «Свойства». На вкладке «Драйвер» вам будет показано количество выделенной видеопамяти (VRAM).
Если вам придется перераспределить ресурсы системы, чтобы увеличить количество выделенной видеопамяти, вы можете открыть реестр приложений Windows и найти папку с настройками видеокарты. Здесь вы можете изменить значение VRAM, чтобы разрешение или настройки графики были более высокими.
Но будьте осторожны при изменении настроек и редактировании реестра, так как неправильные изменения могут привести к проблемам с системой.
Теперь вы знаете, как проверить количество VRAM на вашей видеокарте и как увеличить его, если понадобится. Эту информацию можно использовать, чтобы отслеживать, какие приложения используют вашу видеокарту и при необходимости перераспределить ресурсы системы.
Увеличьте выделенную видеопамять на вашей видеокарте с помощью редактора реестра
Для более эффективного использования видеокарты вашей системы и обеспечения лучшей производительности графических функций, вы можете увеличить выделенную видеопамять. Это особенно полезно при работе с современными приложениями и играми, которые используют большое количество графических функций и зависят от выделенной видеопамяти.
Для изменения выделенной видеопамяти вашей видеокарты в Windows вы можете воспользоваться функцией редактора реестра. Редактор реестра позволяет отслеживать и изменять различные настройки и параметры системы, включая выделенную видеопамять.
Внимание: перед внесением изменений в реестр вашей системы, рекомендуется создать резервную копию реестра для возможности восстановления в случае возникновения проблем.
Чтобы увеличить выделенную видеопамять на вашей видеокарте с помощью редактора реестра, выполните следующие шаги:
- Откройте редактор реестра Windows, нажав сочетание клавиш Win + R, введите «regedit» и нажмите Enter.
- В редакторе реестра перейдите к следующему пути: HKEY_LOCAL_MACHINE\SOFTWARE\Microsoft\Windows NT\CurrentVersion\Virtualization\GV graphics.
- Щёлкнув правой кнопкой мыши на пустом месте в правой части редактора реестра, выберите «Новый» -> «Значение DWORD (32-бита)».
- Назовите созданное значение DedicatedSegmentSize.
- Щёлкнув дважды по созданному значению DedicatedSegmentSize, укажите его данные в формате «шестнадцатеричное».
- Введите количество видеопамяти (в мегабайтах), которую вы хотите выделить в поле «Значение данных». Количество выделенной видеопамяти должно быть указано в шестнадцатеричной системе счисления. Например, для выделения 512 МБ видеопамяти, введите «200» (без кавычек).
- Нажмите «ОК», чтобы сохранить изменения.
После внесения изменений в редакторе реестра проверьте результаты в диспетчере задач. Для отслеживания выделенного количества видеопамяти в диспетчере задач выполните следующие шаги:
- Откройте диспетчер задач Windows, нажав Ctrl + Shift + Esc.
- Перейдите на вкладку «Производительность».
- Убедитесь, что в верхней части окна выбран раздел «GPU 0».
- В столбце «Выделенная видеопамять» вы увидите количество выделенного видеопамяти вашей видеокарты.
Обратите внимание, что увеличение выделенной видеопамяти в редакторе реестра не означает автоматического увеличения производительности графических функций. Увеличение выделенной видеопамяти может быть полезно только в случаях, когда приложения и игры используют большое количество графических функций и зависят от выделенной видеопамяти.
Если вы столкнулись с проблемами после увеличения выделенной видеопамяти, вы можете просто вернуть значение «DedicatedSegmentSize» в редакторе реестра к обычной системной настройке по умолчанию.
Видео:
Загрузка процессора до 70-100% при открытии диспетчера задач Windows10?
Загрузка процессора до 70-100% при открытии диспетчера задач Windows10? by Дневник Сисадмина 137,412 views 3 years ago 3 minutes, 59 seconds