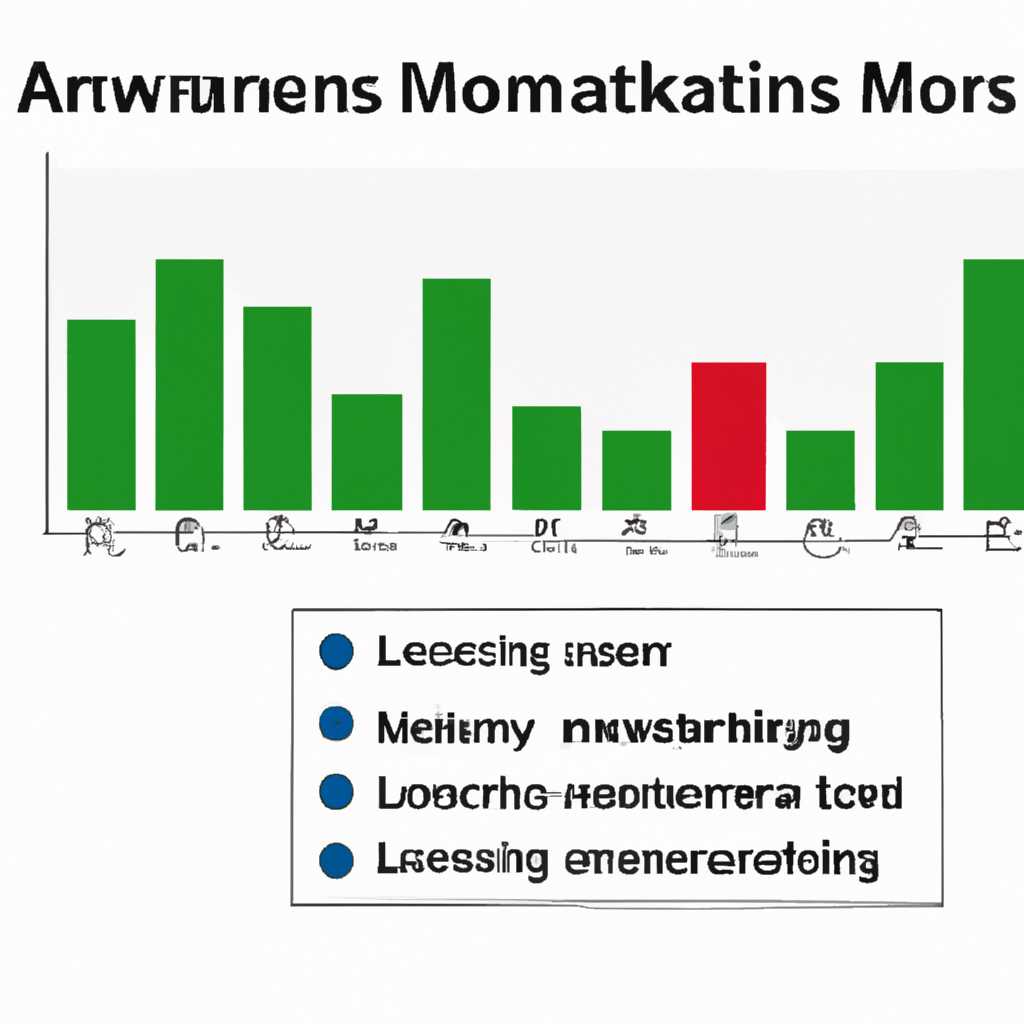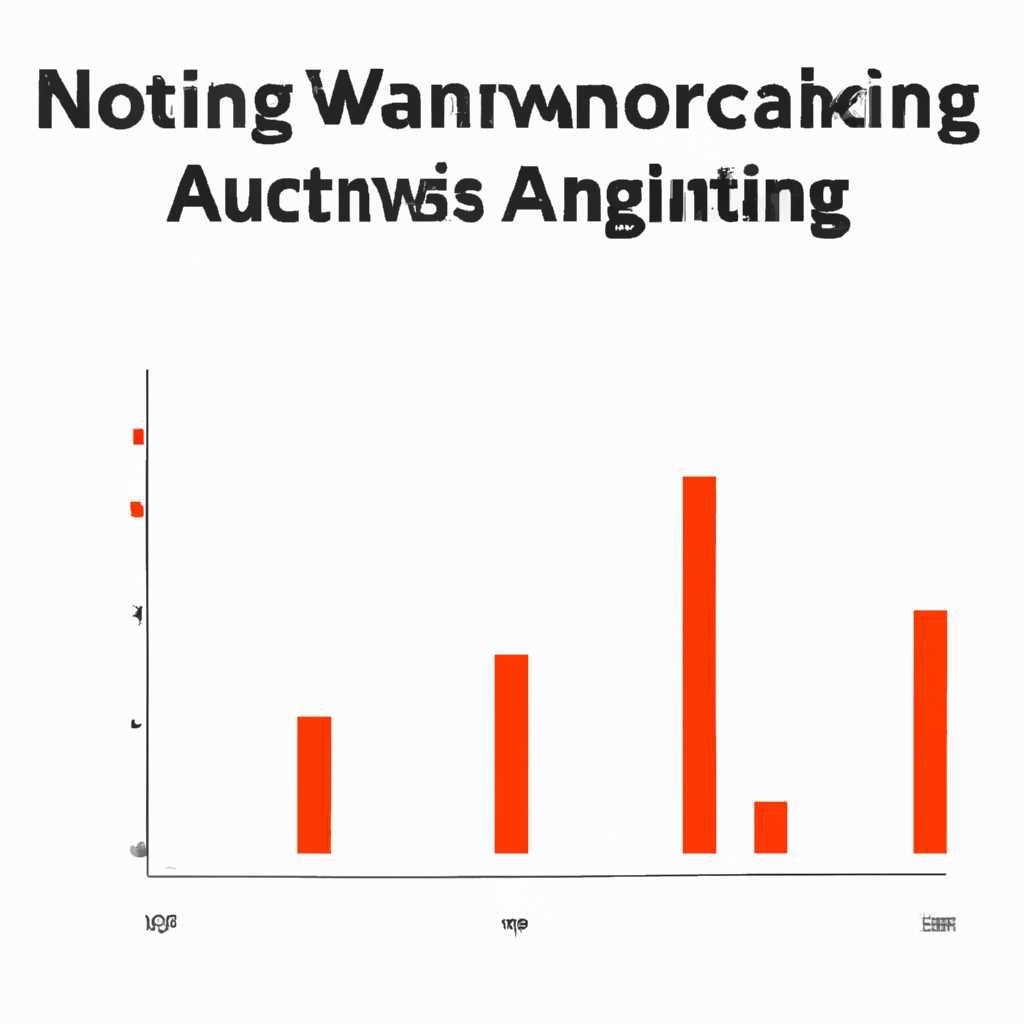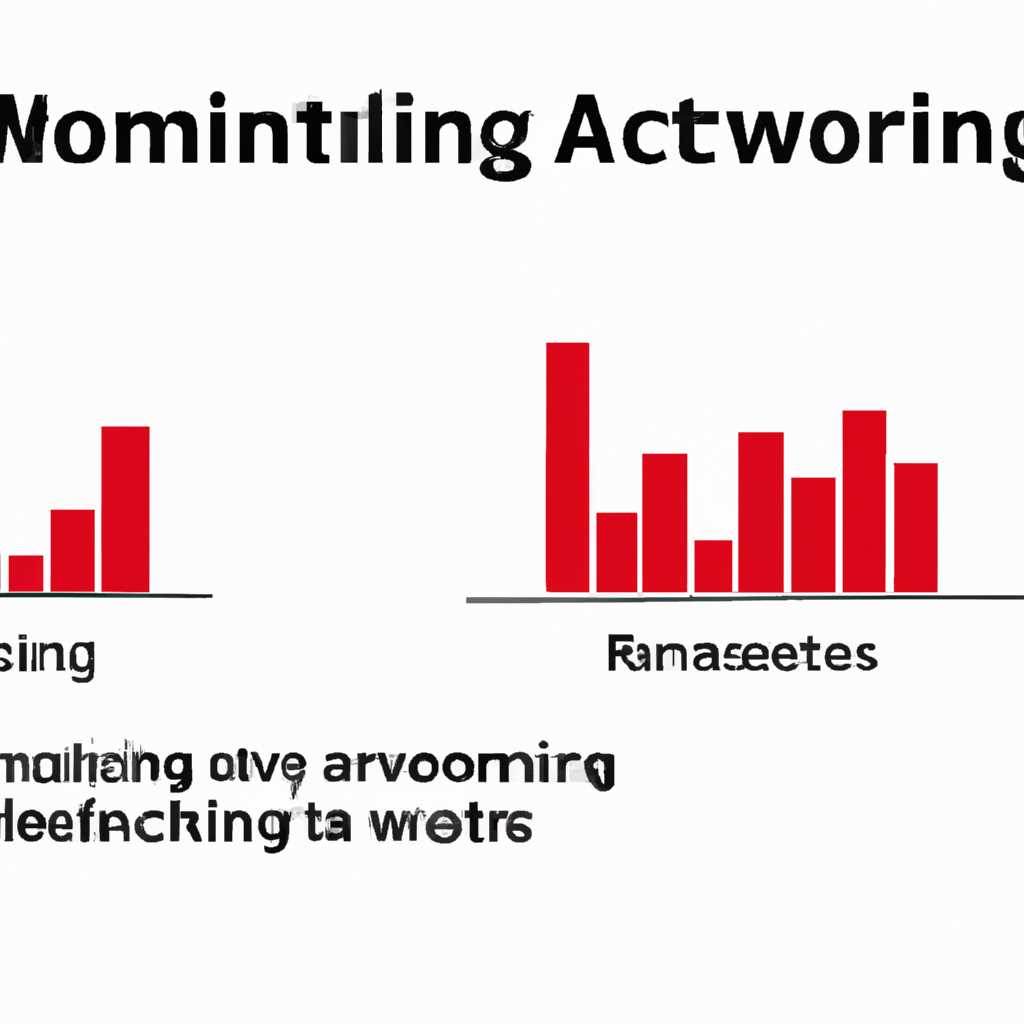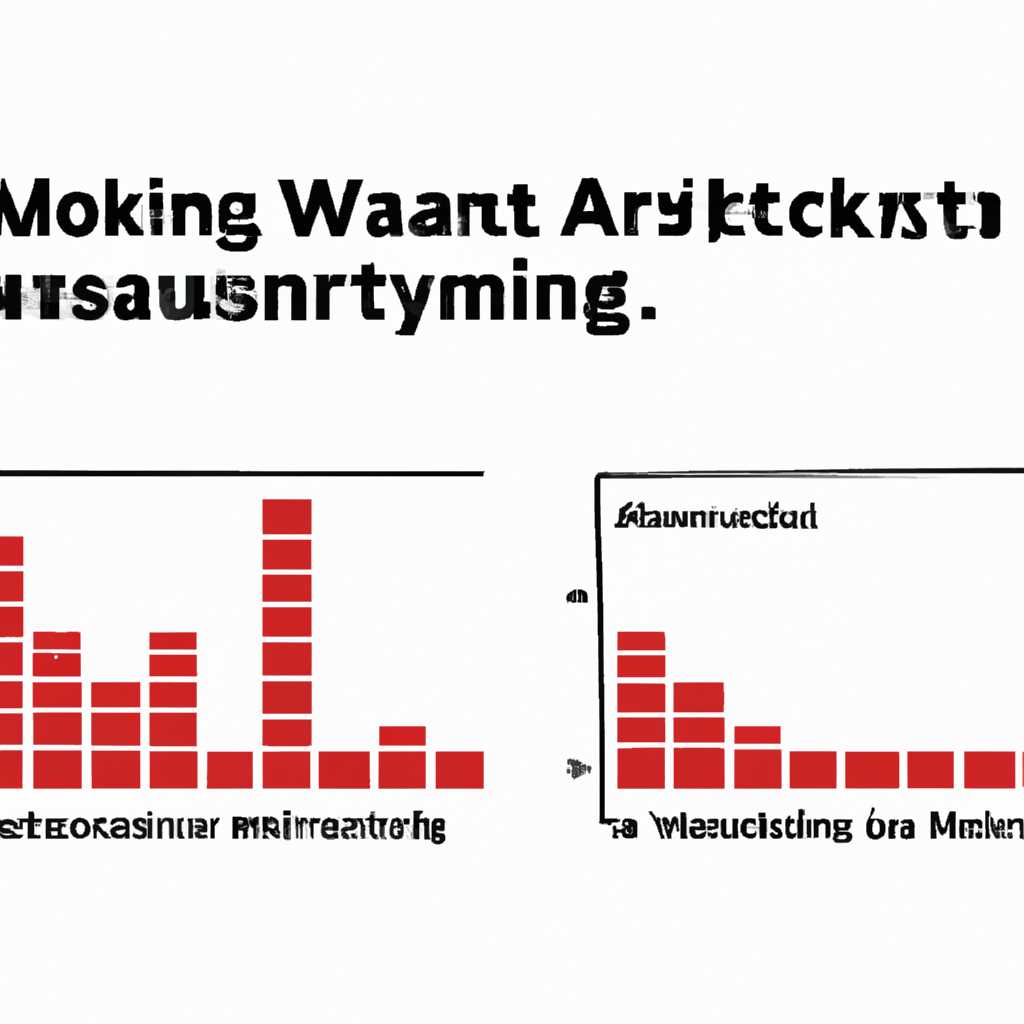- Отслеживание сетевой активности: журналы Брандмауэра Windows
- Роль журналов Брандмауэра Windows в отслеживании сетевой активности
- Получение содержимого журнала
- Активация и отключение журнала
- Сброс журнала
- Уровни и типы журналов Брандмауэра Windows
- Сбор и анализ данных из журналов Брандмауэра Windows
- Сбор данных из журналов Брандмауэра Windows
- Анализ данных из журналов Брандмауэра Windows
- Настройка журналов Брандмауэра Windows
- Использование журналов Брандмауэра Windows для обнаружения и предотвращения атак
- Конфигурация и настройка журналов Брандмауэра Windows
- Настройка стандарта FIPS
- Важно:
- Инструкции по использованию журналов Брандмауэра Windows для диагностики проблем сетевого доступа:
- Роль стандарта FIPS в обеспечении безопасности сети
- Шаги по настройке стандарта FIPS в операционной системе Windows
- Видео:
- Как настроить брандмауэр Windows
Отслеживание сетевой активности: журналы Брандмауэра Windows
Процесс изучения сетевой активности компьютера может быть сложным и монотонным. Однако, с помощью журналов Брандмауэра Windows вы можете получить ценную информацию о состоянии вашей сети и событиях, связанных с сетевым подключением.
Для проверки состояния сетевого подключения откройте настройки Брандмауэра Windows. Настройки можно найти, щелкнув правой кнопкой мыши на значке «Пуск» и выбрав соответствующую надпись. После открытия настроек, введите «журнал» в поле поиска и выберите «Журнал Брандмауэра Windows».
В данном журнале вы можете провести проверку и мониторинг сетевой активности. Чтобы сбросить журнал и сделать его пустым, кликните на кнопку «Сбросить журнал». Это полезно при решении проблем сетевого подключения или при отслеживании несанкционированных доступов.
Чтобы проверить параметры сетевого подключения, перейдите на вкладку «Настройки сети». Здесь вы можете настроить различные параметры сети, включая IP-адреса и правила доступа к сети. Если вам нужно откатить настройки брандмауэра к значениям по умолчанию, кликните на кнопку «Сбросить настройки».
Означает ли это, что вы должны запретить доступ компьютера к сети? Конечно, нет. Но при возникновении проблем с сетевым подключением это может быть полезным шагом для проверки настроек брандмауэра.
Теперь вы знаете, как использовать журналы Брандмауэра Windows для отслеживания сетевой активности и решения проблем сетевого подключения. Не забудьте также проверить настройки брандмауэра и наличие фаервола на вашем компьютере, чтобы обеспечить безопасность вашей сети.
Роль журналов Брандмауэра Windows в отслеживании сетевой активности
Журналы Брандмауэра Windows служат важным инструментом для отслеживания сетевой активности и обеспечения безопасности сети. Они содержат информацию о событиях, связанных с настройками и активностью брандмауэра.
Когда включен автоматический журнал, каждое событие, связанное с брандмауэром, будет регистрироваться и отображаться в списке событий. Чтобы активировать журнал, введите команду «netsh advfirewall set currentprofile logging filename <имя_файла>», где <имя_файла> — это путь к журнальному файлу.
Получение содержимого журнала
Для проверки содержимого журнала Брандмауэра Windows необходимо выполнить следующие действия:
- Нажмите Win + R и введите ncpacpl.cpl.
- На вкладке «Адаптеры» выберите нужный сетевой адаптер или подключение.
- Нажмите кнопку «Свойства»
- На вкладке «Настройки» выберите «Драйвер».
- В выпадающих меню выберите «Сетевой адрес» для отображения IP-адреса или «TCP/IPv4» для отображения настроек IPv4.
- Нажмите «Применить» и «ОК».
Активация и отключение журнала
Активация журнала Брандмауэра Windows позволяет отслеживать сетевую активность и события, связанные с брандмауэром. Для активации или отключения журнала выполните следующие действия:
- Введите команду «netsh advfirewall set currentprofile logging allowedconnections <значение>», где <значение> может быть «true» для активации и «false» для отключения.
- Перезагрузите компьютер, чтобы изменения вступили в силу.
Сброс журнала
Если в журнале Брандмауэра Windows накопилось слишком много событий или возникли проблемы с его ведением, можно выполнить сброс журнала. Для этого введите команду «netsh advfirewall reset», а затем перезагрузите компьютер.
Знаете ли вы, что некоторые обновления драйверов могут изменить настройки Брандмауэра Windows? Поэтому после обновления драйвера необходимо проверить и, при необходимости, изменить настройки Брандмауэра Windows вручную.
В прочем, активация и отключение журнала Брандмауэра Windows — это всего лишь одна из возможностей, которые предоставляет этот инструмент. Его значение в отслеживании и анализе сетевой активности неоценимо, и с его помощью можно провести проверку протоколов, информацию о подключениях и многое другое.
Уровни и типы журналов Брандмауэра Windows
Брандмауэр Windows предоставляет возможность отслеживания сетевой активности путем записи различных событий в журналы. Уровни и типы журналов могут быть настроены в соответствии с требованиями компьютера и проблемами, с которыми вы сталкиваетесь.
Для настройки журналов Брандмауэра Windows необходимо:
- Откройте «Настройки» компьютера и выберите «Обновление и безопасность».
- На вкладке «Обновление и безопасность» выберите «Брандмауэр Windows».
- Выберите «Настройка журналов».
В открывшемся окне вы сможете настроить различные параметры журналов для решения проблем с подключениями, а также для изучения сетевой активности компьютера.
Перезагрузите компьютер, чтобы изменения вступили в силу.
В журналах Брандмауэра Windows есть несколько уровней и типов. Вот некоторые пункты, которые могут помочь вам определить проблему и принять меры:
- События диагностики — эти события помогут вам определить, есть ли проблемы с настройками сетевого адаптера или драйвером.
- События сетевых подключений — эти события позволяют вам отслеживать действия, связанные с подключениями к сети и изменениями в настройках сети.
- События Брандмауэра — эти события помогут вам определить, какие программы имеют доступ к интернету и какие порты открыты или закрыты.
- События DNS клиента — эти события помогут вам отслеживать действия, связанные с DNS-запросами и получением IP-адреса.
- События TCP/IP — эти события помогут вам обнаружить проблемы с TCP/IP-протоколом и выполнить диагностику сетевого подключения.
Если вы столкнулись с проблемой, связанной с сетевой активностью, через журналы Брандмауэра Windows можно провести диагностику и решить проблему. Для этого выполните следующие действия:
- Откройте «Настройки» компьютера и выберите «Обновление и безопасность».
- На вкладке «Обновление и безопасность» выберите «Брандмауэр Windows».
- Выберите вкладку «Настройка журналов».
- Настройте необходимые уровни и типы журналов для решения проблемы.
- Нажмите правой кнопкой мыши на пункте «События диагностики» или «События сетевых подключений» и выберите «Сбросить журнал». Это поможет получить полный отчет о проблеме.
- Если проблема связана с DNS или TCP/IP, воспользуйтесь командной строкой для изменения настроек или выполнения диагностики.
Впрочем, не забывайте, что настройка журналов Брандмауэра Windows может привести к блокировке интернет-подключения или изменению настроек сети. Поэтому будьте осторожны при настройке журналов и внимательно изучайте каждый пункт перед его применением.
Сбор и анализ данных из журналов Брандмауэра Windows
Журналы Брандмауэра Windows могут быть ценным инструментом для отслеживания сетевой активности и решения проблем безопасности. С помощью доступа к журналу, администраторы могут проверить доступ к сетевым ресурсам, настроить правила фильтрации и проверить сетевой трафик.
Сбор данных из журналов Брандмауэра Windows
Для сбора данных из журнала Брандмауэра Windows необходимо провести диагностику сетевого подключения. Для этого зайдите в «Панель управления» -> «Центр управления сетями и общим доступом» или запустите команду «ncpacpl.cpl».
На вкладке «Сеть» найдите соединение, для которого требуется диагностика, и щёлкните по нему правой кнопкой мыши. В контекстном меню выберите «Диагностика», затем «Обновить».
Анализ данных из журналов Брандмауэра Windows
Для анализа данных журналов Брандмауэра Windows можно использовать стандартные средства Windows. Журналы находятся в поле %systemroot%\System32\LogFiles\Firewall. Перейдите в данный каталог и проверьте содержимое журналов.
Для проверки протоколов и ip-адресов, используйте команду netsh advfirewall show logging. Здесь можно найти информацию о журнале, активности и других параметрах.
Настройка журналов Брандмауэра Windows
Для настройки журналов Брандмауэра Windows откройте «Панель управления» -> «Центр управления сетями и общим доступом» или запустите команду «ncpacpl.cpl».
На вкладке «Сеть» найдите соединение, для которого требуется настройка, и щёлкните по нему правой кнопкой мыши. В контекстном меню выберите «Свойства».
На вкладке «Дополнительно» найдите «Потоки IP» и нажмите на кнопку «Настройка». Здесь вы сможете выбрать, какие данные будут записываться в журнал, а также задать размер журнала.
Также существуют другие настройки, которые можно использовать для записи журналов Брандмауэра Windows. Например, можно настроить журнал на запись возникающих проблем или предупреждений.
Использование журналов Брандмауэра Windows для обнаружения и предотвращения атак
Для доступа к журналам Брандмауэра Windows вам нужно открыть «Центр управления» и нажать на пункт «Просмотреть журналы». В открывшемся окне вы найдете строки событий, которые можно указать настроить и изменить.
Если вы обнаружите подозрительную активность в своей сети, вы можете использовать строки журналов для диагностики проблемы и предотвратить возможную атаку. Во вкладке «Мониторинг» выберите нужный журнал, найдите нужную строку событий и поэтому выберите необходимые команды, например, сбросьте состояние подключения к интернету или сбросьте настройки Брандмауэра. Вы также можете обновить журналы или сбросить их, чтобы начать с чистого листа и провести диагностику снова.
Застройки Брандмауэра Windows также позволяют настраивать доступ к отдельным портам и протоколам в сетях. На вкладке «Настройка брандмауэра» найдите пункт «Удаленная настройка» и активируйте его, чтобы предотвратить доступ к нежелательным протоколам или портам.
Кроме того, вы можете использовать функцию отката Брандмауэра Windows, если у вас возникла проблема с интернет-подключением или сетью. На вкладке «Настройки брандмауэра» найдите пункт «Диагностика» и выберите «Откатить Брандмауэр». Это поможет вернуть настройки Брандмауэра Windows к предыдущему состоянию и может решить проблемы сетевой активности.
Использование журналов Брандмауэра Windows — это один из способов обнаружения и предотвращения атак в вашей сети. С помощью этих журналов вы можете провести диагностику проблемы, настроить доступ к определенным портам и протоколам, а также отслеживать активность в вашей сети. Настройка Брандмауэра Windows и использование его журналов могут помочь вам защитить вашу сеть от внешних угроз и обеспечить безопасность данных.
Конфигурация и настройка журналов Брандмауэра Windows
Для настройки и изменения свойств журналов Брандмауэра Windows, воспользуйтесь следующими шагами:
- Нажмите правой кнопкой мыши на кнопку «Пуск» и выберите пункт «Панель управления».
- В появившемся окне Панели управления найдите и кликните на пункт «Система и безопасность».
- В разделе «Брандмауэр Windows» найдите и кликните на пункт «Настроить настройки защиты Windows».
- В открывшемся окне выберите пункт «Разрешить подключение к этому компьютеру» для настройки доступа к журналу.
- Подключением к Intenet-активации пункта «Запретить подключение к этому компьютеру» вы можете отключить мониторинг событий.
- Если возникают проблемы с доступом к интернет-подключению или другими сетевыми проблемами, попробуйте сбросить настройки журнала Брандмауэра Windows командой
netsh advfirewall reset. - Для изменения настроек журнала Брандмауэра Windows в режиме FIPS, найдите и кликните на пункт «Снова диагностика», чтобы активировать дополнительные функции.
- Если ничего не помогает, попробуйте перезагрузить компьютер.
Знание этих настроек поможет вам быстро и эффективно решить проблему со своим интернет-подключением. Не забудьте применить изменения после внесения настроек.
Настройка стандарта FIPS
1. Щелкните правой кнопкой мыши по кнопке «Пуск» и выберите пункт «Выполнить».
2. Введите «gpedit.msc» и нажмите клавишу Enter, чтобы открыть окно «Локальные групповые политики».
3. В окне «Локальные групповые политики» перейдите по следующему пути: «Конфигурация компьютера» -> «Административные шаблоны» -> «Криптография» -> «Системы ФИПС»
4. Найдите параметр «Использовать проверку модулей Windows, совместимых со стандартом FIPS» и дважды щелкните на нем.
5. В открывшемся окне измените параметр на «Включено» и нажмите «Применить».
6. Перезагрузите компьютер, чтобы изменения вступили в силу.
Важно:
- Отключение стандарта FIPS может привести к проблемам с подключением к сети или доступом к определенным приложениям.
- Для диагностики сетевых проблем, связанных с FIPS, можно использовать журналы Брандмауэра Windows.
Инструкции по использованию журналов Брандмауэра Windows для диагностики проблем сетевого доступа:
- Щелкните правой кнопкой мыши по кнопке «Пуск» и выберите пункт «Панель управления».
- Выберите пункт «Сеть и Интернет».
- Щелкните правой кнопкой мыши на активном интернет-подключении и выберите пункт «Свойства».
- В окне «Свойства соединения с сетью» найдите и выберите «Протокол Интернета версии 4 (TCP/IPv4)».
- Нажмите кнопку «Свойства».
- В окне «Свойства протокола Интернета версии 4 (TCP/IPv4)» выберите пункт «Диагностика» и нажмите кнопку «Расширенная диагностика».
- Отметьте флажок «Записывать полные данные журнала диагностики» и нажмите «ОК».
- Повторите шаги 4-7 для протокола «Протокол Интернета версии 6 (TCP/IPv6)», если он используется.
- Проведите необходимые действия, чтобы воспроизвести проблему со сетевым доступом.
- Подождите несколько минут, чтобы журналы могли собрать достаточное количество данных.
- Чтобы просмотреть содержимое журналов Брандмауэра Windows, откройте папку «C:\Windows\System32\LogFiles\Firewall»
Просматривая данные журналов Брандмауэра Windows, вы можете найти информацию о возможной проблеме и внести необходимые изменения в настройки сетевого доступа.
Роль стандарта FIPS в обеспечении безопасности сети
Стандарт FIPS (Federal Information Processing Standards) играет важную роль в обеспечении безопасности сети и защите от несанкционированного доступа. FIPS определяет требования и инструкции для использования криптографических алгоритмов и модулей в компьютерных системах.
Для активации FIPS-совместимости в Windows, выполните следующие действия:
- Кликните правой кнопкой мыши на пусковой кнопке Windows и выберите «Командная строка (администратор)».
- В командной строке введите команду
gpedit.mscи нажмите Enter. - В открывшемся окне «Редактор локальной групповой политики» перейдите к разделу «Конфигурация компьютера» > «Модели администрирования» > «Сетевое подключение» > «Windows Файервол» > «Стандарт ФИПС».
- В правой части окна дважды кликните на пункте «Требования к политике ФИПС».
- В открывшемся окне «Требования к политике ФИПС» выберите пункт «Включено» и нажмите кнопку «Применить».
- Попробуйте перезагрузить компьютер для применения изменений.
При использовании FIPS в Windows брандмауэр можно проверить информацию о сетевых подключениях и активности. Для этого выполните следующую инструкцию:
- Кликните правой кнопкой мыши на пусковой кнопке Windows и выберите «Командная строка» (или «Windows PowerShell»).
- Введите команду
netsh advfirewall show currentprofile stateи нажмите Enter. - В поле «Состояние отправки и получения полный» должно быть значение «Включено». Если значение «Выключено», введите команду
netsh advfirewall set currentprofile state onдля включения фаервола. - Для просмотра событий фаервола введите команду
get-netfirewallrule. Вы увидите список правил фаервола с подробной информацией о разрешенном и запрещенном трафике. - Для получения информации о сетевых подключениях введите команду
netstat -ano. Вы получите список активных подключений с указанием их состояния и IP-адресов. - Если возникли проблемы с сетевым подключением, введите команду
ipconfig /renewдля обновления IP-адреса адаптера илиipconfig /releaseдля освобождения IP-адреса. - Для диагностики проблем сетевого подключения проверьте настройки TCP/IPv4. Введите команду
netsh interface ipv4 show configи найдите параметры «IP-адрес», «Маска подсети» и «Шлюз по умолчанию».
Знаете ли вы, что иногда безопасность сети может быть усилена путем запрета определенных подключений? В FIPS-совместимости Windows вы можете использовать расширенные настройки брандмауэра для запрета или разрешения подключений к определенным IP-адресам или портам с помощью команды netsh advfirewall firewall add rule.
Также, при изучении журналов событий фаервола, вы можете найти дополнительную информацию о сетевой активности и проблемах подключения.
Включение и правильная настройка стандарта FIPS может значительно улучшить безопасность вашей сети и предотвратить потенциальные угрозы.
Шаги по настройке стандарта FIPS в операционной системе Windows
Для повышения безопасности доступа к сетям и защиты от возможных угроз, вы можете настроить стандарт Cryptographic Provider, известный как FIPS (Federal Information Processing Standards), в операционной системе Windows. Включение стандарта FIPS поможет обеспечить соответствие требованиям безопасности.
Ниже приведены шаги по настройке стандарта FIPS:
- Откройте панель настроек компьютера, нажав «Пуск» и выбрав «Панель управления».
- На панели управления выберите «Сети и Интернет», а затем «Центр управления сетями и общим доступом».
- На левом меню выберите «Изменение параметров адаптера».
- На вкладке «Сетевые подключения» выберите нужное вам подключение к Интернету.
- Нажмите правой кнопкой мыши на выбранном подключении и выберите «Статус».
- В окне «Статус подключения» нажмите кнопку «Свойства».
- В списке доступных программ выберите «Протокол интернета версии 4 (TCP/IPv4)» и нажмите кнопку «Свойства».
- В открывшемся окне «Свойства интернета версии 4 (TCP/IPv4)» выберите вкладку «Драйвер».
- Нажмите на кнопку «Драйвер», а затем на кнопку «Сброс».
- Закройте все открытые окна и перезагрузите компьютер.
После перезагрузки компьютера вы сможете проверить содержимое журналов брандмауэра Windows и провести мониторинг сетевой активности для проверки правильности настройки стандарта FIPS.
Видео:
Как настроить брандмауэр Windows
Как настроить брандмауэр Windows by Whoer.net (RU) 13,535 views 3 years ago 3 minutes, 54 seconds