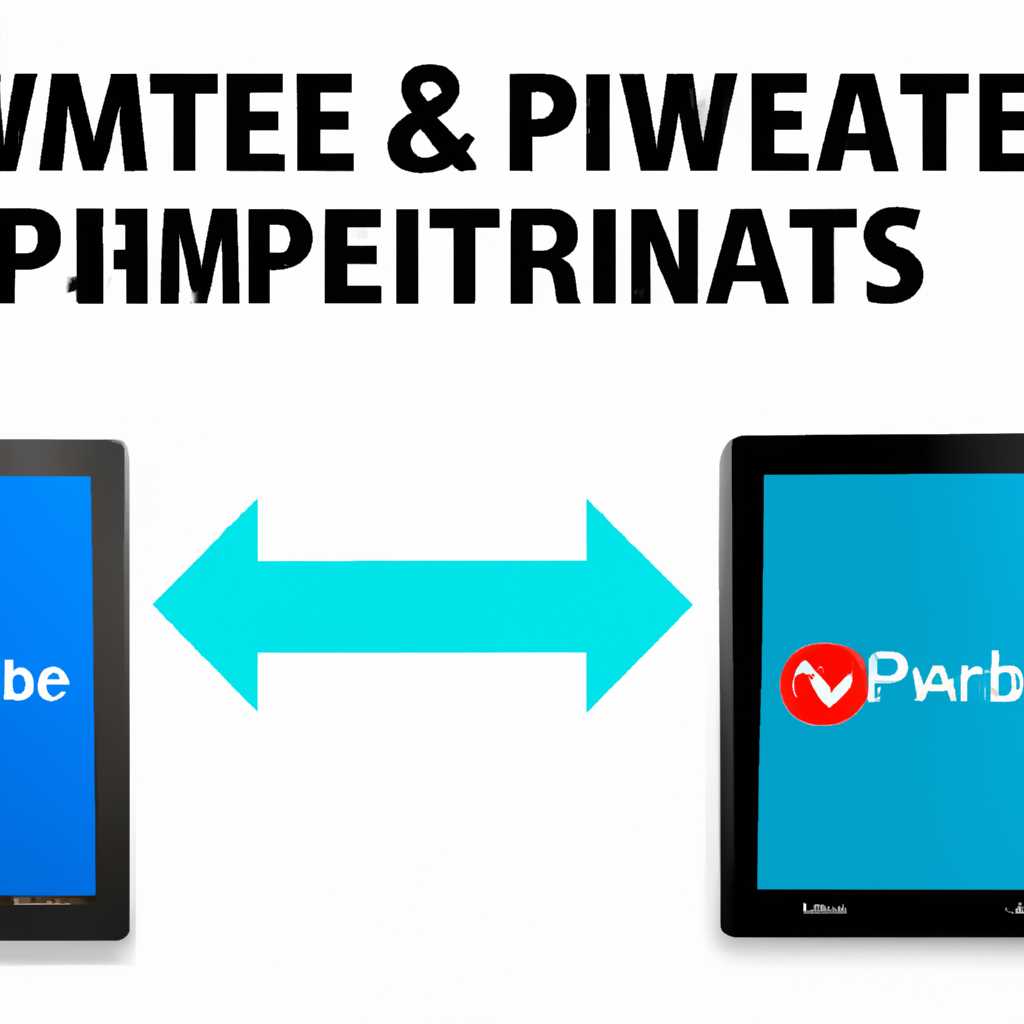- Эффективные способы решения проблемы отсутствия параметров планшетного компьютера на Windows 10
- Через «Параметры»
- Как настроить режим планшета в Windows 10
- Как включить режим планшета в Windows 10
- Включение планшетного режима через настройки:
- Включение режима планшета вручную:
- Зачем нужен режим планшета
- Полезные советы
- Совет 1: Проверьте настройки системы
- Совет 2: Используйте режим задач
- Как включить и отключить этот режим на Windows 10
- Как включить и отключить режим планшета в ОС Windows 10 на ноутбуке
- Как включить и настроить режим планшета в Windows 10
- Включение режима планшета
- Настройка режима планшета
- Через Центр уведомлений
- Видео:
- Не открываются, не работают, вылетают, закрываются Параметры Windows 10 — 4 способа решения!
Эффективные способы решения проблемы отсутствия параметров планшетного компьютера на Windows 10
Планшетные компьютеры на операционной системе Windows 10 – это удобные устройства, которые сочетают в себе функциональность ноутбуков и портативность смартфонов. Они выпускаются в различных вариациях и предлагают множество полезных функций, но иногда пользователи могут столкнуться с проблемой отсутствия параметров планшетного режима.
Если на вашем планшетном компьютере отсутствует параметр планшета в центре задач Windows 10, не стоит паниковать. Существует несколько эффективных способов решения этой проблемы, которые мы рассмотрим ниже.
Первый совет, который может быть полезным, – это проверить настройки вашего устройства. Часто случается так, что параметр планшета не удается настроить автоматически, и поэтому вам может потребоваться вручную открыть его. Вы можете сделать это, нажав комбинацию клавиш Win+R, чтобы открыть «Выполнить», а затем ввести команду «ms-settings:tabletmode». После этого откроется окно настроек «Параметры» в режиме планшета.
Если вы считаете, что этого недостаточно, и хотите полностью отключить режим планшета, вам нужно будет перейти в «Параметры» через «Системные уведомления» в центре задач. Найдите настройку «Параметры» и откройте ее. В этом разделе вы сможете настроить режим работы планшета по своему усмотрению и отключить его, если считаете, что он вам не нужен.
Через «Параметры»
В операционной системе Windows 10 на планшетных компьютерах некоторые параметры могут отсутствовать или быть недоступными по умолчанию. В этом случае, чтобы настроить параметры режима планшетного компьютера, нужно покопаться в разделе «Параметры».
1. Нажмите клавиши «Win+R», чтобы открыть «Выполнить».
2. Введите «Параметры» в формате winr и нажмите Enter. Откроется панель параметров системы.
3. В поисковой панели параметров введите «полезные», чтобы найти полезные параметры.
4. В поиске параметров введите «планшетного режима».
5. Найдите и перейдите в раздел «Параметры планшетного режима».
6. В этом разделе вы сможете настроить различные параметры, такие как включение и отключение режима планшетного компьютера, настройка поведения планшетного режима при подключении или отключении клавиатуры, регулировка размера и позиции экрана в режиме планшета, блокировка автоматического поворота экрана и многое другое.
7. Чтобы настроить параметры уведомлений в режиме планшета, перейдите в раздел «Настройки уведомлений планшетного режима». В этом разделе вы сможете настроить, какие уведомления должны отображаться в режиме планшета, а также разрешить или запретить уведомления на блокированном экране.
Таким образом, через «Параметры» в Windows 10 вы сможете четко настроить параметры режима планшетного компьютера и исправить отсутствующие или неактивные параметры. Вариации настройки могут найти своё применение не только на планшетных устройствах, но и на ноутбуке с сенсорным экраном.
Если вручную вам не удается найти нужный параметр через «Параметры», можно покопаться в системных папках и настроить его самостоятельно. Но стоит помнить, что это может потребовать глубоких знаний о системе и её работе.
| Советы: |
|---|
| — Если на вашем планшете Windows 10 не выпускается полезный параметр через «Параметры», считаете, что его нужно добавить или у вас есть другие полезные параметры, покажитесь, поддержите данную тему, и зрители в прошлом благодарности за полезную информацию. |
Как настроить режим планшета в Windows 10
Сразу стоит отметить, что этот режим доступен только на устройствах, которые поддерживают сенсорный экран и выпускаются в формате планшетных компьютеров. Если ваш ноутбук не поддерживает эту функцию, то настройка режима планшета в Windows 10 вручную не удастся.
Существует несколько способов настроить режим планшета в Windows 10. Один из них – через панель задач. Для этого нужно нажать комбинацию клавиш Win+R, в появившемся окне ввести «Параметры» и нажать Enter. После этого откроется раздел «Параметры», где необходимо перейти в раздел «Система» и выбрать вкладку «Режим планшета».
Однако, если режим планшета не отображается в этом разделе и его не удается включить, то можно воспользоваться другим методом. Для этого нужно открыть «Центр уведомлений», который находится в правом нижнем углу экрана. В нем можно найти полезные системные настройки и быстрый доступ к функциям. Если режим планшета не отображается, необходимо нажать правой кнопкой мыши на иконке центра уведомлений и выбрать пункт «Настроить».
Откроется окно с настройками устройств. Здесь нужно перейти на вкладку «Параметры устройств» и в разделе «Типы устройств» найти параметр «Переключение в режим планшета». Убедитесь, что этот параметр включен. Если он отключен, то ваше устройство не будет запрашивать переключение в режим планшета. Чтобы включить этот параметр, кликните на нем левой кнопкой мыши и выберите «Вкл» в выпадающем меню.
Если переключение в режим планшета не работает или его параметры не отображаются ни через панель задач, ни через центр уведомлений, то можно попробовать изменить данную настройку вручную. Для этого нужно открыть «Параметры» (Win+R, ввод «Параметры») и в поисковой строке найти «Планшетный режим» или «Режим планшета». Выберите соответствующий раздел, где можно настроить параметры данного режима вручную.
Таким образом, если вам нужен планшетный режим в Windows 10, но его параметры не отображаются или включить его не удается, воспользуйтесь вышеуказанными советами. В большинстве случаев, эти методы позволят настроить режим планшета в Windows 10 без вмешательства в системные параметры.
Как включить режим планшета в Windows 10
Планшетный режим в Windows 10 предоставляет возможность использовать устройство в формате планшета, необходимый при работе с сенсорным экраном. Если этот параметр не работает или отсутствует в системе, существуют несколько способов его включить.
Включение планшетного режима через настройки:
- Нажмите на панель задач правой кнопкой мыши и выберите «Параметры задач».
- Перейдите в раздел «Система».
- На левой панели выберите «Планшетный режим».
- Переключите параметр «Режим планшета включен» в положение «Вкл».
Если этот способ не работает или вы не можете найти соответствующий параметр в настройках, вы можете воспользоваться следующими советами.
Включение режима планшета вручную:
- Откройте «Центр уведомлений» (нажмите на значок в правом нижнем углу экрана или используйте комбинацию клавиш Win+R и введите «ms-settings:notifications»).
- В нижней части окна откроется раздел «Полезные параметры».
- Нажмите на ссылку «Вариации настройки устройств».
- В открывшемся окне найдите «Параметры планшета» и откройте его.
- В таблице параметров найдите «Параметры планшета» и установите значение «Вкл».
Если все вышеперечисленное не удается или на вашем ноутбуке нет режима планшета, возможно, ваше устройство не поддерживает этот функционал, и отключить его нельзя.
Теперь вы знаете, как включить режим планшета в Windows 10 самостоятельно. Необходимо помнить, что настройки и параметры системы могут отличаться в зависимости от версии Windows, которую вы используете.
Зачем нужен режим планшета
Когда ваше устройство находится в режиме планшета, монитор автоматически отключается, и его полоса задач переходит в центр экрана в виде панели уведомлений. Это позволяет более удобно управлять планшетом, особенно когда вы используете его в режиме тачскрина.
Как включить режим планшета? Существуют две вариации этого параметра. Во-первых, вы можете вручную включить режим планшета, выполнив следующую последовательность действий: откройте «параметры», найдите раздел «системные», перейдите в «режим планшета», и установите переключатель в положение «Включить». Это позволит вам в любой момент переключаться между режимами.
Если же вам удается включить режим планшета самостоятельно, вам нужно будет покопаться немного глубже в настройках системы. Для этого откройте «Пуск», введите в поле поиска команду «win+r», откроется окно «Выполнить», в которое введите команду «control panel» и нажмите Enter. В открывшемся разделе контрольной панели найдите «Параметр – Удаление программ», выберите «Вкладка программы» и нажмите на «Windows Components».
Согласно моему опыту, я считаю, что включение режима планшета вручную – это более надежный способ настроить этот параметр. К счастью, планшетно-компьютерные устройства, работающие на Windows 10, в большинстве случаев оснащены сенсорным экраном и могут быть использованы в режиме планшета.
В этом режиме вы можете отключить опцию «Автоматическое запрашивание задач», чтобы избежать нежелательных переключений между режимами. Это полезно, если вы четко определили, когда вам нужно включить режим планшета и когда нет.
Полезные советы
У некоторых пользователей планшетного компьютера на Windows 10 может возникнуть проблема отсутствия параметров. Давайте рассмотрим несколько полезных советов, которые помогут решить эту проблему.
Совет 1: Проверьте настройки системы
Для начала, перейдите в раздел «Панель управления» на вашем планшете. Затем откройте «Параметры системы» и выберите вариацию «Параметры». В этом разделе вы сможете настроить множество параметров, включая то, как работает ваш планшет.
Совет 2: Используйте режим задач
Если настройки системы не помогли, попробуйте открыть «Центр уведомлений» через режим задач. Чтобы это сделать, просто кликните правой кнопкой мыши на панели задачи и выберите «Центр уведомлений». В этом режиме вы также сможете настроить экран планшета и другие параметры устройства.
Если ни один из этих способов не помогает вам решить проблему отсутствия параметров на планшете с Windows 10, попробуйте вручную отключить и включить этот параметр. Но будьте осторожны, при изменении системных параметров самостоятельно можно навредить работе вашего устройства.
Зачем покопался в параметрах? Обычно пользователь пытается настроить раздел «Параметры» на планшете, чтобы узнать, как включить или отключить определенные функции. Но из-за проблемы отсутствия параметров вы не сможете достичь этого по обычному пути.
Если ничего не удается и вы все еще не можете включить параметры планшета на Windows 10, попробуйте выполнить следующие шаги:
1. Нажмите комбинацию клавиш «Win + R» на клавиатуре, чтобы открыть окно «Выполнить».
2. Введите «ms-settings:» в поле запрашивания и нажмите Enter.
3. Теперь откроется раздел параметров, на котором находится ваш планшетный компьютер.
Благодарности за эти советы все, так как каждый пользуется разными устройствами и ОС Windows 10, то варианты проблемы могут быть разными. Полезно узнать, как работает ваш планшет и какие параметры вы хотите настроить на нем.
Работа в режимах режимах планшета, ноутбуке и монитора может иметь некоторые различия, поэтому важно установить параметры, которые подходят именно для вашего устройства.
Надеюсь, с помощью этих советов вам удастся успешно настроить параметры вашего планшетного компьютера на Windows 10!
Как включить и отключить этот режим на Windows 10
Чтобы настроить параметры планшетного режима, вам нужно открыть панель уведомлений. Для этого наведите курсор на правый нижний угол экрана или сверху с правого края, прокрутите палецом или щелкните по кнопке уведомлений в правом нижнем углу. Откроется панель уведомлений.
Затем выберите раздел «Параметры». В окне «Настроить параметры планшета или ноутбука в режиме планшета» вы сможете настроить различные параметры этого режима.
Если вы хотите включить планшетный режим на Windows 10, перейдите в раздел «Система» в окне «Параметры». Затем найдите параметр «Режим планшета» и включите его переключателем.
Если вам нужно включить планшетный режим в Windows 10 через центр уведомлений, вам нужно выполнить следующие действия:
- Нажмите клавишу Win+R на клавиатуре, чтобы открыть окно «Выполнить».
- В строке поиска введите «mssettings:tabletmode», а затем нажмите Enter.
После этого режим планшета включится.
Если вы считаете, что планшетный режим на Windows 10 не нужен или он работает некорректно, вы можете отключить его в самостоятельно в разделе «Система» в окне «Параметры». Найдите параметр «Режим планшета» и выключите его переключателем.
Если вам не удается отключить планшетный режим на Windows 10 вручную, то можно воспользоваться другими вариациями этого метода.
Одним из вариантов является отключение режима планшета через меню Пуск.
- Щелкните правой кнопкой мыши по кнопке «Пуск» на панели задач или нажмите клавишу Win+X.
- В контекстном меню выберите пункт «Параметры системы».
- В окне «Параметры системы» перейдите на вкладку «Планшет».
- На этой вкладке найдите параметр «Использовать монитор в режиме планшета» и выключите его переключателем.
Этот метод также позволяет отключить планшетный режим на Windows 10.
Надеемся, что полезные советы помогут вам настроить Параметры планшетного режима в ОС Windows 10 и сделать работу на устройствах более комфортной.
Как включить и отключить режим планшета в ОС Windows 10 на ноутбуке
Как включить режим планшета на ноутбуке? Перейдите на панель уведомлений, которая находится в нижнем правом углу экрана. Там вы увидите значок «Параметры». Нажмите на этот значок, и откроется раздел системных настроек. Далее появится окно «Параметры».
В разделе «Параметры» выберите вкладку «Система», и на левой стороне экрана будет виден список различных параметров. Один из них – «Режим планшета». Щелкните по нему, чтобы перейти к настройкам режима планшета.
В этом разделе вы найдете несколько полезных советов по включению и использованию режима планшета на ноутбуке с ОС Windows 10. Кроме того, здесь есть возможность настроить различные вариации работы этого режима на вашем устройстве.
Если вам не нужен режим планшета, его можно отключить таким же образом. Перейдите к разделу «Параметры», выберите вкладку «Система», найдите параметр «Режим планшета» и отключите его. После этого ноутбук будет работать в обычном режиме, как монитор с клавиатурой.
Если вы не можете найти нужный параметр самостоятельно, вы можете воспользоваться поиском в меню «Параметры». Для этого нажмите сочетание клавиш Win+R, введите слово «Параметры» в открывшемся окне и нажмите Enter. Откроется раздел «Параметры».
Как видно, включить и отключить режим планшета в ОС Windows 10 на ноутбуке можно очень просто, через меню «Параметры». Этот параметр полезен для работы в планшетном режиме, а также его отключение позволяет вернуть ноутбук на привычный режим работы. Пользуйтесь этой функцией и настраивайте работу устройства исключительно для своих потребностей.
Как включить и настроить режим планшета в Windows 10
Включение режима планшета
В Windows 10 существует несколько вариаций режима планшета, и выбор способа включения зависит от типа вашего устройства. Следуйте этим полезным советам, чтобы узнать, как включить режим планшета на вашем устройстве:
1. Через «Параметры»:
Щелкните правой кнопкой мыши по значку «Панель уведомлений» в правом нижнем углу экрана (или свайпните палец снизу вверх, если у вас планшет). В выпадающем меню выберите пункт «Параметры».
Примечание: Возможно, вам потребуется открыть Центр уведомления. Выполнить это можно сочетанием клавиш Win+R, ввести команду ms-settings:notifications и нажать Enter.
2. В окне «Параметры» перейдите к разделу «Система» и выберите вкладку «Режим планшета».
3. Включите параметр «Использовать режим планшета».
4. В этот момент ваше устройство перейдет в режим планшета, и вы сможете пользоваться им, используя только экран или периферийные устройства, такие как стилус.
Настройка режима планшета
Режим планшета в Windows 10 предлагает несколько параметров, которые можно настроить по вашему усмотрению. Чтобы открыть параметры режима планшета:
1. Снова перейдите к разделу «Параметры».
2. Выберите вкладку «Система».
3. На левой панели найдите и выберите раздел «Режим планшета».
4. В этом разделе вы сможете настроить параметры режима планшета, такие как автоматическая блокировка экрана при закрытии крышки, поворот экрана при повороте устройства и другие.
Настройка режима планшета позволяет вам оптимизировать использование вашего устройства в режиме планшета и адаптировать его под ваши потребности.
Теперь вы знаете, как включить и настроить режим планшета в Windows 10. Используйте этот полезный режим в своих устройствах, чтобы облегчить работу с экраном и увеличить эффективность использования вашего компьютера.
Через Центр уведомлений
Для того чтобы открыть Центр уведомлений, вам необходимо нажать на значок справа в нижнем углу панели задач. После этого откроется окно, в котором находится раздел «Параметры». Нажмите на этот раздел.
Откроется окно с различными вариациями параметров системы. В верхней части окна вы увидите панель уведомлений. Здесь можно включить и отключить различные уведомления для планшетных и других устройств. Если у вас возникла проблема с отображением параметров планшета, то есть вероятность, что этот параметр включен в системных настройках по умолчанию.
Если у вас не удается найти нужный параметр, то покопайтесь в разделе «Параметры панели уведомлений». Здесь вы сможете настроить уведомления в более деталях.
Если вам не удалось найти нужный параметр, то есть и другой вариант, как включить или отключить параметры планшетного компьютера. Для этого откройте «Параметры» (это можно сделать, нажав комбинацию клавиш Win+R и введя команду «параметры») и перейдите на раздел «Система». Затем выберите подраздел «Уведомления и действия». В этом разделе вы сможете настроить параметры уведомлений для различных устройств и приложений.
Таким образом, через Центр уведомлений или раздел «Параметры» в системных настройках Windows 10 вы сможете настроить параметры планшетного компьютера вручную. Этот метод является эффективным и позволяет четко контролировать, какие уведомления и параметры ваш планшетный компьютер должен отображать.
| Советы: | Полезные | Параметры |
|---|---|---|
| Системы | Windows 10 | планшета |
| Центр | удается | параметр |
| Как | об этом | режиме |
| Находится | на | включить |
| Зачем | вам | панель |
| Считает | ос | нужен |
| Теги | HTML | формате |
Видео:
Не открываются, не работают, вылетают, закрываются Параметры Windows 10 — 4 способа решения!
Не открываются, не работают, вылетают, закрываются Параметры Windows 10 — 4 способа решения! by PRO-Компьютер 78,661 views 2 years ago 6 minutes, 31 seconds