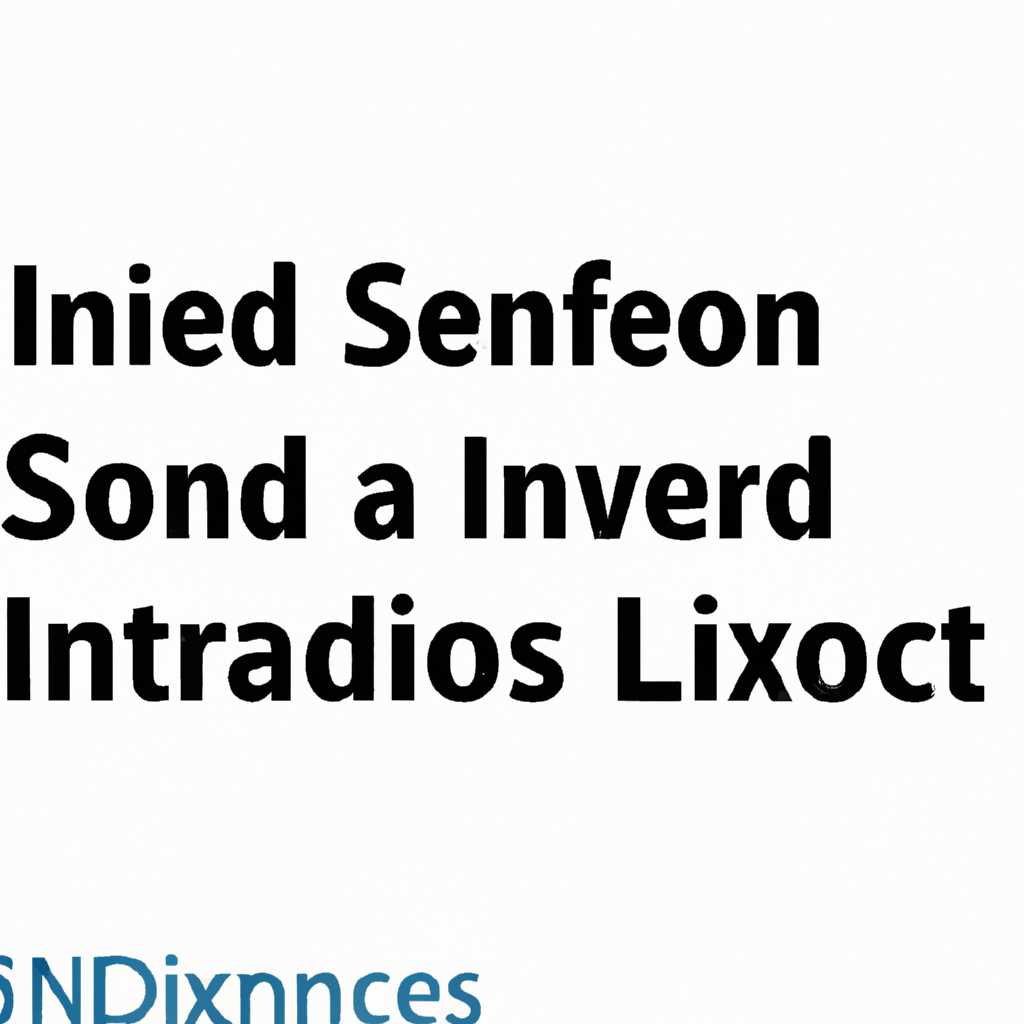- Почему компоненты Windows не имеют службы индексации: причины, последствия и способы решения проблемы
- Причины отсутствия службы индексации
- Решение 1: Установка недостающих компонентов
- Шаг 1: Проверка параметров поиска
- Шаг 2: Перезапустите службу индексации
- Шаг 3: Перерегистрация файлов службы индексации
- Решение 2: Отключение Cortana
- Видео:
- Оптимизация Windows 10 под SSD диск. 10 советов
Почему компоненты Windows не имеют службы индексации: причины, последствия и способы решения проблемы
Поиск является одной из самых важных функций операционной системы Windows. Он позволяет пользователям быстро находить нужные файлы и приложения на компьютере. Однако, иногда пользователи могут столкнуться с проблемой, когда поиск не работает должным образом. Одной из причин этой проблемы может быть отсутствие службы индексации в компонентах Windows. Почему это происходит и как ее решить? Мы рассмотрим это подробнее.
Как правило, служба индексации в Windows ответственна за создание и обновление поискового индекса, который упрощает и ускоряет процесс поиска файлов на компьютере. Однако, иногда эта служба может быть отключена, что приводит к проблемам с работой поиска. Причины отключения службы индексации могут быть различными – это может быть связано с ошибками в системе, проблемами с дисковым пространством или некорректными настройками. Важно понимать, что без службы индексации поиск файлов на компьютере может занимать гораздо больше времени и быть не таким эффективным.
Если у вас возникла проблема с отсутствием службы индексации в компонентах Windows, есть несколько вариантов ее решения. Во-первых, вы можете попробовать простое исправление, которое заключается в перезапуске службы индексации. Для этого нажмите правой кнопкой мыши на кнопке «Пуск» и выберите «Поиск». В окне поиска введите «службы индексации» и выберите соответствующий результат. После этого завершите задачу службы индексации и перезапустите компьютер. Если это не помогло, можно попробовать другие решения.
Одним из решений может быть исправление ошибок в реестре с помощью специального скрипта. Для этого откройте текстовый редактор и введите следующий скрипт:
Windows Registry Editor Version 5.00
[HKEY_LOCAL_MACHINE\SOFTWARE\Microsoft\Windows Search]
«SetupCompletedSuccessfully»=dword:00000000
Сохраните файл с расширением «.reg» и запустите его. После этого перезапустите компьютер и проверьте, работает ли служба индексации.
Если вы используете Windows 10, еще одним решением может быть перерегистрация файлов службы поиска Cortana. Для этого откройте командную строку с правами администратора и выполните следующую команду:
regsvr32 /s %windir%\system32\searchui.exe
После этого перезапустите компьютер и проверьте, работает ли служба индексации корректно.
Кроме того, вы можете проверить наличие ошибок в индексировании с помощью стандартных инструментов Windows. Для этого откройте диспетчер задач и щелкните правой кнопкой мыши на процессе «SearchUI.exe». Выберите «Перезапустить» и перезапустите компьютер. Если это не помогло, вы можете попробовать удалить файлы индексации и создать новую базу данных для индексации.
В завершение, если вы столкнулись с проблемой отсутствия службы индексации в компонентах Windows, мы рассмотрели несколько решений, которые могут помочь вам исправить эту проблему. Попробуйте простое исправление, перезапуск службы индексации, исправление ошибок в реестре или перерегистрацию файлов Cortana. Если ничего из этого не помогло, вы можете обратиться за помощью к специалистам или воспользоваться другими методами поиска файлов на компьютере.
Причины отсутствия службы индексации
Отсутствие функциональности индексирования может быть вызвано различными причинами. Ниже приведены некоторые из них и способы их устранения:
| Причина | Решение |
|---|---|
| 1. Служба индексации отключена | Включите службу индексации в настройках Windows. Найдите параметры поиска и проверьте, что флажок «Включить индексацию файлов в этом разделе» установлен. |
| 2. Ошибка реестра | Проведите проверку реестра на наличие ошибок. Можно воспользоваться инструментами автоматической перерегистрации службы индексации или исправить ошибку в реестре вручную. |
| 3. Проблемы с модулем индексации | Перезапустите службу индексации или выполните перерегистрацию модуля индексации. Проверьте, нет ли ошибок, связанных с работой модуля индексации в журнале событий. |
| 4. Неполадки с Cortana и поиском Bing | Проверьте настройки Cortana и поиска Bing. Некоторые проблемы с индексацией могут быть связаны с их работой. Если они отключены, включите их и перезапустите службу индексации. |
| 5. Неисправлено после обновления Windows 10 | Если проблема возникла после обновления Windows 10, выполните сброс настроек поиска и проводника. Запустите скрипт для перезапуска службы индексации и проверьте, решена ли проблема. |
В случаях, когда проблема с индексацией файлов не решается приведенными выше решениями, возможно, есть другие параметры или значения реестра, которые нужно настроить или исправить. Если вы не уверены в своих действиях, рекомендуется обратиться к специалисту или воспользоваться качественными ответами и решениями, представленными на соответствующих форумах или сайтах поддержки.
Решение 1: Установка недостающих компонентов
В некоторых случаях причиной отсутствия службы индексации в компонентах Windows может быть неправильная установка или отсутствие необходимых компонентов. Чтобы исправить эту проблему, вы можете установить недостающие компоненты с помощью следующих шагов:
Шаг 1: Проверка параметров поиска
- Нажмите кнопку «Пуск» и найдите панель управления.
- Выберите категорию «Индексирование параметров» или «Параметры индексации».
- Убедитесь, что диск или папка, которую вы хотите индексировать, включен в список «Включенные расположения». Если он отсутствует в списке, добавьте его, щелкнув на кнопку «Изменить» и выбрав нужные папки или диски.
- Нажмите кнопку «OK», чтобы сохранить изменения.
Шаг 2: Перезапустите службу индексации
- Откройте панель управления и выберите категорию «Административные инструменты».
- Найдите и выберите «Службы».
- Найдите службу «Windows Search».
- Щелкните правой кнопкой мыши по службе и выберите «Перезапустить».
Шаг 3: Перерегистрация файлов службы индексации
- Откройте командную строку с правами администратора.
- Выполните следующую команду:
regsvr32 %windir%\system32\wuaueng.dll - После успешного выполнения команды выйдите из командной строки.
После выполнения этих решений служба индексации должна заработать и начать работать правильно. Если проблема остается, можно попробовать другие варианты решений, которые описаны в разделе «Решения 2: Отключение и включение службы индексации в Windows».
Решение 2: Отключение Cortana
1. Найдите значок «Панель управления» на вашем компьютере и откройте его.
2. В поиске на панеле управления введите «поиск» и выберите «Параметры поиска и индексирования».
3. В разделе «Правила индексации» щелкните на «Модули» и найдите модуль «SearchIndexer.exe».
4. Щелкните правой кнопкой мыши на модуле «SearchIndexer.exe» и выберите «Перерегистрация».
5. Перезапустите компьютер, чтобы изменения вступили в силу.
6. После перезагрузки найдите файл «SearchUI.exe» в папке «Windows\SystemApps» и выполните его.
7. Если у вас появляются сообщения об ошибках, проверьте, не было ли включенной службы Cortana на вашем компьютере.
8. Для отключения Cortana выполните следующие действия:
- Откройте редактор реестра, нажав клавишу Win + R, введите «regedit» и нажмите Enter.
- Перейдите в раздел «HKEY_LOCAL_MACHINE\SOFTWARE\Policies\Microsoft\Windows\Windows Search». Если раздела нет, создайте его.
- Щелкните правой кнопкой мыши на пустом месте в правой части окна и выберите «Новый -> DWORD (32-разрядный) Значение».
- Назовите новое значение «AllowCortana» и установите его в «0».
- Перезапустите компьютер, чтобы изменения вступили в силу.
Теперь Cortana будет полностью отключена, и Windows больше не будет использовать ее для выполнения задачи индексирования. Вы можете проверить индексацию файлов с помощью инструмента «Проверка индексирования» и посмотреть, есть ли еще какие-либо проблемы. Если проблемы с индексацией не были исправлены после этих решений, вы можете обратиться к другим вариантам решения в этой статье.
Видео:
Оптимизация Windows 10 под SSD диск. 10 советов
Оптимизация Windows 10 под SSD диск. 10 советов by ПК без проблем 86,031 views 2 years ago 11 minutes, 29 seconds