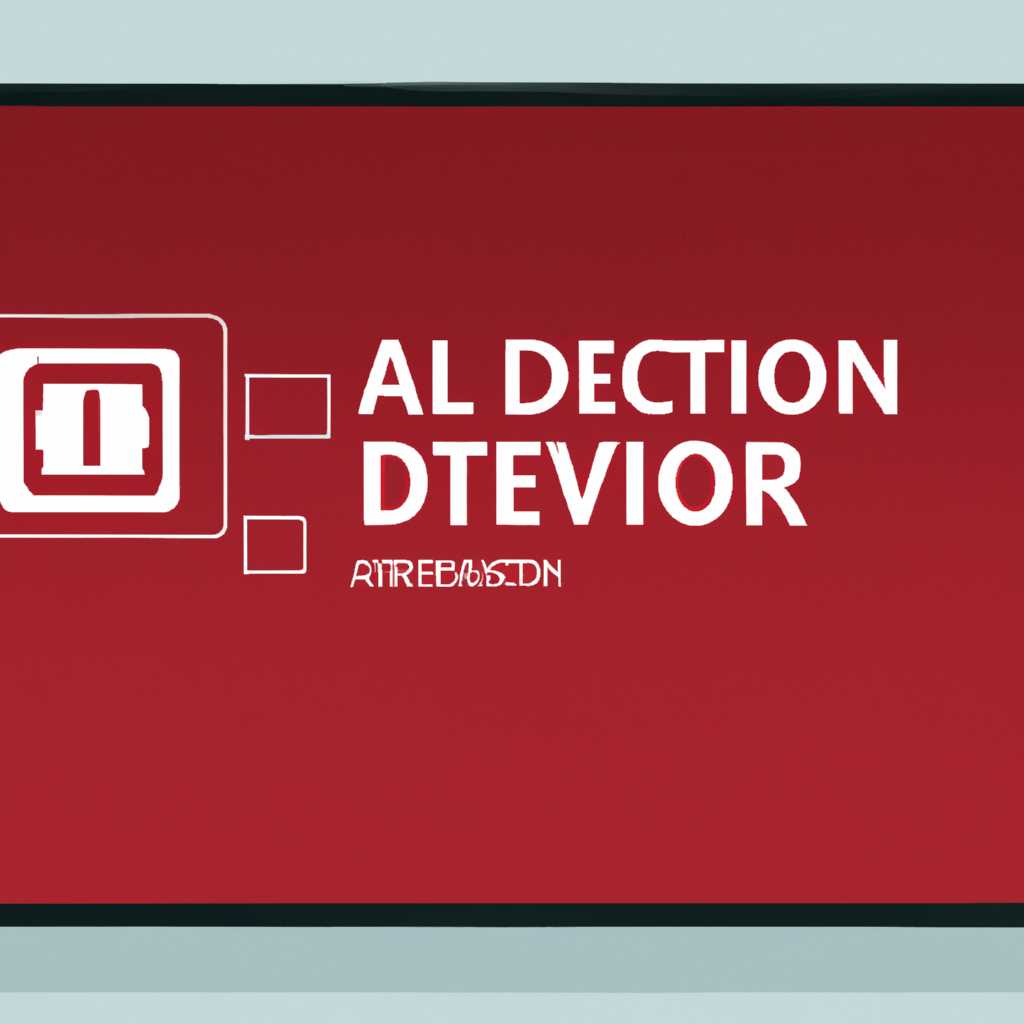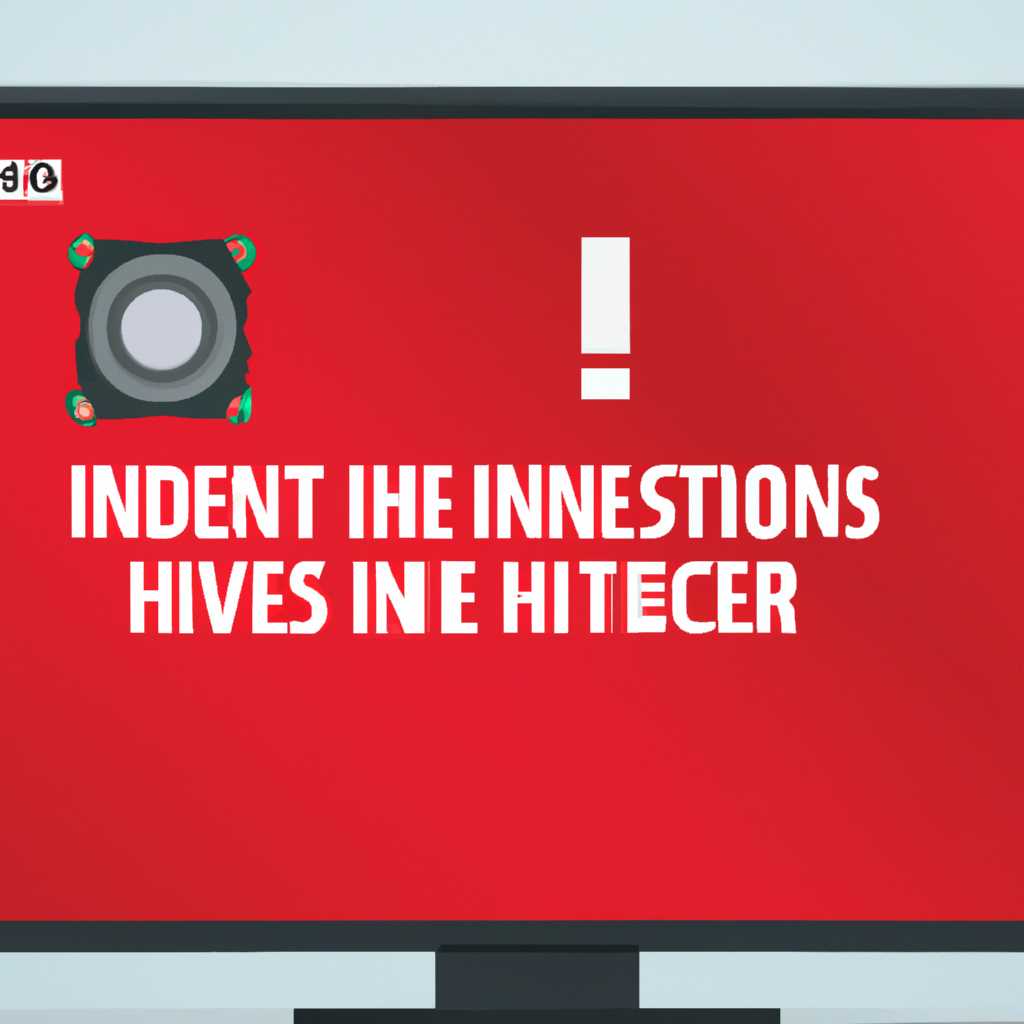- Проблемы с отсутствием значка видеодрайвера Intel HD, nVidia или AMD Radeon в трее и на рабочем столе: причины и решения
- Сбой запуска Панели управления графикой Intel® после установки из Microsoft® Store
- ШАГ 2: Обновление драйверов, исправление ошибки, устранение проблемы с запуском приложения Intel® Graphics Control Panel
- После обновления драйвера графической системы Windows® DCH отсутствует Intel® Graphics Control Panel
- Нет значка в трее на панель управления видеокартой, что делать, если приложение не установилось автоматически
- Убедитесь, что видеокарта установлена
- Поиск и установка последних версий драйверов
- Запуск приложения вручную
- ШАГ 1: поиск «скрывшегося» значка
- 1. Поиск в трее
- 2. Поиск на рабочем столе
- Таблица: Исправление ошибок «скрывшегося» значка
- Видео:
- Базовый видеоадаптер Майкрософт — Как исправить?
Проблемы с отсутствием значка видеодрайвера Intel HD, nVidia или AMD Radeon в трее и на рабочем столе: причины и решения
Если у вас отсутствует значок видеодрайвера Intel HD, nVidia или AMD Radeon в панели задач и на рабочем столе, то в этой статье приведены причины и решения данной проблемы. Обычно на компьютере с операционной системой Windows® значок видеодрайвера находится в трее рядом с часами, и его отсутствие может вызывать некоторое беспокойство. Однако, не стоит сразу паниковать, так как это может быть вызвано разными причинами и решается достаточно легко.
Причина, по которой отсутствует значок видеодрайвера Intel HD, nVidia или AMD Radeon, может быть связана с некорректной установкой драйверов графической карты. В этом случае, вам следует обновить драйверы с помощью программы управления графикой, предоставляемой производителями видеокарт (например, Intel, nVidia или AMD Radeon). Также убедитесь, что вы используете последние версии драйверов и программного обеспечения.
Если после обновления драйверов графической карты значок все еще отсутствует, то следующим шагом может быть проверка наличия значка в панели управления Windows®. Откройте «Панель управления» и в разделе «Устройства» найдите «Устройства графики» или «Графическая панель управления». Если эти параметры отсутствуют, то возможно, у вас могут быть проблемы с загрузкой драйверов или их установкой.
Если все же значок видеодрайвера отсутствует, попробуйте найти его с помощью поиска Windows®. В некоторых версиях операционной системы значок может быть скрыт или его отображение может быть отключено по умолчанию. Если вы не можете найти значок даже с помощью поиска, то возможно, у вас произошел сбой microsoft® обновления, и вам рекомендуется провести проверку системы и установить последние обновления.
Сбой запуска Панели управления графикой Intel® после установки из Microsoft® Store
Если вы установили драйверы графического адаптера Intel® из Microsoft® Store и не можете найти значок Панели управления графикой Intel® на рабочем столе или в трее, возможно, у вас возникли проблемы с установкой приложения.
Вот несколько шагов, которые вы можете сделать для устранения ошибок и восстановления отображения значка Панели управления графикой Intel®:
- Убедитесь, что драйверы графического адаптера Intel® установлены на вашем устройстве. Чтобы это сделать, перейдите на страницу устройств в настройках системы Windows® и найдите графический адаптер Intel®.
- Если драйверы Intel® не установлены, попробуйте загрузить и установить их с официального сайта Intel®.
- Проверьте версию драйверов Intel® установленных на вашем компьютере. Если у вас уже установлена последняя версия драйверов, то попробуйте выполнить обновление.
- Если вы недавно установили драйверы графического адаптера Intel® из Microsoft® Store и значок Панели управления графикой Intel® пропал, возможно, он «скрылся». Чтобы его отобразить, нажмите комбинацию клавиш Ctrl+Alt+F12 или щелкните правой кнопкой мыши на рабочем столе и выберите «Панель управления графикой Intel®».
- Если значок Панели управления графикой Intel® все равно отсутствует, попробуйте переустановить приложение. Для этого откройте Меню Пуск, найдите приложение «Параметры» и выберите «Панель управления». Затем найдите в разделе «Приложения» Панель управления графикой Intel® и щелкните по ней правой кнопкой мыши. Выберите «Удалить» и затем загрузите и установите Панель управления графикой Intel® заново.
Если после выполнения этих шагов Панель управления графикой Intel® не появляется в трее или на рабочем столе, возможно, у вас возникли более сложные проблемы с установкой или обновлением драйверов. В этом случае рекомендуется обратиться к службе поддержки Microsoft® или Intel® для получения дальнейшей помощи.
ШАГ 2: Обновление драйверов, исправление ошибки, устранение проблемы с запуском приложения Intel® Graphics Control Panel
Если у вас в системе Windows отсутствует значок Intel® Graphics Control Panel в трее и на рабочем столе, это может быть связано с несколькими причинами. Одной из них может быть ошибка при установке драйверов графической карты Intel®. В данном разделе приведены рекомендации по обновлению драйверов и исправлению проблемы с отображением приложения.
Шаг 1: Убедитесь, что приложение Intel® Graphics Control Panel установлено на вашем компьютере. Вы можете проверить наличие приложения, нажав правой кнопкой мыши на пустом месте на рабочем столе и выбрав «Графические параметры». Если приложение отображается, перейдите к следующему шагу. Если приложение не отображается, перейдите к шагу 2 для обновления драйверов.
Шаг 2: Попробуйте обновить драйверы графической карты Intel®. Для этого вы можете воспользоваться инструментом обновления драйверов от Microsoft Store или загрузить драйверы с официального сайта Intel®. Установка самых последних версий драйверов обычно помогает в решении проблемы с отображением приложения.
Если после обновления драйверов проблема с отображением приложения Intel® Graphics Control Panel все еще не решена, попробуйте выполнить следующие действия:
1. Убедитесь, что приложение не находится в «скрывшемся» состоянии на панели задач. Попробуйте щелкнуть по стрелке «скрытые значки» в трее и проверить, есть ли там значок Intel® Graphics Control Panel.
2. Если значок Intel® Graphics Control Panel все так же не отображается, вы можете попробовать запустить приложение с помощью сочетания клавиш Win + R и вводом команды «control» (без кавычек). После этого найдите пункт «Панель управления» и запустите его. В появившемся окне Панели управления найдите и откройте раздел «Приложения». Вы можете также воспользоваться поиском, введя в строку поиска «Панель управления».
3. Если приложение Intel® Graphics Control Panel все еще не отображается после выполнения предыдущих действий, может быть, в вашей системе произошел сбой графической карты. В этом случае рекомендуется переустановить драйверы графической карты или обратиться в службу поддержки.
Надеемся, что эти рекомендации помогут вам решить проблему с отсутствием значка Intel® Graphics Control Panel в трее и на рабочем столе. Если у вас возникли дополнительные вопросы, не стесняйтесь обращаться к разработчику приложения или к производителю вашей графической карты (например, AMD Radeon или NVIDIA).
После обновления драйвера графической системы Windows® DCH отсутствует Intel® Graphics Control Panel
После обновления драйвера графической системы Windows® DCH некоторым пользователям может потребоваться установка отдельного приложения Intel® Graphics Control Panel для доступа к дополнительным параметрам.
Одной из причин отсутствия Intel® Graphics Control Panel после обновления может быть автоматическое удаление приложения из-за ошибки или сбоя в процессе обновления.
Для установки Intel® Graphics Control Panel воспользуйтесь следующими действиями:
- Перейдите на сайт Microsoft® и найдите страницу загрузки приложения Intel® Graphics Control Panel.
- Скачайте и установите последнюю версию приложения Intel® Graphics Control Panel.
- Убедитесь, что приложение Intel® Graphics Control Panel установилось корректно. Проверьте его наличие в списке установленных программ на компьютере.
- Если приложение Intel Graphics Control Panel установлено, попробуйте следующие действия:
- Правой кнопкой мыши нажмите на пустое место на рабочем столе и выберите «Графика устройства».
- В окне «Панель управления графическими устройствами» найдите и выберите «Графические параметры».
- Выберите вкладку «Настройки», чтобы открыть Intel® Graphics Control Panel.
- Если Intel® Graphics Control Panel по-прежнему не отображается, попробуйте использовать поиск Windows®. Нажмите комбинацию клавиш «Ctrl+Alt+F12» для его запуска.
- Если после всех перечисленных действий Intel® Graphics Control Panel по-прежнему не отображается, попробуйте обновить драйвер графической системы до последней версии.
- Для обновления драйвера графической системы вы можете воспользоваться поиском драйверов в Microsoft® Store или загрузить его с официального сайта производителя графической карты.
- Убедитесь, что новая версия драйвера графической системы установилась успешно.
- После обновления драйвера графической системы возможно потребуется перезагрузка компьютера. После перезагрузки проверьте наличие Intel® Graphics Control Panel.
Теперь вы знаете, что делать, если после обновления драйвера графической системы Windows® DCH отсутствует Intel® Graphics Control Panel. Следуйте указанным выше шагам для установки и восстановления значка на панели задач или рабочем столе.
Нет значка в трее на панель управления видеокартой, что делать, если приложение не установилось автоматически
При использовании графической карты NVIDIA, AMD Radeon или Intel HD могут возникнуть проблемы, связанные с отсутствием значка управления видеокартой на панели задач и на рабочем столе. Это может быть вызвано различными причинами, такими как сбой в установке драйвера, неправильная версия драйвера или ошибка в работе графической карты.
Убедитесь, что видеокарта установлена
Перед тем, как искать устранение ошибки, убедитесь, что ваша видеокарта установлена на компьютере. Вы можете проверить это с помощью меню «Устройства и принтеры» в панели управления Windows®. Если ваша видеокарта отображается в списке устройств, значит, она установлена правильно.
Поиск и установка последних версий драйверов
Одной из причин отсутствия значка видеокарты может быть устаревшая или неправильно установленная версия драйвера. Чтобы решить эту проблему, вам следует загрузить и установить последние версии драйверов для вашей видеокарты.
| Видеокарта | Ссылка на загрузку драйверов |
|---|---|
| NVIDIA | https://www.nvidia.ru/Download/index.aspx?lang=ru |
| AMD Radeon | https://www.amd.com/ru/support |
| Intel HD | https://downloadcenter.intel.com/ru/ |
Запуск приложения вручную
Если после установки драйвера приложение не запустилось автоматически и значок видеокарты по-прежнему отсутствует, вы можете попробовать запустить его вручную. Для этого выполните следующие действия:
- Нажмите сочетание клавиш
Ctrl+Alt+F12для запуска приложения. - Если это не сработало, найдите приложение в папке установки драйверов. Обычно это папка
C:\Program Files\{название графической карты}. - Запустите найденное приложение, двойным щелчком на нем или с помощью правой кнопки мыши и выбора пункта «Запуск».
Если после запуска приложения значок по-прежнему отсутствует, возможно, вам потребуется переустановить драйверы или обратиться в службу поддержки производителя графической карты для получения дополнительной помощи.
ШАГ 1: поиск «скрывшегося» значка
Когда на вашей системе установлена графическая карта Intel HD, nVidia или AMD Radeon, вы обычно видите значок драйвера в трее или на рабочем столе. Однако иногда этот значок может «скрыться». Чтобы найти «скрывшийся» значок, выполните следующие действия:
1. Поиск в трее
- Нажмите правой кнопкой мыши на панели задач (панели, на которой отображаются время, звук и другие значки).
- Выберите параметр «Панель задач и навигация».
- В открывшемся окне находим вкладку «Поведение».
- Убедитесь, что пункт «Скрыть значки системных уведомлений» установлен в значении «Нет».
- Если пункт «Скрыть значки системных уведомлений» уже установлен в значении «Нет», переходите к следующему шагу.
2. Поиск на рабочем столе
- Нажмите правой кнопкой мыши на рабочем столе.
- Выберите параметр «Персонализация» или «Параметры экрана».
- Находим вкладку «Темы» или «Внешний вид» (в зависимости от версии вашей системы).
- Убедитесь, что используется стандартная тема и что значок драйвера отображается на рабочем столе.
- Если значок драйвера не отображается на рабочем столе, переходите к следующему шагу.
Если после выполнения шагов 1 и 2 значок драйвера Intel HD, nVidia или AMD Radeon все еще отсутствует, то никаких проблем с установленными драйверами не наблюдается. В таком случае, пожалуйста, обратитесь к документации Microsoft® для вашей версии операционной системы, чтобы узнать, что делать в данной ситуации.
Таблица: Исправление ошибок «скрывшегося» значка
| Проблема | Управление графической панелью | Исправление |
|---|---|---|
| Отсутствует значок драйвера Intel HD | Панель управления графическими драйверами Intel HD Graphics | Установите или обновите драйверы Intel HD Graphics |
| Отсутствует значок драйвера nVidia | Приложение управления графической панелью nVidia Control Panel | Установите или обновите драйверы nVidia |
| Отсутствует значок драйвера AMD Radeon | Приложение управления графической панелью AMD Radeon Settings | Установите или обновите драйверы AMD Radeon |
Обратите внимание, что приведенные в таблице приложения могут называться по-разному в разных версиях драйверов. Если на вашем компьютере установлена другая графическая картой, то убедитесь, что проверили наличие и установку соответствующего драйвера и приложения.
Если после выполнения всех указанных шагов и установки актуальных драйверов значок драйвера по-прежнему не отображается, то вам возможно потребуется профессиональная помощь для устранения проблемы. Рекомендуется обратиться к сервисным центрам или специалистам по поддержке производителя вашей графической карты
Важно: Перед установкой или обновлением драйверов и приложений всегда рекомендуется создавать резервные копии важных данных на вашем компьютере, чтобы избежать потери информации в случае возникновения непредвиденных сбоев или ошибок.
Видео:
Базовый видеоадаптер Майкрософт — Как исправить?
Базовый видеоадаптер Майкрософт — Как исправить? by myWEBpc 35,932 views 2 years ago 2 minutes, 21 seconds