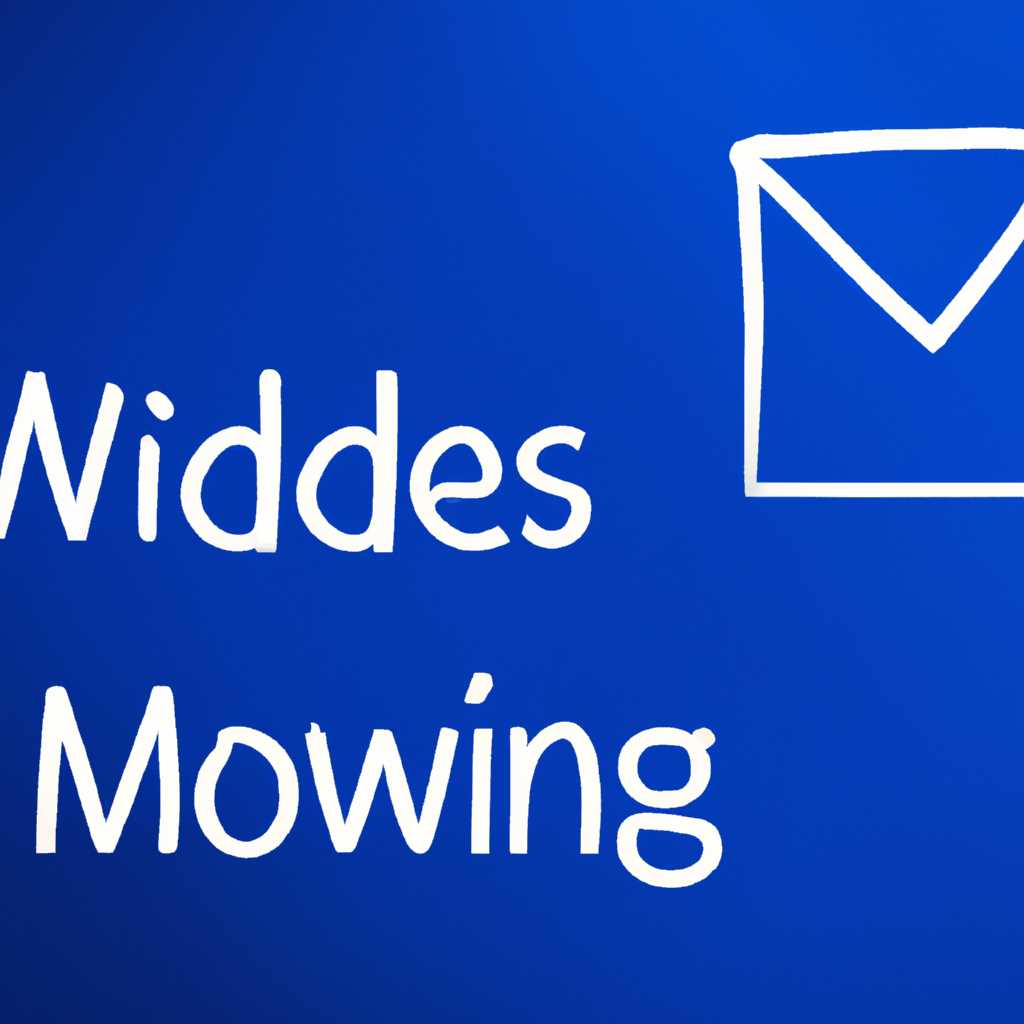- Что делать, если отсутствует папка Windows Update? Причины и решения проблемы.
- Отсутствует папка Windows Update: как решить проблему
- Очистка папки обновлений
- Поиск обновлений на компьютере с Windows 7
- Место хранения журнала ReportingEvents
- Куда скачиваются файлы обновлений?
- Видео:
- Сброс Bios. Восстановление BIOS секретными кнопками. РЕШЕНИЕ!
Что делать, если отсутствует папка Windows Update? Причины и решения проблемы.
При работе с компьютером под управлением операционной системы Windows может возникнуть ситуация, когда пропадает папка Windows Update. Это серьезная проблема, так как именно в этой папке хранятся все необходимые файлы для установки обновлений системы и программ. Если у вас возникла такая проблема, не паникуйте. В этой статье мы рассмотрим основные причины и способы решения данной проблемы.
Первым шагом при поиске причины пропажи папки Windows Update является проверка, есть ли она на вашем компьютере. Обычно папка находится по пути «C:\Windows\SoftwareDistribution». Если вы не можете найти эту папку, возможно, она была случайно удалена или перемещена в другое место. Также стоит отметить, что в разных версиях операционной системы путь к папке Windows Update может быть разным.
Если папка Windows Update была удалена или перемещена, вам помогут следующие способы восстановления. Вариант 1: перейдите в панель управления Windows, найдите пункт «Программы и компоненты», нажмите на него и откройте «Центр обновления Windows». В появившемся окошке нажмите на ссылку «Просмотреть историю обновлений». В списке обновлений найдите нужное обновление и нажмите на него правой кнопкой мыши. В контекстном меню выберите «Установить». После завершения процесса установки проверьте наличие папки Windows Update.
Вариант 2: выполните поиск по жесткому диску на вашем компьютере. Введите в строку поиска «SoftwareDistribution» и нажмите Enter. Если вы найдете папку с таким названием, откройте ее и посмотрите, есть ли папка Windows Update внутри. Если папка Windows Update отсутствует, возможно, она была удалена или перемещена в другое место. В этом случае воспользуйтесь программами для очистки диска и регистра, которые помогут восстановить удаленные или перемещенные файлы.
Вариант 3: проверьте журналы обновлений компьютера. Они находятся в папке «C:\Windows\Logs». Откройте эту папку и найдите файл «WindowsUpdate.log». Откройте его с помощью текстового редактора и посмотрите, есть ли записи о последних обновлениях. Если журнал обновлений пустой или содержит ошибки, вам необходимо выполнить процесс обновления системы снова.
Надеемся, что предложенные решения помогут вам восстановить папку Windows Update на вашем компьютере. В случае, если проблема не решается, рекомендуется обратиться к специалисту, чтобы он помог вам установить необходимые обновления для вашей операционной системы Windows.
Отсутствует папка Windows Update: как решить проблему
1. Проверяем настройки Windows Update
В первую очередь, убедитесь, что служба Windows Update включена и должным образом настроена. Для этого откройте «Центр управления Windows Update» (нажав Win+r, введите «control update») и проверьте текущие настройки.
2. Проверяем обновления и устанавливаем их вручную
Если у вас установлена версия Windows 7 или 8, вы можете проверить наличие обновлений, перейдя в «Центр управления системными обновлениями». В Windows 10 откройте «Обновление и безопасность» и нажмите «Проверить наличие обновлений». Если обновления доступны, установите их.
3. Проверяем наличие папки Windows Update на жестком диске
Если папка Windows Update по-прежнему не появляется, выполните следующие действия. Откройте проводник и перейдите в следующую папку: C:\Windows\SoftwareDistribution\Download. Здесь хранятся скачанные обновления. Если папка существует, она находится здесь. Если вы не можете найти папку Download, проверьте раздел с именем «winsxs».
4. Очистка папки ReportingEvents
Если папка Download существует, а проблема все еще не решена, попробуйте очистить папку «ReportingEvents». Для этого откройте поиск в панели задач, введите «%windir%\system32», найдите файл «reportingevents» и удалите его или переместите в другое место.
5. Установка обновлений с флешки
Если все предыдущие шаги не помогли, попробуйте установить обновления с флешки. Для этого загрузите необходимые обновления на флешку с компьютера, где папка Windows Update существует, и примените их на целевом компьютере.
Вот и все! Мы рассмотрели основные способы решения проблемы с отсутствующей папкой Windows Update. Надеемся, что одно из этих решений помогло вам. Если проблема не устранена, рекомендуется обратиться к специалисту или обратиться в службу поддержки Microsoft.
Очистка папки обновлений
В операционной системе Windows для хранения файлов обновлений используется специальная папка. Эта папка называется winsxs и располагается на системном диске компьютера. Но где именно находится эта папка и как ее очистить?
Чтобы найти папку обновлений на компьютере, можно воспользоваться центром управления Windows. Для этого откройте Панель управления и выполните поиск по слову «программы». В разделе «Программы и компоненты» найдите пункт «Обновление Windows» и отметьте его.
Далее откройте папку с установками обновлений. По умолчанию она находится по пути C:\Windows\SoftwareDistribution. В этой папке хранятся скачанные файлы обновлений.
Чтобы выполнить очистку папки обновлений, можно использовать специальный инструмент — Диспетчер обновлений. Для его запуска нужно открыть Панель управления, выбрать раздел «Обновление и безопасность» и перейти в раздел «Обновление Windows».
При запуске Диспетчера обновлений система проверит, на каком диске установлена операционная система. Далее он предложит выбрать опции обновлений. В этом разделе можно выполнить очистку папки обновлений, выбрав соответствующую опцию.
Также можно выполнить очистку папки обновлений вручную. Для этого нужно открыть проводник компьютера, перейти в папку C:\Windows\SoftwareDistribution\Download и удалить все скачанные файлы обновлений. При этом обратите внимание, что для удаления некоторых файлов может потребоваться права администратора.
Помимо папки обновлений, на компьютере также можно найти папку журналов обновлений — C:\Windows\Logs\WindowsUpdate. В этой папке хранится информация о процессе установки обновлений и о возникающих ошибках. Ее можно использовать для анализа проблем с обновлениями.
В итоге, выполнение очистки папки обновлений поможет освободить место на диске. Это может быть полезно, если у вас мало свободного места на системном диске или если при установке некоторых обновлений возникают ошибки. Но помните, что очистка папки обновлений может занять довольно длительное время, особенно если у вас много скачанных файлов.
Поиск обновлений на компьютере с Windows 7
Если у вас установлена операционная система Windows 7 и вы хотите найти обновления для вашего компьютера, следуйте данным инструкциям:
- Откройте панель управления, для этого нажмите кнопку «Пуск» в левом нижнем углу экрана и выберите пункт «Панель управления».
- В папке «Программы» найдите и откройте «Центр обновления Windows».
- В окне «Центр обновления Windows» вы увидите раздел «Поиск обновлений». Нажмите на него.
- В этом разделе Windows 7 начнет поиск обновлений для вашего компьютера. Это может занять некоторое время, поэтому будьте терпеливы.
- После завершения поиска Windows 7 отобразит список доступных обновлений. Вы можете просмотреть каждое обновление для получения дополнительной информации и выбрать, какие обновления установить.
- Чтобы установить выбранные обновления, нажмите кнопку «Установить». Обновления начнут скачиваться и устанавливаться на ваш компьютер. Во время этого процесса компьютер может перезагрузиться несколько раз.
После успешной установки обновлений вы сможете продолжить использование вашего компьютера с Windows 7. Не забывайте периодически выполнять поиск и установку обновлений для обеспечения вашей системы безопасностью и стабильной работой.
Место хранения журнала ReportingEvents
На этапе установки обновлений программы Windows качаются с сервера обновлений на компьютер. Чтобы управлять этим процессом и просматривать его историю, нужно знать, где на компьютере хранится журнал ReportingEvents.
Поиск этого места можно выполнить через Центр обновления. Для этого откройте панель управления и перейдите в Центр обновления. На компьютере с Windows 7 эта функция находится в разделе «Программы». Там будет кнопка «Просмотреть историю обновлений».
После нажатия на эту кнопку откроется окно, в котором можно увидеть все установленные обновления. В левой части окна находим раздел «Обновления программ». Там находится папка ReportingEvents, путь к которой будет указан. Обычно он выглядит следующим образом: C:\Windows\Logs\WindowsUpdate\ReportingEvents.
В этой папке хранятся файлы журнала, которые помогут вам просматривать историю обновлений и разбираться в проблемах, связанных с установкой обновлений на вашем компьютере.
Если вы хотите очистить папку ReportingEvents и удалить все файлы журнала, можно воспользоваться функцией очистки диска. Для этого откройте Системную панель управления, в разделе «Администрирование» найдите инструмент «Очистка диска». При выборе жесткого диска, на котором установлена Windows, вы увидите список файлов для удаления. Отметьте пункт «Обновления Windows», нажмите «ОК» и выполните удаление файлов.
Если вы хотите сохранить журнал ReportingEvents на внешний носитель (например, флешку) или переместить его на другой диск, вы можете скопировать папку ReportingEvents в нужное вам место.
Таким образом, для нахождения папки ReportingEvents и осуществления управления ею, используйте Центр обновления Windows и удаляйте файлы журнала через функцию очистки диска.
Куда скачиваются файлы обновлений?
При установке программы Windows Update на компьютере с операционной системой Windows 10 или Windows 7, можно посмотреть куда именно скачиваются обновления и где они находятся. Для этого следует выполнить следующие действия:
- Открыть Панель управления, для чего нужно нажать на кнопку «Пуск» в левом нижнем углу рабочего стола, после чего в поиске ввести слово «панель» и отметить первый пункт «Панель управления»;
- В поисковой строке Панели управления ввести слово «обновления» и нажать на пункт «Обновление и безопасность»;
- В разделе «Windows Update» находим ссылку «Просмотреть историю обновлений» — переходим по ней;
- После открытия окна «История обновления Windows» раздела «Windows Update» выполняем следующие действия на этапе просмотра скачанных обновлений:
— Находим в списке установленных обновлений нужное обновление, кликаем по нему правой кнопкой мыши и выбираем «Просмотреть дополнительные данные об установленном обновлении»;
— В открывшемся окне прокручиваем блок «Состояние» и обратить внимание на поле «Путь файлов», где будет указано место на жестком диске, где хранится данное обновление.
Если речь идет о загруженном, но еще не установленном обновлении, то можно выполнить другие действия:
- Открыть Панель управления, для чего нужно нажать на кнопку «Пуск» в левом нижнем углу рабочего стола, после чего в поиске ввести слово «панель» и отметить первый пункт «Панель управления»;
- В поисковой строке Панели управления ввести слово «обновления» и нажать на пункт «Обновление и безопасность»;
- В разделе «Windows Update» находим ссылку «Очистка диска» — переходим по ней;
- В окне утилиты «Очистка диска», выделить с диска C: (или другого диска, на котором установлена операционная система Windows) системную папку «Панель компонентов», и нажать кнопку «ОК».
- После выполения указанных действий, можно просматривать и удалять скачанные обновления через окно Установка и удаление обновлений.
Таким образом, посмотрев путь файла обновления, вы сможете определить, где на компьютере хранятся скачанные файлы обновлений и воспользоваться этой информацией в случае необходимости.
Видео:
Сброс Bios. Восстановление BIOS секретными кнопками. РЕШЕНИЕ!
Сброс Bios. Восстановление BIOS секретными кнопками. РЕШЕНИЕ! by Мастерская каморка 320,042 views 1 year ago 7 minutes, 28 seconds