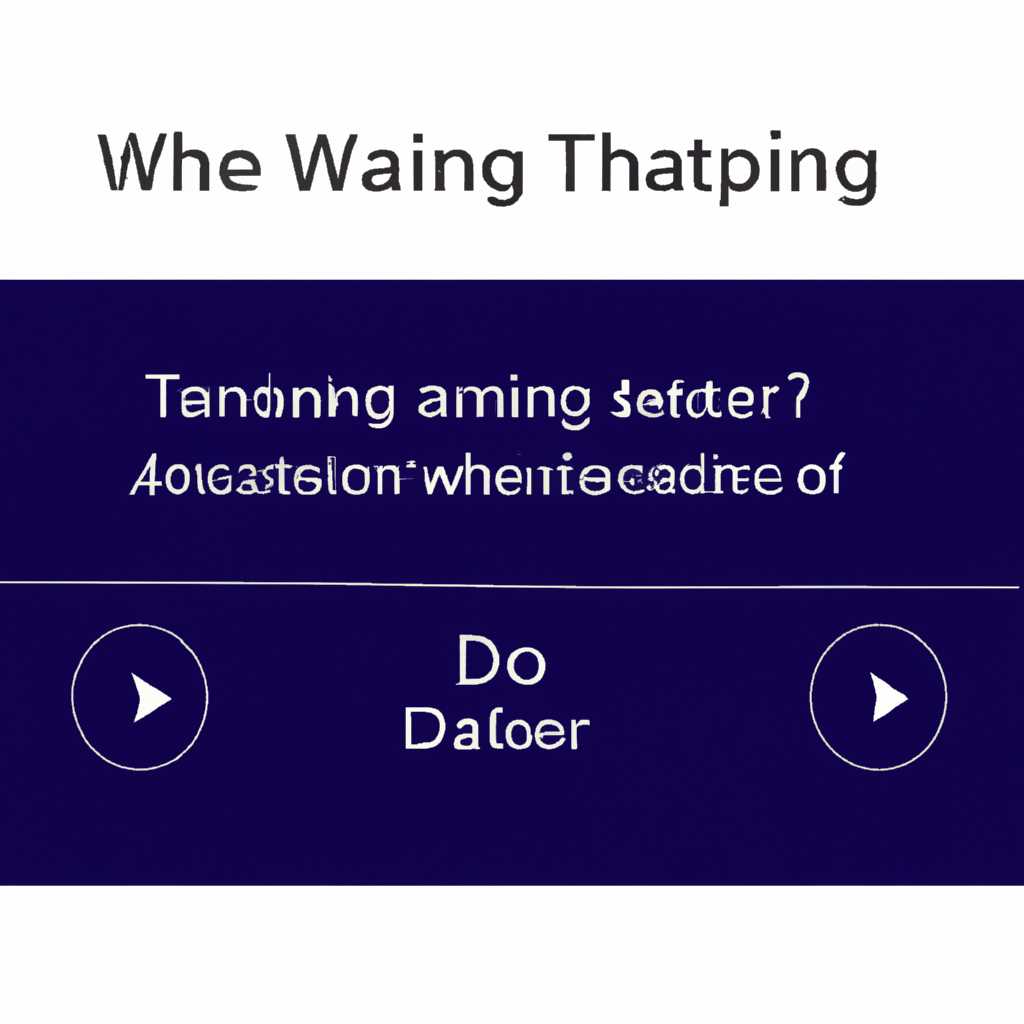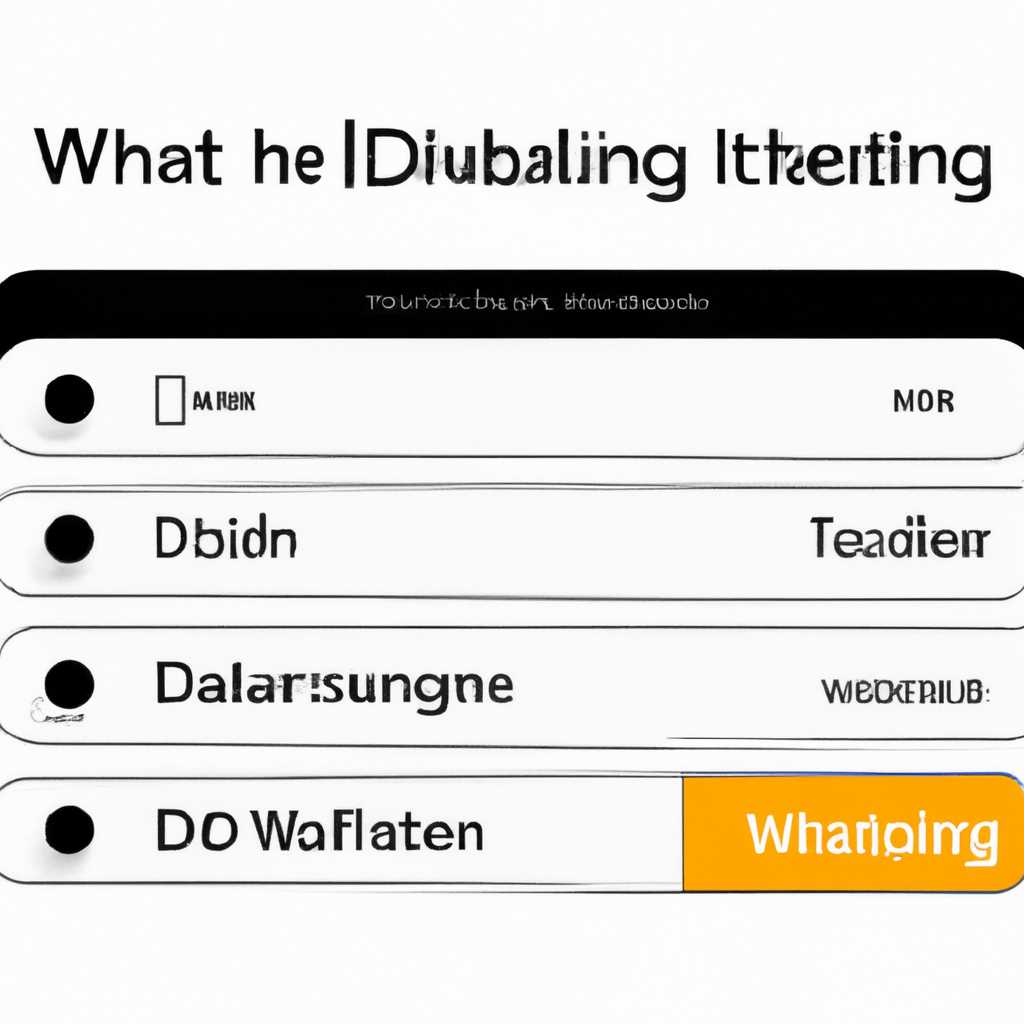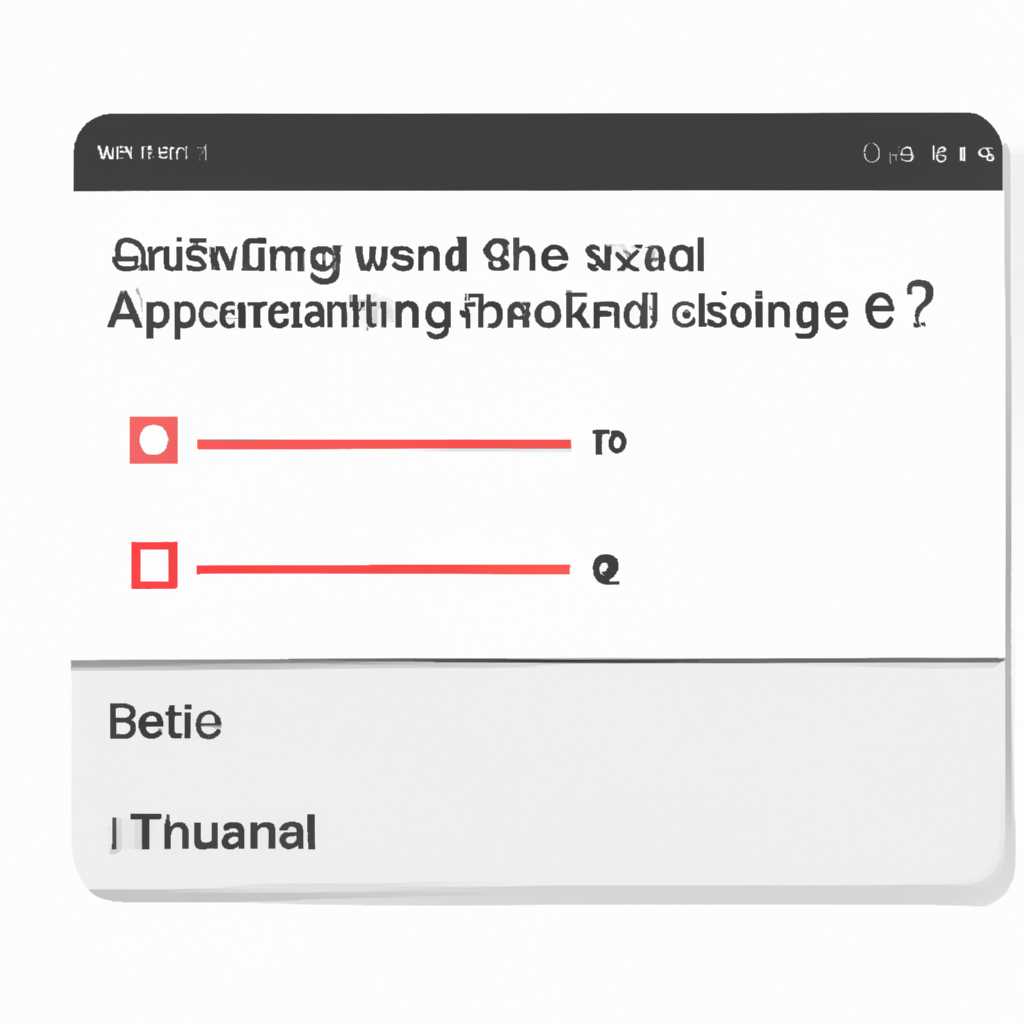- Отсутствует вкладка улучшения в настройках аудиоустройств: что делать?
- Отсутствие вкладки улучшения в настройках аудиоустройств
- Проблема с отсутствующей вкладкой улучшения
- Проверьте связанные с устройством драйверы
- Переустановите или обновите драйвера
- Проверьте настройки качества звука
- Скачивание и установка дополнительных кодеков
- Причины отсутствия вкладки улучшения
- Способы решения проблемы отсутствующей вкладки
- 1. Переустановите или обновите драйверы
- 2. Измените настройки звуковой карты
- 3. Скачайте стороннее средство для исправления проблемы
- Способ 1: Установка последней версии драйверов Realtek
- Способ 2: Проверка целостности файлов системы
- Способ 3: Запуск Аудиообъектов Windows
- Способ 4: Скачивание кодеков Realtek
- Шаг 1: Проверьте связанные с звуковыми драйверы
- Шаг 2: Записи службы Realtek
- Шаг 3: Проверьте настройку своего микрофона
- Видео:
- Микрофон Фонит Шумит Свистит и нет вкладки Улучшения Realtek HD Audio РАБОЧИЙ МЕТОД ОТВЕЧАЮ
Отсутствует вкладка улучшения в настройках аудиоустройств: что делать?
Если ваши настройки аудиоустройств в Windows 10 не имеют вкладки «Улучшения», нужно принять меры для устранения этой проблемы. Оборудование Realtek, которое широко используется для звуковых карт, часто вызывает такую проблему. Чтобы проверить наличие вкладки «Улучшения», вам нужно открыть свойства звукового устройства и посмотреть, есть ли там эта вкладка.
Возможно, вам потребуется обновить или переустановить драйвера оборудования. Сначала проверьте, установлены ли последние драйверы Realtek. Если их нет, переустановите или обновите драйвера с официального сайта Realtek. После этого выполните вход в настройки звукового устройства и проверьте наличие вкладки «Улучшения».
Если после переустановки драйверов вкладка «Улучшения» не появилась, попробуйте другие способы исправления проблемы. Запустите инсталляцию драйверов Realtek в режиме совместимости с предыдущей версией Windows. Также попробуйте скачать и установить драйвера с автоматического сайта по исправлению ошибок (fix driver errors).
Не забывайте также проверять свойства микрофона. В некоторых случаях проблема может быть связана с неправильными настройками записи. Запустите свои настройки аудиоустройства или свойства микрофона, чтобы проверить все параметры качества записи и использования микрофонов.
Если ни один из вышеперечисленных способов не помог вам восстановить вкладку «Улучшения» в настройках аудиоустройств, рекомендуется обратиться за поддержкой к производителю вашего оборудования или к специалистам по устранению проблем с аудиоустройствами. Они смогут помочь вам более точно определить причину проблемы и предложить более точные решения.
Отсутствие вкладки улучшения в настройках аудиоустройств
В операционной системе Windows иногда возможно отсутствие вкладки «Улучшения» в настройках аудиоустройств, что может вызвать проблемы с качеством звука и неполадки при использовании различных функций звуковых устройств.
Если у вас есть такая проблема, стоит проверить следующие рекомендации:
- Проверьте, что ваша звуковая карта настроена с соответствующими драйверами. Для этого выполните переустановку или обновление драйверов вашей звуковой карты. Обратите внимание, что неправильно установленные или устаревшие драйверы могут вызывать отсутствие вкладки «Улучшения».
- Проверьте, что у вас установлен правильный поставщик звука. Если у вас установлены драйверы Realtek, очень вероятно, что вам будет доступна вкладка «Улучшения» в настройках аудиоустройств.
- Проверьте, имеется ли у вас установленное оборудование Beats. Если ваше устройство имеет возможность работы с технологией Beats, то обычно вкладка «Улучшения» также должна быть доступна.
- Проверьте настройку связанных служб. Если у вас есть какие-либо службы, связанные с обработкой звука, такие как программы для улучшения качества звука или настройки эквалайзера, проверьте, что они правильно активированы и включены.
- Посмотрите свойства вашего оборудования. В некоторых случаях, отсутствие вкладки «Улучшения» может быть вызвано неправильными настройками или оборудованием, которое не поддерживает данную функцию. Измените свойства вашего звукового оборудования и проверьте снова наличие вкладки «Улучшения».
Если после выполнения всех этих рекомендаций вкладка «Улучшения» по-прежнему отсутствует, возможно, ваше оборудование не поддерживает данную функцию или требуется дополнительное обновление программного обеспечения. В этом случае, рекомендуется обратиться к производителю вашего звукового устройства для получения дополнительной информации и поддержки.
Проблема с отсутствующей вкладкой улучшения
Если у вас отсутствует вкладка улучшения в настройках аудиоустройств на компьютере под управлением Windows, это может быть вызвано различными причинами, включая неполадки с драйверами или настройками звука.
Проверьте связанные с устройством драйверы
Для начала, убедитесь, что ваша звуковая карта правильно установлена и настроена. Проверьте наличие драйверов для вашей аудиоустройства и выполните их установку или обновление. Воспользуйтесь официальным сайтом поставщика звуковой карты, чтобы скачать последние версии драйверов.
Переустановите или обновите драйвера
Если ваша звуковая карта всё ещё не работает должным образом, попробуйте переустановить или обновить драйверы. В Windows 10 вы можете выполнить это автоматически через меню «Управление устройствами». В случае Windows 7 или Windows 8, вам может потребоваться скачать драйверы с официального сайта производителя.
Проверьте настройки качества звука
Если проблема всё ещё не решена, проверьте настройки качества звука. В меню управления аудиоустройствами найдите и измените настройки качества звука. Некоторые звуковые карты и драйверы могут иметь свои собственные вкладки или средства управления улучшениями звука.
Скачивание и установка дополнительных кодеков
Если проблема с отсутствующей вкладкой улучшения остаётся, то можно попробовать скачать и установить дополнительные кодеки или звуковые драйверы. Это может помочь восстановить недостающую вкладку улучшения.
Возможно, в вашем случае проблема связана с конкретной моделью звуковой карты или драйверов. Если ничего другого не помогает, обратитесь за помощью к производителю вашей аудиоустройства или проведите дополнительное исследование в поисках способов устранения проблемы.
Причины отсутствия вкладки улучшения
Отсутствие вкладки улучшения в настройках аудиоустройств может быть вызвано несколькими причинами.
1. Проверьте, установлен ли на вашем компьютере звуковой драйвер. Если нет, то скачайте и установите соответствующий драйвер с официального сайта производителя вашей звуковой карты.
2. Иногда проблема связана с другими устройствами, использующими звуковые драйверы. В этом случае попробуйте изменить настройки звуковых драйверов для этих устройств.
3. Проверьте свойства вашего звукового устройства в панели управления Windows. Посмотрите, есть ли там вкладка улучшения. Если нет, то выполните переустановку или обновление звуковых драйверов.
4. Если вы используете звуковую карту Realtek, то возможно вам потребуется скачать и установить соответствующее программное обеспечение для восстановления функции улучшения звука.
5. В некоторых случаях проблема может быть связана с использованием микрофонов или других устройств в вашей системе. Проверьте их правильное подключение и настройку.
6. Если у вас Windows 10, то вам следует проверить использование службы «Audio Endpoint Builder». В крайнем случае попробуйте выполнить его переустановку.
При проверке и исправлении проблем с отсутствующей вкладкой улучшения в настройках аудиоустройств рекомендуется также посмотреть ссылки на официальные ресурсы производителя вашего звукового оборудования. Это может помочь вам найти дополнительные средства и информацию для решения данной проблемы.
Если все вышеперечисленные способы не помогли, то обратитесь к специалисту по ремонту компьютеров или в сервисный центр для более глубокой проверки и восстановления вашей звуковой системы.
Способы решения проблемы отсутствующей вкладки
1. Переустановите или обновите драйверы
- При отсутствии вкладки «Улучшения» настройки звуковых карт могут быть связаны с проблемами в драйверах аудиоустройства. Попробуйте переустановить или обновить драйверы.
- Если у вас звуковая карта Realtek, то вы можете попробовать скачать драйверы с официального сайта Realtek и установить их на ваше устройство.
- Также, проверьте нет ли у вас стороннего программного обеспечения, связанного с аудиоустройством, которое может блокировать функции «Улучшения». Если есть, то попробуйте отключить такие программы и выполнить перезагрузку системы.
2. Измените настройки звуковой карты
- Если функции «Улучшения» все же нет, вы можете изменить некоторые настройки звуковой карты в Мастере настройки звука Windows.
- Запустите Мастер настройки звука, нажав правой кнопкой мыши на значок громкости в системном трее и выбрав «Запуск Мастера настройки звука».
- Проверьте настройки микрофона — иногда отсутствие вкладки «Улучшения» связано с ошибками в настройке микрофона. Установите настройки микрофона по умолчанию и проверьте, появилась ли вкладка «Улучшения».
3. Скачайте стороннее средство для исправления проблемы
- Если предыдущие методы не сработали, вы можете попробовать скачать и установить стороннее средство для исправления проблемы отсутствующей вкладки «Улучшения».
- Проверьте отзывы пользователей и выберите надежное средство. Скачайте его с официального сайта и выполните установку.
- После установки запустите средство и следуйте инструкциям для исправления проблемы.
В случае, если вы совсем не справились с проблемой отсутствия вкладки «Улучшения» в настройках аудиоустройств, рекомендуется обратиться за помощью к опытному специалисту или посетить форумы для получения дополнительной информации и советов от других пользователей с похожей проблемой.
Способ 1: Установка последней версии драйверов Realtek
- Перед началом процесса рекомендуется сохранить все открытые файлы и программы, чтобы избежать потери данных в случае возникновения неполадок.
- После этого, посетите официальный сайт Realtek и найдите раздел загрузок или драйверы.
- На странице загрузок найдите соответствующую вашей звуковой карте требуемую версию драйверов Realtek.
- Скачайте файл драйверов и запустите его для установки.
- Во время установки следуйте инструкциям и подтвердите необходимые действия.
- После завершения установки перезапустите компьютер для применения изменений.
После перезагрузки проверьте настройки звуковой карты. Если вкладка «Улучшения» появилась, значит проблема была связана с устаревшими или некорректно установленными драйверами Realtek.
Если вкладка «Улучшения» по-прежнему отсутствует, восстановление вашей звуковой карты может быть более сложной задачей и потребует использования других способов решения проблемы.
Способ 2: Проверка целостности файлов системы
Если в настройках аудиоустройств отсутствует вкладка улучшения, это может быть связано с неправильной инсталляцией или неполадками в настройках звуковой карты или микрофона. В этом случае можно провести проверку целостности файлов системы, чтобы устранить возможные проблемы.
1. Проверьте свойства звукового устройства:
— Нажмите правой кнопкой мыши на значок звука в системном трее и выберите «Звуковые свойства».
— В открывшемся окне перейдите на закладку «Воспроизведение» или «Запись» и выберите свое аудиоустройство.
— Нажмите «Свойства» и перейдите на вкладку «Улучшения».
— Посмотрите, есть ли здесь функции, связанные с улучшением звука. Если вкладка отсутствует или настройки не отображаются, переходите к следующему шагу.
2. Проверьте наличие драйверов:
— Перейдите на официальный сайт поставщика вашего звукового оборудования (например, mycorubka.beats) и найдите раздел «Поддержка» или «Драйверы».
— Скачайте и установите последние версии драйверов для вашего аудиоустройства.
— Затем перезапустите компьютер и проверьте наличие вкладки «Улучшения» в настройках аудиоустройств.
3. Переустановите или обновите звуковые драйверы:
— Нажмите правой кнопкой мыши на значок «Мой компьютер» и выберите «Управление».
— В списке устройств найдите раздел «Звук, видео и игры», раскройте его.
— Нажмите правой кнопкой мыши на ваше аудиоустройство и выберите «Удалить» или «Удалить устройство».
— После удаления драйверов перезагрузите компьютер.
— Затем автоматически выполните установку драйверов при загрузке Windows, или скачайте и установите драйверы с официального сайта поставщика оборудования.
4. Проверьте настройки записи:
— Зайдите в настройки звукового устройства таким же образом, как описано в первом пункте.
— Перейдите на вкладку «Запись» и проверьте, включен ли ваш микрофон в качестве устройства записи.
— Если микрофон переключен в режим «Выключен» или «Отключен», измените настройку на «Включить».
После всех этих действий перезапустите компьютер и проверьте наличие вкладки «Улучшения» в настройках аудиоустройств. Если вкладка по-прежнему отсутствует, обратитесь к производителю вашего звукового устройства для рекомендаций по устранению неполадок.
Способ 3: Запуск Аудиообъектов Windows
В случае отсутствия вкладки улучшения в настройках аудиоустройств, вы можете попробовать запустить аудиообъекты Windows для изменения свойств звуковых устройств.
1. Проверьте, есть ли у вас установленные драйвера звуковой карты. При отсутствии драйверов нужно выполнить их инсталляцию. Проверьте официальный сайт производителя вашего оборудования и посмотрите, какие драйверы рекомендовал поставщик.
2. Перейдите в настройки звуковой карты. Включите использование 6 каналов и включите функцию улучшения звука, если такая есть. Если в настройках вашего звукового драйвера нет таких опций, попробуйте изменить качество звука на более высокое.
3. Запустите Аудиообъекты Windows, чтобы проверить, есть ли вкладка улучшения:
- Нажмите правой кнопкой мыши на значок динамика в системном трее и выберите «Звуковые настройки».
- Перейдите на вкладку «Воспроизведение».
- Выберите свое звуковое устройство и нажмите кнопку «Свойства».
- На вкладке «Дополнительно» проверьте, есть ли вкладка «Улучшения».
4. Если вкладка улучшения все еще отсутствует, попробуйте запустить стороннее приложение для настройки звуковых улучшений, например, Realtek HD Audio Manager. Установите эту программу, перезапустите компьютер и проверьте, появилась ли вкладка «Улучшения» в свойствах вашего звукового устройства.
5. Если ни один из предыдущих способов не помог, возможно, ваша звуковая карта не поддерживает функцию улучшения звука. В этом случае вам стоит обратиться к производителю вашего оборудования для получения более подробной информации.
6. Также проверьте настройки микрофона. В некоторых случаях отсутствие вкладки улучшения может быть связано со стандартными драйверами звукового ввода. Проверьте настройки микрофона и возможность включения функции «улучшения» в качестве поставщика записи звука.
Способ 4: Скачивание кодеков Realtek
Если у вас отсутствует вкладка «Улучшения» в настройках аудиоустройств, проблема может быть связана с неправильно установленными драйверами звукового оборудования. В этом случае рекомендуется выполнить следующие действия:
Шаг 1: Проверьте связанные с звуковыми драйверы
Перейдите в раздел «Устройства и звук» на панели управления Windows 10 и проверьте, установлены ли драйверы для вашего звукового оборудования. Если драйверы отсутствуют или устарели, попробуйте переустановить или обновить их с помощью инсталляции с сайта производителя.
Шаг 2: Записи службы Realtek
Помимо драйверов, для некоторых моделей звуковой карты Realtek необходимо установить записи службы улучшения звука. Для этого следует скачать и выполнить инсталляцию соответствующих кодеков с официального сайта Realtek.
Шаг 3: Проверьте настройку своего микрофона
Иногда отсутствие вкладки «Улучшения» может быть связано с неправильными настройками микрофона. Проверьте свойства микрофона, чтобы убедиться, что функция «Вкл.» записи и «Включить звуковой коммуникатор» включены.
Если все вышеперечисленные средства устранения не решают проблему с отсутствующей вкладкой «Улучшения», попробуйте скачать и установить драйверы Realtek Beats с официального сайта Realtek. Очень часто это средство фиксирует проблему с отсутствием вкладки «Улучшения» и восстанавливает функции улучшения звука.
Видео:
Микрофон Фонит Шумит Свистит и нет вкладки Улучшения Realtek HD Audio РАБОЧИЙ МЕТОД ОТВЕЧАЮ
Микрофон Фонит Шумит Свистит и нет вкладки Улучшения Realtek HD Audio РАБОЧИЙ МЕТОД ОТВЕЧАЮ by Вольдемар Vampyr 1,995 views 9 months ago 2 minutes, 46 seconds