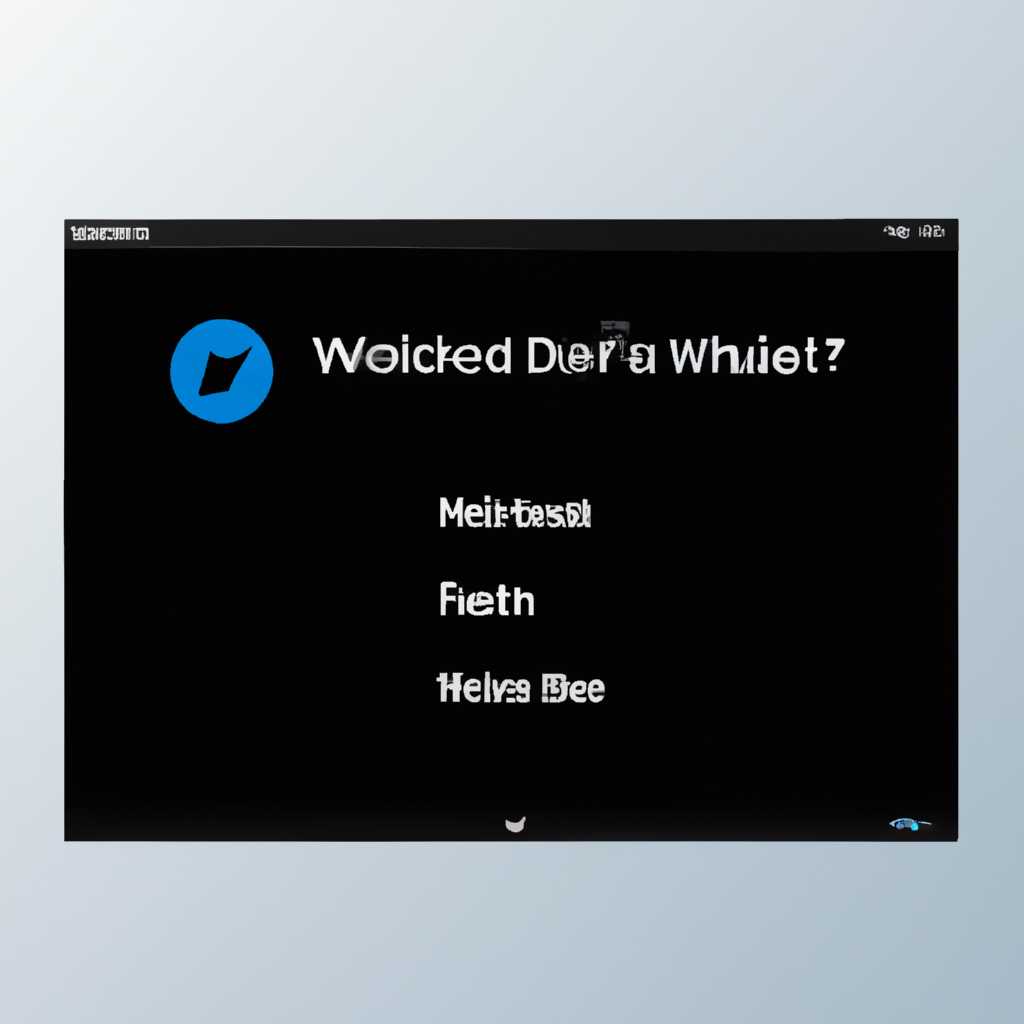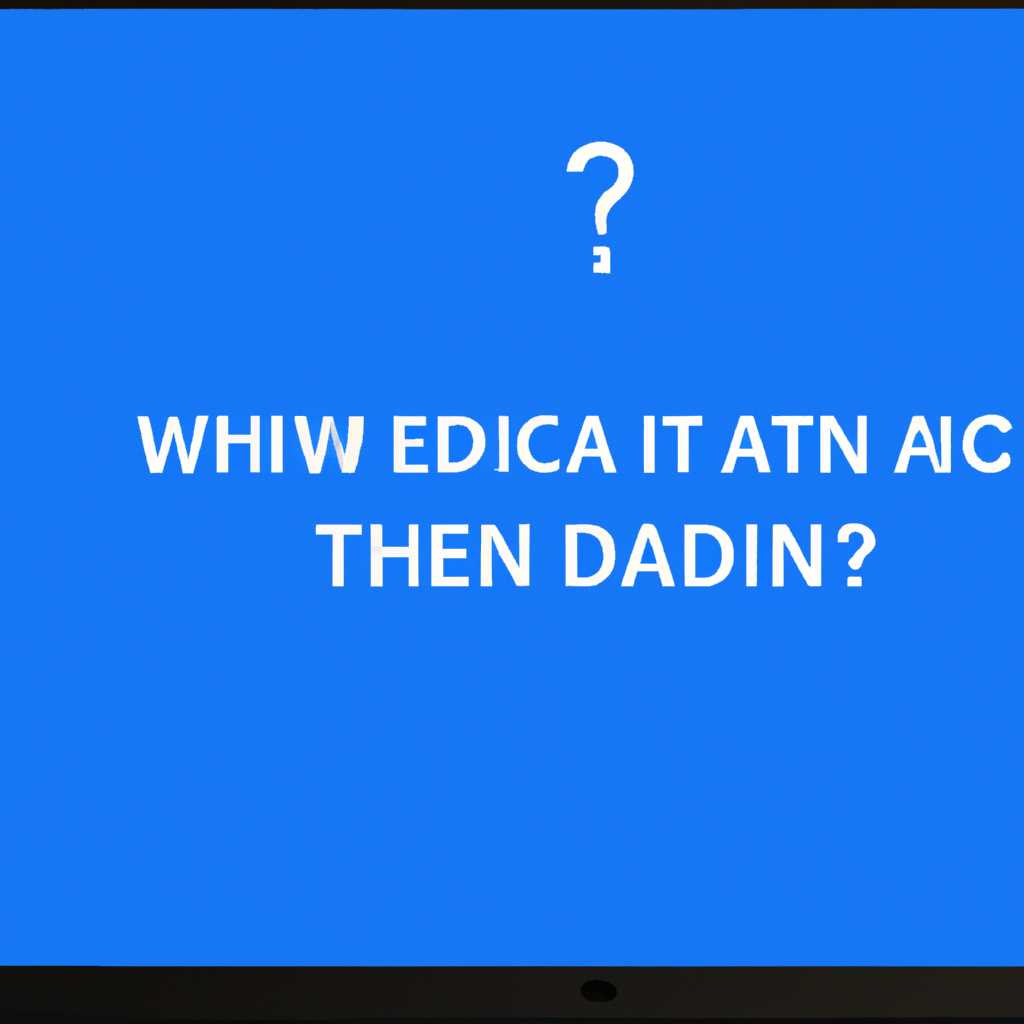- Отсутствует значок видеодрайвера Intel HD, nVidia или AMD Radeon на панели задач и рабочем столе: что делать?
- Если приложение не установилось автоматически
- ШАГ 1: поиск «скрывшегося» значка
- Дополнительные действия:
- Как установить Центр управления графикой Intel®
- Шаг 1: Поиск и загрузка установочного файла
- Шаг 2: Установка приложения Центр управления графикой Intel®
- Шаг 3: Устранение проблемы с отсутствующим значком видеодрайвера
- Нет значка в трее на панель управления видеокартой: что делать
- Устранение проблемы с запуском приложения Intel Graphics Control Panel
- Шаг 1: Обновление драйвера видеокарты Intel®
- Шаг 2: Установка приложения Intel Graphics Control Panel
- Примечание:
- После обновления драйвера графической системы Windows® DCH отсутствует Intel® Graphics Control Panel
- Исправление ошибки отсутствия значков видеодрайверов на панели задач и рабочем столе
- Необходимый контроль
- Исправление ошибки
- ШАГ 2: Обновление драйверов
- В видеоадаптерах отсутствует Intel HD Graphic
- Видео:
- Как правильно установить драйверы INTEL 2022
Отсутствует значок видеодрайвера Intel HD, nVidia или AMD Radeon на панели задач и рабочем столе: что делать?
Если вы столкнулись с проблемами и отсутствием значка графической карты на панели задач и рабочем столе вашей системы Windows, что делать? Это достаточно распространенная проблема, которая может возникнуть после обновления операционной системы или установки новых драйверов.
В первую очередь, необходимо убедиться, что у вас установлены последние версии драйверов для вашей графической карты. Для этого можно зайти в параметры системы и проверить наличие обновлений. Если есть новые драйверы, рекомендуется их установить и перезагрузить компьютер. В некоторых случаях значок графической карты может «скрыться» из-за установочного приложения драйверов, поэтому такой подход может помочь восстановить его.
Если обновление драйверов не привело к появлению значка графической карты, можно попробовать выполнить поиск пропущенных драйверов в Диспетчере устройств. Откройте меню Пуск, найдите и откройте Диспетчер устройств. В разделе «Видеоадаптеры» или «Дисплеи» найдите вашу графическую карту, щелкните правой кнопкой мыши и выберите пункт «Обновить драйвер». Следуйте инструкциям, чтобы установить последнюю версию драйвера.
Еще одним способом исправления проблемы может быть запуск приложения «Control Panel» от Intel® или NVIDIA. Для этого нажмите сочетание клавиш «Ctrl+Alt+F12» или «Win+R», введите «Control Panel» и нажмите Enter. Если у вас не установлено соответствующее приложение, можно попробовать установить его с официального сайта Intel или NVIDIA. После успешной установки такого приложения, значок графической карты может появиться на панели задач и рабочем столе.
В некоторых версиях Windows, таких как Windows 10 LTSC, может отсутствовать контекстное меню или значок графической карты на рабочем столе. В этом случае можно попробовать открыть панель управления графикой через панель управления системы. Для этого откройте панель управления, найдите пункт «Устройства и управление», выберите «Устройства и принтеры», найдите свою графическую карту, щелкните правой кнопкой мыши и выберите «Параметры дисплея». Здесь вы можете настроить разрешение экрана, обновление и другие параметры графики.
Если приложение не установилось автоматически
Если после загрузки Windows® на вашем рабочем столе или в панели задач отсутствует значок видеодрайвера Intel® HD, nVidia или AMD Radeon, то есть несколько способов исправить эту проблему:
- Проверьте в панели управления или в разделе «Параметры» вашего устройства, установлен ли нужный драйвер графической карты. В разделе «Панель задач и навигация» можно проверить, включен ли показ всех значков на панели задач.
- Вы можете выполнить поиск установочного приложения в меню «Поиск» Windows®. Если загрузить приложение не удается, можно попробовать скачать и установить драйверы с официального сайта производителя.
- Если вы используете Windows® 10 LTSC или другую версию без Центра обновления Windows, то вы можете открыть Центр управления графическими драйверами, нажав Ctrl+Alt+F12. Там вы сможете установить или обновить драйверы графической карты.
- Приложения Intel® Graphics Control Panel (никак не связанное с показом значков на панели задач или на рабочем столе) можно найти в панели управления Windows® или в меню «Поиск» Windows. Если они отсутствуют, то можно установить Intel® Graphics Control Panel из Microsoft Store.
- В некоторых системах с драйверами Intel® HD Graphics (версии DCH) для автоматической установки приложения Intel® Graphics Control Panel требуется подключение к Интернету. Если ваш компьютер не подключен к Интернету, можно попробовать подключиться и выполнить обновление драйвера с помощью сервиса обновлений Windows.
- Если после выполнения указанных выше действий значок видеодрайвера Intel® HD, nVidia или AMD Radeon по-прежнему отсутствует, возможно, произошла ошибка при установке драйвера или какое-то приложение «скрывшееся». В таком случае, рекомендуется выполнить обновление системы и проверить наличие ошибок, а также переустановить драйвера графической карты.
Это лишь примеры способов исправления проблемы с отсутствующим значком видеодрайвера на панели задач и рабочем столе. В каждой конкретной ситуации могут быть свои особенности и требования, поэтому рекомендуется обратиться к документации и поддержке производителя вашей графической карты или операционной системы.
ШАГ 1: поиск «скрывшегося» значка
Если у вас на панели задач и на рабочем столе отсутствует значок видеодрайвера Intel HD, nVidia или AMD Radeon, первым шагом следует проверить его наличие. Для этого выполните следующие действия:
- Щелкните правой кнопкой мыши на свободной области рабочего стола, чтобы открыть контекстное меню.
- В контекстном меню выберите пункт «Панель управления NVIDIA» (для видеодрайвера nVidia), «Панель управления Catalyst» (для видеодрайвера AMD Radeon) или «Графические свойства графическое устройство Intel®» (для видеодрайвера Intel HD Graphics).
- Если указанные пункты отсутствуют в контекстном меню, перейдите к следующему шагу.
- Если указанные пункты есть в контекстном меню, но отсутствуют на панели задач и на рабочем столе, возможно, некорректно установилось приложение панели управления графической системы. Чтобы исправить эту проблему, выполните дополнительные действия:
Дополнительные действия:
- Перейдите в Центр обновления Windows и обновите драйвера Windows.
- Посетите официальный сайт Intel, nVidia или AMD Radeon для загрузки последних версий драйверов.
- Установите загруженные драйверы, следуя инструкциям, предоставленным на сайте.
Если после выполнения указанных шагов значок не появился на панели задач и на рабочем столе, приступайте к выполнению следующего шага.
Как установить Центр управления графикой Intel®
Если вы обнаружили отсутствие значка видеодрайвера Intel HD, nVidia или AMD Radeon на панели задач и рабочем столе, вам может потребоваться установить Центр управления графикой Intel®. В этом разделе мы расскажем вам, как установить это приложение.
Шаг 1: Поиск и загрузка установочного файла
1. Откройте интернет-браузер и перейдите на официальный сайт Intel®.
2. В разделе поддержки и драйверов найдите раздел «Скачать драйверы».
3. Введите модель вашего графического устройства в поисковую строку и выполните поиск.
4. Найдите последнюю версию драйверов для вашей системы и параметров.
5. Щелкните правой кнопкой мыши по загружаемому файлу и выберите «Сохранить как» для сохранения установочного файла на вашем компьютере.
Шаг 2: Установка приложения Центр управления графикой Intel®
1. Запустите установочный файл, который вы загрузили на предыдущем шаге.
2. Следуйте инструкциям установщика, чтобы установить приложение Центр управления графикой Intel®.
3. После завершения установки перезагрузите компьютер.
Шаг 3: Устранение проблемы с отсутствующим значком видеодрайвера
1. Щелкните правой кнопкой мыши на панели задач и выберите «Панель управления NVIDIA» или «Панель управления AMD Radeon» в зависимости от вашего графического адаптера.
2. В панели управления найдите раздел «Графические параметры» или «Настройки экрана».
3. Выберите опцию «Показать иконку на панели задач» или «Включить значок на рабочем столе», чтобы отобразить значок видеодрайвера.
Примечание: Если вы используете Windows® LTSC, у вас может быть установлена версия драйвера DCH, которая не имеет панели управления. В таком случае вам потребуется обновление драйвера на последние версии.
4. Если панель управления не установилась автоматически после установки приложения Центр управления графикой Intel®, попробуйте выполнить поиск по названию приложения в меню Пуск.
5. Если все предыдущие шаги не привели к установке панели управления, убедитесь, что у вас установлены последние версии драйверов графической карты Intel®. Для этого запустите приложение Intel® Driver & Support Assistant, чтобы проверить наличие обновлений драйверов.
В этом разделе мы рассмотрели, как установить Центр управления графикой Intel® и устранить проблему с отсутствующим значком видеодрайвера. Если у вас возникли ошибки или другие проблемы, рекомендуем обратиться к поддержке Intel® или производителя вашего устройства.
Нет значка в трее на панель управления видеокартой: что делать
Если на панели задач в трее отсутствует значок видеодрайвера Intel HD, nVidia или AMD Radeon, то есть несколько шагов, которые вы можете предпринять:
- Проверьте параметры вашего устройства:
- Откройте «Параметры» вашего компьютера, нажав правой кнопкой мыши на значке Пуск в левом нижнем углу экрана и выбрав «Параметры».
- Перейдите в раздел «Система» и выберите «О приложениях и основных устройствах».
- В меню слева выберите «Устройства и принтеры» и прокрутите вниз, чтобы найти раздел «Устройства, связанные с учетной записью Microsoft». Здесь вы должны увидеть перечень устройств, включая ваш графический адаптер (например, Intel® HD Graphics, AMD Radeon или nVidia).
- Попробуйте установить или обновить драйверы:
- Если у вас установлен автоматический поиск и установка драйверов, вы можете перейти к следующему шагу.
- Воспользуйтесь приложением «Центр управления графической панелью Intel» или «AMD/ATI Catalyst Control Panel» или «NVIDIA Control Panel» для обновления или установки драйверов.
- Если у вас установлены драйверы, перейдите к следующему шагу.
- Поиск скрытых значков:
- Если значок видеодрайвера просто скрыт, вы можете найти его, щелкнув правой кнопкой мыши на пустом месте на панели задач и выбрав «Показать скрытые значки».
- Если значок all драйвера не присутствует, перейдите к следующему шагу.
- Перезапустите компьютер:
- Иногда простой перезапуск компьютера может решить проблему с отображением значка видеодрайвера в трее.
- Перезагрузка может помочь перезапустить все процессы и вернуть пропавший значок на панель задач.
- Переустановка драйверов графической карты:
- Если все вышеприведенные шаги не помогли, попробуйте переустановить драйверы графической карты.
- Чтобы сделать это, используйте установочное приложение вашей видеокарты, например, «Intel Graphics Control Panel», «AMD Catalyst Control Center» или «nVidia Control Panel».
- После переустановки драйверов перезагрузите компьютер и проверьте, появился ли значок видеодрайвера на панели задач.
Если ни один из этих шагов не помог восстановить отсутствующий значок видеодрайвера на панели задач, возможно, у вас есть другие проблемы с графикой, и рекомендуется обратиться в службу поддержки вашего производителя компьютера или видеокарты для получения дополнительной помощи и устранения неполадок.
Устранение проблемы с запуском приложения Intel Graphics Control Panel
Если у вас есть проблемы с отсутствием значка Intel Graphics Control Panel на панели задач или рабочем столе, можно попробовать следующие шаги для устранения данной проблемы:
Шаг 1: Обновление драйвера видеокарты Intel®
1. Нажмите правой кнопкой мыши на символ Windows в левом нижнем углу экрана и выберите «Центр управления Radeon (AMD)» или «Панель управления NVIDIA», в зависимости от вашего видеоадаптера.
2. В меню центра управления или панели управления найдите пункт «Обновить драйверы» или «Обновить драйверы видеокарты».
3. Следуйте инструкциям для обновления драйверов видеокарты Intel® на вашей системе. Убедитесь, что вы установили последние версии драйверов.
Шаг 2: Установка приложения Intel Graphics Control Panel
1. Перейдите на официальный веб-сайт Intel по адресу https://www.intel.com/content/www/us/en/support/home.html и нажмите «Загрузки».
2. Введите модель вашего процессора или графического процессора Intel® и выберите правильную версию ОС Windows®.
3. Найдите и загрузите последнюю версию драйвера графической карты Intel®.
4. Запустите установочный файл и следуйте инструкциям для установки драйверов графической карты Intel®.
5. После установки проверьте наличие значка Intel Graphics Control Panel на панели задач или рабочем столе.
Примечание:
Если вы используете операционную систему Windows 10 LTSC, значок Intel Graphics Control Panel может быть недоступен из-за ограничений данной версии ОС.
Если ни один из перечисленных выше методов не помог вам устранить проблему с отображением значка Intel Graphics Control Panel, обратитесь в службу поддержки Intel® для получения дополнительной помощи.
После обновления драйвера графической системы Windows® DCH отсутствует Intel® Graphics Control Panel
Если после обновления драйверов графической системы Intel HD на вашем компьютере исчез значок Intel Graphics Control Panel или устройство Intel HD Graphics отсутствует в контекстном меню на рабочем столе, вам потребуется выполнить несколько шагов для решения этой проблемы.
1. Проверьте, установлена ли последняя версия драйверов графической системы Windows DCH.
2. Если у вас установлена версия драйверов графической системы Intel HD Graphics 24.xx.xx.xxxx или более поздняя, но приложение Intel Graphics Control Panel все равно отсутствует, воспользуйтесь специальным установочным пакетом Intel Graphics Control Panel. Приложение Intel Graphics Control Panel загрузится и установится автоматически.
3. Если после установки Intel Graphics Control Panel по-прежнему нет, убедитесь, что оно не «скрывшегося» в настройках панели задач Windows 10. Нажмите правой кнопкой мыши на панели задач, выберите параметры и убедитесь, что выключатель «Применять кнопку и значок скрытия» отключен.
4. Запустите Intel Graphics Control Panel с помощью комбинации клавиш Ctrl+Alt+F12.
5. Если никакие из этих действий не помогли восстановить панель управления графической системой Intel, вы можете попытаться полностью удалить драйверы графической системы Intel HD и повторно установить их с использованием драйверов, предлагаемых производителем вашего устройства или с сайта поддержки Intel.
6. Для быстрого обновления драйверов графической системы DCH вы также можете воспользоваться Центром обновления Windows. Откройте Центр обновления Windows, выполните поиск обновлений и выберите «Обновление драйверов графики».
Теперь вы знаете, что делать, если после обновления драйвера графической системы Windows DCH отсутствует Intel Graphics Control Panel или значок видеодрайвера Intel HD на панели задач и рабочем столе.
Исправление ошибки отсутствия значков видеодрайверов на панели задач и рабочем столе
Появление ошибки, когда значки видеодрайверов Intel HD, nVidia или AMD Radeon пропадают с панели задач и рабочего стола, может быть довольно раздражающим. Это может произойти после обновления операционной системы Windows® или установки новой версии драйвера графической карты.
Необходимый контроль
Перед тем как приступить к исправлению, важно убедиться, что действительно отсутствуют значки видеодрайверов. Проверьте следующие шаги:
- Проверьте наличие значка видеодрайвера в системном лотке панели задач. Если он отсутствует, переходите к следующему шагу.
- Щелкните правой кнопкой мыши на рабочем столе и выберите «Панель управления NVIDIA» (для видеодрайверов NVIDIA), «Центр управления AMD Radeon» (для видеодрайверов AMD Radeon) или «Graphics Control Panel» (для видеодрайверов Intel HD). Если появляется ошибка или пустое окно, значит у вас никак не отображается панель управления графической видеокартой и это указывает на возникшую проблему.
- Если панель управления не открывается через контекстное меню, вы можете попробовать запустить панель управления графикой, используя сочетание клавиш «Ctrl+Alt+F12». Если эта комбинация не используется в вашей версии драйвера, попробуйте найти информацию о запуске панели управления в документации вашего устройства или на сайте производителя графической карты.
- Остановитесь на последнем обновлении или установленной версии драйвера графической карты до появления ошибки. Это может помочь определить, из-за чего произошла ошибка и как ее исправить.
Исправление ошибки
Для исправления отсутствия значков видеодрайверов на панели задач и рабочем столе в Windows® следуйте этим шагам:
- Установите последнюю версию драйвера графической карты для вашего устройства, которая доступна на официальном сайте производителя видеокарты.
- Если вы устанавливаете драйвера Intel HD, убедитесь, что вы устанавливаете версию DCH (Declarative Componentized Hardware Support Apps). Эти версии драйверов имеют различия в установке и количество функциональности и могут помочь в исправлении ошибки.
- После установки драйверов перезагрузите компьютер.
- Если значки все еще отсутствуют, откройте «Панель управления» системы Windows® и перейдите в «Установка и удаление программ». Удалите все установленные видеодрайверы, перезагрузите компьютер и установите драйверы снова.
- Проверьте параметры вашего видеоадаптера. Для этого перейдите в «Панель управления» и найдите раздел «Устройства и звук». Там вы найдете иконку «Устройства и принтеры». Щелкните на ней правой кнопкой мыши и выберите «Свойства графических устройств». Затем перейдите во вкладку «Дисплей» и проверьте, установлены ли все драйверы и основные параметры правильно.
Если после всех этих действий значки все еще отсутствуют, возможно, вам потребуется обратиться в службу поддержки производителя вашей видеокарты или обновить операционную систему на более новую версию.
ШАГ 2: Обновление драйверов
Если на панели задач и рабочем столе отсутствует значок видеодрайвера Intel HD, nVidia или AMD Radeon, это может указывать на проблемы с драйверами графической карты. Чтобы исправить это, следуйте шагам ниже:
- Проверьте, установлено ли приложение Intel® Graphics Control Panel или приложение NVIDIA Control Panel. Если они установлены, переходите к шагу 3.
- В меню Параметры Windows выберите панель «Параметры системы».
- На панели слева выберите «Устройства» и затем перейдите на вкладку «Графический адаптер».
- Если в списке значков отсутствует значок вашей видеокарты, щелкните правой кнопкой мыши в любом месте пустой области и выберите «Обновить драйвер».
- Выберите «Поиск драйверов автоматически» и дождитесь, пока Windows найдет и установит обновления для вашей графической карты.
- После завершения установки перезапустите компьютер и проверьте, появился ли значок на панели задач и рабочем столе.
Если автоматическое обновление драйверов не привело к установке необходимых обновлений, вы также можете попробовать загрузить последнюю версию драйверов с сайта производителя вашей видеокарты и установить их вручную.
В контекстном меню можно также выбрать «Устранение ошибок» или «Загрузить обновление драйверов», чтобы попытаться исправить проблему. Однако, в некоторых версиях Windows, эти параметры могут быть недоступны.
После выполнения всех описанных выше шагов значок графической карты должен появиться на панели задач и рабочем столе.
В видеоадаптерах отсутствует Intel HD Graphic
Если на панели задач и рабочем столе отсутствует значок видеодрайвера Intel HD Graphic, вам может потребоваться установить или обновить драйверы для вашей видеокарты Intel®. В этом разделе описаны шаги, которые вы можете предпринять, чтобы исправить эту проблему.
| Шаг | Что делать |
|---|---|
| Шаг 1 | Проверьте наличие драйверов для графикой карты Intel HD Graphic на вашем компьютере. |
| Шаг 2 | Если драйверов нет, установите их. Вы можете найти последние версии драйверов на официальном сайте Intel. |
| Шаг 3 | Если драйвера уже установлены, убедитесь, что они корректно работают. Проверьте параметры установки и обновления драйверов в панели управления Intel Graphics Control Panel. |
| Шаг 4 | Если драйвера не установились или есть ошибки, попробуйте выполнить установку драйверов в ручном режиме. Для этого откройте поиск Windows и введите «Устройства и принтеры». Затем щелкните правой кнопкой мыши на значке вашего устройства и выберите «Обновление драйверов». Следуйте инструкциям мастера установки. |
| Шаг 5 | Если все вышеперечисленные шаги не помогли, попробуйте запустить приложение Intel® Driver & Support Assistant. Оно автоматически проверит наличие обновлений драйверов и поможет установить их, если обновления доступны. |
| Шаг 6 | Если у вас есть дополнительная видеокарта от NVIDIA или AMD Radeon, убедитесь, что драйверы для этих карт также установлены и обновлены. |
Если после выполнения всех шагов проблема с отсутствующим значком Intel HD Graphic не решена, вы можете обратиться в службу поддержки Intel для получения дальнейшей помощи.
Видео:
Как правильно установить драйверы INTEL 2022
Как правильно установить драйверы INTEL 2022 by Сергей Юрьевич 58,867 views 1 year ago 9 minutes, 36 seconds