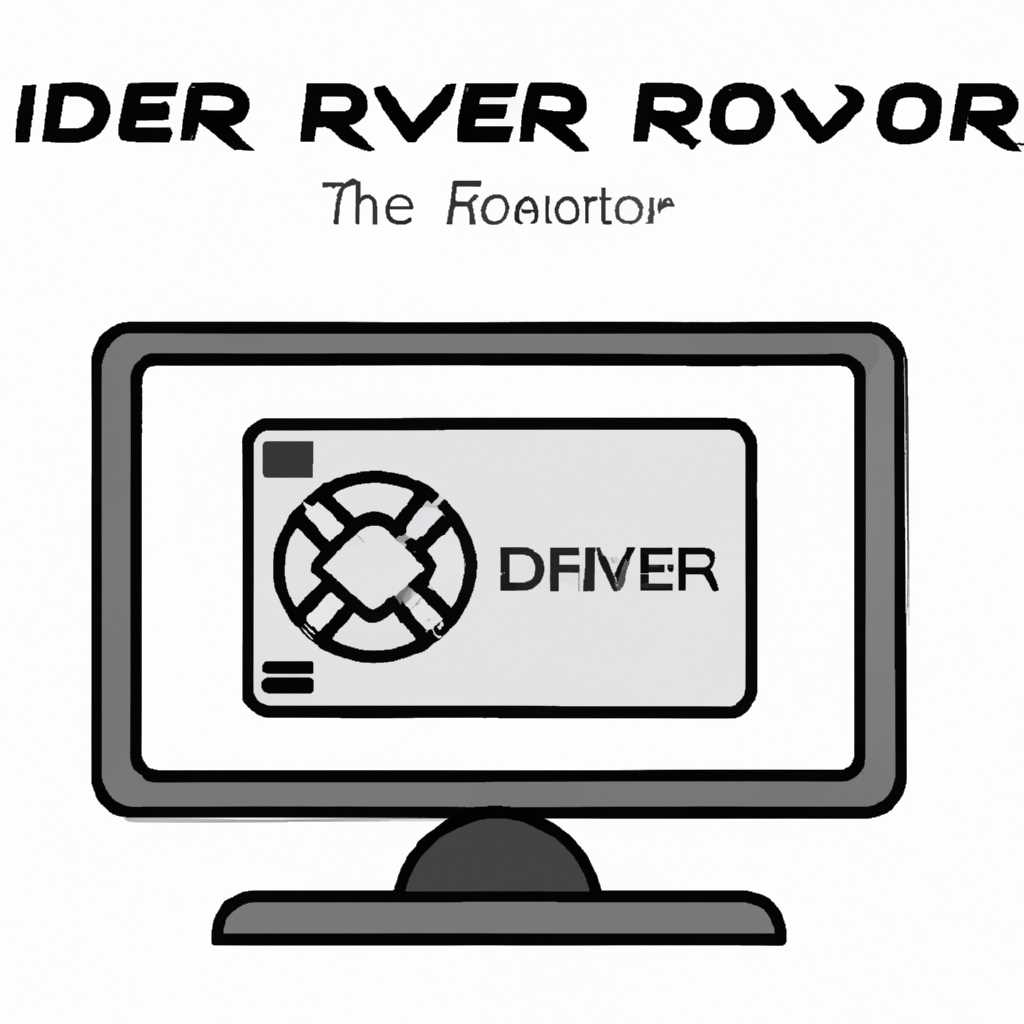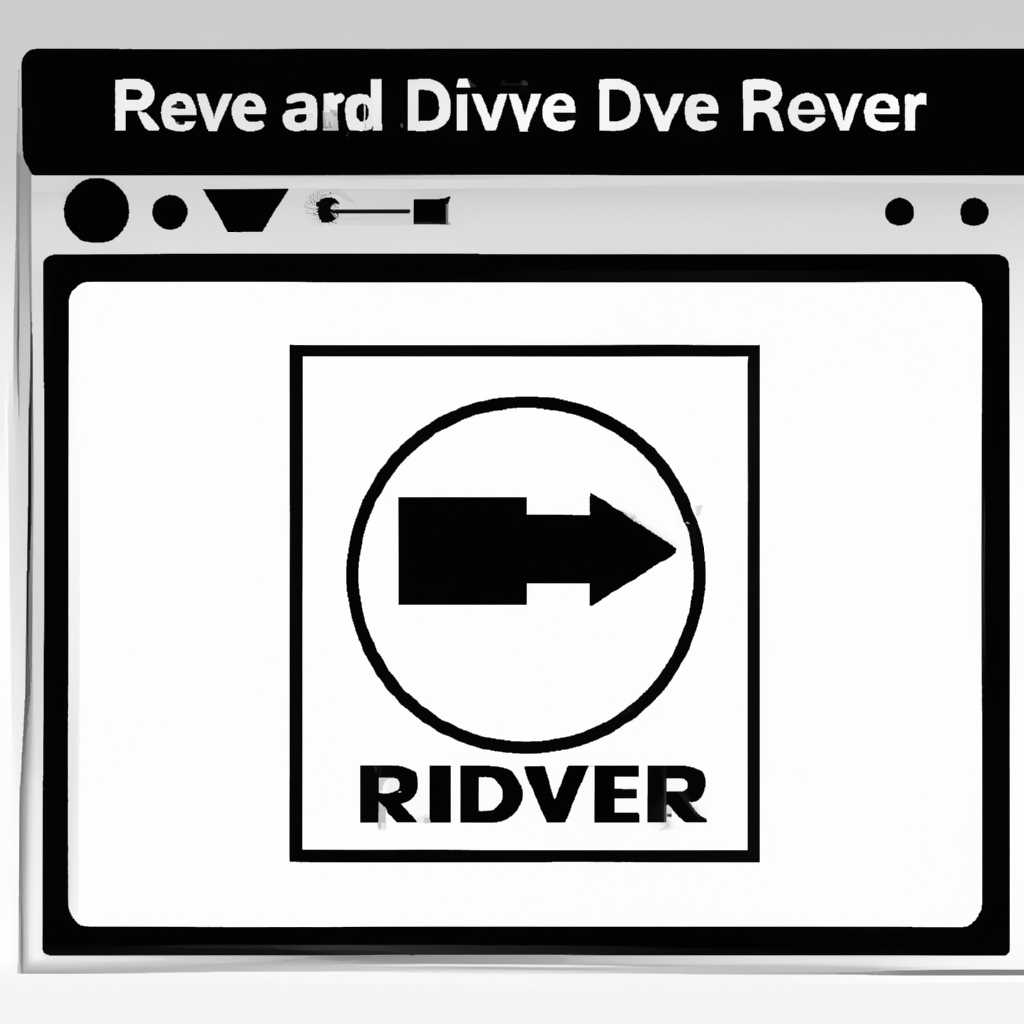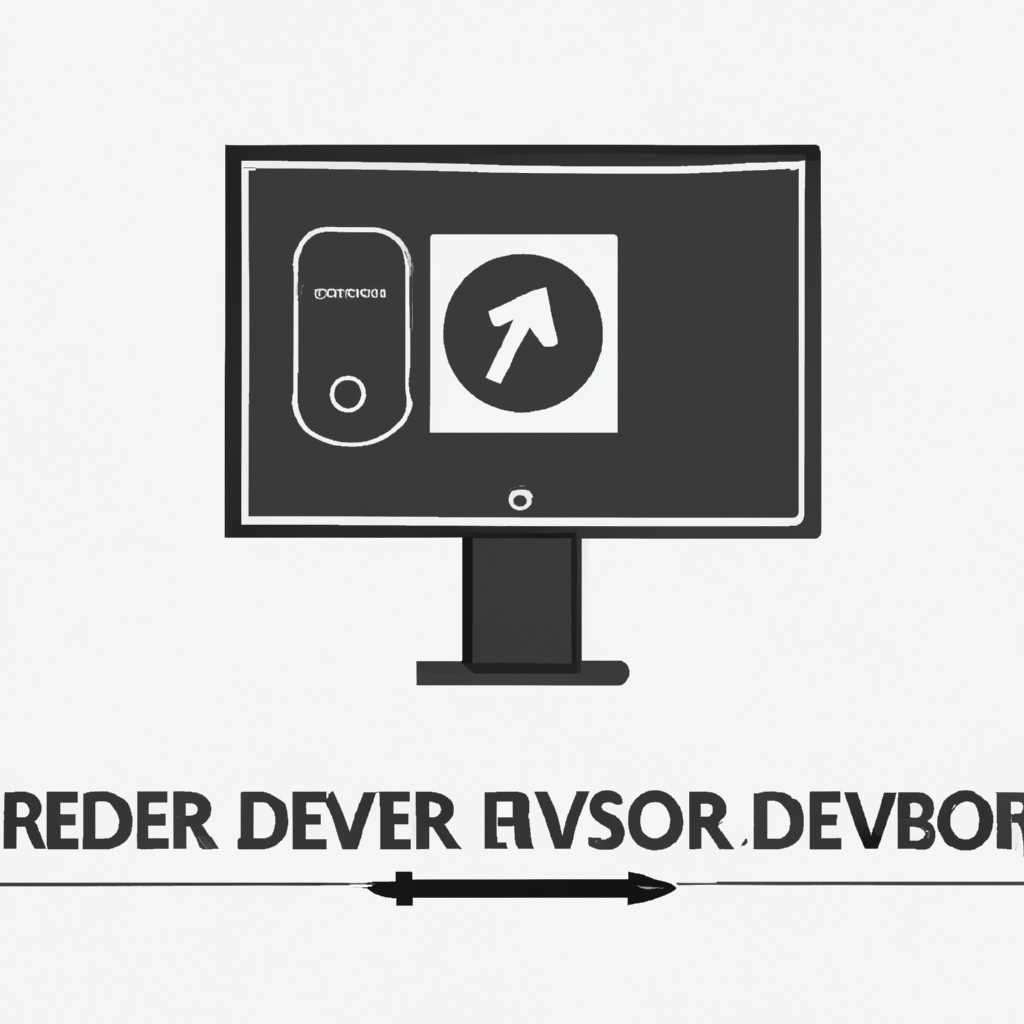- Отсутствует значок видеодрайвера Intel HD, nVidia или AMD Radeon в трее и на рабочем столе: восстановление
- Отсутствует значок видеодрайвера Intel HD, nVidia или AMD Radeon на рабочем столе
- Шаг 1: Проверьте наличие драйвера
- Шаг 2: Обновите драйверы
- Шаг 3: Попробуйте выполнить сбой
- Шаг 4: Установите драйверы заново
- Восстановление видеодрайвера
- Обновление драйвера графической системы Windows® DCH
- Шаг 1: Проверить, установлен ли драйвер графической системы Windows® DCH
- Шаг 2: Установка или обновление драйвера
- Шаг 3: Перезапустить компьютер и проверить наличие значка
- Видео:
- Замена видеокарты ноутбука. Реально?!
Отсутствует значок видеодрайвера Intel HD, nVidia или AMD Radeon в трее и на рабочем столе: восстановление
Если после установки или обновления драйверов графикой вашего компьютера в трее и на рабочем столе не появляются значки управления, возможно, что некоторые параметры или файлы были «скрыты» или произошел сбой в процессе установки. Чтобы вернуть панель управления драйверами графикой, вам необходимо выполнить несколько шагов.
1. Попробуйте сделать поиск панели управления графической системы. Например, для драйверов Intel® Graphics можно запустить Центр управления графикой Intel®. Чтобы это сделать, нажмите правой кнопкой мыши на рабочем столе и выберите параметр «Графические параметры» или «Панель управления графикой Intel®».
2. Убедитесь, что последние версии драйверов установлены на вашей системе. Для этого можно использовать Центр обновления Windows или загрузить драйвер с официального сайта производителя вашей видеокарты (например, NVIDIA, AMD Radeon).
Если после всех этих действий значки все еще отсутствуют, попробуйте выполнить следующие действия:
1. Откройте контекстное меню на рабочем столе (щелчок правой кнопкой мыши) и выберите пункт «Диспетчер устройств». Убедитесь, что ваша видеокарта загружена и установлена правильная версия драйвера.
2. Если видеоадаптер все еще отсутствует, попробуйте переустановить драйвер. Для этого откройте Диспетчер устройств, найдите вашу видеокарту и выберите пункт «Удалить устройство». После этого перезагрузите компьютер и установите драйвер заново.
Если ни один из приведенных выше методов не помог восстановить значки видеодрайверов в трее и на рабочем столе, рекомендуется обратиться за помощью к производителю вашей видеокарты или обратиться в сервисный центр для более глубокого анализа и исправления проблемы.
Отсутствует значок видеодрайвера Intel HD, nVidia или AMD Radeon на рабочем столе
Если вы обнаружили, что значок видеодрайвера Intel HD, nVidia или AMD Radeon пропал на рабочем столе, это может быть связано с различными причинами. В данной статье мы рассмотрим несколько возможных вариантов решения данной проблемы.
Шаг 1: Проверьте наличие драйвера
В первую очередь, убедитесь, что у вас установлена соответствующая версия драйвера для вашей графической карты. Для этого можно использовать Windows Device Manager, где вы можете проверить, установлен ли драйвер без ошибок. Чтобы открыть менеджер устройств, выполните следующие действия:
- Нажмите правой кнопкой мыши на значке «Панель управления» в панели задач Windows и выберите «Панель управления».
- В окне «Панель управления» найдите и выберите «Система».
- Выберите «Device Manager» или «Менеджер устройств».
В менеджере устройств найдите раздел «Display adapters» или «Видеоадаптеры» и убедитесь, что драйвер для вашей графической карты установлен без ошибок.
Шаг 2: Обновите драйверы
Если драйвер уже установлен, но значка на рабочем столе или в трее все еще нет, попробуйте обновить драйверы. Это можно сделать следующим образом:
- Откройте Центр обновления Windows, нажав на значок «Панель управления» в панели задач и выбрав «Windows Update».
- На странице «Центр обновления Windows» выберите «Проверить наличие обновлений».
- Если обновления доступны, выберите их и нажмите «Установить».
После установки обновлений перезапустите компьютер и проверьте, появился ли значок видеодрайвера на рабочем столе или в трее.
Шаг 3: Попробуйте выполнить сбой
Если обновления не помогли восстановить значок, попробуйте выполнить сбой системы и запустите ее заново. Для этого выполните следующие действия:
- Нажмите правой кнопкой мыши на значке «Пуск» в панели задач и выберите «Выход».
- Нажмите одновременно клавиши «Ctrl+Alt+Del» на клавиатуре и выберите «Выйти».
- В окне «Центр запуска Windows» выберите «Перезапуск».
После перезапуска компьютера проверьте, появился ли значок видеодрайвера на рабочем столе или в трее.
Шаг 4: Установите драйверы заново
Если предыдущие шаги не помогли восстановить значок, попробуйте переустановить драйверы вашей графической карты. Для этого:
- Правой кнопкой мыши нажмите на значок «Панель управления» в панели задач Windows и выберите «Панель управления».
- Выберите «Установка и удаление программ» или «Programs and Features».
- Найдите драйвер вашей графической карты (например, Intel HD Graphics, nVidia Graphics или AMD Radeon) в списке программ и удалите его.
- Скачайте последнюю версию драйвера с официального сайта производителя графической карты.
- Установите скачанный драйвер и перезапустите компьютер.
После перезапуска компьютера проверьте, появился ли значок видеодрайвера на рабочем столе или в трее.
Надеемся, что наши рекомендации помогли вам восстановить пропавший значок видеодрайвера Intel HD, nVidia или AMD Radeon на рабочем столе. Если проблема остается, рекомендуем обратиться за помощью к специалисту или в поддержку производителя вашей графической карты.
Восстановление видеодрайвера
В последние версии операционной системы Windows 10, такие как Windows 10 LTSC, возможно возникновение ситуации, когда графическая панель управления видеоадаптером (например, Nvidia Control Panel или AMD Radeon Settings) отсутствует в трее и на рабочем столе. Если у вас есть проблема с отображением значка графической панели, то в этой статье мы расскажем, что можно сделать для восстановления его в трее и на рабочем столе.
1. Попробуйте переустановить драйвера для вашей видеокарты. Для этого:
— Откройте меню «Параметры» (щелчок правой кнопкой мыши по кнопке «Пуск») и выберите пункт «Параметры Windows».
— В открывшемся окне «Параметры Windows» выберите раздел «Обновление и безопасность».
— В левой панели выберите пункт «Windows Update».
— В правой панели нажмите кнопку «Проверить наличие обновлений».
— Если доступны обновления драйверов, установите их и перезагрузите систему. Возможно, после перезагрузки значок видеодрайвера появится в трее и на рабочем столе.
2. Попробуйте установить графическую панель управления из Microsoft® Store. Для этого:
— Откройте Магазин Windows (щелчок правой кнопкой мыши по кнопке «Пуск» и выбор пункта «Магазин Windows»).
— В поисковой строке введите название вашей видеокарты (например, «Nvidia» или «AMD») и нажмите Enter.
— В результатах поиска найдите графическую панель управления и установите ее.
— После установки перезагрузите систему и проверьте, появился ли значок видеодрайвера.
3. Убедитесь, что графическая панель управления установлена на вашем компьютере. Для этого:
— Откройте панель управления Windows (щелчок правой кнопкой мыши по кнопке «Пуск» и выбор пункта «Панель управления»).
— В окне панели управления выберите категорию «Обновление и безопасность».
— Во вкладке «Обновление и безопасность» найдите и выберите пункт «Windows Update».
— Нажмите кнопку «Проверить наличие обновлений» и установите все доступные обновления.
— Перезагрузите систему и проверьте, появился ли значок видеодрайвера.
Если после выполнения всех этих шагов значок видеодрайвера все еще отсутствует, попробуйте выполнить переустановку драйверов для вашей видеокарты с официального сайта производителя. Если и это не помогло, обратитесь к технической поддержке производителя видеокарты.
Обновление драйвера графической системы Windows® DCH
После обновления операционной системы Windows или драйверов Intel® вашего графического адаптера, может возникнуть сбой, из-за которого исчез установленный в вашей системе значок графического адаптера, который обычно находится в трее или на рабочем столе. Чтобы вернуть этот значок, вам потребуется выполнить несколько простых шагов.
Шаг 1: Проверить, установлен ли драйвер графической системы Windows® DCH
Перед началом обновления драйвера необходимо убедиться, что на вашем компьютере уже установлена панель управления Intel® Graphics Control Panel или AMD Radeon Settings, в зависимости от используемой графической системы. Если этих панелей управления нет, значит, на вашем компьютере установленWindows* DCH-драйвер.
Шаг 2: Установка или обновление драйвера
Если после обновления или установки драйвера графической системы в панеле управления отсутствует значок, попробуйте установить или обновить его следующим образом:
1. Введите «Панель управления Intel» или «AMD Radeon» в поиск Windows и откройте панель управления.
2. В панели управления найдите и запустите программу «Intel® Graphics Control Panel» или «AMD Radeon Settings».
3. Если панель управления уже запущена, но значка все еще нет в трее или на рабочем столе, попробуйте перезапустить компьютер и запустите панель управления еще раз.
4. Если после перезагрузки компьютера значка все еще нет, попробуйте нажать комбинацию клавиш Ctrl+Alt+F12, чтобы открыть панель управления графической системы Intel®.
5. Если вы используете графическую систему AMD Radeon, попробуйте нажать правую кнопку мыши на рабочем столе и выбрать пункт «AMD Radeon Settings» из контекстного меню.
6. Если никакие из этих действий не привели к восстановлению значка, попытайтесь обновить версию драйвера графической системы. Для этого воспользуйтесь Центром обновления Windows или скачайте последние версии драйверов с сайта производителя (например, intel.com или amd.com) и установите их на ваш компьютер.
Пожалуйста, убедитесь, что вы скачиваете и устанавливаете драйвера, соответствующие вашей графической системе (например, для Intel HD, nVidia или AMD Radeon). Неправильное обновление драйверов может вызвать сбой системы.
Шаг 3: Перезапустить компьютер и проверить наличие значка
После установки или обновления драйвера графической системы перезапустите ваш компьютер и проверьте, появился ли значок в трее или на рабочем столе. Если значка все еще нет, попробуйте повторить шаги снова или обратитесь за помощью к специалистам службы поддержки производителя вашего графического адаптера.
Видео:
Замена видеокарты ноутбука. Реально?!
Замена видеокарты ноутбука. Реально?! by NOTEBOOKER 945,995 views 5 years ago 6 minutes