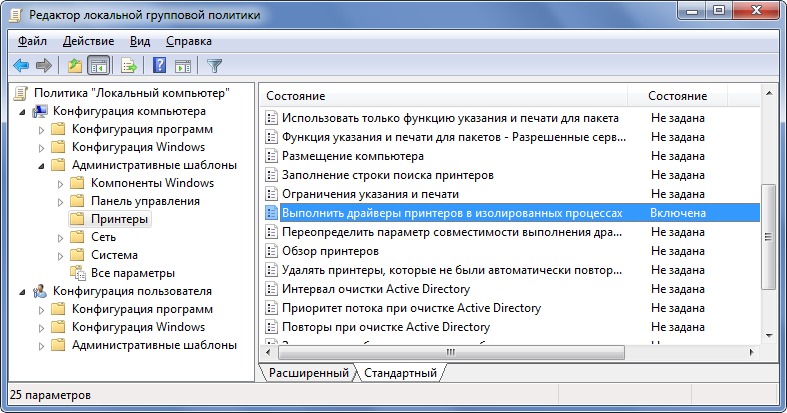- Постоянное отключение службы Диспетчер печати: причины и способы решения
- Почему служба Диспетчер печати постоянно отключается и способы решения проблемы
- Причины отключения службы Диспетчер печати
- Способы решения проблемы
- Принудительная очистка очереди печати
- Диспетчер печати Windows Server 2012 R2 отваливается — проблема и ее решение
- Метод 1: Перезагрузка службы Диспетчер печати
- Метод 2: Очистка папки Spool
- Метод 3: Принудительное удаление драйверов принтера
- Альтернативные методы решения проблемы с отключением службы Диспетчер печати
- Удаление и переустановка драйверов принтера при проблемах с Диспетчером печати на Windows server 2012 R2
- Шаг 1: Удаление драйверов принтера
- Шаг 2: Переустановка драйверов принтера
- Видео:
- Как очистить очередь печати на принтере
Постоянное отключение службы Диспетчер печати: причины и способы решения
Служба Диспетчер печати (spoolsv.exe) является одной из важных компонент системы Windows, отвечающей за управление печатными очередями и заданиями печати. Она запускается при старте системы и работает в фоновом режиме, обеспечивая бесперебойное функционирование принтеров и других устройств печати.
Однако иногда пользователи сталкиваются с проблемой, когда служба Диспетчер печати постоянно отключается, приводя к невозможности печати документов. Это может происходить по разным причинам, таким как сбои в питании, конфликты с другими программами или настройками, ошибки в конфигурации системы и т.д.
Существует несколько возможных решений этой проблемы. В первую очередь, можно попробовать перезагрузить компьютер и проверить, появляется ли ошибка снова. Также стоит проверить физическое подключение принтера к компьютеру, убедившись, что все кабели надежно подключены.
Если проблема все равно не удается решить, можно попробовать выполнить следующие методы:
1. Очистка папки Printers: для этого нужно выполнить следующие действия:
- Откройте Панель управления.
- Перейдите в раздел «Устройства и принтеры».
- Щелкните правой кнопкой мыши по принтеру и выберите «Свойства принтера».
- В открывшемся окне перейдите на вкладку «Общие» и нажмите кнопку «Очистить печать».
2. Обновите драйвера принтера: для этого можно посетить официальный сайт производителя принтера и скачать последнюю версию драйвера для вашего устройства. После установки нового драйвера перезагрузите компьютер.
3. Удалите принтер и переустановите его:
- Откройте Панель управления.
- Перейдите в раздел «Устройства и принтеры».
- Щелкните правой кнопкой мыши по принтеру и выберите «Удалить устройство».
- Перезагрузите компьютер.
- Перейдите в раздел «Устройства и принтеры» и выберите «Добавить принтер».
4. Использование других программ: в некоторых случаях возможно использование альтернативных программ для управления печатью, таких как FinePrint или Bullzip PDF Printer. Эти программы имеют более расширенные возможности и могут помочь решить проблему с отключением службы Диспетчер печати.
Если ни один из вышеперечисленных методов не помог решить проблему, рекомендуется обратиться за помощью в службу технической поддержки производителя принтера или обратиться к специалисту, который сможет провести более детальную диагностику и решить проблему на вашем компьютере.
Почему служба Диспетчер печати постоянно отключается и способы решения проблемы
Причины отключения службы Диспетчер печати
-
Один из распространенных вариантов — проблема с драйверами принтера. Если драйвер устарел, поврежден или несовместим с текущей версией Windows, то служба Диспетчер печати может отключиться. В этом случае рекомендуется обновить или переустановить драйверы принтера.
-
Еще одной возможной причиной является наличие ошибок в очереди печати. Если в очереди имеется документ с ошибкой, то служба Диспетчер печати может автоматически отключиться. В таком случае можно попробовать очистить очередь печати и перезапустить службу.
-
Проблема также может возникать из-за конфликтов с другими установленными программами или службами. В этом случае рекомендуется проверить список запущенных служб и программ, а также проверить конфигурацию принтера и его подключения к компьютеру.
-
В некоторых случаях причиной отключения службы может быть повреждение системных файлов операционной системы. В таком случае можно попробовать произвести восстановление системных файлов с помощью командной строки и инструмента SFC (System File Checker).
-
Еще одной возможной причиной может быть неправильное или нестабильное питание принтера. В этом случае рекомендуется проверить состояние питания и надежность соединения между принтером и компьютером.
Способы решения проблемы
-
Обновление или переустановка драйверов принтера. Для этого можно зайти на официальный сайт производителя принтера и скачать последнюю версию драйвера для вашей модели принтера. После установки нового драйвера следует перезагрузить компьютер.
-
Очистка очереди печати. Для этого можно зайти в «Диспетчер печати», найти проблемный документ в очереди и удалить его. Затем следует перезапустить службу Диспетчер печати.
-
Проверка конфигурации принтера и его подключения к компьютеру. Проверьте правильность подключения всех кабелей, а также убедитесь, что компьютер видит принтер в устройствах и принтерах. При необходимости измените порт подключения принтера или выполните переустановку.
-
Процедура восстановления системных файлов с помощью командной строки и инструмента SFC. Для этого откройте командную строку с правами администратора и выполните команду «sfc /scannow». После завершения процесса перезагрузите компьютер.
-
Проверка состояния питания принтера и надежности его соединения с компьютером. Убедитесь, что принтер подключен к надежному источнику питания, проверьте кабели и убедитесь, что они надежно подключены.
Если ни один из предложенных методов не помог решить проблему, возможно, потребуется обратиться к специалисту или связаться с производителем принтера для получения дополнительной поддержки и решения проблемы.
Принудительная очистка очереди печати
Если у вас возникают проблемы с постоянным отключением службы Диспетчер печати в Windows, одним из возможных вариантов решения может быть принудительная очистка очереди печати. Этот метод позволяет избавиться от возможных блокировок и ошибок, которые могут привести к отключению службы.
Чтобы принудительно очистить очередь печати, следуйте указанным ниже шагам:
- Перейдите в панель управления и откройте Диспетчер печати.
- Зайдите во вкладку «Принтеры» и найдите свой принтер в списке доступных устройств.
- Щелкните правой кнопкой мыши на названии принтера и выберите «Отменить все печать».
- В случае, если принтер отваливается после перезагрузки или отключения, также можно попробовать перезагрузить компьютер или сервер.
- При необходимости можно попробовать переустановить драйвера принтера или удалить их полностью.
- После этого перезагрузите компьютер.
Если после выполнения этих действий проблема не была решена, можно попробовать другие альтернативные методы.
Один из таких методов – это использование командной строки для удаления файлов из папки спула печати:
- Нажмите комбинацию клавиш «Win + R» на клавиатуре.
- В появившемся окне «Выполнить» введите команду «services.msc» (без кавычек) и нажмите Enter.
- В открывшемся окне служб найдите службу «Диспетчер печати» и запустите ее.
- Закройте окно служб и перейдите в проводник Windows.
- Откройте папку C:\Windows\System32\spool\PRINTERS.
- Удалите все файлы из этой папки.
Если у вас по-прежнему возникают проблемы с отключением службы Диспетчер печати, рекомендуется обратиться к специалисту для дальнейшего решения проблемы.
Диспетчер печати Windows Server 2012 R2 отваливается — проблема и ее решение
Когда служба Диспетчер печати отваливается, пользователь может обнаружить ошибку в окне служб или просто заметить, что принтеры перестают работать. Возможны также проблемы с очередью печати или невозможность подключить принтеры.
Существует несколько методов решения данной проблемы. В данной статье рассмотрим некоторые из них.
Метод 1: Перезагрузка службы Диспетчер печати
Один из простых способов решить проблему с отключенной службой Диспетчер печати – это перезагрузить эту службу. Для этого выполните следующие действия:
- Откройте панель управления и перейдите в раздел «Система и безопасность».
- Выберите «Администрирование» и откройте «Службы».
- Найдите службу «Диспетчер печати» и щелкните правой кнопкой мыши на ней.
- Выберите «Перезапустить» или «Запустить» в контекстном меню.
После перезагрузки службы Диспетчер печати проблема может быть решена. Однако, если проблема возникает снова, можно попробовать другие варианты решения.
Метод 2: Очистка папки Spool
Еще один возможный способ решения проблемы с отключенной службой Диспетчер печати – это очистка папки Spool. Данный метод может помочь, если проблема возникает из-за поврежденных файлов или документов в очереди печати.
Для очистки папки Spool выполните следующие действия:
- Откройте проводник (Windows Explorer) и перейдите в папку «%systemroot%\System32\Spool\Printers».
- Удалите все файлы из этой папки (обратите внимание, что для удаления файлов может потребоваться права администратора).
После очистки папки Spool попробуйте перезагрузить службу Диспетчер печати и проверить, работают ли принтеры. Если проблема не решена, переходите к следующему методу.
Метод 3: Принудительное удаление драйверов принтера
Если проблема с отключенной службой Диспетчер печати возникает из-за конфликтующих драйверов принтера, можно попробовать принудительно удалить эти драйвера и заново установить их.
Для принудительного удаления драйверов принтера выполните следующие действия:
- Откройте командную строку с правами администратора.
- Введите команду «printui /s /t2».
- В диалоговом окне «Менеджер принтеров» выберите принтер, драйверы которого нужно удалить, и нажмите кнопку «Удалить».
- После удаления драйверов перезагрузите сервер и установите их заново.
Если ни один из указанных методов не помог решить проблему с отключенной службой Диспетчер печати, рекомендуется обратиться за помощью к специалистам или воспользоваться альтернативными программами для печати документов.
Итак, при возникновении проблемы с отваливающейся службой Диспетчер печати в операционной системе Windows Server 2012 R2 есть несколько шансов решить ее с помощью простых методов, таких как перезагрузка службы, очистка папки Spool или принудительное удаление драйверов принтера. Если ни один из этих вариантов не сработает, можно обратиться за помощью и попробовать использовать альтернативные программы для печати документов.
Альтернативные методы решения проблемы с отключением службы Диспетчер печати
Помимо стандартных методов решения проблемы с отключением службы Диспетчер печати, существуют и альтернативные варианты, которые могут помочь исправить данную проблему. Ниже представлены некоторые из них:
1. Перезагрузка службы печати на сервере. Для этого необходимо открыть Панель управления, перейти в раздел «Администрирование» и выбрать «Службы». Найдите службу «Диспетчер печати», нажмите правой кнопкой мыши и выберите «Перезагрузить».
2. Очистка очереди печати. Иногда проблема с отключением службы Диспетчер печати может возникать из-за некорректных документов в очереди печати. Чтобы очистить очередь, откройте службу Диспетчер печати, найдите проблемный документ и удалите его.
3. Принтеры другого производителя. Иногда проблему можно решить путем подключения другого принтера. Если у вас есть возможность, попробуйте подключить принтер другого производителя и проверить, появится ли ошибка с отключением службы Диспетчер печати.
4. Обновление драйверов принтера. Устаревшие или поврежденные драйверы могут вызывать проблемы с работой службы Диспетчер печати. Попробуйте обновить драйверы принтера с официального сайта производителя или использовать автоматическое обновление драйверов.
5. Переустановка службы Диспетчер печати. Если все вышеперечисленные методы не помогли решить проблему, попробуйте переустановить службу Диспетчер печати. Для этого может потребоваться использование специализированных программ, например, Procdump или Core.
Конфигурация системы и наличие других программ также могут влиять на работу службы Диспетчер печати. При возникновении проблем, рекомендуется обратиться в службу технической поддержки для получения дополнительной помощи.
Удаление и переустановка драйверов принтера при проблемах с Диспетчером печати на Windows server 2012 R2
Если у вас возникают проблемы с работой службы Диспетчер печати на Windows server 2012 R2, одним из методов их решения может быть удаление и переустановка драйверов принтера.
Перед началом процедуры рекомендуется сохранить все открытые документы и закрыть все приложения.
Шаг 1: Удаление драйверов принтера
Для удаления драйверов принтера нужно выполнить следующие действия:
- Откройте Диспетчер печати. Для этого нажмите на кнопку «Пуск», выберите пункт «Параметры», затем «Устройства» и «Принтеры и сканеры».
- В списке установленных принтеров найдите проблемный принтер и щелкните правой кнопкой мыши на его значке.
- В контекстном меню выберите пункт «Удалить устройство».
- Подтвердите удаление драйверов принтера.
Шаг 2: Переустановка драйверов принтера
После удаления драйверов принтера необходимо их переустановить. Возможно, у вас есть диск или файлы с драйвером, которые можно использовать. Если нет, то можно попробовать найти драйвер на официальном сайте производителя принтера.
Для переустановки драйверов принтера следуйте инструкциям, предоставленным производителем принтера. Обычно это включает в себя выполнение программы установки драйвера и подключение принтера к серверу печати при запросе.
После переустановки драйверов принтера попробуйте запустить службу Диспетчер печати и проверить, работает ли она исправно.
Если проблема с Диспетчером печати все еще возникает, можно попробовать другие методы решения, такие как очистка папки «Spool» или принудительная перезагрузка службы. Некоторые пользователи также отмечают, что смена питания и удаление альтернативных аудио драйверов могут помочь решить проблему.
В случае, если ни один из указанных выше вариантов не помог решить проблему, прошу обратиться за помощью к специалистам или обратиться к командной строке для запуска утилиты «procdump.exe» и сохранить ошибку диспетчера печати.
Видео:
Как очистить очередь печати на принтере
Как очистить очередь печати на принтере by Уроки ПК 91,154 views 9 years ago 2 minutes, 16 seconds