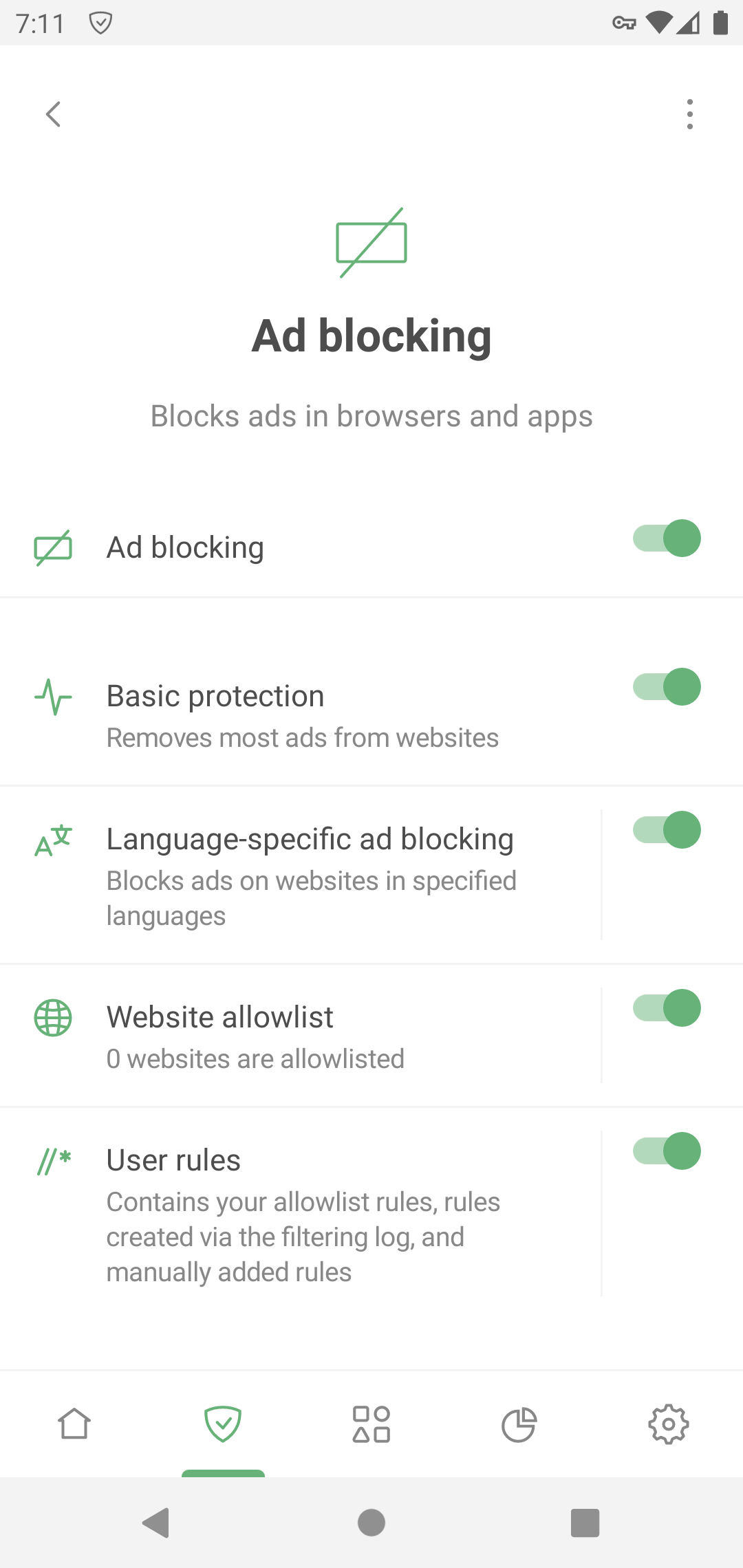- Блок рекламы: эффективное использование
- Краткое описание
- Добавление дополнительных языков в Windows 10
- Установка Windows 10 инструкция в картинках
- Подготовка к установке
- Шаг 1: Создание загрузочной флешки
- Шаг 2: Установка Windows 10
- Шаг 3: Настройка системы
- Подготовка флешки для установки Windows 10
- Подготовка DVD диска для установки Windows 10
- Форматирование диска в Windows 10
- Создание загрузочного диска с помощью Rufus
- Для установки Windows 10 нам понадобятся
- 1. Дистрибутив Windows 10
- 2. Флешка или DVD-диск
- 3. Утилита для записи дистрибутива
- 4. Подготовка компьютера перед установкой
- 5. Настройка BIOS
- 6. Процесс установки
- 7. Краткое описание процесса установки Windows 10 на языке системы
- Видео:
- КАК ОТКЛЮЧИТЬ БЛОКИРОВЩИК РЕКЛАМЫ НА ГУГЛ ХРОМЕ.2021 ГОД
Блок рекламы: эффективное использование
В наше время блок рекламы стал одним из главных инструментов в продвижении бренда или товара. Он позволяет привлечь внимание целевой аудитории, рассказать о преимуществах продукта и увеличить конверсию. Однако, чтобы использовать блок рекламы эффективно, необходимо учесть несколько важных моментов.
Во-первых, стоит уделить внимание самой системе управления рекламными блоками. Настроить ее можно с помощью специальных настроек и дополнительных инструментов, которые доступны в системе. Не забудьте установить рекламный блок на свой компьютер и настроить его по своим предпочтениям.
Во-вторых, очень важно подготовить рекламный блок к установке. Для этого вам понадобятся специальные программы, такие как RUFUS, которые помогут вам скачать дистрибутив операционной системы Windows на флешку и подготовить ее к установке. Далее, следует форматировать раздел на компьютере и установить операционную систему. Обязательно не забудьте сделать резервную копию важных данных перед установкой операционной системы.
В-третьих, после установки операционной системы необходимо установить все обновления и добавить необходимые программы. Для этого следует перезагрузить компьютер и зайти в систему. В окне выбора языка выделите нужный язык, а затем нажмите кнопку «Далее». В следующем окне выбираем раздел «Установка Windows» и нажимаем кнопку «Добавить».
Далее следует описать процесс установки языков и дополнительных программ. Нам потребуется CD или DVD диск с разными языковыми пакетами. Если вы забыли приобрести диск, вы можете скачать его с официального сайта операционной системы Windows. После этого следует установить языки и дополнительные программы, выбрав их в соответствующем окне.
По окончании установки операционной системы и дополнительных программ рекомендуется сделать резервную копию системы. Для этого открываем утилиту для создания резервных копий. В выборе раздела системы нажимаем кнопку «Создать резервную копию». Следующим шагом является выбор места сохранения резервной копии. Рекомендуется сохранить ее на отдельную флешку или на другой компьютер.
В-четвертых, после сохранения резервной копии необходимо установить все обновления для системы и программ. Для этого следует зайти в систему и открыть Центр обновления. После запуска программы необходимо нажать кнопку «Проверить наличие обновлений». В результате будут найдены все доступные обновления для вашей системы.
В-пятых, следует настроить пользователя и администратора в системе. Для этого открываем меню «Свойства» в Пуск. В окне выбора пользователя жмем кнопку «Добавить» и указываем логин. В следующем окне выбираем группу пользователей и права доступа. После завершения настройки пользователей необходимо сохранить изменения и перезагрузить компьютер.
Краткое описание
Чтобы установка прошла успешно, вам понадобятся ряд дополнительных инструментов и настроек. Сначала, скачайте DVD-дистрибутив Windows 10 и установите его на компьютер. После перезагрузки компьютера выделите язык, который будет использоваться в системе, и заполните окно с логином и паролем.
Далее, вам нужно будет настроить различные параметры системы, такие как язык, регион, время и т. д. Выберите нужные настройки и нажмите кнопку «Далее».
После этого будете перенаправлены на окно добавления дополнительных функций, в котором вы можете выбрать, какие инструменты и утилиты будут установлены в системе. Выберите нужные пункты и нажмите кнопку «Установить».
После завершения установки система перезагрузится и вы сможете начать использовать Windows 10. Важно помнить, что при установке с флешки вам нужно будет форматировать диск, поэтому перед установкой обязательно сохраните все важные данные.
Добавление дополнительных языков в Windows 10
Для настройки дополнительных языков в системе Windows 10 вам потребуется выполнить несколько простых шагов. В этой инструкции мы кратко опишем процесс, чтобы вы быстро разобрались с задачей.
Шаг 1: Подготовка к установке
- Скачайте дистрибутив языковых пакетов, подходящий к вашей версии системы Windows 10.
- Сохраните его на вашем компьютере или флешке.
- Форматируйте флешку, если она была использована ранее.
Шаг 2: Установка дополнительного языка
- Подключите флешку к компьютеру.
- Откройте «Параметры» Windows 10, нажав на кнопку «Пуск» в левом нижнем углу экрана, затем выбрав значок шестеренки.
- В открывшемся окне выберите раздел «Время и язык», а затем перейдите во вкладку «Регион и язык».
- В разделе «Язык» нажмите кнопку «Добавить язык».
- Следующей будет запущена установка нового языка. В окне выберите нужный язык из списка.
- Нажмите кнопку «Далее» и подождите завершения установки.
Шаг 3: Настройка предпочитаемого языка
- Вернитесь в раздел «Язык» в настройках Windows 10.
- Нажмите на нужный язык и нажмите кнопку «Установить как язык отображения для этого устройства».
- После перезагрузки компьютера язык системы будет изменен на выбранный.
Главное, помните, что после добавления дополнительного языка Windows 10 будет требовать перезагрузку компьютера и может потребоваться некоторое время для применения изменений. Если вы забыли форматировать флешку, система предложит это сделать автоматически.
Обратите внимание, что настройки языка применяются только для вашей учетной записи. Если вам нужно изменить язык для других пользователей, необходимо настроить каждую учетную запись отдельно.
Установка Windows 10 инструкция в картинках
Установка операционной системы Windows 10 может показаться сложным делом, однако с помощью нашей подробной инструкции в картинках вы сможете успешно установить и настроить систему на вашем компьютере. Далее приведено пошаговое описание процесса установки Windows 10 с использованием флешки.
Подготовка к установке
Перед началом установки Windows 10 вам понадобятся следующие вещи:
- Флешка (более 8 ГБ)
- Windows 10 дистрибутив, который можно скачать с официального сайта Microsoft
- Программа Rufus для создания загрузочной флешки
Шаг 1: Создание загрузочной флешки
1. Подключите флешку к компьютеру и запустите программу Rufus.
2. В поле «Схема раздела» выберите «GPT» и в поле «Система файлов» выберите «FAT32».
3. Нажмите на кнопку «START» и подождите, пока программа Rufus создаст загрузочную флешку.
Шаг 2: Установка Windows 10
1. Подключите загрузочную флешку к компьютеру, который вы хотите обновить или настроить.
2. Перезагрузите компьютер и при запуске нажмите кнопку «Del» или «F2», чтобы войти в BIOS/UEFI системы.
3. В разделе «Загрузка» выберите флешку как приоритетное устройство загрузки.
4. Сохраните изменения и перезагрузите компьютер.
5. Когда появится окно установки Windows 10, выберите язык и нажмите кнопку «Далее».
6. В следующем окне выберите «Установка» и следуйте инструкциям на экране.
7. В окне выбора системы вам предоставят разные варианты, выберите тот, который соответствует вашим потребностям.
8. Вводите логин, пароль и прочие необходимые данные в соответствующих полях.
9. Далее следуйте инструкциям на экране для завершения установки Windows 10.
Шаг 3: Настройка системы
1. После завершения установки Windows 10 вы можете начать настраивать систему.
2. Вам будет предложено настроить разное: язык, добавление учетной записи Microsoft, настройки конфиденциальности и прочие.
3. После сохранения настроек компьютер будет готов к использованию с новой операционной системой Windows 10.
Блок рекламы: как использовать его эффективно
В следующей статье мы рассмотрим, как эффективно использовать блок рекламы на вашем сайте для повышения конверсии и привлечения новых клиентов.
Подготовка флешки для установки Windows 10
Установка операционной системы Windows 10 на компьютере может быть процессом, который оказывается довольно простым, если подготовить установочный дистрибутив и правильно выполнить все необходимые шаги.
Для установки Windows 10 с DVD-диска нам понадобится флешка, на которую мы загрузим дистрибутив операционной системы. В этом разделе мы рассмотрим процесс подготовки флешки для установки Windows 10.
Первым шагом является форматирование флешки. Для этого можно воспользоваться утилитой Rufus. Скачать ее можно по ссылке, представленной ниже.
После установки Rufus на вашей системе, запустите программу и следуйте приведенной ниже инструкции:
- Подключите флешку к компьютеру.
- Откройте программу Rufus.
- В разделе «Устройство» выберите флешку, которую будете использовать.
- В разделе «Схема разделов» выберите «MBR» или «GPT», в зависимости от настроек вашей системы.
- В разделе «Система файлов» выберите «NTFS».
- В разделе «Объем метки» введите название для флешки.
- В разделе «Форматирование» выберите «Быстрое форматирование».
- Поставьте галочку напротив «Создать загрузочный диск с использованием ISO-образа».
- Нажмите на кнопку «Выбор» и укажите путь к загружаемому дистрибутиву Windows 10.
- Нажмите на кнопку «Старт» и подождите, пока Rufus завершит процесс форматирования.
Когда процесс завершится, флешка будет готова для установки Windows 10 на ваш компьютер. Теперь вы можете перейти к настройкам вашей системы и выбрать флешку в качестве основного загрузочного устройства перед перезагрузкой. Дальше следуйте инструкции на экране, чтобы завершить установку операционной системы Windows 10.
Не забудьте сохранить все важные файлы, так как форматирование флешки удалит все имеющиеся на ней данные.
Описание всех окон и вариантов настроек в процессе установки операционной системы Windows 10 приведено в кратком виде ниже:
- Главное окно установки Windows 10: нажимаем на кнопку «Установить сейчас».
- Окно выбора языков: выбираем нужные языки и нажимаем на кнопку «Дальше».
- Окно выбора диска для установки: выбираем флешку и нажимаем на кнопку «Дальше».
- Окно с описанием установки: нажимаем на кнопку «Установка» и ждем завершения процесса.
- Окно с логином и настройками системы: вводим логин и настраиваем систему по вашим предпочтениям.
- Окно с обновлениями и установками: выбираем нужные настройки и нажимаем на кнопку «Дальше».
- Окно с дополнительными языками: выбираем дополнительные языки и нажимаем на кнопку «Дальше».
- Окно с сохранением файлов: выбираем, что нужно сохранить, и нажимаем на кнопку «Дальше».
После завершения всех этих шагов вы сможете использовать компьютер с операционной системой Windows 10 на самой свежей версии.
Подготовка DVD диска для установки Windows 10
Установка Windows 10 на компьютер может понадобиться в разных случаях: для обновления системы с более старой версии, для переустановки после сбоя, для создания двойной загрузки и прочие разные варианты. В сама система есть возможность выполнить обновления прекрасна, но в некоторых случаях стоит обратиться к созданию загрузочного диска.
Для начала подготовки диска, к вам понадобятся DVD диск или пустой USB флешка с объемом не менее 8 гигабайт. Дополнительных инструментов для этого не требуется. Выбор формата диска – DVD или флешка, остается за вами, но главное — сохранить дистрибутив операционной системы в соответствующем формате.
Для начала загрузите образ операционной системы Windows 10 с официального сайта. После загрузки образа, переходите к подготовке DVD диска.
Форматирование диска в Windows 10
Вставляем DVD диск в компьютер и открываем Проводник. В левой части окна Проводника выбираем «Этот компьютер» и находим ваш DVD диск в разделе «Устройства и диски».
Выделите DVD диск и нажмите правой кнопкой мыши, в выпадающем меню выберите «Форматировать».
В открывшемся окне форматирования выберите файловую систему «NTFS» и нажмите кнопку «Форматировать». Предупреждение о потере данных на диске не имеет значения, так как диск все равно будет очищен.
После завершения форматирования DVD диска, его можно использовать для установки Windows 10.
Создание загрузочного диска с помощью Rufus
Для создания загрузочного диска можно использовать утилиту Rufus, которую можно скачать бесплатно из интернета. Она позволяет легко и быстро создать загрузочную флешку с образом операционной системы.
Запускаем программу Rufus, выбираем вашу флешку в поле «Устройство». Если программа не видит вашу флешку, убедитесь, что она правильно подключена к компьютеру.
В поле «Создание загрузочной дисковой установки» выбираем «ISO изобразить» и нажимаем на кнопку с изображением CD. Затем выбираем образ операционной системы Windows 10, который был загружен с официального сайта.
После всех настроек нажимаем кнопку «Начало» и подтверждаем действие. Rufus начнет процесс создания загрузочной флешки с операционной системой Windows 10.
После завершения процесса создания загрузочной флешки, можно приступать к установке Windows 10 на ваш компьютер.
В данной инструкции в краткое описание представлен процесс подготовки DVD диска для установки Windows 10. В зависимости от вашей системы и других прочих факторов, процесс может быть разным, поэтому рекомендуется следовать инструкциям от производителя и осторожно настраивать все параметры перед установкой.
Для установки Windows 10 нам понадобятся
1. Дистрибутив Windows 10
Первым делом нам понадобится сама операционная система Windows 10. Для ее установки вам нужно будет скачать дистрибутив на официальном сайте Microsoft или использовать лицензионный DVD-диск с Windows 10.
2. Флешка или DVD-диск
Для сохранения дистрибутива и его установки на вашем компьютере вам потребуется флешка или DVD-диск. На этот носитель вы сможете записать дистрибутив Windows 10.
3. Утилита для записи дистрибутива
Чтобы записать дистрибутив Windows 10 на флешку или DVD-диск, вам понадобится специальная утилита. Одним из популярных инструментов для этой цели является программа Rufus.
4. Подготовка компьютера перед установкой
Перед установкой Windows 10 важно выполнить ряд подготовительных действий. Вам следует создать резервную копию всех важных файлов, а также сохранить на отдельном носителе ссылки на прочие драйвера и программы, которые используются на вашем компьютере.
5. Настройка BIOS
Если вы решили установить Windows 10 с помощью DVD-диска, вам необходимо настроить компьютер на загрузку с диска. Для этого вам придется внести соответствующие изменения в настройки BIOS вашего компьютера.
6. Процесс установки
После подготовки компьютера и настройки BIOS вы можете приступить к самому процессу установки Windows 10. Для этого вставьте флешку или DVD-диск с дистрибутивом Windows 10 в ваш компьютер и выберите в BIOS загрузку с этого носителя. После перезагрузки компьютера следуйте инструкции на экране.
7. Краткое описание процесса установки Windows 10 на языке системы
| |
Главное, что вам следует помнить при установке Windows 10, что все данные на выбранном диске будут удалены. Поэтому обязательно сделайте резервные копии всех важных файлов, которые вы не хотите потерять.
Таким образом, для успешной установки Windows 10 нам понадобятся дистрибутив операционной системы, флешка или DVD-диск, утилита для записи дистрибутива, а также подготовка компьютера и настройка его BIOS. Следуя инструкции и выполняя необходимые действия, вы сможете успешно установить Windows 10 и наслаждаться работой с обновленной операционной системой.
Видео:
КАК ОТКЛЮЧИТЬ БЛОКИРОВЩИК РЕКЛАМЫ НА ГУГЛ ХРОМЕ.2021 ГОД
КАК ОТКЛЮЧИТЬ БЛОКИРОВЩИК РЕКЛАМЫ НА ГУГЛ ХРОМЕ.2021 ГОД автор: Елена Бескараваева 28 358 переглядів 2 роки тому 3 хвилини і 38 секунд