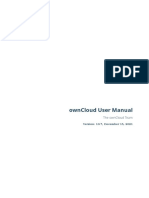- Новое руководство пользователя OwnCloud 9.0: полезные советы и инструкции
- Активация доступа к файлам с помощью Cyberduck
- Доступ к файлам с помощью файлового менеджера KDE и Dolphin
- Настройка подключения через WebDAV
- Дополнительные возможности и настройки
- Клиенты ownCloud для настольных компьютеров и мобильных устройств
- Монтирование удаленных дисков в виде директорий
- Настройка и использование клиента ownCloud
- Монтирование удаленных дисков в операционной системе
- Проблемы и решения
- Настройка WebDAV
- Настройка в операционной системе Windows
- Настройка в Linux
- Доступ к общим файлам через WebDAV
- Активация доступа к файлам с помощью cURL
- Свое облако ownCloud
- Установка ownCloud
- Настройка соединения
- Известные проблемы
- Доступ к файлам с помощью Linux
- Настройка монтирования облаков с помощью davfs2
- Настройка с помощью Nautilus (GNOME)
- Настройка с помощью Dolphin (KDE)
- Видео:
- Create account in Owncloud server and upload files
Новое руководство пользователя OwnCloud 9.0: полезные советы и инструкции
OwnCloud 9.0 — это платформа для создания собственного облачного хранилища данных, которая предоставляет простое и удобное решение для задачи хранения и синхронизации файлов. OwnCloud позволяет создать собственное облако для доступа к вашим данным где угодно и когда угодно. Это мощный инструмент, который позволяет работать с файлами на сервере, а также с различными сетевыми дисками, такими как Dropbox или Google Drive.
Если у вас возникла проблема с настройкой OwnCloud, то этот материал станет отличным решением. Здесь вы найдете подробные инструкции по установке, настройке и использованию OwnCloud 9.0. Мы расскажем вам, как создать свой собственный облачный сервер, настроить доступ к файлам и разделять их с другими пользователями. Начнем!
Прежде чем приступить к созданию своего облачного хранилища, необходимо установить несколько пакетов на ваш сервер. Рекомендуется использовать Linux в качестве серверного решения. Вы также можете использовать Windows, но Linux предлагает более широкие возможности и лучшую совместимость с OwnCloud. Перед установкой OwnCloud 9.0 убедитесь, что у вас есть Apache, MySQL и PHP. Если вы не знакомы с этими компонентами, не стоит волноваться — все шаги будут подробно описаны.
Когда установка и настройка сервера будут завершены, вы можете приступить к созданию собственного облачного хранилища. Вам будет предложено создать учетные записи для пользователя и администратора. Учетная запись администратора дает полный доступ к файлам и настройкам OwnCloud, в то время как учетная запись пользователя ограничена только доступом к собственным файлам и папкам. Это позволяет вам создать собственное пространство для хранения данных и с удобством управлять им.
Активация доступа к файлам с помощью Cyberduck
Чтобы активировать доступ к файлам с помощью Cyberduck, выполните следующие шаги:
- Установите Cyberduck на свой компьютер. Вы можете скачать его с официального сайта Cyberduck.
- Откройте Cyberduck. В главном окне Cyberduck вы увидите адресный план (bookmark). Если вы еще не создали адресную папку (bookmark), создайте ее, выбрав пункт меню «Bookmark» и затем «New Bookmark».
- В настройках Cyberduck выберите тип соединения «WebDAV (HTTP/SSL)».
- Укажите в поле «Server» адрес файла OwnCloud, к которому вы хотите получить доступ. Это может быть как ваш локальный сервер OwnCloud, так и общедоступный сервер.
- Укажите в поле «Username» ваше имя пользователя OwnCloud.
- Введите свой пароль в поле «Password».
- Нажмите кнопку «Connect», чтобы установить соединение с сервером OwnCloud.
Теперь вы можете работать с файлами в своем облаке OwnCloud через Cyberduck. Просто откройте программу Cyberduck на вашем компьютере и выберите папку OwnCloud, чтобы просматривать, открывать и редактировать файлы.
Обратите внимание, что при использовании Cyberduck на мобильных устройствах могут возникнуть некоторые проблемы с монтированием диска. Инструкции по настройке мобильных устройств для работы с OwnCloud можно найти в документации к данному пакету.
Если у вас возникли проблемы с доступом к файлам через Cyberduck, проверьте следующие настройки:
- Убедитесь, что ваш сервер OwnCloud доступен через внешний адрес, а не только внутри вашей локальной сети.
- Проверьте, что у вас есть правильное имя пользователя и пароль для входа в OwnCloud.
- Убедитесь, что у вас есть доступ к файлам, с которыми вы пытаетесь работать. Проверьте права владельца и группы файлов.
- Если у вас возникают ошибки SSL, укажите правильное значение сертификата в настройках Cyberduck.
Конечно, использование Cyberduck только одна из возможностей получить доступ к своим файлам в OwnCloud. Вы также можете использовать другие клиенты WebDAV, такие как Finder на Mac или Dolphin в KDE на Linux. Каждый клиент имеет свои особенности и может потребовать специальной конфигурации для подключения к OwnCloud.
В данной статье мы рассмотрели базовые шаги по активации доступа к файлам с помощью Cyberduck. Надеюсь, эта информация окажется полезной вам в будущем при работе с облаком OwnCloud.
Доступ к файлам с помощью файлового менеджера KDE и Dolphin
Веб-интерфейс OwnCloud предоставляет удобный доступ к вашим файлам и данным через веб-браузер. Однако, если вы предпочитаете работать с файлами через локальное приложение файлового менеджера, вы также можете использовать файловый менеджер KDE и Dolphin для доступа к файлам своего OwnCloud сервера. В этом разделе мы расскажем, как это сделать.
Настройка подключения через WebDAV
Для начала убедитесь, что у вас установлены Dolphin и пакет kio-WebDAV. Эти компоненты обычно включены в KDE по умолчанию. Если вы их не установили, воспользуйтесь инструкциями по установке для вашего дистрибутива Linux.
1. Откройте Dolphin и щелкните правой кнопкой мыши по пустому пространству в боковой панели. В контекстном меню выберите «Добавить сетевое устройство».
2. В открывшемся диалоговом окне выберите «Добавить сетевое устройство WebDAV».
3. В поле «Имя» введите название подключения, например, «OwnCloud».
4. В поле «URL» введите URL-адрес вашего OwnCloud сервера. Например: https://your-owncloud.com.
5. Опционально, если у вас есть сертификат безопасности, щелкните на иконке сертификата рядом с полем «URL» и введите детали сертификата.
6. Нажмите кнопку «Ok».
Теперь вы должны видеть свое подключение к OwnCloud в боковой панели Dolphin. Вы можете открыть его, чтобы увидеть все файлы и папки на сервере.
Дополнительные возможности и настройки
Файловый менеджер Dolphin предоставляет некоторые дополнительные возможности для работы с файлами на OwnCloud сервере:
— Вы можете создавать новые папки и перемещать файлы и папки между локальными и серверными директориями.
— Вы можете открыть файлы на сервере в локальных приложениях, просто щелкнув на них дважды.
— Вы также можете настроить специальные разрешения и ограничения доступа к файлам и папкам на сервере через меню «Свойства».
Обратите внимание, что некоторые функции могут быть недоступны в зависимости от настроек и разрешений в вашей установке OwnCloud сервера.
Теперь вы можете наслаждаться всеми возможностями OwnCloud через привычный файловый менеджер KDE и Dolphin. Это предоставляет более удобный и быстрый способ доступа к вашим файлам и данным на сервере.
Клиенты ownCloud для настольных компьютеров и мобильных устройств
Монтирование удаленных дисков в виде директорий
ownCloud позволяет монтировать удаленные диски в виде директорий в вашей файловой системе. Это позволяет вам работать с файлами прямо из операционной системы, не прибегая к необходимости использования веб-интерфейса ownCloud. Некоторые клиенты позволяют монтировать удаленные диски в виде отдельной колонки в проводнике (например, Finder на macOS или File Explorer на Windows) или в виде отдельной директории, доступной через терминал (например, Dolphin в KDE).
Настройка и использование клиента ownCloud
Для подключения к ownCloud и монтирования удаленных дисков вам потребуется специальное программное обеспечение. OwnCloud предоставляет свои официальные клиенты для настольных компьютеров и мобильных устройств. Эти клиенты представлены в виде пакетов для различных операционных систем, таких как Windows, macOS, Linux, iOS и Android. Кроме того, сообщество ownCloud также разрабатывает различные неофициальные клиенты для определенных платформ и окружений.
При использовании клиента ownCloud вам потребуется ввести данные для подключения, такие как адрес сервера (например, example.com), ваше имя пользователя и пароль. Обратите внимание, что некоторые клиенты могут запрашивать дополнительные параметры, такие как путь до папки ownCloud на сервере или прокси-сервер.
Монтирование удаленных дисков в операционной системе
После настройки клиента ownCloud вы сможете монтировать удаленные диски в операционной системе. Например, в Windows вы можете использовать ownCloud как сетевой диск, в macOS вы можете добавить ownCloud в раздел «Избранное» Finder, а в Linux вы можете создать точку монтирования в файловой системе.
Обратите внимание, что максимальный размер файловой системы ownCloud, которую можно монтировать, определяется настройками сервера ownCloud и может отличаться в зависимости от версии и конфигурации сервера.
Проблемы и решения
При использовании клиента ownCloud вы можете столкнуться с некоторыми проблемами, связанными с настройками, разрешениями или другими аспектами. Некоторые из известных проблем и решений будут описаны ниже.
Проблема: Ошибка «Unable to mount remote shares» при монтировании дисков.
Решение: Проверьте правильность настроек подключения к ownCloud и убедитесь, что у вас есть доступ к удаленному файловому хранилищу.
Проблема: Ошибка «User cannot login due to invalid cloud credentials» при входе в систему.
Решение: Убедитесь, что вы вводите правильные данные для входа в систему ownCloud, включая адрес сервера, имя пользователя и пароль. Проверьте также, что у вас есть доступ к серверу ownCloud.
Проблема: Особые символы или пробелы в именах файлов и папок вызывают проблемы с монтированием дисков.
Решение: Избегайте использования особых символов, пробелов и других специальных символов в именах файлов и папок на ownCloud сервере, чтобы избежать проблем с монтированием дисков.
Это лишь некоторые примеры проблем и решений, с которыми вы можете столкнуться при использовании клиентов ownCloud. Если возникнут другие проблемы, рекомендуется обратиться к документации ownCloud или сообществу для получения более подробной информации и помощи.
Настройка WebDAV
Веб-интерфейс OwnCloud позволяет настраивать доступ к файлам через протокол WebDAV. Для этого вам понадобится настроить ваш WebDAV клиент.
Настройка в операционной системе Windows
- Установите пакет davfs2 на вашем локальном Linux клиенте.
- Создайте веб-пространство OwnCloud и войдите под именем пользователя (username@example.com).
- Выберите «Настройки» в правом верхнем углу главной страницы и перейдите на вкладку «Общие».
- Скопируйте URL вашего OwnCloud экземпляра. Например, http://example.com/owncloud.
- Откройте проводник Windows и выберите «Подключить сетевой диск» из меню «Сервис».
- Нажмите на кнопку «Далее» и введите URL вашего OwnCloud экземпляра в поле «Путь до папки».
- Нажмите на кнопку «Далее» и введите имя пользователя и пароль.
- Нажмите на кнопку «Далее» и дождитесь успешного подключения.
- Теперь вы можете работать с вашими файлами на OwnCloud через проводник Windows.
Настройка в Linux
- Установите пакет davfs2 на вашем локальном Linux клиенте.
- Откройте терминал и введите следующую команду для монтирования облака OwnCloud:
- Замените
http://example.com/owncloud/на URL вашего OwnCloud экземпляра, а/mount/point— на директорию монтирования. - Введите имя пользователя и пароль.
- Вы успешно создали монтирование и можете работать с вашими файлами на OwnCloud через файловый менеджер.
sudo mount -t davfs http://example.com/owncloud/remote.php/webdav /mount/point
Обратите внимание, что у вас должны быть правильные настройки доступа к вашей директории или файлу.
Если вы столкнулись с проблемой подключения, убедитесь, что у вас правильно настроены права доступа и конфигурация сервера Apache. Вы также можете использовать программы, такие как Cyberduck или Dolphin для создания собственного подключения WebDAV.
Будущие версии OwnCloud предоставят больше возможностей для настройки WebDAV, так как это непрерывно развивающаяся технология с множеством улучшений и новых функций.
Доступ к общим файлам через WebDAV
OwnCloud обеспечивает возможность доступа к общим файлам через протокол WebDAV. Это позволяет подключить облачное хранилище как сетевой диск на вашем компьютере и работать с файлами и папками, как с локальными.
Для подключения общих файлов через WebDAV вы можете использовать разные инструменты, включая веб-интерфейс, davfs2 (пакет для Linux), Dolphin в KDE (файловый менеджер), Windows Explorer и Mac Finder.
Прежде чем начать, вам понадобятся URL-адрес вашего облачного хранилища и учетные данные.
Веб-интерфейс:
- Войдите в свою учетную запись OwnCloud.
- Нажмите на пиктограмму облака в верхнем правом углу экрана.
- В выпадающем меню выберите «Файлы».
- Нажмите на иконку трех точек рядом с нужной папкой или файлом, для которых вы хотите получить доступ через WebDAV.
- Нажмите на «Скопировать путь к WebDAV» и сохраните полученный URL-адрес.
davfs2 (Linux):
- Установите пакет davfs2 с помощью менеджера пакетов вашего дистрибутива Linux.
- Создайте папку, в которую хотите подключить общие файлы.
- Откройте файл конфигурации davfs2 (/etc/davfs2/davfs2.conf) в текстовом редакторе.
- Раскомментируйте (уберите символ ‘#’ перед) строкой «# use_locks 1» и измените ее значение на «use_locks 0«.
- Раскомментируйте (уберите символ ‘#’ перед) строкой «# # Конфигурация системы сертификатов #» и установите путь к файлам сертификатов.
- Добавьте следующую строку, заменив «MOUNT_POINT» на путь к папке, созданной в шаге 2:
- Сохраните файл конфигурации.
- Запустите следующую команду в терминале для авторизации:
- Введите свои учетные данные OwnCloud.
https://example.com/remote.php/webdav MOUNT_POINT davfs user,rw,noauto 0 0
sudo mount -a
Dolphin в KDE:
- Откройте Dolphin.
- В адресной строке введите «webdav://example.com/remote.php/webdav«, заменив «example.com» на адрес вашего облачного хранилища.
- Нажмите «Enter».
- Введите свои учетные данные OwnCloud.
Windows Explorer:
- Откройте «Проводник» (Windows Explorer).
- Щелкните правой кнопкой мыши на «Сеть» в левой колонке и выберите «Подключить сетевой диск».
- Введите URL-адрес вашего облачного хранилища в поле «Сетевой диск» и нажмите «Завершить».
- Введите свои учетные данные OwnCloud.
Mac Finder:
- Откройте Finder.
- Выберите «Перейти» в меню Finder и выберите «Подключиться к серверу…».
- Введите URL-адрес вашего облачного хранилища в поле «Сервер адрес» и нажмите «Подключиться».
- Введите свои учетные данные OwnCloud.
После успешного подключения вы сможете работать с общими файлами и папками, как с локальными. Учтите, что некоторые инструменты могут иметь некоторые ограничения. Если возникнут проблемы при подключении или доступе к файлам, обратитесь к документации и форумам OwnCloud для получения дополнительной информации.
Активация доступа к файлам с помощью cURL
Для активации доступа к файлам с помощью cURL в OwnCloud 9.0 необходимо выполнить следующие шаги:
1. Установите cURL, если у вас его еще нет. На Linux это можно сделать с помощью пакетного менеджера вашей операционной системы. На Windows можно использовать специальный пакет cURL для Windows.
2. Скопируйте исходные данные аутентификации: имя пользователя, пароль и путь к файлу, к которому вы хотите получить доступ.
3. Откройте терминал или командную строку.
4. Введите следующую команду, заменив «example.com» на ваше собственное облако OwnCloud:
curl -u username:password -X GET «https://example.com/remote.php/davs/files/username/path/to/file»
Обратите внимание, что в вашем случае URL может отличаться.
5. Нажмите Enter, чтобы выполнить команду.
6. Если у вас есть сертификаты безопасности или использование HTTP вызывает проблемы, вы можете добавить дополнительные флаги cURL для настройки подключения.
Например, если вы хотите подключиться через HTTP, используйте флаг «—insecure», чтобы пропустить проверку сертификата.
7. После успешного выполнения команды cURL, вы увидите содержимое файла в своем терминале или командной строке.
Это простой пример активации доступа к файлам с помощью cURL в OwnCloud 9.0.
В будущем вы также можете использовать cURL для создания, изменения или удаления файлов и папок, а также для выполнения других действий.
Свое облако ownCloud
Одним из основных преимуществ ownCloud является возможность установить и настроить его на вашем собственном сервере. Это позволяет вам полностью контролировать безопасность и конфиденциальность ваших данных. De cei electrons: ownCloud также поддерживает SSL-сертификацию и шифрование данных на стороне клиента.
OwnCloud предлагает широкий спектр функций для организации и управления вашими данными. Вы можете хранить и обрабатывать файлы, создавать и редактировать документы, календари и контакты, а также запускать веб-приложения и плагины, разработанные сообществом ownCloud.
Установка ownCloud
Установка ownCloud может быть выполнена на различных платформах, включая Linux, Windows и Mac OS. План вашего развертывания определяет, какая платформа вам подходит лучше всего.
Для пользователей Linux ownCloud предлагает предварительно созданный пакет системного приложения, который упрощает процесс установки и настройки. Для Windows пользователей доступен исполняемый файл, который будет устанавливать ownCloud на вашу систему.
Примечание: Если вы планируете использовать ownCloud с Windows, вам также потребуется установить программное обеспечение, такое как Apache или IIS, чтобы создать серверную среду, в которой ownCloud будет работать.
Настройка соединения
После успешной установки ownCloud, вы можете приступить к настройке соединения с вашим сервером ownCloud. Это можно сделать с помощью веб-интерфейса ownCloud или клиентских приложений, таких как WebDAV клиент или Cyberduck.
Web-интерфейс: Если вы выбрали этот вариант, вы должны открыть браузер и ввести адрес сервера ownCloud. После этого вы должны ввести свои учетные данные, и ownCloud автоматически покажет вам список доступных файлов и папок.
Клиентские приложения: Если вы предпочитаете использовать клиентское приложение, вам необходимо загрузить соответствующую программу для вашей операционной системы. Например, для Windows вы можете использовать Cyberduck или WebDrive. После установки приложения, вам нужно будет указать адрес вашего сервера ownCloud, ввести ваши учетные данные и настроить местоположение папки ownCloud.
Примечание: Если у вас возникают проблемы с подключением, убедитесь, что вы ввели правильный адрес сервера, учетные данные и настройки соединения. Если проблема не решена, вы можете попробовать использовать другое клиентское приложение или обратиться к сообществу ownCloud для получения помощи.
Известные проблемы
В этом разделе представлены некоторые известные проблемы, с которыми вы можете столкнуться при использовании OwnCloud 9.0:
| Проблема | Описание | Решение |
| WebDAV-подключение не работает | В некоторых случаях возникают проблемы с подключением к серверу OwnCloud через WebDAV. Это может быть вызвано разными причинами, такими как неправильные настройки сервера или проблемы с клиентским программным обеспечением. | Проверьте, что настройки сервера OwnCloud и WebDAV-клиентского программного обеспечения правильные. Если проблема не устраняется, обратитесь к поддержке OwnCloud. |
| Проблемы с подключением через davfs2 на Linux | На некоторых дистрибутивах Linux может возникать проблема с подключением к OwnCloud через davfs2. Это может быть вызвано неправильной конфигурацией или отсутствием необходимых пакетов. | Убедитесь, что у вас установлены все необходимые пакеты (например, davfs2, davfs2.conf). Проверьте конфигурационные файлы и настройки davfs2. Если проблема не решается, обратитесь к документации вашего дистрибутива Linux или попробуйте другие способы подключения к OwnCloud. |
| Проблемы с подключением на Mac OS используя Finder и Cyberduck | При попытке подключения к OwnCloud используя Finder или Cyberduck на Mac OS, могут возникать проблемы с авторизацией или отображением файлов и папок. Это может быть связано с настройками сервера или клиентского ПО. | Попробуйте использовать другие клиентские программы или проверьте настройки сервера OwnCloud. Также рекомендуется обновить до последней версии Finder или Cyberduck. |
Доступ к файлам с помощью Linux
В OwnCloud предоставляется возможность доступа к файлам через различные ОС, включая Linux. Для этого нам понадобится настроить соединение с сервером OwnCloud через протокол WebDAV.
Настройка монтирования облаков с помощью davfs2
Наиболее популярным вариантом для работы с OwnCloud на Linux является использование пакета davfs2. Он позволяет подключать удаленные ресурсы как обычные локальные диски.
1. Установите пакет davfs2 с помощью менеджера пакетов вашего окружения.
$ sudo apt-get install davfs2
2. В файле /etc/davfs2/secrets укажите адрес OwnCloud-сервера, логин и пароль:
address_of_owncloud_server username password
3. В файле /etc/fstab добавьте следующую строку для монтирования:
https://address_of_owncloud_server/remote.php/webdav /path/to/mount davfs user,noauto 0 0
4. Перезагрузите компьютер или выполните команду:
$ sudo mount -a
Настройка с помощью Nautilus (GNOME)
В окружении GNOME, вы можете использовать программу Nautilus для простого подключения к OwnCloud.
1. Откройте Nautilus и нажмите «Connect to Server» в меню.
2. В поле «Server Address» введите адрес OwnCloud-сервера в формате:
davs://address_of_owncloud_server/remote.php/webdav
3. Нажмите «Connect» и введите свои учетные данные.
Nautilus автоматически подключится к OwnCloud-серверу и вы сможете просматривать и редактировать файлы.
Настройка с помощью Dolphin (KDE)
В окружении KDE, вы можете использовать программу Dolphin для доступа к OwnCloud-серверу.
1. Откройте Dolphin и выберите «Network» в левой панели.
2. Введите адрес OwnCloud-сервера в формате:
davs://address_of_owncloud_server/remote.php/webdav
3. Введите учетные данные и нажмите «OK».
Dolphin подключится к OwnCloud-серверу и вы сможете управлять файлами через интерфейс Dolphin.
У каждого из этих подходов есть свои преимущества и недостатки, поэтому выбор зависит от ваших предпочтений и потребностей. При использовании любого из указанных способов, вы сможете получить доступ к своим файлам из облака OwnCloud, даже без подключения через веб-интерфейс.
Видео:
Create account in Owncloud server and upload files
Create account in Owncloud server and upload files by Emad Hakem 791 views 7 years ago 5 minutes, 16 seconds