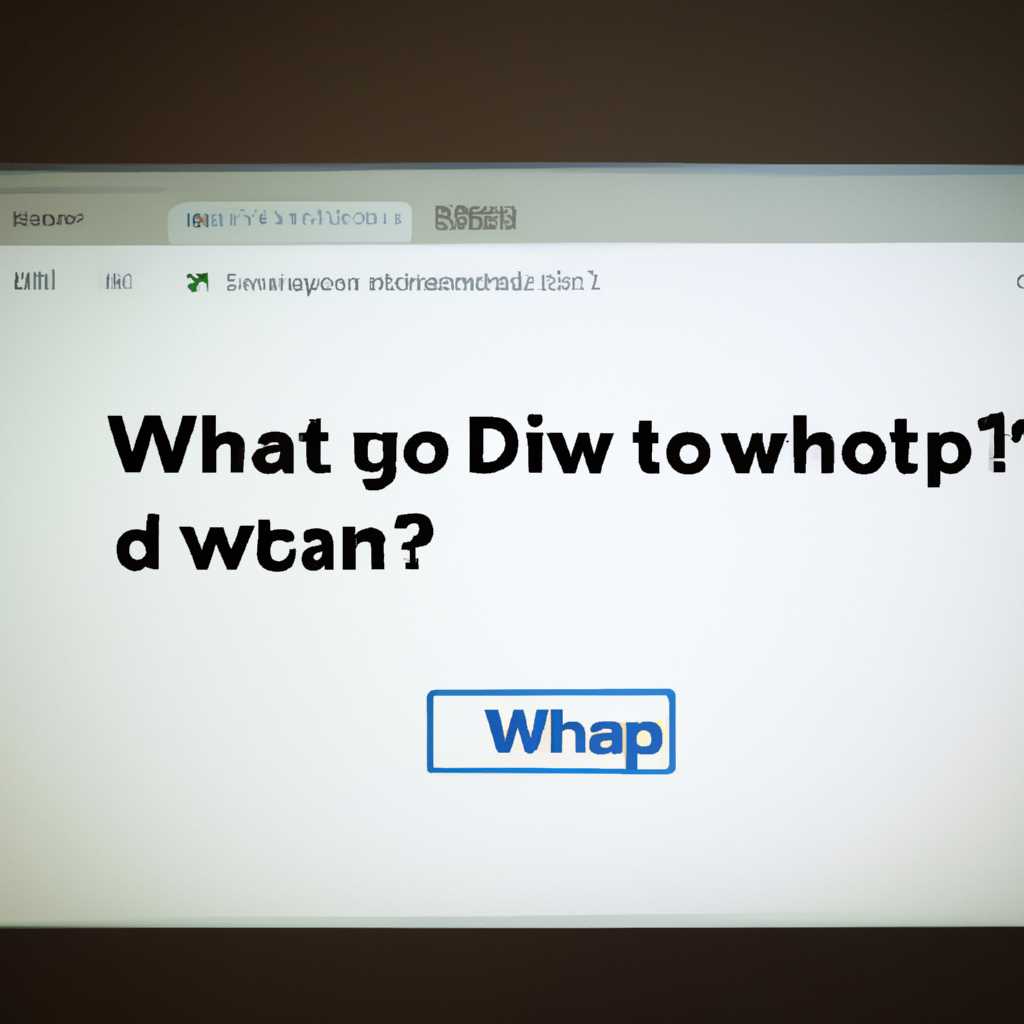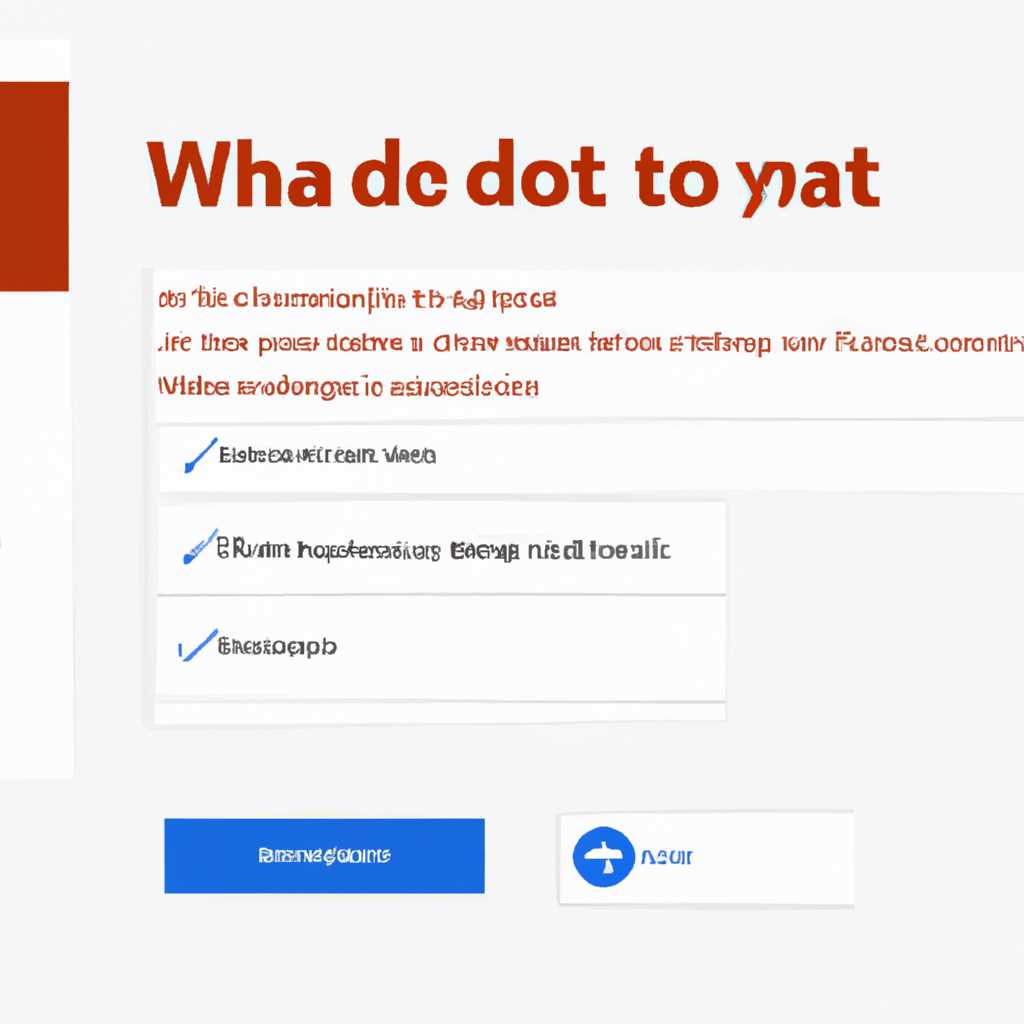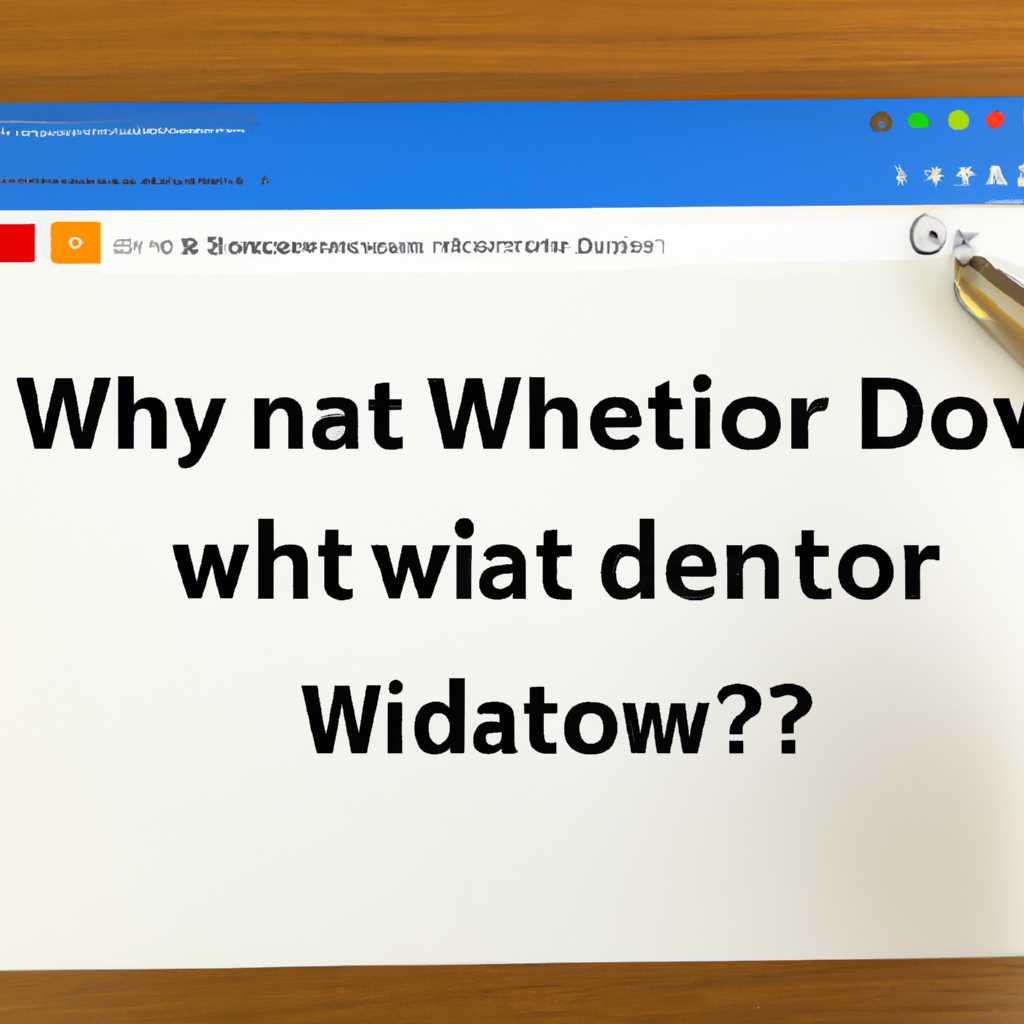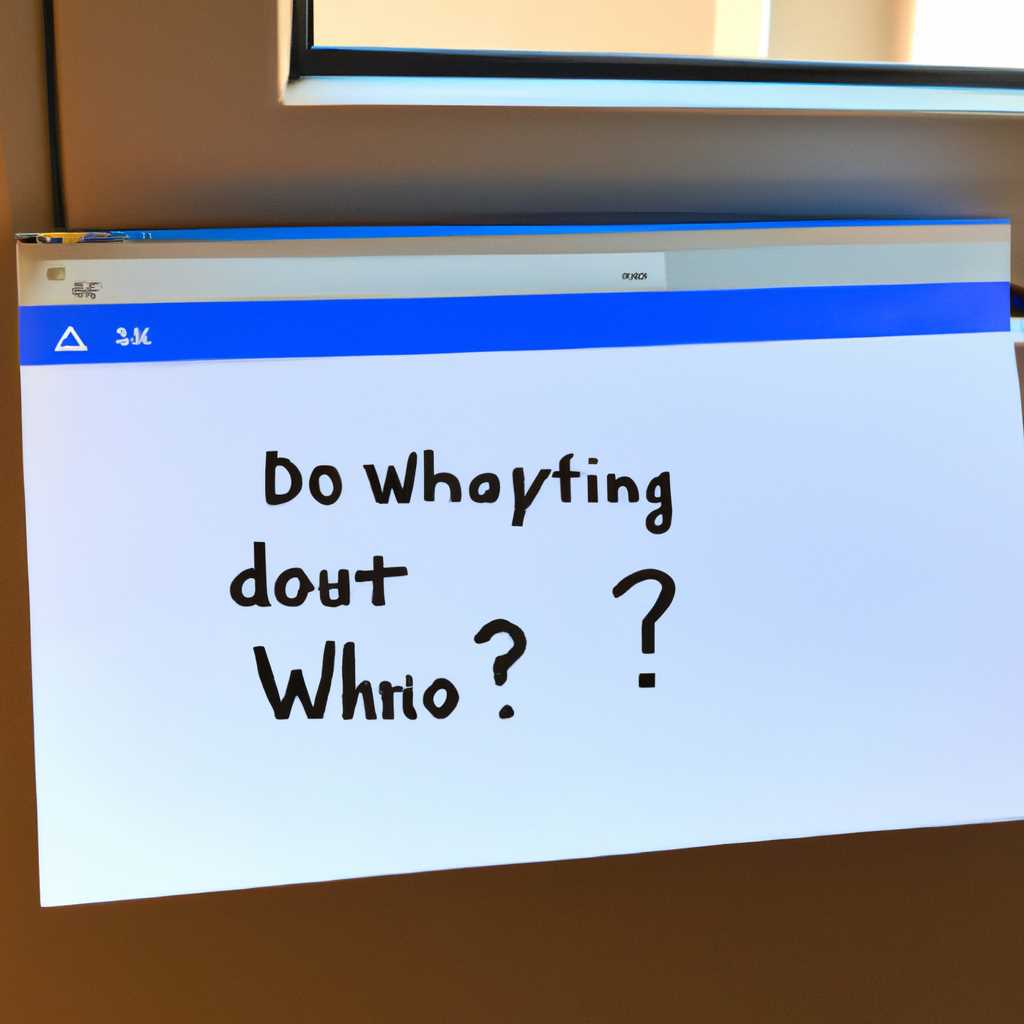- Ожидание авторизации Windows 10 с Dr.Web: что делать?
- Проблемы с установкой агента по сети с ES 11000 на Windows 10
- 1. Проверьте соединение сети
- 2. Проверьте права доступа
- 3. При нескольких станциях предварительно выполните установку на одной из станций
- 4. Проверьте наличие предыдущих установленных агентов
- 5. Проверьте логи установки
- 6. Используйте инструменты для анализа сети
- Решение проблемы ожидания авторизации Windows 10
- 1. Установка Dr.Web на рабочие станции
- 2. Установка Dr.Web на сервер
- 3. Настройка параметров Dr.Web
- 4. Использование Wireshark для анализа сетевого трафика
- 5. Обновление Dr.Web до последней версии
- Как настроить правила брандмауэра для авторизации Windows 10?
- Шаг 1: Установка Dr.Web агента на удаленные компьютеры
- Шаг 2: Настройка правил брандмауэра
- Шаг 3: Изменение политик групп реестра на удаленных компьютерах
- Шаг 4: Проверка работы правил брандмауэра
- Методы ручной авторизации Windows 10 с Dr.Web
- 1. Авторизация через drwinst
- 2. Авторизация через файл настроек
- 3. Авторизация через настройки антивируса
- Дополнительные способы решения проблемы авторизации Windows 10
- 1. Проверьте состояние компонентов Dr.Web
- 2. Проверьте правильность ввода лицензионного ключа
- 3. Попробуйте установить Dr.Web с помощью другого пакета установки
- 4. Измените запрос агентом
- 5. Проверьте наличие рабочих адресов IP
- 6. Отключите антивирусное программное обеспечение сторонних производителей
- 7. Проверьте наличие необходимых окружений Windows
- Как проверить целостность системных файлов в Windows 10?
- Шаг 1: Откройте командную строку
- Шаг 2: Введите команду
- Шаг 3: Проверьте результаты
- Возможные причины блокировки авторизации Windows 10 с Dr.Web
- 1. Неправильно установленный агент Dr.Web
- 2. Проблемы с сетью
- 3. Проблемы с учетными записями
- 4. Проблемы с настройками безопасности
- 5. Проблемы с доменами
- Применение системных утилит для исправления проблемы авторизации Windows 10
- Видео:
- Как отключить Dr.Web
Ожидание авторизации Windows 10 с Dr.Web: что делать?
Авторизация в системе Windows 10 может быть важной и неотъемлемой частью работы пользователя. Однако, иногда пользователи сталкиваются с проблемами при авторизации, особенно с использованием антивирусного ПО Dr.Web. Если вы столкнулись с ситуацией, когда при вводе пароля в поле авторизации Windows 10 происходит длительное ожидание, то вам может понадобиться помощь.
Причин такого поведения может быть несколько. Одной из них может быть наличие конфликта между Dr.Web и другими установленными антивирусами или антишпионским программным обеспечением на вашей системе. Для решения этой проблемы надо убедиться, что все остальные антивирусные программы отключены или удалены с вашего компьютера. Также стоит проверить, есть ли у вас установленные агенты Dr.Web, такие как Dr.Web Security Space или Dr.Web Katana. Если они присутствуют, вы можете попробовать их отключить или удалить, чтобы убедиться, что они не мешают процессу авторизации.
Еще одной возможной причиной задержки при авторизации может быть неправильная установка Dr.Web на вашей системе. Убедитесь, что вы выбрали все необходимые параметры при установке Dr.Web, включая выбор базы, числа и части доменов, а также установку сервера авторизации. Если вам не удалось выбрать нужные параметры при установке, то для внесения необходимых изменений можно воспользоваться инструментом Dr.Web Security Space через Меню-Пуск-Программы-Dr.Web-Настройки Dr.Web.
Если вам не помогли предыдущие рекомендации, можно попробовать использовать специальный сканер Dr.Web, который предназначен для администрирования системы и поиска возможных проблем с авторизацией. Для этого пройдите по следующему пути: Меню-Пуск-Программы-Dr.Web-Dr.Web Security Space-Дополнительные инструменты-Сетевой сканер Dr.Web. После открытия сканера введите данные для авторизации, включая IP-адреса и DNS-имя станций, а также выбранный вами адрес системы и переменные по-умолчанию. Нажмите «Сканировать», чтобы начать процесс.
В случае возникновения ошибки «Недопустимое значение переменной», вы можете руководствоваться следующими рекомендациями. При возникновении ошибки не удалось установить на новую или установленную ранее станцию, обратитесь в техническую поддержку Dr.Web или обратитесь в группу поддержки пользователей Dr.Web в социальной сети Vkontakte: vk.com/drweb.support.
Проблемы с установкой агента по сети с ES 11000 на Windows 10
При установке агента по сети ES 11000 на операционную систему Windows 10 могут возникнуть определенные проблемы. В данном разделе мы рассмотрим несколько шагов, которые помогут вам справиться с этой проблемой.
1. Проверьте соединение сети
Убедитесь, что все компьютеры и сервера в сети подключены к сетевому оборудованию и находятся в рабочем состоянии. Проверьте конфигурацию сети и убедитесь, что все IP-адреса и DNS-имена настроены правильно.
2. Проверьте права доступа
Удостоверьтесь, что у пользователя, который выполняет установку агента, достаточно прав доступа для выполнения данной операции. Пользователю должны быть предоставлены права администратора или права на установку программного обеспечения.
3. При нескольких станциях предварительно выполните установку на одной из станций
Если у вас есть несколько станций, расположенных в сети, то перед установкой агента на всех станциях рекомендуется сначала выполнить установку на одной из них. Такой подход позволяет выявить и устранить возможные проблемы, которые могут возникнуть при установке на других станциях.
4. Проверьте наличие предыдущих установленных агентов
Перед установкой агента проверьте, нет ли на компьютере или сервере уже установленных агентов Dr.Web, таких как Dr.Web Security Suite или Dr.Web Suite Control. Если такие агенты установлены, следует удалить их с помощью соответствующих утилит.
5. Проверьте логи установки
В случае возникновения проблемы с установкой рекомендуется проверить логи установки. Для этого откройте каталог с установленными программами и найдите папку с установленным агентом Dr.Web. Внутри этой папки должен быть файл с расширением «.log». Откройте этот файл и просмотрите его содержимое для поиска сообщений об ошибках или проблемах.
6. Используйте инструменты для анализа сети
Для выявления возможных проблем с сетью и обмена данными между компьютерами рекомендуется использовать инструменты, такие как Wireshark. Они позволяют отслеживать сетевой трафик и анализировать данные запроса в бесшумном режиме.
Применяя эти рекомендации, вы сможете устранить проблемы с установкой агента по сети с ES 11000 на Windows 10 и успешно завершить процесс установки.
Решение проблемы ожидания авторизации Windows 10
Проблема ожидания авторизации в операционной системе Windows 10 может возникнуть по разным причинам. В данном разделе описывается решение этой проблемы с использованием программного обеспечения Dr.Web.
1. Установка Dr.Web на рабочие станции
Перед установкой Dr.Web убедитесь, что ваша система Windows 10 имеет правильно настроенные параметры сети и политики безопасности.
Для установки Dr.Web на рабочие станции выполните следующие шаги:
- Скачайте установочный пакет Dr.Web с официального сайта.
- Установите пакет Dr.Web на несколько рабочих станций, следуя инструкциям установки.
- Задайте адреса сервера Dr.Web в поле «Установщик Dr.Web», указав новую запись в каталоге «Доменное имя — Dr.Web-Agents»
2. Установка Dr.Web на сервер
Также необходимо установить Dr.Web на сервер для работы с удаленными станциями.
Для установки Dr.Web на сервер выполните следующие шаги:
- Скачайте установочный пакет Dr.Web с официального сайта.
- Установите пакет Dr.Web на сервер, следуя инструкциям установки.
- Задайте адреса сервера Dr.Web в поле «Установщик Dr.Web», указав новую запись в каталоге «Доменное имя — Dr.Web-Agents»
3. Настройка параметров Dr.Web
После установки Dr.Web на ранее упомянутые компоненты системы, выполните следующие действия:
- Откройте окно управления Dr.Web.
- Установите необходимые параметры для компонентов Dr.Web, включая настройку элементов учетной записи, политик и шифрования.
- Задайте адрес сервера Dr.Web в поле «Установщик Dr.Web».
4. Использование Wireshark для анализа сетевого трафика
Если после установки Dr.Web все равно возникают проблемы с авторизацией Windows 10, вы можете использовать инструмент под названием Wireshark для анализа сетевого трафика.
С помощью Wireshark можно проверить, достигает ли запрос авторизации сервера Dr.Web, и если нет, определить причину этого.
- Установите Wireshark на компьютер с проблемной Windows 10.
- Запустите Wireshark и задайте фильтр для поиска пакетов, связанных с протоколом Dr.Web.
- Анализируйте полученные результаты, ищите сообщения об ошибках или проблемах с подключением к серверу Dr.Web.
В случае обнаружения каких-либо проблем, свяжитесь с технической поддержкой Dr.Web для получения дополнительной помощи.
5. Обновление Dr.Web до последней версии
Если после предыдущих шагов проблема ожидания авторизации Windows 10 не решена, попробуйте обновить Dr.Web до последней версии. В новой версии может быть исправлено поведение, связанное с авторизацией.
Для обновления Dr.Web выполните следующие действия:
- Скачайте последнюю версию Dr.Web с официального сайта.
- Установите новую версию Dr.Web, следуя инструкциям установки.
- Проверьте, изменились ли проблемы с ожиданием авторизации Windows 10 после обновления Dr.Web.
Если проблема ожидания авторизации Windows 10 по-прежнему существует, рекомендуется обратиться в техническую поддержку Dr.Web для получения дополнительной помощи и решения данной проблемы.
Как настроить правила брандмауэра для авторизации Windows 10?
Если вы решили использовать антивирусное решение Dr.Web для защиты компьютеров под управлением Windows 10 в вашей сети, вам потребуется настроить правила брандмауэра для авторизации. Данный процесс довольно прост, если вы следуете инструкциям, предоставленным ниже.
Шаг 1: Установка Dr.Web агента на удаленные компьютеры
Прежде чем начать настройку правил брандмауэра, установите Dr.Web агент на все соответствующие компьютеры в вашей сети. Для этого вам потребуется скопировать агент на удаленные машины и запустить его установку.
Шаг 2: Настройка правил брандмауэра
1. Откройте Серверу/консоли администрирования Dr.Web.
2. Перейдите в раздел «Настройки» и выберите «Правила брандмауэра».
3. Нажмите «Создать».
4. В поле «Наименование» укажите название правила.
5. В поле «Протокол» выберите «TCP».
6. В поле «Источник» укажите IP-адреса компьютеров, с которых вы хотите проводить удаленную авторизацию.
7. В поле «Порт» укажите «135».
8. В поле «Действие» выберите «Разрешить».
9. В поле «Действие» выберите «Всегда». Нажмите «Сохранить».
Шаг 3: Изменение политик групп реестра на удаленных компьютерах
1. Откройте «Редактор групповых политик» на главной станции системного администратора.
2. Перейдите в «Компьютерную конфигурацию» -> «Административные шаблоны» -> «Система» -> «Доступ к диспетчеру учетных данных».
3. Включите «Режим бесшумного режима».
Шаг 4: Проверка работы правил брандмауэра
1. Запустите Wireshark на компьютере главного системного администратора.
2. Создайте новое задание на проверку доступности IP-адресов удаленных компьютеров.
3. Запустите сканер.
4. Откройте лог файл Wireshark’а и проверьте, что все соответствующие пакеты имеют значение «520» в поле «Port».
5. Если все прошло успешно, то правила брандмауэра настроены правильно для авторизации Windows 10 через Dr.Web.
Следуя данным шагам, вы сможете успешно настроить правила брандмауэра для авторизации Windows 10 и использовать Dr.Web антивирусное решение.
Методы ручной авторизации Windows 10 с Dr.Web
При возникновении проблем с авторизацией Windows 10 с помощью Dr.Web, можно воспользоваться рядом методов для ручной настройки.
1. Авторизация через drwinst
Один из способов ручной авторизации Windows 10 — использование команды drwinst. Для этого выполните следующие действия:
- Откройте командную строку (cmd) от имени администратора.
- Перейдите в каталог «C:\Program Files (x86)\DrWeb\DrWebSA» или «C:\Program Files\DrWeb\DrWebSA», в зависимости от установленной версии Dr.Web.
- Введите команду «drwinst auth» и нажмите Enter.
После этого авторизация будет произведена и можно будет продолжить работу с Dr.Web.
2. Авторизация через файл настроек
Еще одним методом ручной авторизации является использование файла настроек. Для этого:
- Откройте командную строку (cmd) от имени администратора.
- Перейдите в каталог «C:\Program Files (x86)\DrWeb\DrWebSA» или «C:\Program Files\DrWeb\DrWebSA», в зависимости от установленной версии Dr.Web.
- Введите команду «notepad drweb32.ini» или «notepad drweb64.ini», в зависимости от используемой архитектуры.
Откроется файл настроек Dr.Web. Найдите в нем элементы «[Global]» и «[ExternalAccounts]».
В строке «Auth=0» установите значение «Auth=1».
Сохраните изменения и закройте файл.
После этого произойдет авторизация и можно будет продолжить работу с Dr.Web.
3. Авторизация через настройки антивируса
Третий метод ручной авторизации заключается в использовании настроек антивирусного приложения Dr.Web.
- Запустите антивирус Dr.Web.
- Откройте окно «Настройки» и выберите вкладку «Программа».
- В разделе «Антивирусное сканирование» выберите пункт «Настройки».
- В открывшемся окне найдите вкладку «Авторизация».
На этой вкладке можно указать параметры авторизации: IP-адрес или DNS-имя сервера, пароль, номер порта и другие соответствующие значения.
Установите необходимые значения и нажмите «ОК».
Теперь можно продолжить работу с Dr.Web.
Дополнительные способы решения проблемы авторизации Windows 10
Если вы столкнулись с проблемами авторизации Windows 10 с Dr.Web, есть несколько дополнительных способов и мер предосторожности, которые помогут вам решить проблему.
1. Проверьте состояние компонентов Dr.Web
Dr.Web представляет собой комплексное антивирусное решение, состоящее из нескольких компонентов. Убедитесь, что все они установлены и работают правильно. Если какой-либо из компонентов не запущен или дает ошибку, попробуйте перезапустить компьютер и повторите процедуру авторизации.
2. Проверьте правильность ввода лицензионного ключа
Убедитесь, что вы правильно ввели лицензионный ключ Dr.Web. Ошибки в ключе могут привести к проблеме авторизации. Если вы не уверены в правильности введенного ключа, обратитесь в службу поддержки Dr.Web для получения нового ключа.
3. Попробуйте установить Dr.Web с помощью другого пакета установки
Если вы используете пакет установки Dr.Web версии 12, попробуйте установить Dr.Web с помощью пакета версии 8. Некоторые пользователи сообщали о успешном решении проблемы авторизации после установки старой версии Dr.Web. Вы можете найти пакет установки версии 8 на официальном сайте Dr.Web.
4. Измените запрос агентом
В некоторых случаях проблема авторизации может быть связана с запросом агентом Dr.Web к серверу авторизации Windows. Попробуйте изменить запрос агентом с помощью инструмента drwinst. Для этого откройте командную строку системы и введите следующую команду:
drwinst -i
5. Проверьте наличие рабочих адресов IP
Проблема с авторизацией Windows 10 с Dr.Web может возникать, когда компьютер не имеет рабочих адресов IP или использует неправильные адреса. Убедитесь, что ваш компьютер имеет правильную настройку IP-адреса и удостоверьтесь, что он числится в списке рабочих IP-адресов. Если у вас нет рабочего адреса IP, обратитесь к администратору сети для получения помощи.
6. Отключите антивирусное программное обеспечение сторонних производителей
Если на вашем компьютере установлено другое антивирусное программное обеспечение стороннего производителя, оно может конфликтовать с Dr.Web и вызывать проблемы авторизации. Попробуйте отключить или временно удалить антивирусное программное обеспечение других производителей перед установкой Dr.Web.
7. Проверьте наличие необходимых окружений Windows
Dr.Web требует определенных окружений Windows для работы. Убедитесь, что ваша операционная система имеет все необходимые окружения, и что они настроены правильно. Если необходимые окружения отсутствуют, установите их и повторите процесс авторизации.
Если после выполнения указанных выше шагов проблема авторизации все еще не решена, рекомендуется обратиться в службу поддержки Dr.Web для получения дополнительной помощи и инструкций.
Как проверить целостность системных файлов в Windows 10?
Если у вас возникли проблемы с авторизацией Windows 10 с Dr.Web и вы хотите узнать, как проверить целостность системных файлов, следуйте этим шагам:
Шаг 1: Откройте командную строку
Нажмите клавишу Win + X на вашей клавиатуре и выберите Командную строку (администратор).
Шаг 2: Введите команду
В командной строке введите sfc /scannow и нажмите клавишу Enter. Эта команда проверит целостность системных файлов и выполнит их восстановление при необходимости.
Обратите внимание, что процесс может занять некоторое время. Не прерывайте его и дождитесь завершения.
Шаг 3: Проверьте результаты
По окончании проверки система выдаст следующие результаты:
- Если системные файлы не были изменены, вы увидите сообщение «Защитные службы Windows не обнаружили нарушений целостности».
- Если какие-либо файлы были испорчены и успешно восстановлены, вы увидите сообщение «Защитные службы Windows обнаружили нарушения целостности и восстановили их».
- Если какие-либо файлы не могут быть восстановлены, вы увидите сообщение «Защитные службы Windows обнаружили нарушения целостности, но не смогли восстановить некоторые файлы».
В случае ошибкой и нежалуйте, потому что этим этапом пользуются владельцы Windows для установить серверов доустановлены и удалён.
sfc /scannow > C:\sfc.txtВ данном случае результаты проверки будут записаны в файл «sfc.txt», который будет сохранен в корневом каталоге системного диска (обычно C:).
Теперь вы знаете, как проверить целостность системных файлов в Windows 10. Этот метод также может быть полезен при решении других проблем связанных с авторизацией и безопасностью вашего компьютера.
Возможные причины блокировки авторизации Windows 10 с Dr.Web
При попытке авторизации в Windows 10 с использованием Dr.Web могут возникать различные проблемы, которые могут быть связаны со множеством факторов. Некоторые из наиболее распространенных причин блокировки авторизации включают:
1. Неправильно установленный агент Dr.Web
При установке Dr.Web необходимо убедиться, что выбраны правильные параметры установки, и что агент Dr.Web правильно настроен. Неправильная настройка агента может привести к блокировке авторизации Windows 10.
2. Проблемы с сетью
Если в сети, в которой находится компьютер, на котором запущена авторизация Windows 10 с использованием Dr.Web, возникают проблемы, связанные с сетью, это также может привести к блокировке авторизации. Некоторые из возможных проблем сети включают неправильные настройки IP-адреса, проблемы с маршрутизацией или сетевыми устройствами, такими как маршрутизаторы или коммутаторы.
3. Проблемы с учетными записями
Если учетная запись пользователя, с которой пытаетесь авторизоваться, была удалена или изменена, это может привести к блокировке авторизации. Убедитесь, что указана правильная учетная запись пользователя и пароль.
4. Проблемы с настройками безопасности
Если на компьютере установлены другие антивирусные программы или программы безопасности, это может вызывать конфликты с Dr.Web и блокировать авторизацию Windows 10. Убедитесь, что все программы безопасности отключены или удалены перед установкой Dr.Web.
5. Проблемы с доменами
Если компьютер, с которого пытаетесь авторизоваться, состоит в домене, возможно, некоторые настройки домена не позволяют правильно выполнить авторизацию. Проверьте настройки домена и убедитесь, что компьютер настроен правильно.
Это только некоторые из возможных причин блокировки авторизации Windows 10 с Dr.Web. Если у вас возникли проблемы с авторизацией, рекомендуется обратиться в службу поддержки Dr.Web для более детальной информации и помощи в решении проблемы.
Применение системных утилит для исправления проблемы авторизации Windows 10
Если вы столкнулись с проблемой авторизации Windows 10 при использовании антивирусного программного обеспечения Dr.Web, возможно, есть несколько действий, которые можно предпринять для ее решения. В этом разделе мы рассмотрим, как можно использовать системные утилиты для исправления проблемы авторизации.
1. Первым шагом, убедитесь, что компьютер находится в сети подключения и имеет доступ к Интернету. Установите и настройте антивирусное программное обеспечение Dr.Web согласно руководству пользователя.
2. Откройте «Главное окно Dr.Web» и выберите вкладку «Сеть». Проверьте, что в разделе «Сетевой зон» числится «Частная сеть». Если необходимо, измените настройки сети.
3. Посмотрите, было ли задано и правильно указано имя компьютера и рабочей группы. Для этого зайдите в настройки конфигурации Windows, выберите раздел «Система» -> «Об этом компьютере». Во вкладке «Компьютер» проверьте значения в полях «Компьютер» и «Дата и время установки».
4. Удалите все удаленные агенты Dr.Web с вашей станции. Для этого запустите Dr.Web Agent и выберите «Удалить агента». Если имеется несколько агентов, убедитесь, что они все удалены.
5. Откройте «Главное окно Dr.Web» и выберите вкладку «Сеть». Найдите раздел «Настройка сервера» и проверьте, указан ли правильный адрес сервера. Если нет, введите правильный адрес сервера.
6. Проверьте, что агент Dr.Web успешно работает на сервере. Для этого откройте «Главное окно Dr.Web» и выберите вкладку «Сеть». Проверьте, что в столбце «Сервер» указан правильный адрес сервера.
7. Если вы забыли пароль от управляющего компонента Dr.Web, вы можете указать новый пароль. Для этого откройте «Главное окно Dr.Web» и выберите вкладку «Сеть». Найдите раздел «Настройка сервера» и нажмите кнопку «Изменить». В появившемся окне установите новый пароль и нажмите «ОК».
8. Проверьте настройки окружения Windows. Для этого откройте «Поиск» и введите «Переменные среды». Выберите «Редактировать переменные среды для вашей учетной записи». В появившемся окне проверьте, что значения переменных окружения указаны корректно.
9. Если все вышеперечисленные шаги не привели к решению проблемы, рекомендуется установить Dr.Web заново. Для этого выполните следующие действия:
- Удалите текущую установку Dr.Web с помощью программы удаления.
- Перезагрузите компьютер.
- Загрузите новую версию Dr.Web с официального сайта.
- Запустите установочный файл и следуйте инструкциям по установке.
Установка Dr.Web должна быть бесшумной и не вызвать проблем с авторизацией Windows 10.
Видео:
Как отключить Dr.Web
Как отключить Dr.Web by kepkaa 13,613 views 3 years ago 1 minute, 20 seconds