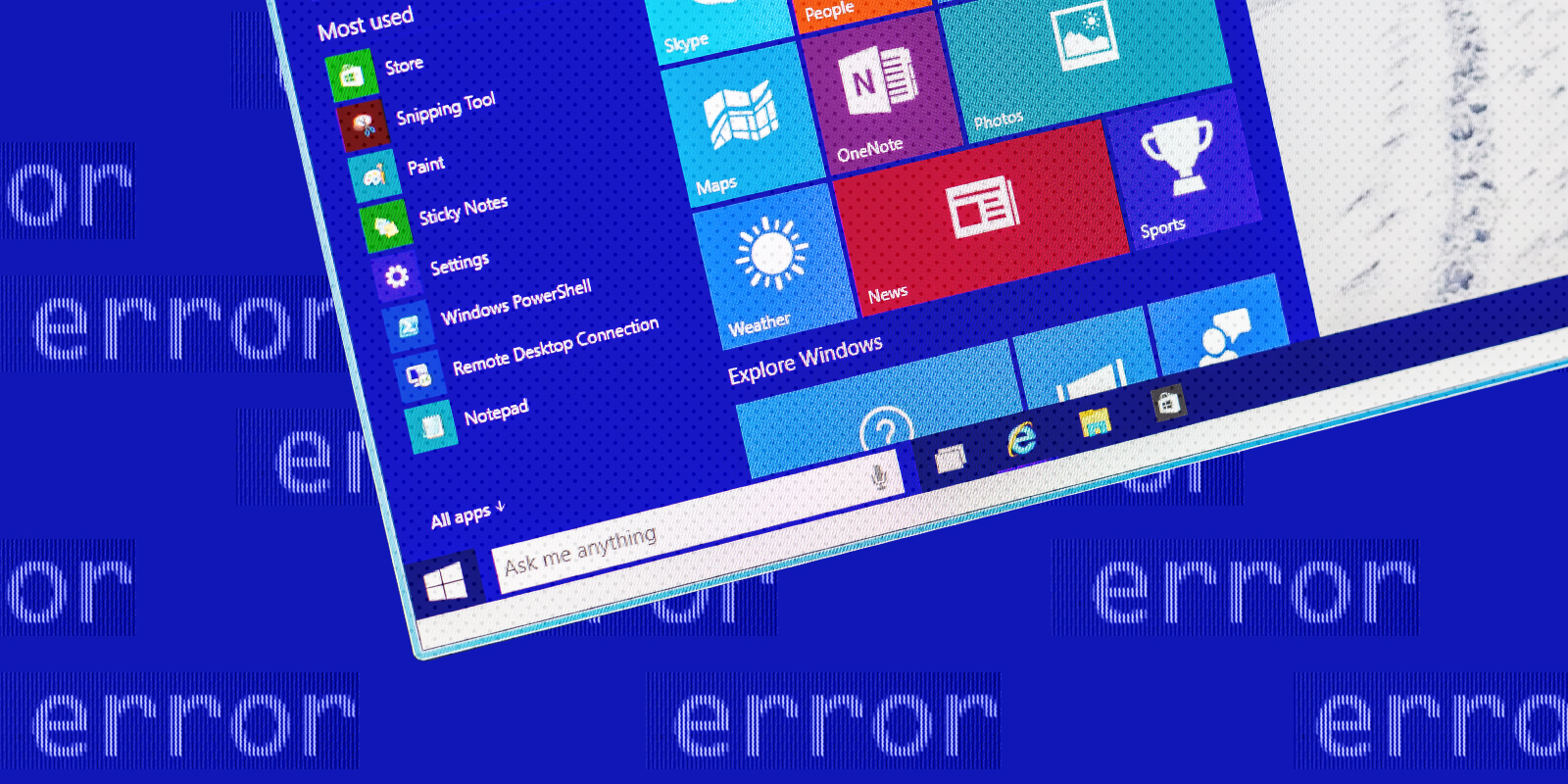- Почему процессор не достигает полной скорости в Windows 10 и как решить эту проблему
- Почему процессор не работает на полной скорости в Windows 10?
- 1. Отключите адаптацию скорости процессора через параметры питания
- 2. Обновите драйвер процессора
- 3. Отключите уведомления Windows
- 4. Проверьте наличие вредоносных программ
- Как решить проблему
- 1. Проверьте драйверы
- 2. Проверьте параметры питания
- 3. Отключите ненужные программы и автозагрузку
- 4. Оптимизируйте графические параметры
- 5. Установите обновления
- 6. Измените настройки анимации
- 7. Используйте оптимизированные программы
- 8. Проверьте реестр
- Удалить неиспользуемые приложения
- Видео:
- Не все ядра CPU отображаются. Что делать если видно только 2 ядра
Почему процессор не достигает полной скорости в Windows 10 и как решить эту проблему
Процессор — это главный и наиболее важный компонент любого компьютера. От его производительности и эффективности во многом зависит работа всей системы. Однако, не всегда процессор работает на полной скорости, особенно в среде операционной системы Windows 10. В этой статье мы рассмотрим причины, по которым процессор может работать медленнее, и способы решения этой проблемы.
Одной из причин падения производительности процессора в Windows 10 может быть неправильная настройка энергопитания. По умолчанию операционная система использует сбалансированный режим энергопитания, который позволяет снизить частоту работы процессора для экономии электроэнергии. Вы можете изменить этот параметр в настройках энергопитания, чтобы процессор работал на полной скорости.
Еще одной причиной медленной работы процессора может быть наличие программ и сервисов, которые загружаются при старте системы и потребляют ресурсы процессора. Некоторые из них можно отключить, чтобы повысить производительность системы. Для этого можно воспользоваться менеджером задач Windows 10, где вы найдете список всех запущенных процессов и сможете управлять их автозагрузкой.
Также следует обратить внимание на наличие вредоносных программ и других нежелательных файлов на компьютере, которые могут замедлять работу процессора. Установите антивирусную программу и проведите проверку системы на наличие вирусов и вредоносного ПО. Если она обнаружит любые неполадки, удалите или отключите их, чтобы вернуть процессору его полную работоспособность.
Одной из самых простых и эффективных способов улучшить производительность процессора в Windows 10 — это установка последних обновлений системы. Они часто содержат исправления и оптимизации, которые улучшают общую работу компьютера и могут значительно повысить производительность процессора. Проверьте наличие доступных обновлений и установите их, чтобы исправить возможные проблемы.
Кроме того, следует обратить внимание на настройки своего компьютера. Некоторые приложения и функции, такие как анимация окон и графические эффекты, могут потреблять большое количество ресурсов процессора. Если вы заметили падение производительности процессора при выполнении определенных задач, попробуйте отключить эти функции в настройках системы.
В некоторых случаях медленная работа процессора может быть вызвана проблемами с драйверами или другими системными компонентами. Проверьте актуальность установленных драйверов и обновите их, если необходимо. Также вы можете попробовать выполнить перезагрузку системы или выполнить некоторые командные операции, чтобы исправить возможные проблемы на уровне управления процессором.
В итоге, чтобы решить проблему медленной работы процессора в Windows 10, вам может потребоваться использовать несколько различных способов. Установите последние обновления, отключите лишние программы и сервисы, проверьте наличие вирусов и вредоносного ПО, а также проведите дополнительные настройки системы. И помните, что производительность процессора зависит от многих факторов, включая конфигурацию вашего компьютера, вашу операционную систему и другие компоненты.
Почему процессор не работает на полной скорости в Windows 10?
Один из вариантов неполадок со скоростью работы процессора на компьютерах с установленной Windows 10 может быть связан с тем, что операционная система использует некоторые элементы, которые могут замедлить работу процессора. В этом разделе мы рассмотрим несколько проблем и способов их решения.
1. Отключите адаптацию скорости процессора через параметры питания
Один из способов повысить максимальное значение скорости работы процессора в Windows 10 – отключить адаптацию на уровне операционной системы. Для этого откройте панель управления, найдите категорию «Параметры питания» и выберите высокопроизводительный режим.
2. Обновите драйвер процессора
Если после установки Windows 10 вы заметили падение скорости работы процессора, то проблему можно устранить с помощью обновления драйвера процессора. Для этого зайдите на официальный сайт производителя вашего процессора (например, Intel или AMD) и найдите последний релиз драйвера для вашей модели процессора.
3. Отключите уведомления Windows
Если ваш компьютер получает много уведомлений от операционной системы, это может негативно сказаться на производительности процессора. Чтобы увеличить скорость работы процессора, вы можете отключить некоторые уведомления через настройки Windows.
4. Проверьте наличие вредоносных программ
Некоторые вредоносные программы могут использовать процессор компьютера без вашего согласия, что также может приводить к падению скорости работы процессора. Для решения этой проблемы рекомендуется установить антивирусную программу и выполнить полное сканирование системы.
Как решить проблему
Если ваш процессор не работает на полной скорости, есть несколько способов решить эту проблему:
1. Проверьте драйверы
Убедитесь, что все драйверы на вашем компьютере установлены и обновлены до последней версии. Многие проблемы с производительностью процессора могут быть связаны с устаревшими или неправильно установленными драйверами.
2. Проверьте параметры питания
Убедитесь, что параметры питания вашего компьютера настроены на максимальную производительность. Это можно сделать через «Панель управления» -> «Система и безопасность» -> «Параметры питания». Установите режим «Максимальная производительность» для всех режимов питания.
3. Отключите ненужные программы и автозагрузку
Закройте все программы, которые вы не используете и отключите автоматическую загрузку при запуске компьютера. Это может помочь освободить ресурсы процессора для более важных задач.
4. Оптимизируйте графические параметры
Измените графические параметры вашего компьютера на более низкие значения. Это может помочь снизить нагрузку на процессор и повысить производительность.
5. Установите обновления
Убедитесь, что у вас установлены все доступные обновления для Windows 10. Некоторые обновления могут содержать исправления для проблем производительности процессора.
6. Измените настройки анимации
Перейдите в «Панель управления» -> «Система» -> «Дополнительные параметры системы» -> «Визуальные эффекты». Уменьшите количество и сложность анимации, чтобы снизить нагрузку на процессор.
7. Используйте оптимизированные программы
При выборе программ для работы на компьютере обратите внимание на их оптимизацию для вашего процессора. Некоторые программы могут быть более эффективными в использовании ресурсов процессора.
8. Проверьте реестр
С помощью командной строки или специальных программ проверьте реестр вашего компьютера на наличие ошибок или неправильных параметров. Это может помочь устранить некоторые проблемы с производительностью процессора.
Надеемся, что один из этих способов поможет вам улучшить производительность вашего компьютера и решить проблему с неработающим процессором на полной скорости.
Удалить неиспользуемые приложения
Одной из причин падения скорости работы процессора в Windows 10 может быть наличие неиспользуемых приложений, которые нагружают систему и занимают ресурсы. Чем больше программ и приложений установлено на компьютере, тем выше вероятность падения скорости процессора.
Чтобы улучшить ситуацию, рекомендуем удалить все неиспользуемые приложения. Для этого выполните следующие действия:
- Откройте настройки Windows 10, нажав на значок «Пуск» в левом нижнем углу экрана и выбрав пункт «Настройки».
- Перейдите в категорию «Приложения».
- В найденной строке поиска введите название приложения, которые нужно удалить.
- Выберите приложение из списка и нажмите кнопку «Удалить».
- Повторите пункты 3-4 для других неиспользуемых приложений.
После удаления неиспользуемых приложений рекомендуется перезагрузить компьютер. Это позволит очистить систему от неиспользуемых данных и улучшить скорость работы процессора.
Видео:
Не все ядра CPU отображаются. Что делать если видно только 2 ядра
Не все ядра CPU отображаются. Что делать если видно только 2 ядра by Добрый Айтишник 29,628 views 1 year ago 1 minute, 7 seconds