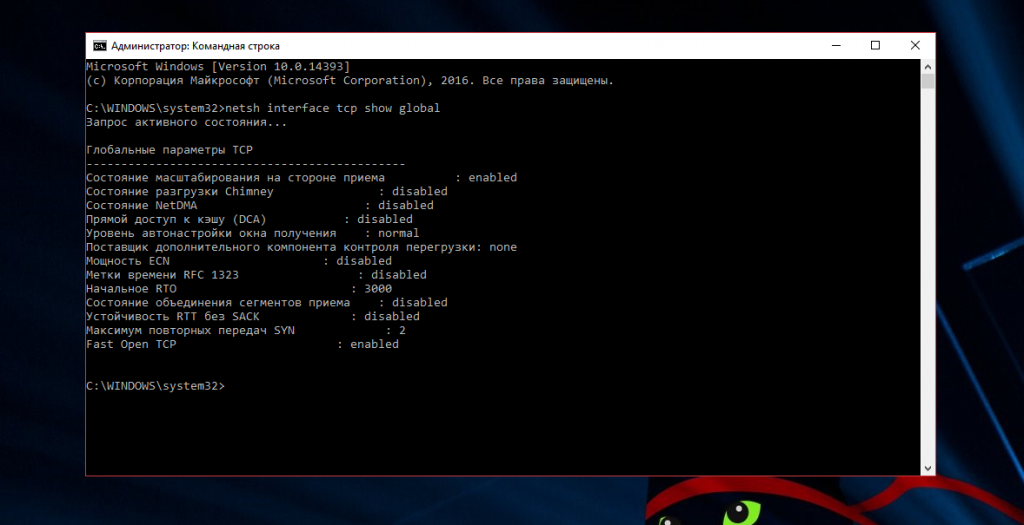- Решение проблем с интернет-скоростью в операционной системе Windows 10.
- Как повысить интернет-скорость в Windows 10?
- 1. Проверка наличия проблем с Wi-Fi-соединением
- 2. Обновление драйверов Wi-Fi-адаптера
- 3. Использование сторонних программ для оптимизации скорости интернета
- 4. Настройка QoS (Quality of Service)
- 5. Проверка наличия вирусов и вредоносного ПО
- 6. Оптимизация настроек вашего Wi-Fi-роутера
- Что делать при падении скорости Wi-Fi-соединения в Windows?
- Способы устранения проблем с Wi-Fi-скоростью в Windows 10
- Видео:
- Как убрать ограничение скорости интернета в Windows 10
Решение проблем с интернет-скоростью в операционной системе Windows 10.
Windows 10 — это популярная операционная система, но иногда пользователи сталкиваются с проблемами с интернет-скоростью. Если у вас тормозит подключение к сети, не отчаивайтесь — мы научим вас, как разобраться с этой проблемой.
Первым шагом, который может помочь вам увеличить скорость сетевого подключения, является проверка настроек QoS (Quality of Service) в Windows 10. QoS — это функция, которая позволяет приоритезировать трафик в сети. Установите высокий приоритет для своего интернет-трафика, чтобы обеспечить более быстрые скорости загрузки и просмотра.
Еще одним способом оптимизировать интернет-соединение в Windows 10 является отключение автонастройки сетевого адаптера. Это может быть полезно в тех случаях, когда вы используете устаревший или несовместимый драйвер сетевого адаптера. Установите более новый драйвер или отключите автонастройку, чтобы улучшить скорость подключения к Интернету.
Если у вас есть проблемы со скоростью Wi-Fi-соединения в Windows 10, стоит проверить параметры вашей сетевой карты. Для этого вызываем диагностику сетевого адаптера: нажимаем Win+R, выполняем команду msc и открываем «Устройства и принтеры». Правой кнопкой мыши кликаем на вашу сетевую карту, вызываем «Свойства», переходим во вкладку «Детальная информация» и проверяем режим работы.
Если ваш сетевой адаптер работает через USB-порт, обратите внимание на возможное влияние других подключенных устройств, таких как мышки и ноутбуки. Эти устройства могут тормозить вашу скорость интернета, поэтому их стоит отключить или переместить подальше от компьютера.
Проверка скорости интернета — очень важный шаг для выявления и решения проблем. Есть множество программ для оптимизации сетевого подключения, которые помогут вам проверить и улучшить скорость вашего интернета. Установите одну из таких программ и следуйте их инструкциям для достижения максимальной производительности вашего соединения.
Если вы все-таки столкнулись с проблемой постоянно медленного интернета, попробуйте обновить драйвера сетевой карты. Зайдите на официальный сайт производителя вашей сетевой карты и скачайте самые свежие драйвера. Обратите внимание, что обновление драйверов может повлиять на работу других программ, поэтому обязательно создайте точку восстановления перед обновлением.
Вполне возможно, что проблемы с интернет-скоростью в Windows 10 могут быть вызваны неправильной настройкой параметров Wi-Fi. Чтобы улучшить скорость вашего Wi-Fi-соединения, проверьте настройки вашего роутера. Вызываем страницу управления роутером, зайдите в раздел настроек Wi-Fi и настройте параметры оптимизации. Изменение настроек роутера может занять некоторое время, но может значительно увеличить скорость вашего Wi-Fi-подключения.
Если вы пользуетесь Windows 10, то вы, безусловно, сталкивались с проблемой медленной загрузки обновлений. Одним из способов решения этой проблемы является проверка настроек обновлений в Windows 10. Откройте «Параметры», перейдите в раздел «Обновление и безопасность», выберите «Проверить обновления». Если у вас установлено много обновлений, попробуйте перезапустить компьютер и проверить, действительно ли они успешно установлены.
Если ваш интернет все еще работает слишком медленно, то, возможно, проблема в соседских Wi-Fi-сетях. Если они используют тот же канал, что и ваша сеть, это может вызвать перегрузку и снижение скорости интернета. Измените канал своей сети на незагруженный, чтобы устранить этот недостаток.
Как повысить интернет-скорость в Windows 10?
При низкой скорости интернета в Windows 10 можно оптимизировать сетевую настройку для ускорения загрузки страниц и улучшения работы сетевых приложений. В этом разделе мы подробно расскажем о нескольких способах решения проблем с интернет-скоростью на компьютерах с Windows 10.
1. Проверка наличия проблем с Wi-Fi-соединением
Сначала стоит проверить, работает ли ваше Wi-Fi-соединение без проблем. Для этого откройте «Параметры» и зайдите в раздел «Сеть и интернет». В этом разделе вы можете проверить статус вашего Wi-Fi-соединения и выполнить диагностику возможных неполадок.
2. Обновление драйверов Wi-Fi-адаптера
Программные драйвера для Wi-Fi-адаптеров могут быть устаревшими, что приводит к низкой интернет-скорости. Чтобы проверить наличие обновлений для драйвера, щелкните правой кнопкой мыши на значок Wi-Fi в панели задач, затем выберите «Обновление драйверов». Если обновлений доступно, установите их для улучшения работы вашего Wi-Fi-адаптера.
3. Использование сторонних программ для оптимизации скорости интернета
Если предыдущие методы не помогли, можно воспользоваться сторонними программами для оптимизации интернет-скорости. Существуют различные программы, которые помогут вам улучшить скорость загрузки страниц и оптимизировать сетевые настройки.
4. Настройка QoS (Quality of Service)
Для улучшения интернет-скорости можно попробовать изменить настройки Quality of Service (QoS). Это можно сделать через редактирование реестра Windows. Чтобы открыть редактор реестра, нажмите комбинацию клавиш Win+R, введите «regedit» и нажмите Enter. В редакторе реестра найдите путь «HKEY_LOCAL_MACHINE\SOFTWARE\Microsoft\Windows NT\CurrentVersion\Multimedia\SystemProfile» и установите значение «NetworkThrottlingIndex» в «Ffffffff». Это изменение позволит увеличить приоритет интернет-трафика и улучшить его скорость.
5. Проверка наличия вирусов и вредоносного ПО
Наличие вирусов и вредоносного ПО на компьютере может существенно замедлить интернет-соединение. Установите и обновите антивирусную программу, чтобы проверить систему на наличие вирусов и вредоносных программ. Если найдены угрозы, удалите их, чтобы улучшить интернет-скорость.
6. Оптимизация настроек вашего Wi-Fi-роутера
Проверьте настройки вашего Wi-Fi-роутера и убедитесь, что они оптимальны для вашей сети. Включите функцию обновления программного обеспечения роутера, чтобы установить последние обновления, которые могут улучшить его производительность. Также проверьте наличие соседних сетей и выберите наименее загруженный канал Wi-Fi для своей сети.
Эти методы помогут вам повысить интернет-скорость в Windows 10. Используйте их поэтапно, чтобы определить, какой способ работает наилучшим образом для вашей ситуации.
Что делать при падении скорости Wi-Fi-соединения в Windows?
При падении скорости Wi-Fi-соединения в компьютерах и ноутбуках под Windows могут кроется различные причины, такие как сетевые неполадки или взломали вашу сеть. В этом разделе мы рассмотрим несколько методов, как возможно исправить данную проблему.
1. Обновите драйвера Wi-Fi-адаптеров:
- На клавиатуре нажмите win+r, введите devmgmt.msc и нажмите Enter;
- Разверните раздел «Адаптеры сети» и найдите ваш Wi-Fi-адаптер;
- Щелкните правой кнопкой мышки по адаптеру и выберите «Обновить драйвер».
2. Измените каналы Wi-Fi-соединения:
- Настройки Wi-Fi-соединения открываем из параметров Windows;
- Переходим в раздел «Wi-Fi» и отключаем режим «Умный режим каналов»;
- Изменяем канал на 6 или 12;
- Сохраняем изменения.
3. Настройте QoS и оптимизируйте Wi-Fi-соединение:
- Откройте «Панель управления» и переходим в раздел «Сеть и интернет»;
- Выберите «Центр управления сетями и общим доступом»;
- Щелкните правой кнопкой мышки по вашему подключению к интернету и выберите «Свойства»;
- Переходим на вкладку «QoS» и отключите опцию «Включить QoS»;
- Нажмите «OK» для сохранения изменений.
4. Отключите программы, тормозящие интернет-соединение:
- Откройте диспетчер задач;
- Перейдите на вкладку «Процессы» и найдите программы, которые могут ухудшать скорость;
- Выберите программу и нажмите на кнопку «Завершить задачу».
5. Проверьте наличие вирусов и проведите очистку компьютера:
- Обновите антивирусное программное обеспечение и выполните проверку компьютера;
- Используйте средства для очистки мусорных файлов и реестра;
- Обновите операционную систему до последней версии.
Теперь вы знаете, как просто ускорить Wi-Fi-соединение в Windows 10. Читайте подробно о каждом способе оптимизации и исправления проблемы с интернет-соединением.
Способы устранения проблем с Wi-Fi-скоростью в Windows 10
Если вы столкнулись с проблемами Wi-Fi-соединения в Windows 10, существуют несколько методов, которые могут помочь улучшить скорость вашего интернета. В этом разделе мы рассмотрим несколько способов оптимизации Wi-Fi-соединения на компьютерах и ноутбуках с Windows 10.
1. Проверьте, работает ли ваш Wi-Fi-адаптер
В Windows 10 есть специальное средство для проверки работы сетевых адаптеров. Для того чтобы воспользоваться этим инструментом, нажмите комбинацию клавиш Win+R, введите «ncpa.cpl» и нажмите «ОК». Откроется окно «Адаптеры сети».
2. Измените параметры DNS
Изменение параметров DNS может помочь ускорить доступ к интернету. Откройте «Параметры», переходим в раздел «Сеть и Интернет», выберите «Статус» в левой панели и нажмите «Сетевой адаптер». Затем щелкните правой кнопкой мыши на вашем Wi-Fi-соединении и выберите «Свойства».
3. Обновите драйверы Wi-Fi-адаптера
Устаревшие или неправильно установленные драйверы Wi-Fi-адаптера могут быть причиной проблем с Wi-Fi-скоростью в Windows 10. Чтобы обновить драйверы, вы можете попробовать следующее:
4. Устраните вирусы и другое вредоносное программное обеспечение
Вирусы и другое вредоносное программное обеспечение могут значительно замедлить работу интернета. Установите и обновите антивирусное программное обеспечение и выполните проверку вашего компьютера на наличие вирусов и вредоносного ПО.
5. Оптимизируйте настройки QoS
QoS (Quality of Service) — это технология, которая может улучшить качество вашего интернет-соединения путем приоритезации определенных типов данных.
Используйте эти методы для устранения проблем с Wi-Fi-скоростью в Windows 10. Если ни один из этих способов не помогает, обратитесь к вашему интернет-провайдеру для получения дополнительной поддержки и советов по улучшению скорости вашего интернета.
Видео:
Как убрать ограничение скорости интернета в Windows 10
Как убрать ограничение скорости интернета в Windows 10 by Templar Cross 44,247 views 4 years ago 1 minute, 11 seconds