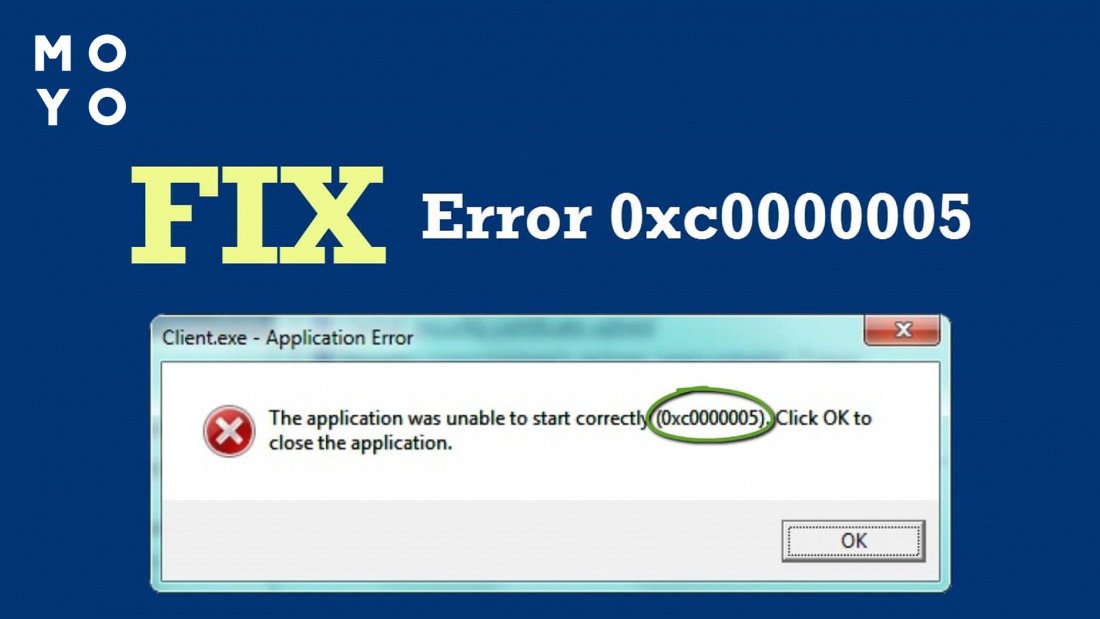- Как исправить проблемы с установкой обновления Windows 7 подробная инструкция
- Как устранить проблемы с установкой обновления Windows 7
- Проверьте наличие вредоносного ПО или антивирусных программ
- Очистка диска и компонентов системы
- Проверка служб Windows
- Удаление неиспользуемых компонентов
- Отключение функции в «Центре обновления Windows»
- Остановка службы по причине 2
- Проблемы с работой службы
- Отсутствие свободного пространства на диске
- Сбой при загрузке компонентов
- Видео:
- Не устанавливаются обновления Windows 7
Как исправить проблемы с установкой обновления Windows 7 подробная инструкция
Обновление операционной системы Windows 7 — это стандартная процедура, которую каждый пользователь должен выполнять регулярно. Но что значит, когда обновление Windows 7 не устанавливается? В такой ситуации вам необходимо знать, какие стандартные действия можно предпринять для устранения этой проблемы.
В первую очередь, нужно проверить настройки вашего компьютера и просмотреть параметры системы. Если вы не знаете, как выбрать нужные параметры, то откройте «Центр обновления Windows» и выбирайте там другие параметры, вариантов в ряде есть, например, рекомендуем проверить объем свободного места на диске C, можете удалить ненужные программы или файлы для очистки места. Также можете проверить, дейсвительно ли у вас стоит настройка, чтобы обновления загружались автоматически, ведь безопасность вашей системы имеет большое значение.
Если же после выполнения вышеописанных действий проблема с обновлениями Windows 7 все-таки появляется, то проверьте состояние компонентов Windows Update. Для этого откройте «Службы» в окне «компьютер» (можно найти в пункте «Администрирование» системного окна) или щелкайте правой кнопкой мыши на командной строке.
Как устранить проблемы с установкой обновления Windows 7
При установке обновлений в системе Windows 7 иногда могут возникать проблемы, которые мешают успешной установке. В данной статье мы рассмотрим несколько способов решения таких проблем.
Проверьте наличие вредоносного ПО или антивирусных программ
Одной из причин возникновения проблем с установкой обновлений может быть наличие вредоносного ПО или неполноценной антивирусной программы на компьютере. Поэтому первым шагом необходимо проверить систему на наличие вредоносного ПО и установить надежное антивирусное ПО.
Очистка диска и компонентов системы
Часто проблема с установкой обновлений может быть связана с недостаточным объемом свободного места на диске или с поврежденными компонентами системы. В этом случае, чтобы устранить проблему, можно провести очистку диска и компонентов системы. Для этого откройте «Центр управления» (нажмите кнопку «Пуск», выберите «Панель управления» и введите в поиске «Центр управления»). В открывшемся окне выбирайте «Системная и обслуживание» и щелкайте на «Очистка дисков». Выберите диски, которые нужно очистить, и нажмите «ОК». После проведения очистки перезагрузите компьютер и попробуйте выполнить установку обновлений снова.
Проверка служб Windows
Если у вас все еще возникают проблемы с установкой обновлений, проверьте работу служб Windows. Для этого откройте «Центр управления» и выберите «Система и безопасность». В разделе «Администрирование» найдите «Службы» и щелкните на нем. В открывшемся окне найдите службу «Центр обновления Windows», щелкните правой кнопкой мыши и выберите «Свойства». Убедитесь, что служба работает и ее тип запуска установлен на «Автоматически». Если значение службы отличается, измените его на «Автоматически» и нажмите «ОК». После этого перезагрузите компьютер и попробуйте установить обновления снова.
Удаление неиспользуемых компонентов
Если все предыдущие способы не помогли, попробуйте удалить неиспользуемые компоненты системы. Для этого откройте «Центр управления» и выберите «Программы». В разделе «Программы и компоненты» найдите компоненты, которые вы хотите удалить, и нажмите на них правой кнопкой мыши. В появившемся окне выберите «Удалить». После этого перезагрузите компьютер и приступите к установке обновлений.
Отключение функции в «Центре обновления Windows»
Остановка службы по причине 2
Если при установке обновлений на компьютере с операционной системой Windows 7 возникают ошибки, то одной из возможных причин может быть остановка службы обновлений wuauserv. Для решения этой проблемы можно воспользоваться следующими способами.
1. Откройте «Центр обновления Windows» путем щелчка правой кнопкой мыши по значку «Мой компьютер», выберите «Управление» и затем «Центр обновления Windows».
2.В этом окне выбирайте «Завершение работы» справа.
Для завершения службы нужно кликнуть по кнопке «Выключение» и держать на пару секунду. Еще в Интерфейсе запустив настройки службы просто включаем авто запуск перед «Выключением» компьютера.
3. При возникновении проблем с установкой обновлений, одной из причин может быть отсутствие свободного места на системном диске. В таком случае выполните очистку диска следующим образом:
— Откройте «Центр обновления Windows» и выберите «Центр обслуживания».
— В области «Восстановление и очистка диска» найдите пункт «Очистка диска» и щелкните на нем.
— В открывшемся окне выберите диск, для которого необходима очистка, и кликните на кнопку «ОК».
— После этого выберите необходимые файлы для удаления и нажмите на кнопку «Очистить системные файлы».
— В появившемся окне снова выберите диск и нажмите «ОК».
— Дождитесь выполнения очистки диска.
4. Если на компьютере установлена антивирусная программа, она может блокировать установку обновлений. В этом случае рекомендуется временно отключить антивирус или добавить папку с обновлениями в список исключений. После этого попробуйте выполнить установку обновлений снова.
Проблемы с работой службы
Если у вас возникают проблемы с установкой обновления Windows 7, связанные с работой службы, то в этом разделе мы рассмотрим несколько вариантов решения.
Во-первых, вы можете проверить, какие службы включены на вашем компьютере. Для этого откройте меню «Пуск» и введите в строке поиска выражение «службы». Затем нажмите на «Службы» в списке результатов, чтобы открыть окно «Службы».
В окне «Службы» вы увидите список служб, которые работают на вашем компьютере. Если служба, связанная с обновлениями, отключена, то вам придется включить ее. Для этого щелкните на службе правой кнопкой мыши, выберите «Свойства» и в разделе «Общие» установите режим автоматического запуска.
Во-вторых, возможно, у вас не хватает свободного места на системном диске. Для устранения этой проблемы вы можете удалить ненужные файлы или переместить их на другой диск. Чтобы проверить объем свободного пространства на диске, нажмите на кнопку «Пуск», затем на «Компьютер», щелкните правой кнопкой мыши на системном диске и выберите «Свойства». Во вкладке «Общие» вы увидите информацию о доступном и занятом пространстве.
В-третьих, причиной проблемы может быть наличие ошибок в системных файлах. Для проверки и исправления ошибок воспользуйтесь стандартным инструментом Windows — «Проверка диска». Щелкните правой кнопкой мыши на системном диске, выберите «Свойства» и перейдите на вкладку «Инструменты». В разделе «Проверка ошибок» нажмите кнопку «Проверить» и следуйте инструкциям.
В-четвертых, проблема может быть связана с отсутствием или неправильными параметрами некоторых системных компонентов. Чтобы исправить это, вы можете воспользоваться инструментом «Центр управления компьютером». Нажмите на кнопку «Пуск», затем на «Выполнить» (или нажмите сочетание клавиш Win+R) и введите выражение «compmgmt.msc». В открывшемся окне «Центр управления компьютером» найдите в левой панели раздел «Службы и приложения» и выберите «Службы». В правом окне вы увидите список компонентов. Выберите нужный компонент, нажмите на него правой кнопкой мыши и выберите «Свойства». Установите правильные параметры и нажмите «ОК».
Если даже после применения всех этих решений проблема не исчезает, то, возможно, дело в работе антивирусной программы. Попробуйте временно отключить антивирус и повторить установку обновления. Если это помогло, то вам рекомендуется обновить антивирусную программу до последней версии или установить другую программу.
В данном разделе мы рассмотрели несколько простых способов устранения проблем с работой службы при установке обновления Windows 7. Если они не помогли вам решить проблему, обратитесь к специалисту или обратитесь в службу поддержки Microsoft для получения более подробной информации и помощи.
Отсутствие свободного пространства на диске
Для устранения этой проблемы вам необходимо освободить место на жестком диске компьютера. Следуйте этим шагам для выполнения очистки диска:
- Нажмите на кнопку «Пуск» и выберите «Панель управления».
- В «Панели управления» выберите «Система и безопасность».
- В области «Администрирование» выберите «Центр управления компьютером».
- В окне «Центр управления компьютером» выберите «Службы и приложения» и затем «Служебные приложения».
- В открывшемся окне «Служебные приложения» найдите «Диспетчер очистки диска» и дважды кликните по нему.
- В данной области выражение «Запустить программу от имени администратора» означает, что для выполнения данной операции необходимо права администратора. Если вы не являетесь администратором компьютера, свяжитесь с администратором.
- В открывшемся окне «Диспетчер очистки диска» выберите диск, на котором необходимо освободить место, и нажмите на кнопку «ОК».
- Очистка диска может занять некоторое время. После завершения процесса вам будут представлены стандартные способы очистки диска, такие как удаление временных файлов и корзины.
- Выберите компоненты, которые вы хотите удалить, и нажмите на кнопку «ОК».
- После выполнения очистки диска перезагрузите компьютер и повторите попытку установки обновления Windows 7.
Если эти решения не помогли решить проблемы с установкой обновления, то, возможно, причиной является недостаток свободного места на диске после выполнения очистки. В этом случае вам придется удалять другие файлы и компоненты, чтобы освободить больше места.
Сбой при загрузке компонентов
Если при установке обновления Windows 7 возникает сбой при загрузке компонентов, то есть несколько способов решить эту проблему. Рассмотрим самые простые и стандартные из них:
- Проверьте свое оборудование. Убедитесь, что мышка и другие устройства работают должным образом. Если нет, удалите их из компьютера и подключите снова.
- Запустите службу центра обновления Windows (Windows Update). Чтобы сделать это, откройте меню Пуск, в поиске введите «Центр обновления Windows» и нажмите Enter. В открывшемся окне нажмите кнопку «Проверить наличие обновлений». Также можно попробовать очистить кэш Windows Update, чтобы устранить проблему.
- Проверьте свободное место на диске. Ошибка при установке обновления может возникать из-за нехватки свободного пространства на диске. Для этого откройте «Мой компьютер», нажмите правой кнопкой мыши по диску С: и выберите «Свойства». В открывшемся окне вы увидите, сколько места осталось на диске. Если оно маленькое, попробуйте освободить место, удалив ненужные файлы или программы.
- Проверьте свой антивирус. Иногда антивирусное программное обеспечение может блокировать установку обновлений. Временно отключите антивирусное программное обеспечение и попробуйте установить обновление снова. Не забудьте включить антивирусное программное обеспечение после завершения установки.
- Восстановление системы. Если все предыдущие способы не помогли, вы можете попробовать восстановить систему до более ранней даты, когда компьютер работал без проблем. Для этого откройте меню Пуск, в поиске введите «Восстановление системы» и нажмите Enter. В открывшемся окне выберите «Восстановить систему» и следуйте инструкциям на экране. Обратите внимание, что при восстановлении системы могут быть удалены некоторые установленные программы и файлы, поэтому перед восстановлением рекомендуется создать резервные копии важных данных.
Эти простые и стандартные способы могут помочь решить проблему с установкой обновления Windows 7. Если ни один из них не сработал, возможно, причина сбоя в более серьезных проблемах с системой. В этом случае рекомендуется обратиться к профессионалам или поискать дополнительную информацию о причинах и способах их устранения.
Видео:
Не устанавливаются обновления Windows 7
Не устанавливаются обновления Windows 7 by Comp Profi 157,783 views 7 years ago 3 minutes, 18 seconds