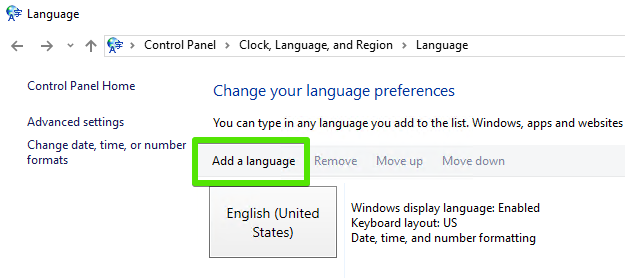- Как установить русский Language pack в Windows Server 2016 пошаговая инструкция
- Как добавить русский Language Pack в Windows Server 2016
- Установка русского Language Pack через интернет
- Шаг 1: Откройте «Центр обновления»
- Шаг 2: Установка русского языкового пакета
- Шаг 3: Установка русского Language Pack
- Скачивание офлайн установочного файла для Language Pack
- Шаг 1: Перейдите в «Центр обновления и настройки»
- Шаг 2: Навигация к языковым пакетам
- Шаг 3: Выбор пакета для установки
- Шаг 4: Загрузка офлайн установочного файла
- Подготовка к установке Language Pack с помощью Lpksetup
- Запуск установки Language Pack с помощью Lpksetup
- 1. Загрузка языкового пакета
- 2. Установка Language Pack
- 3. Ручная установка Language Pack
- Параметры установки Language Pack с помощью Lpksetup
- Проверка успешной установки русского Language Pack
- Видео:
- Руссификация Windows 11 Single Language — как добавить Русский язык. Скачать руссификатор
Как установить русский Language pack в Windows Server 2016 пошаговая инструкция
В операционных системах Windows Server 2016 для пользователя максимально удобным и понятным является использование интерфейса на русском языке. Для установки русского Language pack (языкового пакета) требуется выполнить несколько действий.
Для начала откройте «Панель управления» на вашем компьютере. Для этого щелкните по кнопке «Пуск» в левом нижнем углу экрана, затем выберите пункт «Панель управления».
В «Панели управления» найдите пункт «Язык и региональные стандарты» или «Clock, Language, and Region» (на английском языке) в зависимости от языка интерфейса вашей операционной системы. Щелкните по этому пункту.
В открывшемся окне выберите раздел «Язык» или «Language», затем щелкните по кнопке «Добавить язык» или «Add a language».
В появившемся окне выберите нужный язык для установки. В данном случае это «Русский (Россия)». Выделите его и нажмите на кнопку «Добавить» или «Add».
Затем выберите установленный язык (в нашем случае «Русский (Россия)») и нажмите на кнопку «Панель для языка» или «Options» рядом с ним.
В новом окне перейдите на вкладку «Языковой пакет» или «Language pack». Нажмите на кнопку «Скачать» или «Download», чтобы загрузить необходимый языковой пакет с сайта Microsoft.
Если вы хотите установить пакет офлайн (без доступа к интернету), вы можете воспользоваться ручной установкой. Для этого на сайте Microsoft найдите нужный пакет языка, скачайте его на компьютер и выберите «Укажите местоположение пакета» или «Browse» при выборе пакета языка.
После загрузки и установки языкового пакета может потребоваться перезагрузка компьютера. После перезагрузки вы сможете изменить язык интерфейса операционной системы на русский. Чтобы это сделать, откройте «Панель управления», выберите «Язык и региональные стандарты», затем выберитея «Язык» и в выпадающем списке «Предпочтительные языки» выберите «руский (Россия)».
Теперь интерфейс операционной системы Windows Server 2016 будет отображаться на русском языке, и пользователи сможете пользоваться системой наиболее удобным способом.
Как добавить русский Language Pack в Windows Server 2016
В данной статье мы рассмотрим процесс установки русского языкового пакета (Language Pack) в операционной системе Windows Server 2016. Для установки русификации компьютеров с помощью языкового пакета требуется следующая процедура:
1. Загрузка языкового пакета
Чтобы добавить русский Language Pack, откройте «Центр обновления Windows». Для этого нажмите на кнопку «Пуск» в левом нижнем углу экрана, введите «Обновление» в строке поиска и выберите «Обновление и безопасность». В открывшемся окне выберите «Центр обновления Windows».
2. Установка языкового пакета
После открытия «Центра обновления Windows» щелкните на пункт «Дополнительная панель действий». Затем в разделе «Язык интерфейса» выберите «Добавить язык» и найдите в списке «Русский (Russia)».
При выборе языка русификации компьютера щелкайте на нем и нажимайте кнопку «Скрыть». Это позволит скрыть дополнительные языки интерфейса и установить только нужные. Затем нажмите кнопку «Распознать язык текста и ввод» и выберите языковой пакет для установки.
3. Установка русского Language Pack через файл CAB
Щелкните на выбранный Language Pack, чтобы выделить его, а затем в разделе «Установка» выберите «Установить языковой пакет». Появится окно с введением наименования компьютера (введите требуемые данные) и кнопкой «Установить». Щелкните на эту кнопку, чтобы начать процесс установки.
Через некоторое время установка русского Language Pack будет завершена, после чего вы сможете использовать русский язык в интерфейсе операционной системы Windows Server 2016.
Важно отметить, что процедура установки русского Language Pack может занять некоторое время, в зависимости от скорости вашего интернет-соединения и производительности компьютера.
Вы также можете использовать ручную установку языкового пакета с помощью файлов CAB с сайта Майкрософт. Для этого скачайте файл языкового пакета (LP.cab) с официального сайта, а затем откройте командную строку и выполните следующую команду: lpksetup.exe /i /p путь_к_lp.cab. После этого укажите путь к скачанному файлу CAB и нажмите «ОК». Процесс установки русского языкового пакета начнется автоматически.
Теперь вы знаете, как добавить русский Language Pack в операционную систему Windows Server 2016. Следуя простым шагам, вы сможете настроить русификацию интерфейса и использовать русский язык на своем компьютере.
Установка русского Language Pack через интернет
Для установки русского Language Pack в Windows Server 2016 требуется подключение к интернету. В этом разделе рассмотрим пошаговую инструкцию по установке языкового пакета через обновления операционной системы.
Шаг 1: Откройте «Центр обновления»
Для начала установки русского языкового пакета запустите «Центр обновления». Для этого следуйте указаниям:
- Щелкните правой кнопкой мыши по кнопке «Пуск» в левом нижнем углу экрана;
- В открывшемся контекстном меню щелкните на объекте «Панель управления».
В открывшемся окне «Панель управления» выделите объект «Обновление и безопасность» и щелкните на нем.
После щелчка на объекте «Обновление и безопасность» откроется окно «Центр обновления».
Шаг 2: Установка русского языкового пакета
На странице «Центр обновления» выберите вкладку «Windows Update» при помощи щелчка мыши.
В верхней части экрана будет доступен пункт «Дополнительные параметры». Щелкните по нему.
После этого откроется окно «Дополнительные параметры обновления».
В окне «Дополнительные параметры обновления» найдите раздел «Языковые параметры» и щелкните на кнопке «Добавить язык».
Откроется окно «Язык, который будет использоваться в данном компьютере».
В окне «Язык, который будет использоваться в данном компьютере» выберите пункт «Русский» из списка языков и щелкните на кнопке «Применить».
После этого будет запущена загрузка необходимых обновлений для русификации операционной системы.
Шаг 3: Установка русского Language Pack
После завершения загрузки обновлений необходимо установить русский языковой пакет. Для этого следуйте указаниям:
Откройте панель управления и перейдите в раздел «Языковые параметры».
В разделе «Языковые параметры» выделите язык «Русский» и нажмите на кнопку «Параметры».
Откроется окно «Язык и регион».
В окне «Язык и регион» щелкните на вкладке «Административные языковые параметры».
В открывшемся окне «Административные языковые параметры» выберите параметр «Использовать языковой пакет, когда доступен».
Щелкните на кнопке «Установить или удалить языковой пакет» рядом с этим параметром.
Откроется окно «Установка или удаление языкового пакета».
В окне «Установка или удаление языкового пакета» выберите пункт «Установить языковой пакет из файла lpcab» и нажмите «Далее».
Укажите путь к файлу языкового пакета, который был ранее загружен в формате lpcab, и нажмите «Далее».
Выделите языковой пакет «Русский» и нажмите кнопку «Установить».
После успешной установки русского Language Pack перезагрузите компьютер, чтобы изменения вступили в силу.
Теперь ваш Windows Server 2016 будет использовать русский языковый пакет, а все системные сообщения и меню будут отображаться на русском языке.
Скачивание офлайн установочного файла для Language Pack
Чтобы установить русский Language Pack на компьютере с операционной системой Windows Server 2016, вам потребуется скачать офлайн установочный файл соответствующего пакета. В этом разделе мы расскажем вам, как и где скачать нужный файл.
Шаг 1: Перейдите в «Центр обновления и настройки»
Для начала найдите «Центр обновления и настройки» в меню «Пуск» или воспользуйтесь поиском. Щелкните по нему, чтобы открыть.
Шаг 2: Навигация к языковым пакетам
В «Центре обновления и настройки» выберите пункт «Язык» в левой панели. Затем в разделе «Язык» выделите «Объекты языка».
Шаг 3: Выбор пакета для установки
В открывшемся окне вы увидите список доступных языковых пакетов. Чтобы найти русский языковой пакет, выделите «русский» в разделе «язык». Обратите внимание, что доступны несколько пакетов. Выберите тот, который соответствует вашей версии операционной системы (например, Windows Server 2016).
Шаг 4: Загрузка офлайн установочного файла
После выбора языкового пакета вам нужно будет загрузить офлайн установочный файл. Чтобы это сделать, кликните на кнопку «Действия», которая появляется в верхней части окна после выбора языка. В выпадающем меню выберите пункт «Скачать языковый пакет».
После этого начнется загрузка установочного файла пакета на ваш компьютер. Дождитесь завершения загрузки.
Помните, что в зависимости от вашего интернет-соединения и размера пакета время загрузки может занять некоторое время.
Поздравляем! Вы успешно скачали офлайн установочный файл для русского Language Pack в Windows Server 2016. Теперь вы можете переходить к установке пакета с помощью описанной в другом разделе инструкции.
Подготовка к установке Language Pack с помощью Lpksetup
Для русификации операционной системы Windows Server 2016 корпоративная версия позволяет установить русский Language Pack. Подготовка к установке Language Pack выполняется с помощью инструмента Lpksetup.
Действия по установке русского языкового пакета:
- Откройте «Центр установки языкового пакета».
- В разделе «Доступные языки» найдите и выберите нужный пакет, который требуется установить.
- Напротив выбранного пакета нажмите кнопку «Установить», чтобы начать процесс установки.
- В появившемся окне «Подтверждение установки» нажмите кнопку «Да».
- Процедура установки начнется, и вы увидите надписи «Установка…» и «Установка завершена».
- После установки выбранный язык интерфейса будет доступен для пользователей на вашем компьютере.
Дополнительные действия:
В случае, если вы хотите удалить языковой пакет со своего компьютера, можно воспользоваться службами «Центра установки языкового пакета». Для этого выберите нужный пакет в разделе «Установленные языки» и в меню выберите пункт «Удалить».
Если требуется изменить язык интерфейса после установки, можно использовать функцию «Изменить язык» в панели «Офлайн». Выберите нужный язык из списка и нажмите кнопку «Изменить».
Важно: перед установкой русского Language Pack убедитесь, что в вашей корпоративной версии Windows Server 2016 находится официальный и доступный для установки пакет русского языка.
Запуск установки Language Pack с помощью Lpksetup
1. Загрузка языкового пакета
Прежде чем приступить к установке, необходимо загрузить русский языковый пакет. Для этого:
- Перейдите на официальный сайт Microsoft (https://www.microsoft.com) и найдите раздел «Обновления для Windows Server 2016».
- В списке доступных обновлений найдите наименование русского Language Pack, удостоверившись, что оно соответствует версии вашей операционной системы и архитектуре компьютера.
- Щелкните на названии пакета, чтобы начать загрузку. Сохраните файл на вашем компьютере.
2. Установка Language Pack
После загрузки русского языкового пакета можно приступить к его установке. Для этого выполните следующие действия:
- Перейдите в «Центр обновления Windows» (Windows Update), для этого нажмите кнопку «Пуск», затем выберите «Настройки» -> «Обновление и безопасность» -> «Центр обновления Windows».
- На открывшейся странице выберите «Раздел языковых настроек», который находится в левой панели.
- Убедитесь, что русский языковой пакет отображается в разделе «Доступны новые языковые пакеты». Если он не отображается, щелкните на кнопке «Проверить наличие обновлений», чтобы обновить список доступных пакетов.
- Выделите русский пакет, который хотите установить, и нажмите кнопку «Установить». При этом может потребоваться подтверждение администратора.
3. Ручная установка Language Pack
Если у вас установлена корпоративная версия Windows Server 2016 или русский языковой пакет не отображается в «Центре обновления Windows», можно воспользоваться ручным методом инсталляции:
- Запустите файл языкового пакета с помощью Lpksetup.exe.
- В окне «Языковые настройки Windows» выберите «Установка дополнительных служб языка» и нажмите «Далее».
- Укажите путь к файлу языкового пакета, который вы скачали ранее, и нажмите «Далее».
- После завершения процедуры установки, перезагрузите компьютер, чтобы изменения вступили в силу.
Важно отметить, что в случае, если вы уже установили русский языковой пакет, а хотите его удалить, можно воспользоваться тем же инструментом «Lpksetup.exe». Откройте его и выберите опцию «Удаление языкового пакета» для удаления русского языкового пакета.
Таким образом, запуск установки Language Pack с помощью Lpksetup является одним из наиболее удобных и простых способов установки русского языкового пакета в Windows Server 2016.
Параметры установки Language Pack с помощью Lpksetup
Для установки русского языкового пакета с помощью Lpksetup выполните следующие действия:
- Перейдите в раздел «Языковой пакет и службы текста» через «Параметры» — «Обновления и безопасность» — «Windows Update». Выделите наименование «Дополнительные возможности» и щелкните на кнопку «Языковой пакет и службы текста».
- В открывшемся окне выберите вкладку «Установить языки» и щелкните на кнопку «Параметры».
- В появившемся окне выберите раздел «Языковые параметры» и щелкайте на кнопку «Изменить язык или клавиатуру» внутри раздела «Преимущества русского языка».
- Откроется окно «Информация о системе». В верхней части окна выберите вкладку «Языки» и щелкните на кнопку «Добавить язык».
- В появившемся окно выберите русский язык, найдите его в списке языков и выделите его. Затем щелкните на кнопку «Далее».
- Выберите способ установки языка. Можно использовать вариант «Обновления», чтобы скачать языковый пакет через Интернет, либо вариант «Офлайн», чтобы установить пакет с помощью файла Lp.cab, скачанного с сайта Майкрософт.
- Если выбран вариант «Обновления», зачеркните пункт «Языковой пакет» и оставьте зачеркнутым пункт «Языковые функции», чтобы установить только пакет языковых функций. После этого щелкните на кнопку «Далее».
- Дождитесь завершения процесса установки. После успешной установки языкового пакета появится окно с информацией о необходимости перезагрузки компьютера для завершения процесса.
Используя указанные параметры установки языковых пакетов с помощью Lpksetup, вы сможете установить русский язык поддержки в Windows Server 2016 для удобства пользователей.
Проверка успешной установки русского Language Pack
После того, как вы установили русский Language Pack на Windows Server 2016, вам нужно проверить, что он был успешно установлен и что интерфейс операционной системы теперь отображается на русском языке.
Для проверки установки русского Language Pack выполните следующие шаги:
- Откройте «Центр обновления» (Windows Update) в корпоративной службе обновлений («Update Services») или в «Панели управления».
- В левой части окна выберите «Параметры» («Options»).
- В открывшемся окне выберите пункт «Обновление и безопасность» («Update & Security»).
- В верхней части окна выберите пункт «Обновление Windows» («Windows Update»).
- В правой части окна будет отображаться информация о наличии обновлений.
- Проверьте наличие обновлений для установленных языковых пакетов («Language Packs»).
- Если в списке доступных обновлений есть «Языковый пакет для русского языка» («Language Pack — Russia»), значит, установка русского Language Pack была выполнена успешно.
Также можно проверить успешность установки русского Language Pack через панель управления:
- Откройте «Панель управления» («Control Panel»).
- Выберите пункт «Язык и регион» («Language and Region»).
- В открывшемся окне выберите пункт «Язык» («Language»).
- В списке установленных языковых пакетов будет отображаться «Русский» («Russian»).
Если русский язык отображается в списке, значит, русский Language Pack успешно установлен на Windows Server 2016, и интерфейс операционной системы теперь доступен на русском языке.
Видео:
Руссификация Windows 11 Single Language — как добавить Русский язык. Скачать руссификатор
Руссификация Windows 11 Single Language — как добавить Русский язык. Скачать руссификатор by АйТи Мен 37,421 views 1 year ago 2 minutes, 38 seconds