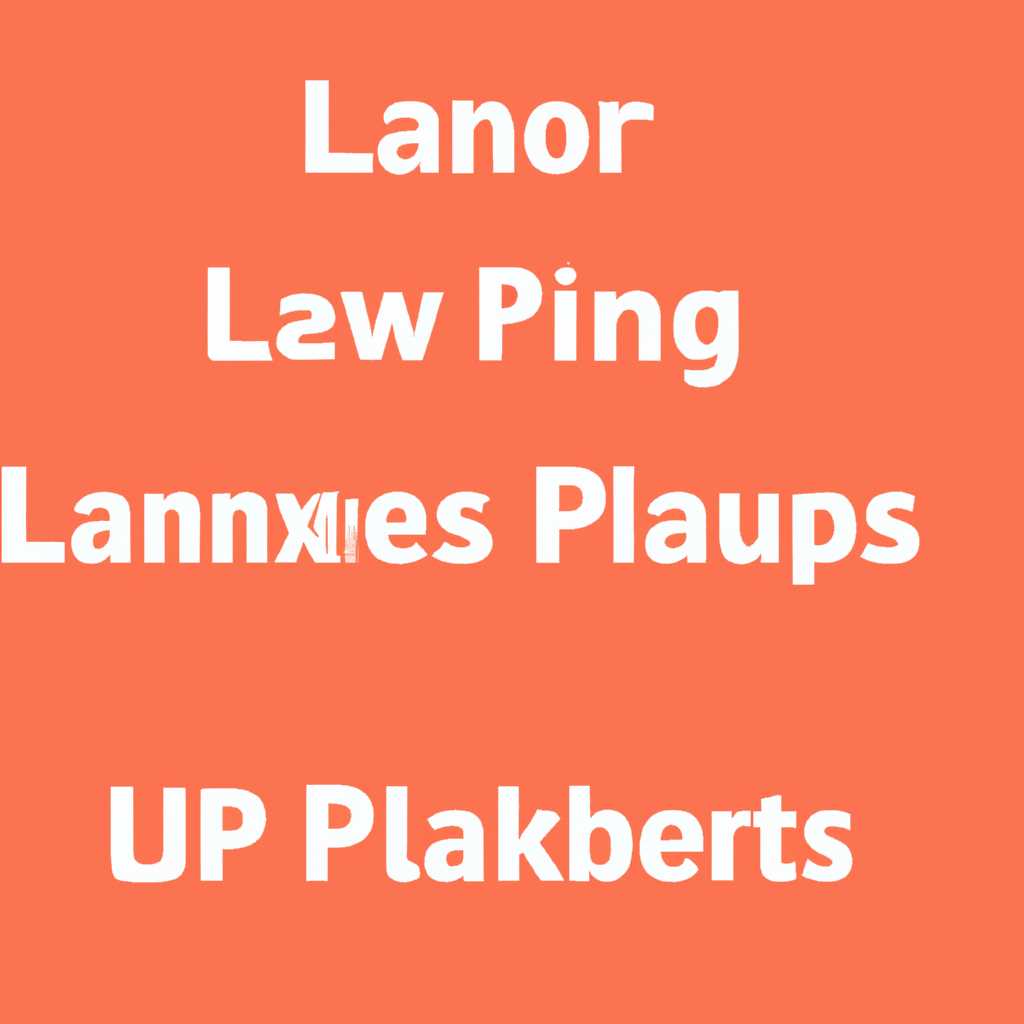- Улучшение пользовательского опыта с помощью панели запуска программ Plank: советы по настройке и использованию
- Запуск программ на панели Plank: полезные советы
- Настройка Plank
- Запускаем программы на панели Plank
- Основные принципы настройки Plank
- Полезные советы для управления программами на панели
- Настройки и кастомизация внешнего вида панели Plank
- Установка и настройка
- Дополнительные настройки и возможности
- Забыть о Plank или использовать другие аналоги?
- Видео:
- True Launch Bar — удобная панель быстрого запуска Windows
Улучшение пользовательского опыта с помощью панели запуска программ Plank: советы по настройке и использованию
Plank – это удобная и стильная панель задач для рабочего стола Linux, впервые разработанная для окружения среды Pantheon. Эта полезная панель обеспечивает быстрый запуск приложений и легкий доступ к различным задачам. В данной статье мы рассмотрим полезные советы и настройки, позволяющие максимально эффективно использовать Plank.
Режимы скрытия панели
Plank предлагает несколько режимов скрытия панели для вашего удобства. Вы можете выбрать автосокрытие, когда панель скрывается, когда активно окно приложения, или настроить постоянное отображение панели.
Настройка и установка
Для установки Plank в вашей системе Linux просто выполните следующие команды:
sudo apt-get install plank
или
sudo pacman -S plank
В репозитории вашей системы должны быть доступны пакеты для установки Plank.
Настройка уровней иконок
Plank позволяет настраивать уровни иконок в соответствии с вашими предпочтениями. Вы можете легко перемещать иконки на панели, изменять их размеры и указывать варианты старта приложений с помощью правого клика мышки.
Настройка скриптов запуска
Plank также предлагает возможность настройки скриптов запуска для определенных приложений. Вы можете легко указать команду для выполнения при запуске конкретного приложения, добавив символьные ссылки в папку /home/ваш_пользователь/.config/plank/dock1.
Пользуясь данными советами и настройками Plank, вы сможете значительно оптимизировать свою работу на Linux и максимально использовать панель для запуска программ Plank.
Запуск программ на панели Plank: полезные советы
Настройка Plank
1. Установка Plank: Для начала установим Plank на вашу операционную систему. Введем следующую команду в терминале:
sudo apt install plank
2. Добавляем Plank в автозагрузку: Чтобы Plank был запущен при каждом запуске системы, нужно добавить его в автозагрузку. Воспользуйтесь следующей командой:
sudo systemctl enable --now plank.service
3. Удаление значков: Если на панели Plank появляются значки, которые вам не нужны, вы можете их удалить. Просто щелкните правой кнопкой мыши по значку, выберите «Preferences» и в разделе «Docklets» удалите ненужные значки.
4. Конфигурационный файл: Plank хранит свои настройки в конфигурационном файле. Вы можете настроить док, изменив параметры в этом файле. Файл расположен здесь: ~/.config/plank/dock1/settings. Обратите внимание, что изменения в этом файле будут применяться только после перезапуска Plank.
Запускаем программы на панели Plank
1. Чаще запускаемые программы: Если у вас есть программы, которые вы запускаете чаще других, вы можете закрепить их на панели Plank для быстрого доступа. Просто откройте программу, щелкните правой кнопкой мыши на ее значке в Plank и выберите «Keep in Dock». Теперь программа будет всегда на панели и будет запускаться одним щелчком мыши.
2. Создание ссылок: Если у вас есть программы, которые не расположены в меню приложений, вы можете создать ссылки на них на панели Plank. Просто откройте терминал и введите следующую команду:
ln -s /путь/к/программе /путь/к/символической/ссылке
3. Запуск скрипта: Если у вас есть скрипт, который вы часто используете, вы можете добавить его на панель Plank для быстрого запуска. Создайте ярлык для скрипта и переместите его на панель. Теперь вы можете запускать скрипт одним щелчком мыши.
Настраивайте и наслаждайтесь работой с Plank — отличным инструментом для быстрого доступа к вашим любимым программам на Linux.
Основные принципы настройки Plank
Перед началом настройки Plank необходимо установить его в систему. Вы можете установить Plank вручную, загрузив пакет из репозитария Linuxoid или с помощью команды «sudo apt-get install plank» в терминале.
Один из вариантов настройки Plank предусматривает автоматическую загрузку панели при запуске системы. Для этого необходимо добавить ссылку на программу Plank в файл etcinittab с помощью команды «chmod +x /usr/bin/plank». После этого Plank будет запускаться автоматически при загрузке системы.
Если вы хотите изменить параметры Plank, такие как размер и расположение панели на рабочем столе, вы можете воспользоваться настройками Plank. Для этого щелкните правой кнопкой мыши на панели, выберите пункт «Preferences» и настройте Plank в соответствии с вашими предпочтениями.
Еще одним важным аспектом настройки Plank является автоматическое управление запуском приложений. Plank позволяет автоматически запускать приложения, добавив соответствующие ярлыки в папку «/etc/xdg/autostart». Таким образом, программа будет запускаться автоматически при старте системы.
Режим работы Plank можно изменить с помощью команды «systemctl —user enable plank.service», которая включит автозагрузку Plank в многопользовательском режиме. Это значит, что Plank будет запускаться для каждого пользователя системы.
| Ссылки: |
|---|
| Веб-сайт Plank: https://launchpad.net/plank |
| Репозитарий Linuxoid: https://linuxoid.org/linuxoid-repository |
Полезные советы для управления программами на панели
Панель для запуска программ Plank предлагает множество возможностей по управлению вашим рабочим пространством. В этой статье мы поделимся полезными советами и настройками, чтобы вы могли эффективно управлять своими программами на панели.
- Изменение размера иконок: Вы можете изменять размер иконок на панели, чтобы они соответствовали вашим предпочтениям. Для этого необходимо открыть настройки Plank и установить желаемый размер.
- Добавление своих значков: Plank поддерживает добавление собственных значков для программ. Вы можете добавить иконку любой программы в вашей системе через файл конфигурации Plank.
- Автоматический запуск программ: Вы можете настроить Plank таким образом, чтобы определенные программы запускались автоматически при запуске вашей системы. Для этого вам потребуется создать скрипт запуска программы и указать его в настройках Plank.
- Настройка видимости иконок: Plank позволяет скрыть или отображать иконки программ на панели в зависимости от вашего выбора. Вы можете настроить такие параметры через файл настроек Plank.
- Изменение положения панели: Plank позволяет менять положение панели на рабочем столе в том числе и между документами того же приложения. Для этого откройте настройки Plank и установите желаемую позицию панели.
- Быстрая установка и настройка: Plank можно легко установить через репозитарий вашего дистрибутива Linux. Для быстрой установки Plank в терминале введите команду «sudo apt-get install plank». После установки вам будет доступно множество настроек для конфигурации панели.
- Запуск Plank в режиме автозагрузки: Чтобы Plank запускался автоматически при каждом включении вашей системы, вам потребуется добавить Plank в список запуска сервиса в systemd. Для этого откройте файл etc/inittab и добавьте строку с запуском Plank.
- Настройка кнопок и параметров: Plank предоставляет множество параметров для настройки программ на панели. Вы можете менять параметры и настраивать кнопки для каждой программы в отдельности. Для этого вам потребуется открыть файл конфигурации Plank и внести нужные изменения.
Теперь у вас есть полезные советы для управления программами на панели Plank. Надеемся, что эти советы помогут вам настроить панель под свои потребности и повысить эффективность вашей работы.
Настройки и кастомизация внешнего вида панели Plank
Первая настройка, с которой вам придется столкнуться — это уровень скрытия панели в режиме рабочего стола. Вы можете настроить время скрытия панели или же оставить ее видимой постоянно. Это удобно для тех, кто предпочитает чаще пользоваться различными приложениями.
Еще один важный параметр — управление внешним видом панели Plank. Вы можете настроить ее имена, а также выбрать разные варианты тем оформления. Для этого потребуется знание пути к файлу с темами, а также работа с настройками тем в панели Plank.
Следующая настройка, с которой следует ознакомиться — это автозапуск приложений вместе с панелью Plank. Используя параметры в файле настроек панели, вы можете задать список приложений, которые будут автоматически запускаться при старте системы.
Также, если ваша операционная система поддерживает многопользовательский режим, вы можете настроить автозагрузку Plank только для определенных пользователей. Для этого следует изучить файлы настройки запуска в системе и изменить их соответствующим образом.
Еще одним полезным вариантом является работа с параметрами Plank через сервисы. Вы можете использовать команды управления сервисом Plank, изменять его параметры, а также настраивать различные состояния сервиса.
Наконец, не забудьте о возможности установки различных расширений для Plank. В репозитарии Plank можно найти разнообразные расширения для улучшения функционала и внешнего вида панели Plank.
Теперь, когда вы знаете о всех этих настройках и возможностях, вы можете легко настроить внешний вид и работу панели Plank в соответствии с вашими потребностями и предпочтениями. Учимся настраивать Plank и создавайте идеальную панель запуска для вашей системы!
Установка и настройка
Перед использованием панели Plank необходимо ее установить. Как правило, в большинстве многопользовательских операционных систем, Plank уже установлен, но если он отсутствует, то его можно установить из официального репозитория системы.
Один из способов добавления нужных программ в Plank — использование systemd-serviced. Для этого выполните следующие команды в терминале:
systemctl enable имя_службы --user systemctl start имя_службы --user
Также Plank позволяет настраивать скрытие и автозагрузку программ. Для скрытия программы в режиме автосокрытия достаточно щелкнуть правой кнопкой мыши по значку программы на панели и выбрать соответствующий пункт меню.
Дополнительные настройки и возможности
Plank имеет ряд дополнительных настроек, которые можно изменить для более удобного использования. Настройки панели доступны через контекстное меню, вызываемое правой кнопкой мыши по панели.
Например, вы можете изменить расположение панели на экране, ее прозрачность или скрытие при переключении между приложениями.
Если вы хотите запустить программу, которая выполняется в терминале, введем команду:
plank --preferences
Это позволит открыть окно с настройками панели и внести нужные изменения.
Забыть о Plank или использовать другие аналоги?
Вариантов использования панели запуска программ Plank может быть множество. Некоторые пользователи предпочитают использовать другие панели, такие как Docky или другие аналоги.
Выведенные рекомендации:
- При первой установке Plank рекомендуется ознакомиться с настройками и внести необходимые изменения.
- Использование системы systemd-serviced позволяет добавить нужные программы в автозагрузку.
- Plank поддерживает множество дополнительных настроек, которые можно изменить через контекстное меню.
- Не нужно сразу бросаться искать альтернативные панели — Plank может быть идеальным выбором для многих пользователей.
Таким образом, панель для запуска программ Plank может быть отличным выбором для упрощения работы с приложениями в Linux. Также она предлагает множество настроек, позволяющих сделать использование панели максимально удобным для каждого пользователя.
Видео:
True Launch Bar — удобная панель быстрого запуска Windows
True Launch Bar — удобная панель быстрого запуска Windows by Михаил Шакин SEO 12,943 views 10 years ago 18 minutes