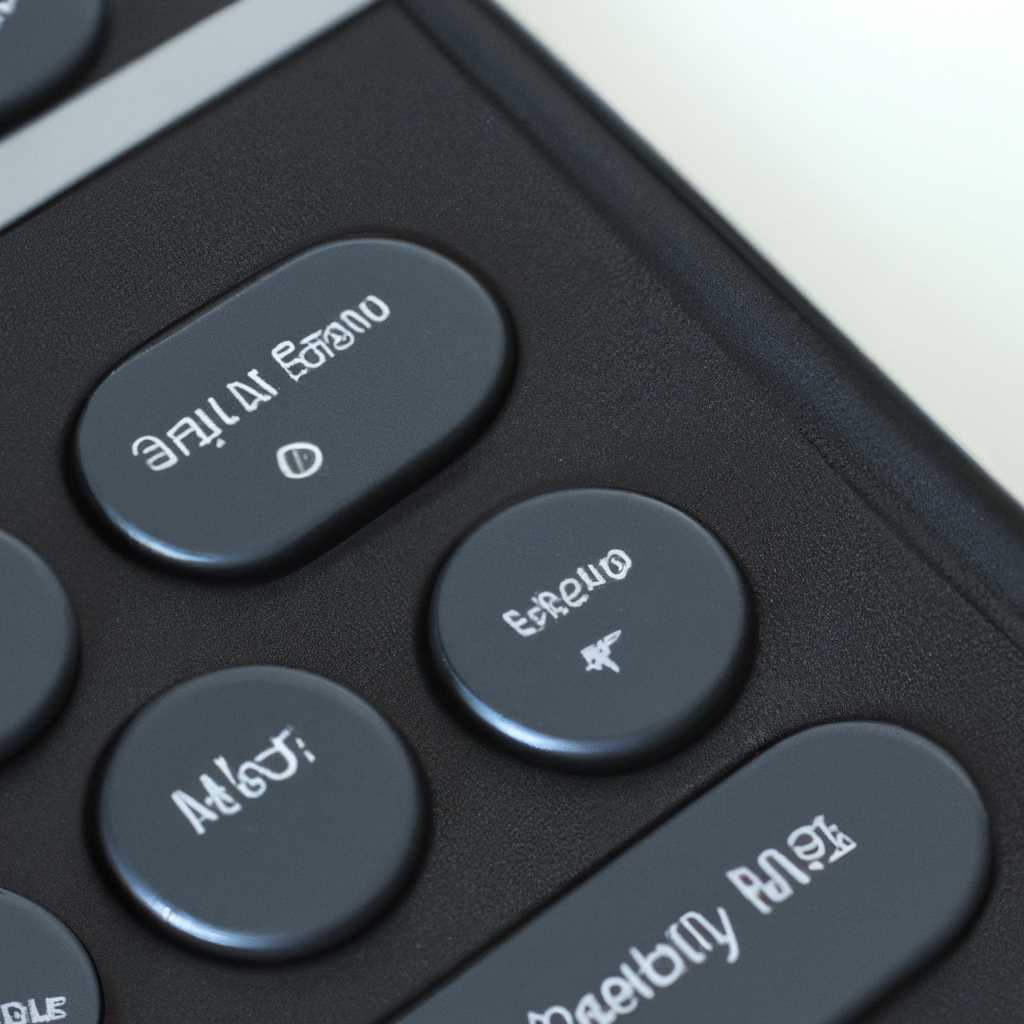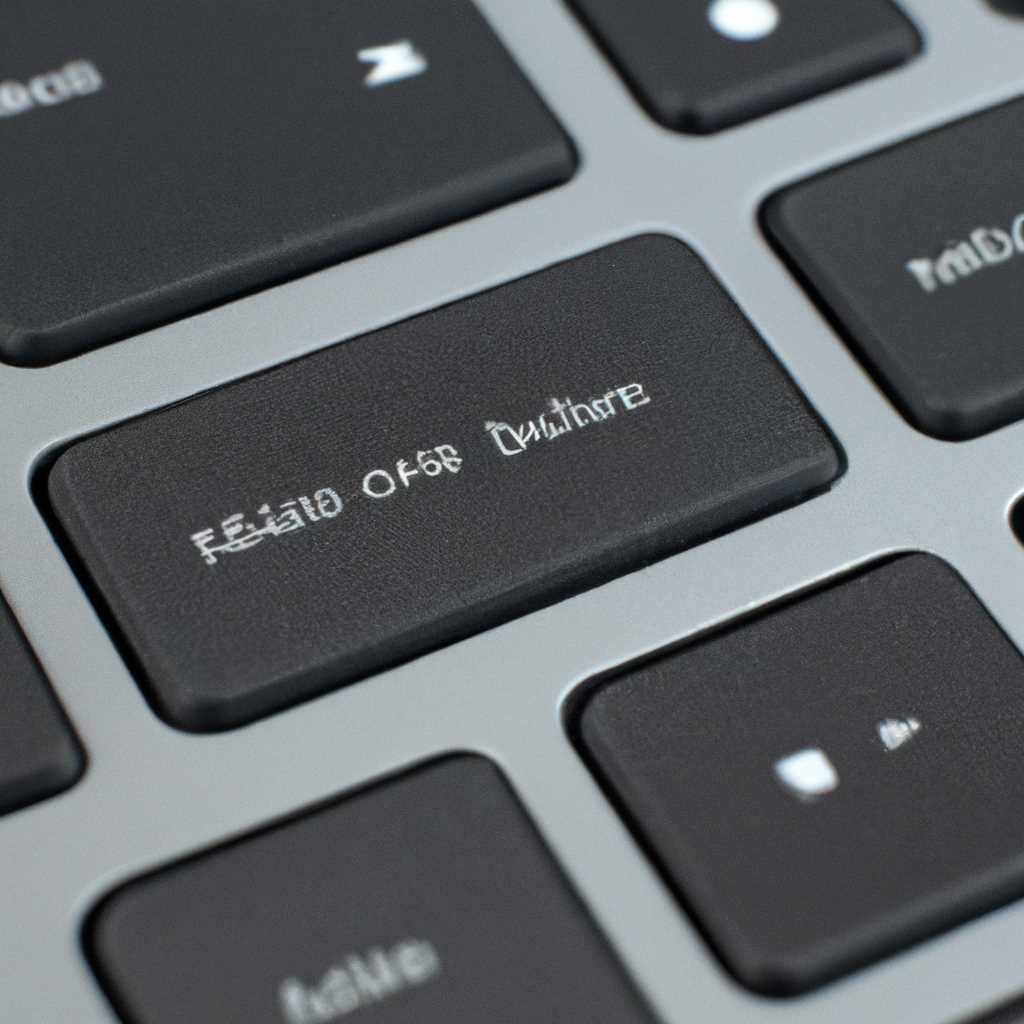- Настройка панели «Клавиатура» в разделе «Устройства» настроек Универсального доступа на Mac для удобства использования
- Панель «Клавиатура» в разделе «Устройства» настроек Универсального доступа на Mac
- Включение панели «Клавиатура» в разделе «Устройства»
- Шаг 1: Откройте настройки Универсального доступа
- Шаг 2: Найдите панель «Клавиатура»
- Шаг 3: Включите панель «Клавиатура»
- Использование панели «Клавиатура» в разделе «Устройства»
- Виртуальная клавиатура и символы
- Использование функции «Тип и помощь» для изменения клавиш-модификаторов
- Использование панели «Клавиатура» для ввода текста и эмодзи
- Включение и закрытие панели «Клавиатура»
- Функции панели «Клавиатура» в разделе «Устройства»
- Экранный ввод текста
- Ассистивные функции
- Как включить экранную клавиатуру Эмодзи и символы в Mac OS X
- Открытие экранной клавиатуры Эмодзи и символов в Mac OS X
- Видео:
- 3 комбинации клавиш для переустановки MacOS
Настройка панели «Клавиатура» в разделе «Устройства» настроек Универсального доступа на Mac для удобства использования
На Mac есть множество функций, которые облегчают использование компьютера для людей с ограниченными возможностями. Одна из таких функций — панель «Клавиатура», которая является частью раздела «Устройства» в настройках Универсального доступа. Если вам необходимо включить виртуальную клавиатуру для просмотра или использования, то перейдите в раздел «Устройства», затем нажмите на кнопку «Клавиатура».
Панель «Клавиатура» предлагает несколько функций, которые могут быть полезными во время использования вашего Mac. Виртуальная клавиатура — это специальное окно, которое будет отображаться на экране, и вы сможете использовать ее вместо физической клавиатуры. Виртуальная клавиатура поддерживает использование размеров и расположения клавиш, различные эмодзи, а также предлагаемые символы.
Для включения виртуальной клавиатуры просто установите флажок рядом с параметром «Включить клавиатуру при просмотре и вводе». Если вы хотите, чтобы панель «Клавиатура» автоматически появлялась при включении вашего Mac, установите флажок рядом с параметром «Показывать панель «Клавиатура» при входе». Также вы можете использовать комбинацию клавиш option-command-f5 для быстрого отображения и выключения виртуальной клавиатуры.
Панель «Клавиатура» в разделе «Устройства» настроек Универсального доступа на Mac
Панель «Клавиатура» в разделе «Устройства» настроек Универсального доступа на Mac предлагает различные инструменты и параметры для настройки клавиатуры и ввода текста.
Она позволяет настроить символы, предлагаемые клавиатурой, а также параметры виртуальной клавиатуры и различные функции для удобства использования.
Например, с помощью панели «Клавиатура» вы можете настроить размеры и расположение клавиш, выбрать параметры для виртуальной клавиатуры и настроить сочетания клавиш для выполнения определенных функций.
Вы также можете включить функцию эмодзи для быстрого доступа к различным эмодзи на экране и настройки звукового сигнала для набора текста.
Панель «Клавиатура» также предлагает дополнительные функции, такие как показ объектов всплывающей подсказки при наведении курсора и функция «Показать клавиатуру меню», которая добавляет кнопку в панель меню, чтобы показать виртуальную клавиатуру в любом окне.
Для включения или выключения панели «Клавиатура» и других параметров доступности на Mac, вы можете перейти в раздел «Универсальный доступ» в настройках системы. Например, вы можете нажать комбинацию клавиш Option-Command-F5, чтобы открыть окно настроек Универсального доступа.
Включение ассистивной клавиатуры означает использование виртуальной клавиатуры для ввода текста, где вы можете щелкнуть на символы или использовать сочетания клавиш, чтобы ввести текст с помощью мыши или других устройств.
Включение панели «Клавиатура» в разделе «Устройства»
Панель «Клавиатура» в разделе «Устройства» настроек Универсального доступа на Mac представляет собой виртуальную экранную клавиатуру, которую можно включить для использования различных параметров и функций.
Для включения панели «Клавиатура» следуйте следующим инструкциям:
Шаг 1: Откройте настройки Универсального доступа
Для этого щелкните на значке Apple () в левом верхнем углу экрана, затем выберите пункт «Системные настройки». В открывшемся окне выберите раздел «Универсальный доступ».
Шаг 2: Найдите панель «Клавиатура»
На странице «Универсальный доступ» найдите раздел «Устройства» в боковой панели слева. В разделе «Устройства» выберите пункт «Клавиатура».
Шаг 3: Включите панель «Клавиатура»
Для включения панели «Клавиатура» установите переключатель возле параметра «Включить клавиатуру на экране». После этого панель «Клавиатура» будет похожа на обычную клавиатуру, которую можно использовать с помощью указателя мыши или сенсорного экрана.
После включения панели «Клавиатура» вы можете настроить ее параметры и функции, такие как изменение размеров, включение и использование виртуальных клавиш и символов, выбор предлагаемых символов при нажатии клавиш и другие дополнительные параметры.
Панель «Клавиатура» также поддерживает использование эмодзи и автонажатия клавиш-модификаторов, таких как Control и Option. Для включения этих функций выбери соответствующие параметры в разделе «Клавиша-модификаторы» панели «Клавиатура» в настройках Универсального доступа.
Использование панели «Клавиатура» на Mac в качестве ассистивной технологии дает возможность людям с ограниченными возможностями работать с компьютером, используя виртуальную клавиатуру и символы. Необходимо отметить, что настройки и функции панели «Клавиатура» могут изменяться в зависимости от версии операционной системы macOS.
Использование панели «Клавиатура» в разделе «Устройства»
Настройка панели «Клавиатура» в разделе «Устройства» универсального доступа на Mac позволяет использовать виртуальную клавиатуру для ввода текста, символов и эмодзи с помощью мыши или других ассистивных устройств. Изменение настроек панели «Клавиатура» может быть полезно для людей с физическими ограничениями, которые не могут нажимать клавиши на реальной клавиатуре.
Для использования панели «Клавиатура» в разделе «Устройства» на Mac откройте настройки системных предпочтений, нажав на значок «Настройки» в Dock или выбрав «Системные предпочтения» в меню Apple.
Затем выберите пункт меню «Универсальный доступ» и перейдите в раздел «Клавиатура». В этом разделе вы найдете различные настройки для использования панели «Клавиатура» и виртуальной клавиатуры на Mac.
Виртуальная клавиатура и символы
Панель «Клавиатура» в разделе «Устройства» позволяет включить виртуальную клавиатуру, которую можно использовать для ввода текста и символов на экране. Это особенно полезно, когда физическая клавиатура недоступна или невозможна для использования.
Чтобы включить виртуальную клавиатуру, выберите опцию «Включить виртуальную клавиатуру» в разделе «Виртуальная клавиатура». После включения виртуальной клавиатуры, вы увидите окно с клавишами и различными символами для ввода.
Просто выберите букву, слово или символ, который вы хотите ввести, и нажмите на него с помощью мыши или другого ассистивного устройства. Введенные символы будут отображаться в активном окне ввода текста.
Использование функции «Тип и помощь» для изменения клавиш-модификаторов
Функция «Тип и помощь» позволяет изменить клавиши-модификаторы (например, Control, Option, Command) на виртуальной клавиатуре. Это может быть полезно, если вы имеете физические ограничения, которые затрудняют нажатие определенных клавиш на реальной клавиатуре.
Для изменения клавиш-модификаторов на виртуальной клавиатуре выберите опцию «Изменение клавиш-модификаторов» в разделе «Тип и помощь». Затем выберите клавиши-модификаторы, которые вы хотите изменить, и назначьте им новые клавиши или функции.
Использование панели «Клавиатура» для ввода текста и эмодзи
В панели «Клавиатура» также доступна функция для ввода текста и эмодзи на экране с помощью мыши или ассистивных устройств. Это может быть полезно для пользователей с ограничениями в движении рук или пальцев.
Для использования этой функции перейдите в раздел «Ввод текста» на панели «Клавиатура» и выберите опцию «Использование панели «Клавиатура» для ввода текста и эмодзи». После этого вы сможете вводить текст и выбирать эмодзи с помощью виртуальной клавиатуры.
Также вы можете настроить различные параметры ввода текста и эмодзи, такие как режим ввода, автодополнение, исправление ошибок и многое другое. Для этого выберите опцию «Настройка панели «Клавиатура»» в разделе «Ввод текста».
Включение и закрытие панели «Клавиатура»
Чтобы включить или закрыть панель «Клавиатура», вы можете использовать горячие клавиши или системные настройки.
Одним из способов включить или закрыть панель «Клавиатура» является использование горячей клавиши option-command-f5. Нажмите эти клавиши одновременно, чтобы включить или закрыть панель «Клавиатура».
Также вы можете включить или закрыть панель «Клавиатура» через системные настройки. Для этого выберите опцию «Клавиатура» в разделе «Универсальный доступ» настройках системных предпочтений. Затем установите или снимите флажок рядом с опцией «Включить панель «Клавиатура»». При включении панель «Клавиатура» будет отображаться на экране, а при закрытии — скрываться.
Использование панели «Клавиатура» в разделе «Устройства» универсального доступа на Mac позволяет удобно вводить текст, символы и эмодзи с помощью виртуальной клавиатуры. Настройте панель «Клавиатура» согласно вашим потребностям и наслаждайтесь улучшенной доступностью на вашем Mac в любое время.
Функции панели «Клавиатура» в разделе «Устройства»
Панель «Клавиатура» в разделе «Устройства» настроек Универсального доступа на Mac предоставляет различные функции, которые упрощают ввод с клавиатуры и использование объектов на экране. Когда флажок «Использовать клавиатуру ввода» включен, вы можете нажимать клавиши на клавиатуре для ввода текста и управления элементами на экране.
Экранный ввод текста
Одной из полезных функций панели «Клавиатура» является экранный ввод текста. Когда этот режим работы активирован, на экране будет показана виртуальная клавиатура, похожая на реальную клавиатуру. Вы можете нажимать клавиши на экранной клавиатуре, чтобы вводить текст на экране Mac.
Ассистивные функции
В панели «Клавиатура» также доступны дополнительные ассистивные функции, такие как изменение системных параметров и использование системных сочетаний клавиш. Например, вы можете использовать клавиши Command и Option вместе с другими клавишами для выполнения различных действий, таких как открытие и закрытие окон или изменение настроек системы.
| Функция | Клавиши | Описание |
|---|---|---|
| Эмодзи клавиатуры | Control + Command + space | Открывает панель эмодзи, где можно выбирать и вставлять эмодзи в текст. |
| Ключ-модификатор | Option | Позволяет использовать клавишу Option вместо клавиши Command как ключ-модификатор. |
| Экранная клавиатура Mac | Control + Option + Command + F5 | Открывает экранную клавиатуру Mac для ввода текста и управления элементами на экране. |
Таким образом, функции панели «Клавиатура» в разделе «Устройства» настроек Универсального доступа на Mac предоставляют удобные возможности для использования клавиатуры и ввода текста на экране. Вы можете настроить эти функции в соответствии со своими потребностями и упростить работу с Mac.
Как включить экранную клавиатуру Эмодзи и символы в Mac OS X
Использование экранной клавиатуры на Mac OS X может быть полезным во многих случаях. Экранная клавиатура представляет собой виртуальную панель с клавишами, отображаемую на экране.
Для просмотра и использования экранной клавиатуры на Mac OS X откройте раздел «Универсальный доступ» в параметрах системы. Затем выбери панель «Клавиатура» в разделе «Устройства».
В окне настроек выбери вкладку «Виртуальная клавиатура» и включи опцию «Показать виртуальную клавиатуру на экране». Этим действием будет включена экранная клавиатура, которую можно использовать для ввода текста на компьютере.
После включения экранной клавиатуры настройте ее параметры в соответствии с вашими потребностями. Настройки включают в себя изменение размеров клавиш, настройку автонажатия и другие функции.
Также есть возможность использования сочетаний клавиш для удобного управления экранной клавиатурой. В настройках «Клавиатура» выбери «Сочетания клавиш» и настройте желаемые сочетания для функций клавиатуры.
Виртуальная клавиатура на экране может быть полезна не только для людей с ограниченными возможностями, но и для всех пользователей Mac OS X. Она позволяет показать символы, эмодзи и другие модификации, которые нет на обычной физической клавиатуре.
Когда экранная клавиатура активна, она показывает и на экране все символы, которые можно ввести с помощью этой клавиатуры. Для просмотра символов на экране выбери кнопку «Эмодзи и символы» в правом нижнем углу панели клавиатуры.
Если нужно использовать функции экранной клавиатуры во время работы в других приложениях, можно выбрать опцию «Панель настройки клавиатуры везде» в настройках «Клавиатура». Это означает, что панели с символами и эмодзи будут отображаться на любом экране.
| 2014-12-11 | Doni | Задача | Включить экранную клавиатуру Эмодзи и символы |
Открытие экранной клавиатуры Эмодзи и символов в Mac OS X
В Mac OS X доступна функция открытия экранной клавиатуры Эмодзи и символов, которую можно использовать для ввода полезных символов при использовании физической клавиатуры.
Для открытия экранной клавиатуры Эмодзи и символов выполните следующие действия:
- Откройте раздел «Универсальный доступ» в настройках системы Mac.
- Перейдите в раздел «Устройства».
- Нажмите на панель «Клавиатура».
В этом разделе вы можете настроить параметры экранной клавиатуры Эмодзи и символов, включить или выключить ее и настроить сочетания клавиш для просмотра экранной клавиатуры.
Чтобы использовать экранную клавиатуру, нажмите кнопку Эмодзи и символы (в виде знака «doni») в верхнем правом углу экранной клавиатуры. На экране будет показано окно с различными символами и эмодзи.
Для ввода символов с помощью экранной клавиатуры наведите указатель мыши на нужный символ и нажмите на него. Символы будут введены в активное окно.
Экранная клавиатура также доступна в режиме автонажатия, который означает, что символы будут вводиться после наведения указателя мыши, а не после нажатия на них.
Кроме того, в экранной клавиатуре можно изменить размеры символов, настроить системные параметры и закрыть экранную клавиатуру Эмодзи и символов.
Видео:
3 комбинации клавиш для переустановки MacOS
3 комбинации клавиш для переустановки MacOS by Тыжпрограммист 35,927 views 3 years ago 3 minutes, 33 seconds