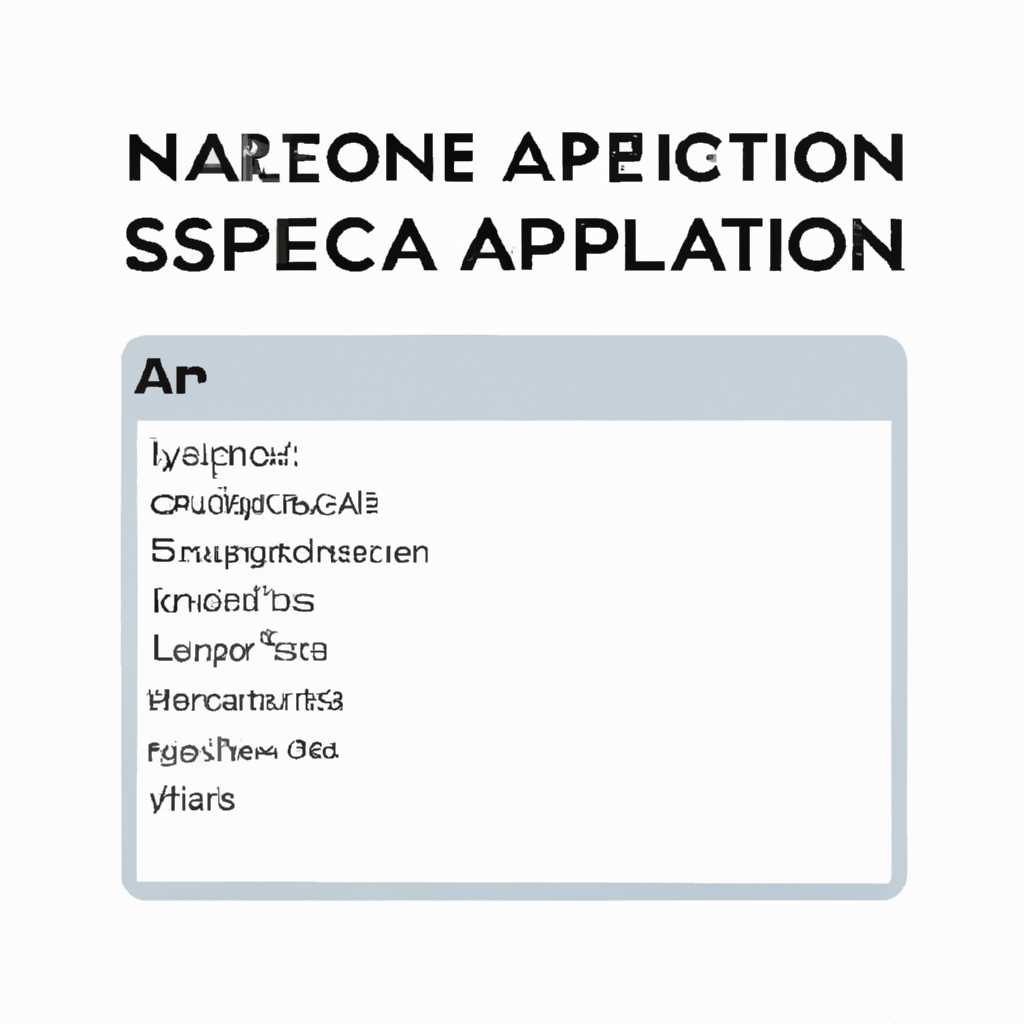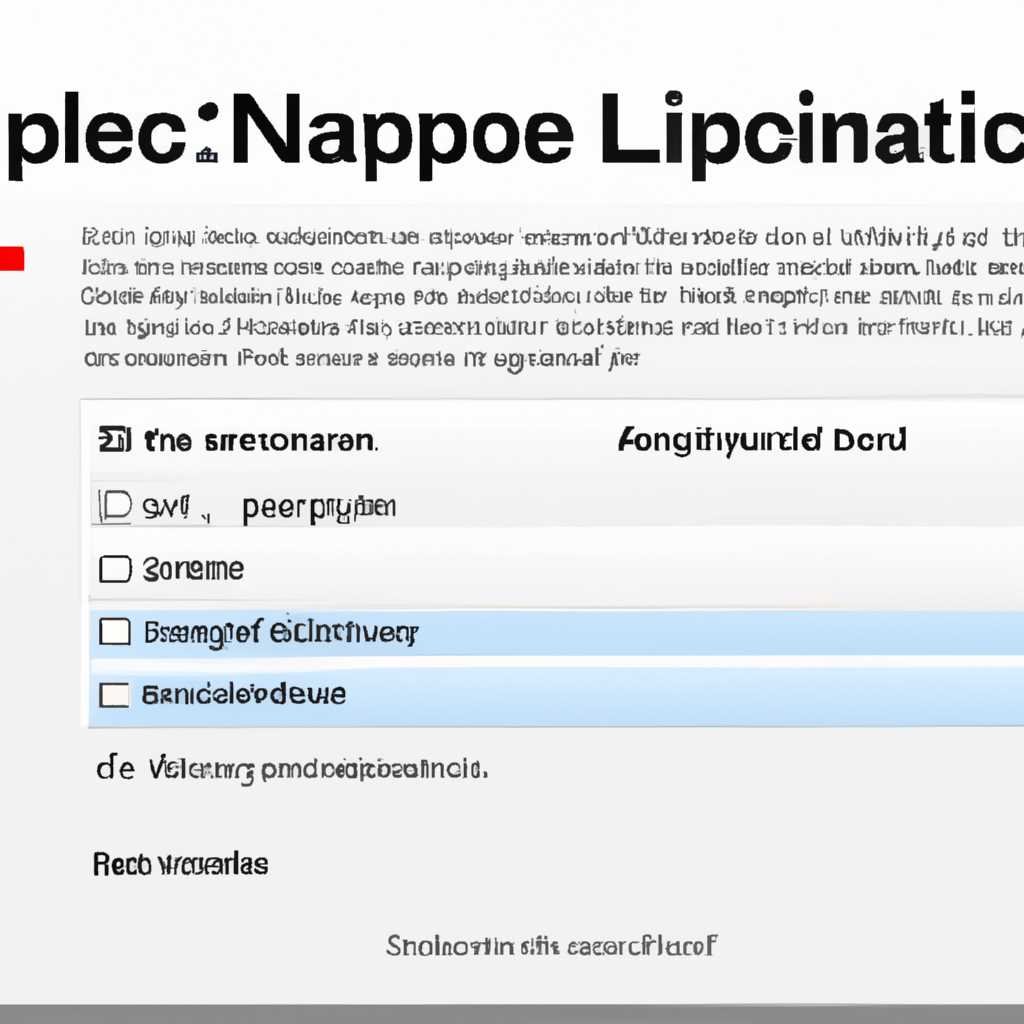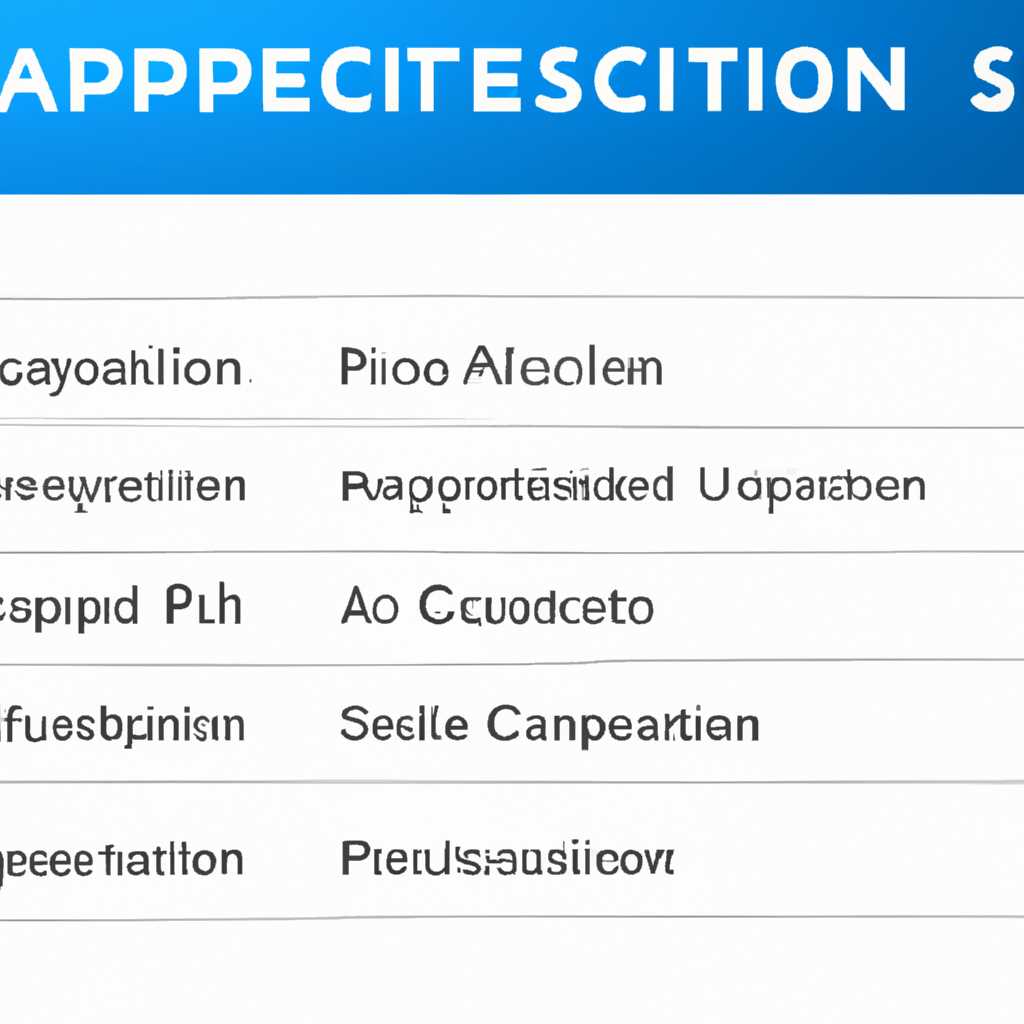- Практические советы и настройки для использования панели «Приложения» в настройках языка и региона на Mac
- Панель «Приложения» в настройках языка и региона на Mac — полезные советы и настройки
- Изменение языка интерфейса
- Настройка языковых средств
- Редактирование списка отдельных приложений
- Открытие панели «Приложения» в настройках
- Региональные настройки и язык системы Mac
- Как изменить язык приложений на Mac
- Шаг 1: Откройте настройки языка и региона
- Шаг 2: Измените язык приложений
- Примечание:
- Изменение языка в программе Microsoft Office
- Полезные советы и настройки для панели «Приложения» на Mac
- Как поменять язык в WPS Office на андроид
- Видео:
- Настройте параметры док-панели macOS, выберите положение или скройте без перехода в настройки
Практические советы и настройки для использования панели «Приложения» в настройках языка и региона на Mac
На Mac существует удобный способ изменить язык интерфейса системы, а также выбрать предпочтительные языки для приложений. Панель «Приложения» в настройках языка и региона позволяет лично настроить языковые предпочтения на вашем Mac. Если вы хотите использовать определенное приложение на другом языке или настроить переключение клавиатуры при работе с текстом, эта инструкция будет полезной для вас.
Для открытия панели «Приложения» в настройках языка и региона нажмите на значок «Apple» в верхнем левом углу экрана и выберите «Системные настройки». Затем выберите «Язык и регион».
В появившемся окне выберите вкладку «Приложения». Здесь вы увидите список всех установленных приложений, для которых можно изменить язык интерфейса.
Чтобы изменить язык интерфейса для конкретного приложения, щелкните на нем в списке и выберите язык из всплывающего меню. Для применения изменений нажмите кнопку «Закрыть».
Панель «Приложения» в настройках языка и региона на Mac — полезные советы и настройки
Многие пользователи Mac сталкиваются с необходимостью настройки языка и региона для различных приложений и системных функций. Панель «Приложения» в настройках языка и региона на Mac предлагает полезные советы и настройки для удобства использования.
Изменение языка интерфейса
Для изменения языка интерфейса на Mac, следуйте этим простым шагам:
- Откройте меню Apple в левом верхнем углу экрана и выберите пункт «Предпочтения системы».
- В открывшемся окне выберите раздел «Язык и регион».
- На панели «Приложения» щелкните на кнопке «+» и добавьте язык, который хотите использовать.
- При необходимости измените порядок языков в списке, чтобы задать приоритет.
- Перезапустите приложения, чтобы изменения вступили в силу.
Настройка языковых средств
Mac предлагает различные языковые средства для правописания и грамматики. Для установки и изменения языковых средств, следуйте этим шагам:
- Откройте панель «Приложения» в настройках языка и региона.
- В левой части панели найдите раздел «Языковые средства» и выберите нужный язык.
- Установите галочки рядом с нужными языковыми средствами, такими как проверка орфографии и грамматики.
- При необходимости установите дополнительные языковые пакеты средств.
- Перезапустите приложения, чтобы изменения вступили в силу.
Редактирование списка отдельных приложений
Если вам нужно задать различные языки для отдельных приложений, вы можете сделать это через панель «Приложения» в настройках языка и региона:
- Откройте панель «Приложения» в настройках языка и региона.
- В нижнем левом углу панели щелкните на кнопке «-» для удаления уже выбранных приложений.
- Чтобы добавить новое приложение, щелкните на кнопке «+» и выберите его в списке доступных приложений.
- Задайте язык для каждого отдельного приложения и установите его в соответствии с ваши предпочтениями.
Панель «Приложения» в настройках языка и региона на Mac предлагает удобные средства для настройки языка и региона в системе. Используйте эти полезные советы и настройки, чтобы настроить язык и регион на вашем Mac в соответствии с вашими потребностями.
Открытие панели «Приложения» в настройках
На Mac в настройках языка и региона есть полезная панель «Приложения», которую вы можете использовать для установки предпочитаемых языковых настроек для различных приложений на вашем компьютере.
Чтобы открыть панель «Приложения» на Mac, вам нужно выполнить следующие шаги:
- Откройте меню «Apple» в левом верхнем углу экрана.
- Коснитесь пункта меню «Системные настройки».
- Выберите пункт «Язык и регион».
- Затем перейдите в раздел «Приложения».
Теперь вы видите список приложений, установленных на вашем Mac. Здесь вы можете сделать выбор для каждого приложения отдельно. Например, если вы хотите установить русский язык для приложений Microsoft Word, Excel и PowerPoint, просто найдите данные приложения в списке и нажмите на кнопку «Установить» рядом с указанным языком.
Чтобы переместить приложение в предпочитаемые языковые настройки, просто перетащите его в нужное место списка.
После изменения настроек в панели «Приложения» в языке и регионе вашего компьютера будут использоваться указанные языки для соответствующих приложений.
Региональные настройки и язык системы Mac
Для изменения языка системы Mac следуйте инструкциям ниже:
- Откройте системные настройки и найдите раздел «Язык и регион».
- В открывшемся окне выберите вкладку «Языки».
- На главной странице настроек вы можете переместить нужный язык на первое место с помощью кнопки «Переместить вверх».
- Если вам необходимо использовать основным языком английский, но иногда нужно писать на русском, то вам пригодится функция «Добавить другой язык». Выбрав нужный язык в списке, вы сможете переключаться между английским и русским языком с помощью комбинации клавиш.
Настройка региональных параметров системы Mac дает вам возможность задать нужный формат для даты, времени и различных единиц измерения. Следуя указаниям ниже, вы сможете настроить регион по своему усмотрению:
- В панели «Приложения» выберите раздел «Регион».
- Здесь вы сможете выбрать нужный формат даты и времени, а также валюту и язык правописания.
- Также вы можете задать разделительную запятую или точку в числах с плавающей точкой.
Если вы столкнулись с проблемами при открытии или редактировании документов, созданных в программе Microsoft Office на Mac, то вам может потребоваться изменить язык системы. Некоторые программы такие как MS Word, Excel или PowerPoint могут использовать выбранный вами язык системы в качестве языка правописания, основного языка интерфейса и формата даты.
Для изменения языка системы в программе Microsoft Office следуйте инструкциям:
- Откройте нужное вам приложение (например, MS Word).
- Выберите вкладку «Инструменты» и перейдите в раздел «Язык».
- Во всплывающем меню выберите нужный язык системы или установите его как основной.
Теперь вы знаете, как изменить языковые и региональные настройки системы Mac. Эти простые шаги помогут вам настроить вашу систему по вашим предпочтениям и потребностям.
Как изменить язык приложений на Mac
Настройка языковых параметров на вашем компьютере Mac может быть полезной, особенно если вы предпочитаете работать на определенном языке. В Mac OS есть специальная панель «Приложения» в настройках языка и региона, которая содержит инструменты для изменения языка приложений.
Шаг 1: Откройте настройки языка и региона
Для начала откройте «Настройки системы» на вашем Mac, а затем найдите и щелкните на панели «Язык и регион».
Шаг 2: Измените язык приложений
- В окне «Язык и регион» щелкните на кнопке «Панели настроек» в нижней части окна.
- Выберите вкладку «Приложения».
- В списке приложений, найдите приложение, для которого хотите изменить язык.
- Выделите приложение, а затем выберите желаемый язык из раскрывающегося меню «Язык».
- Нажмите кнопку «Применить» для сохранения изменений.
Примечание:
Не все приложения поддерживают смену языка. Возможно, некоторые приложения могут сохранять язык согласно системным настройкам.
Например, такие приложения, как Microsoft Office (Word, Excel, PowerPoint, OneNote), позволяют задать предпочитаемые языки в средствах проверки грамматики и правописания. Чтобы изменить язык проверки грамматики в документе Microsoft Word, откройте документ, выделите текст и перейдите на вкладку «Rechtschreibung und Grammatik» (Правописание и грамматика) в окне «Документ».
Изменение языка в программе Microsoft Office
- Откройте любое приложение Microsoft Office (например Word, Excel или PowerPoint).
- Щелкните на верхнем меню на «Word», «Excel» или «PowerPoint» (в зависимости от того, в каком приложении вы находитесь).
- Выберите «Настройки» или «Preferences».
- В окне «Настройки» выберите «Язык» или «Language» (в разделе «Интернете»).
- Выберите желаемый язык и раскладку клавиатуры.
- Нажмите кнопку «Применить» или «Сохранить» для сохранения изменений.
Это была инструкция о том, как изменить язык приложений на Mac в настройках языка и региона. Надеюсь, эта информация будет полезной для вас, если вы хотите поменять язык программ и приложений на вашем компьютере Mac.
Полезные советы и настройки для панели «Приложения» на Mac
Панель «Приложения» в настройках языка и региона на Mac предоставляет ряд полезных настроек, связанных с языками и интерфейсом.
Сочетание языков интерфейса — выбираем языки интерфейса:
1. Для смены языка интерфейса, сделайте следующее:
Коснитесь кнопки «Переместить» возле интерфейса языка, который вы хотите использовать в качестве основного.
Примечание:
При использовании клавиатуры Caps Lock в MacOS-системе раскладка не меняется на настройки, как это происходит на Windows-компьютером. Установите раскладку как основную.
2. Установите раскладку клавиатуры языка:
Для выбора и изменения раскладки клавиатуры на Mac, обратите внимание на следующие шаги:
- Откройте раздел «Язык и регион» в системных настройках.
- Выберите пункт «Языки» в меню слева.
- В списке выберите нужный язык (например, английский).
- Нажмите на кнопку «Добавить» или щелкните по значку плюса, чтобы добавить язык в список.
- Убедитесь, что выбранный язык отображается в списке и настройка успешно применена.
3. Установка дополнительных пакетов языков:
Если вам нужно установить дополнительные языковые пакеты, обратите внимание на следующие инструкции:
- Откройте раздел «Язык и регион» в системных настройках.
- Выберите пункт «Языки» в меню слева.
- Нажмите на кнопку «Дополнительно» в правом нижнем углу окна.
- Выберите нужные языковые пакеты из списка.
- Скачайте и установите выбранные пакеты.
4. Настройка поддерживаемых языков для конкретных приложений:
Для указанных приложений (например, Word, PowerPoint) вы можете настроить поддерживаемые языки интерфейса:
- Откройте приложение и перейдите в его настройки.
- В разделе «Язык и регион» выберите пункт «Приложения».
- В списке выберите нужное приложение (например, Word).
- Измените язык интерфейса или добавьте новый язык.
Обратите внимание, что эти настройки могут не поддерживаться во всех версиях приложений (например, если у вас установлена старая версия пакета Office 2007).
Как поменять язык в WPS Office на андроид
- Откройте приложение WPS Office с помощью пуска на экрана вашего устройства.
- В окне приложений найдите и откройте раздел настроек.
- Настройки WPS Office обычно представлены в виде вкладок или списком пунктов. Найдите пункт «Язык и регион» или аналогичный.
- Внутри этого раздела вы должны увидеть список доступных языков. Выберите предпочитаемый язык, например, английский.
- Примените изменения, нажав на кнопку «Применить» или аналогичную. После этого интерфейс WPS Office будет отображаться на выбранном языке.
- Если вам также необходимо изменить язык правописания или раскладки клавиатуры, найдите соответствующие разделы или вкладки в настройках.
- Для смены языка правописания выберите предпочитаемый язык из списка доступных и примените изменения.
- Если вы хотите сменить раскладку клавиатуры, обратите внимание на пункт «Клавиатура» или аналогичный. Выберите нужную раскладку из списка и примените изменения.
- Если вам не удается найти нужные настройки в WPS Office на андроиде, вы можете обратиться к помощи в приложении или поискать инструкцию на интернете.
Теперь вы сможете наслаждаться работой в WPS Office на английском или выбранном вами языке!
Видео:
Настройте параметры док-панели macOS, выберите положение или скройте без перехода в настройки
Настройте параметры док-панели macOS, выберите положение или скройте без перехода в настройки by Mac Time 12,672 views 3 years ago 3 minutes, 1 second