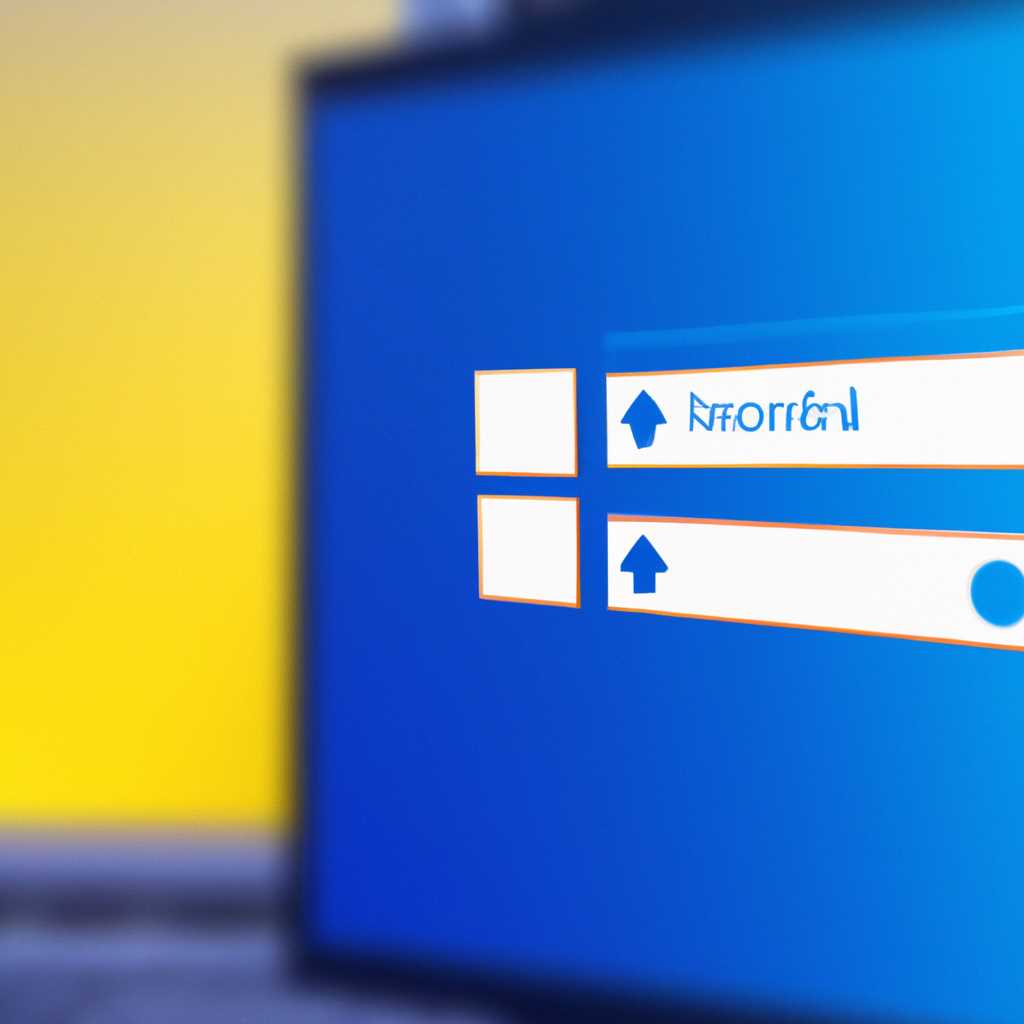- Панель управления Windows – основной инструмент настройки системы Настройка и управление ОС Windows
- Панель управления Windows – основной инструмент настройки системы
- Настройка и управление ОС Windows
- Основные настройки
- Панель задач и планировщик задач
- Настройки безопасности
- Монитор надежности и производительности
- Все остальные настройки
- Отслеживание использования данных
- Конфигурация системы Windows
- Диагностика памяти
- Утилиты настройки Windows 10 – полезные каждому пользователю
- Планировщик заданий
- Зачем нужен планировщик заданий?
- Как открыть планировщик заданий?
- Как использовать планировщик заданий?
- Монитор надежности
- Основные возможности
- Как использовать Монитор надежности
- Различные режимы Монитора надежности
- Восстановление при запуске
- Просмотр событий
- Системная информация
- Как найти Системную информацию
- Что можно узнать из Системной информации
- Дополнительные настройки и конфигурации
- Бонус – режим «бога»
- Видео:
- Windows 10. Все настройки в одном месте, создаем расширенную Панель управления
Панель управления Windows – основной инструмент настройки системы Настройка и управление ОС Windows
Если вы более опытный пользователь и хотите тюнинговать систему для повышения производительности или безопасности, вы можете воспользоваться более продвинутыми функциями панели управления. Например, вы можете настроить запуск служб и утилит при загрузке системы, настроить планировщик задач для автоматического выполнения определенных команд, а также настроить монитор занятой памяти и использование фоновых данных.
Панель управления Windows – основной инструмент настройки системы
Для того чтобы производить настройки в Windows, нужно открыть Панель управления. Для этого нажмите на кнопку «Пуск» в левом нижнем углу экрана, а затем щелкните правой кнопкой мыши по значку «Панель управления».
В Панели управления вы можете настроить различные параметры системы, такие как установка программного обеспечения, настройка интернет соединения, управление памятью компьютера и многое другое.
Одним из полезных инструментов в Панели управления Windows является «Планировщик заданий». С его помощью вы можете автоматически запускать задачи в определенное время или при определенных условиях. Например, вы можете настроить регулярное отслеживание ошибок системы или резервное копирование данных.
В разделе «Монитор» вы можете просмотреть информацию о состоянии системы, такую как использование процессора, памяти и жесткого диска. Это позволяет эффективно контролировать загрузку компьютера и выявить возможные проблемы.
С помощью Панели управления можно также настраивать различные параметры безопасности, такие как ограничение доступа к компьютеру или отслеживание ошибок. Вы можете выбрать права доступа для каждого пользователя или установить пароль для защиты данных.
Все эти возможности делают Панель управления Windows неотъемлемой частью работы с операционной системой. Даже если вы не являетесь разработчиком или экспертом в области компьютерных технологий, вы можете легко использовать эти инструменты для улучшения работы своей системы.
Настройка и управление ОС Windows
Панель управления Windows предоставляет доступ к различным инструментам и настройкам системы, которые позволяют вам эффективно управлять вашей операционной системой. В этом разделе мы рассмотрим основные возможности панели управления Windows 10.
Основные настройки
Один из способов получить доступ к панели управления Windows — это щелкнуть правой кнопкой мыши на значке «Пуск» и выбрать пункт «Панель управления».
В панели управления вы можете найти настройки, связанные с различными аспектами вашей операционной системы, включая группы настроек:
- Система
- Приложения
- Учетные записи пользователей
- Сеть и интернет
- Оборудование и звук
- Программы
- Папки
- Часы, язык и регион
- Восстановление
- Обновление и безопасность
Панель задач и планировщик задач
На панели задач Windows в нижней части экрана отображаются значки различных приложений, которые вы можете запускать и использовать. Вы также можете настроить внешний вид панели задач, включая размеры и положение иконок.
Планировщик задач — это средство Windows, которое позволяет вам автоматически выполнять задачи в заданное время или в ответ на определенные события. Вы можете настроить запуск программы или скрипта, выполнение резервного копирования данных или сканирование системы на вредоносное ПО.
Настройки безопасности
В панели управления Windows вы можете найти различные инструменты для обеспечения безопасности вашей операционной системы. Вы можете установить пароль на вашу учетную запись пользователя, настроить брандмауэр и антивирусную защиту, включить защиту от вредоносного ПО и т. д.
Монитор надежности и производительности
Windows предоставляет вам средства для мониторинга и восстановления данных вашей системы. Вы можете использовать Монитор надежности Windows для отслеживания состояния вашего компьютера и находить и предотвращать возникновение проблем. Вы можете также использовать Монитор производительности для отслеживания загрузки и использования ресурсов вашей системы.
Все остальные настройки
Кроме того, в панели управления Windows вы можете найти множество других настроек и средств, связанных с самой операционной системой. Вы можете выбрать фоновые изображения для рабочего стола, настроить различные параметры окон и многое другое.
В целом, панель управления Windows позволяет вам настраивать и управлять вашей операционной системой эффективно. С ее помощью вы можете производить ряд различных задач, включая установку программного обеспечения, настройку сети и интернета, восстановление данных и многое другое.
Отслеживание использования данных
Оконный монитор памяти — это утилита в панели управления Windows, которая предоставляет информацию о потреблении памяти различными процессами и приложениями на компьютере. Панель управления системы также показывает информацию о использовании памяти, включая объем свободной и занятой памяти.
Автозапуск — это функция панели управления, которая отображает список программ и служб, запускающихся одновременно с загрузкой системы. Чтобы просмотреть и изменить автозапуск программ, щелкните правой кнопкой мыши по значку системного лотка и выберите соответствующий пункт меню.
События запуска – это функция панели управления Windows, которая собирает информацию о различных событиях, происходящих при загрузке и перезагрузке системы. События запуска могут предоставить полезную информацию о проблемах с запуском и восстановлением системы.
Системная конфигурация — это утилита панели управления, которая позволяет просмотреть и изменить настройки системы. Системная конфигурация может быть использована для настройки режима загрузки системы, запуска служб и программ, установки параметров безопасности и многое другое.
Планировщик заданий — это функция панели управления Windows, которая позволяет выполнить определенные задачи в заданное время или при определенных условиях. Некоторые утилиты планировщика заданий могут быть использованы для отслеживания использования данных и выполнения резервного копирования.
Ошибки и события — в панели управления Windows можно просмотреть информацию об ошибках и событиях, которые произошли на компьютере. Это может быть полезно для диагностики проблем и устранения проблем с безопасностью и работой системы.
Папка восстановления — это основной инструмент для восстановления системы в панели управления Windows. Например, вы можете использовать папку восстановления для восстановления системы после сбоя или ошибки.
Отслеживание использования данных в панели управления Windows обеспечивает бонусные возможности для эффективной работы и безопасности системы. Например, вы можете следить за использованием памяти, контролировать автозапуск программ, просматривать события запуска и настраивать планировщик заданий для выполнения резервного копирования данных.
Конфигурация системы Windows
Один из таких инструментов – это «Панель управления Windows». Чтобы просмотреть и изменить настройки системы, щелкните правой кнопкой мыши по значку «Пуск» в левом нижнем углу экрана и выберите «Панель управления». В окне Панели управления вы найдете множество полезных параметров и инструментов для настройки и управления системой.
Еще один полезный инструмент для настройки системы – это «Монитор ресурсов». Монитор ресурсов – это инструмент диагностики, который позволяет просмотреть информацию о процессах, использующих память и дисковое пространство. Вы можете выполнить различные задания, такие как отслеживание процессов, изменение приоритета задачи и многое другое.
Если вы хотите настроить автозапуск приложений, вы можете использовать инструмент «MSConfig». MSConfig позволяет просмотреть и изменить список приложений, которые автоматически выполняются при запуске системы. Вы можете отключить нежелательные приложения и улучшить производительность системы.
Для дополнительной настройки и управления системой Windows вы можете использовать другие инструменты, такие как «Диспетчер задач», «Панель управления службами» и «Настройки безопасности». В Диспетчере задач вы можете просмотреть и завершить процессы и службы, которые могут использовать память и другие ресурсы системы. В Панели управления службами вы можете включать и отключать системные службы и изменять их параметры запуска. С помощью Настроек безопасности вы можете установить различные параметры безопасности системы, такие как доступ к данным и защита от вредоносных программ.
Также стоит упомянуть о некоторых сторонних инструментах, которые могут быть полезны при настройке и управлении системой Windows. Например, некоторые приложения, такие как CCleaner, предлагают различные функции оптимизации и очистки системы, которые могут улучшить производительность системы и освободить место на диске.
В целом, настройка системы Windows – это важный процесс, который помогает оптимизировать работу системы и улучшить ее производительность. С помощью полезных инструментов и настроек вы можете настроить различные параметры системы, управлять запуском приложений и службы, а также отслеживать и анализировать события и данные системы.
Диагностика памяти
Один из полезных разделов панели управления Windows — «Диагностика памяти». Чтобы открыть этот раздел, вы можете нажать на значок пуск в левом нижнем углу экрана, а затем выбрать «Панель управления». В панели управления найдите раздел «Система и безопасность» и щелкните на нем правой кнопкой мыши. В контекстном меню выберите «Администрирование» и в новом окне панели управления выберите «Диагностика памяти».
В разделе «Диагностика памяти» вы найдете несколько средств для проверки и настройки памяти вашего компьютера. Одно из таких средств — «Показывает состояние памяти». Здесь вы можете просмотреть информацию о текущем использовании памяти вашей системой и о загрузке памяти каждым приложением или процессом.
Другое полезное средство — «Планировщик заданий». Он позволяет пользователю создавать и просматривать список задач, которые система будет выполнять в автоматическом режиме. С помощью планировщика заданий вы можете запланировать сканирование памяти или выполнение других диагностических задач в заданное время.
Не забывайте, что некоторые функции и параметры могут быть скрытыми и доступными только для опытных пользователей или администраторов системы. Если вы не знаете, как использовать определенный инструмент или параметр, всегда можно обратиться к системной документации или искать информацию в Интернете.
Важно помнить, что диагностика и настройка памяти вашего компьютера может быть полезна при решении различных проблем с производительностью или стабильностью системы. Если ваш компьютер работает медленно или вы испытываете постоянные сбои или зависания, рекомендуется проверить состояние памяти и внести необходимые изменения в конфигурацию системы.
Утилиты настройки Windows 10 – полезные каждому пользователю
Windows 10 предлагает множество утилит, которые облегчают настройку и управление операционной системой. В этом разделе мы рассмотрим некоторые из наиболее полезных утилит, которые могут пригодиться любому пользователю.
| Утилита | Описание |
|---|---|
| Панель управления | Позволяет изменить различные настройки системы, включая настройки пользователя, сети, безопасности, а также задачи восстановления. |
| Монитор производительности | Показывает информацию о использовании процессора, памяти, диска и сети. Может быть использован для диагностики и отладки системы. |
| Планировщик задач | Позволяет выполнять задачи по расписанию, такие как запуск программы или перезагрузка системы. Может быть использован для автоматизации некоторых задач. |
| Управление автозапуском | Показывает список программ и служб, которые запускаются при загрузке системы. Может быть использован для ускорения работы системы. |
| Центр управления сетями и общим доступом | Позволяет настроить различные параметры сетевого подключения, включая настройки Wi-Fi, Ethernet и мобильного интернета. |
Для доступа к этим утилитам вы можете нажать на кнопку «Пуск» и ввести название утилиты в строке поиска. Также вы можете найти их в панели управления.
Использование этих утилит позволяет производить настройку и тюнинг системы, а также решать проблемы, связанные с производительностью и стабильностью. Не забывайте сохранять данные перед внесением изменений и следовать инструкциям внимательно.
Все утилиты, описанные выше, предоставляют информацию и инструменты, которые помогают пользователю управлять и настраивать Windows 10. Они являются неотъемлемой частью операционной системы и могут быть использованы для улучшения работы и повышения производительности.
Планировщик заданий
Зачем нужен планировщик заданий?
Планировщик заданий может быть полезен в различных сценариях использования. Например, вы можете настроить запуск резервного копирования системы или антивирусного сканирования в удобное время, когда вы не используете компьютер. У планировщика заданий есть также функции для повышения безопасности системы, такие как запуск программ с повышенными привилегиями только по запросу пользователя.
Как открыть планировщик заданий?
Для открытия планировщика заданий в Windows 10 вы можете использовать несколько способов. Один из них – нажать правой кнопкой мыши на кнопке «Пуск» в левом нижнем углу экрана и выбрать «Панель управления». В открывшемся окне Панели управления выберите категорию «Система и безопасность», а затем нажмите на ссылку «Администрирование». Во вкладке «Системные и безопасности» найдите и нажмите на ссылку «Планировщик заданий».
Как использовать планировщик заданий?
При открытии планировщика заданий вы увидите список заданий, которые уже настроены в вашей системе. Вы можете просмотреть информацию об уже созданных заданиях, а также создавать новые. Для создания нового задания нажмите правой кнопкой мыши на папке «Планировщик заданий» в левой панели и выберите «Создать задачу». Затем введите имя, описание и настройки запуска для вашего задания.
Планировщик заданий позволяет настроить различные условия для запуска заданий. Например, вы можете указать время запуска задания, частоту повторения, приостановку выполнения при изменении состояния системы или событии входа пользователя. Вы также можете указать, что задание должно выполняться с повышенными привилегиями или в определенном пользовательском контексте.
Помимо этого, планировщик заданий предоставляет возможности для просмотра истории выполнения заданий, выполнения заданий на удаленных компьютерах и импорта/экспорта задач для облегчения переноса настроек между разными системами. Вы можете использовать этот инструмент для повышения надежности и безопасности вашей системы.
Бонус: при использовании сторонних утилит вы можете расширить функциональность планировщика заданий. Например, есть утилиты, которые позволяют выполнять задания при изменении файлов в определенных папках или при получении определенного сетевого пакета.
Монитор надежности
Основные возможности
С помощью Монитора надежности вы можете:
- Отслеживать процесс использования ресурсов системы, таких как память, данные на диске и процессор.
- Следить за работой фоновых задач и приложений.
- Настроить режим уведомлений о различных событиях.
- Изменять настройки безопасности системы.
- Просматривать информацию о конфигурации системы.
- Планировать задания и проверку на наличие ошибок.
- Использовать различные утилиты для диагностики и восстановления системы.
Как использовать Монитор надежности
Для доступа к Монитору надежности нужно щелкнуть правой кнопкой мыши значок «Панель управления» на рабочем столе и выбрать «Монитор надежности» в контекстном меню. Можно также использовать поиск в системе и набрать «Монитор надежности» для его быстрого открытия. После открытия Монитора надежности, вы увидите различные вкладки и команды, позволяющие настроить и использовать различные функции инструмента.
Различные режимы Монитора надежности
Монитор надежности предоставляет несколько режимов работы:
- Можно использовать Монитор надежности в режиме отслеживания ресурсов системы. В этом режиме вы сможете следить за использованием памяти, процессора и других ресурсов системы.
- Другой режим — это режим отслеживания событий. В этом режиме Монитор надежности будет отслеживать различные события, такие как изменение настроек, выполнение заданий и возникновение ошибок.
- Также Монитор надежности предоставляет режим планирования задач и сканирования системы на наличие ошибок. В этом режиме вы можете настроить регулярное сканирование системы на наличие ошибок и задач, которые выполняются в заданное время.
| Команда | Описание |
|---|---|
| Позволяет получить информацию о состоянии системы и выполненных действиях. | |
| Отслеживание событий | Отображает список событий, происходящих в системе, таких как ошибки и предупреждения. |
| Настройка планировщика заданий | Предоставляет возможность планирования задач и сканирования системы на наличие ошибок в заданное время. |
Восстановление при запуске
Восстановление при запуске основывается на отслеживании событий и сохранении данных о конфигурации системы. При загрузке системы эта информация используется для выполнения задач по восстановлению и настройке компонентов операционной системы.
Для доступа к инструменту восстановления при запуске откройте панель управления и щелкните на иконке «Система и безопасность». В открывшемся окне выберите пункт «Восстановление при запуске».
После выбора этой опции вы увидите ряд параметров для настройки восстановления при запуске. Вы можете настроить запуск системы в безопасном режиме, сканирование памяти, задачу проверки целостности системных файлов и многое другое.
Кроме того, в этом разделе можно выполнить сканирование всей системы на наличие ошибок и неполадок. Если вы обнаружите проблему, вы можете использовать инструмент восстановления, чтобы исправить ее эффективно и просто.
Помимо стандартных настроек, вы также можете настроить восстановление при запуске для работы с различными сторонними компонентами и программами. Для этого воспользуйтесь опцией «Дополнительные параметры», где можно настроить параметры для конкретной программы.
Использование функции восстановления при запуске позволяет быстро и эффективно исправлять ошибки и проблемы операционной системы. Благодаря этому инструменту даже неопытные пользователи могут легко настроить и восстановить операционную систему Windows.
Просмотр событий
Просмотр событий представляет собой мощный инструмент, который показывает информацию о системных ошибках, работе приложений, производимых заданиях и других событиях. С его помощью вы можете выявить и устранить проблемы, связанные с безопасностью, настройкой системы, загрузкой и другими аспектами работы Windows.
Для открытия просмотра событий просто щелкните правой кнопкой мыши на значке «Пуск» в левом нижнем углу экрана и выберите в контекстном меню пункт «Просмотр событий». Это откроет окно просмотра событий, где вы можете переключаться между различными типами событий, такими как приложения, система, безопасность и т. д.
При выборе одного из типов событий открывается подокно с соответствующей информацией. Например, в подокне «Система» отображаются системные ошибки и предупреждения, которые могут помочь вам исследовать проблемы, возникающие на вашем компьютере.
Кроме того, просмотр событий предоставляет возможность настроить фильтры для отображения только определенных событий, таких как ошибки, предупреждения или информационные сообщения. Настройка фильтров позволяет сделать просмотр событий более удобным и сфокусированным.
Бонусом использования просмотра событий является возможность проведения сканирования системы на наличие ошибок. Например, вы можете запустить сканирование на предмет возможных проблем с безопасностью или проверить конфигурацию системы.
Также просмотр событий может быть полезен для разработчиков программного обеспечения, поскольку он позволяет отслеживать ошибки и предупреждения, связанные с работой их приложений.
В целом, просмотр событий – это мощный инструмент, который помогает пользователю контролировать и настраивать операционную систему Windows. Он предоставляет информацию о различных событиях, происходящих на компьютере, и может быть использован для анализа и устранения проблем, связанных с работой системы.
Системная информация
Системная информация позволяет вам получить различные данные о вашей системе и настройках, включая информацию о процессоре, оперативной памяти, операционной системе, подключенных устройствах и многое другое.
Как найти Системную информацию
Для того чтобы найти Системную информацию, щелкните по кнопке «Пуск» в левом нижнем углу рабочего стола. Затем выберите пункт «Выполнить» и введите команду «msconfig».
В открывшемся окне системной конфигурации перейдите на вкладку «Системная информация». Здесь вы сможете найти всю необходимую информацию о своей системе.
Что можно узнать из Системной информации
Системная информация предоставляет множество данных о вашей системе, включая:
- Операционная система
- Процессор
- Оперативная память
- Жесткий диск
- Видеокарта
- Монитор
- Информация о сети и подключениях
- Безопасность
- Настройки автозапуска и задач
- Пользователи и группы
- События и проблемы системы
Дополнительные настройки и конфигурации
На панели задач Системной информации вы найдете кнопки, позволяющие производить дополнительные настройки и конфигурации:
- Найти резервные копии и восстановление
- Настроить планировщик заданий
- Сканирование системы на наличие ошибок
Также в папке «Системная информация» можно найти полезные данные о различных сторонних приложениях, установленных на вашей системе.
Бонус: Если вы испытываете проблемы с запуском системы или хотите изменить настройки загрузки, вы можете выполнить конфигурацию загрузки. Для этого в панели управления найдите этот инструмент и выполните необходимые настройки.
Бонус – режим «бога»
Каждому пользователю Windows доступны различные настройки, которые можно изменить через панель управления. Однако, иногда пользователю может потребоваться получить еще больше возможностей и контроля над системой.
Чтобы войти в режим «бога», необходимо нажать сочетание клавиш Win + R, после чего ввести команду msconfig и нажать Enter. В появившемся окне инструмента конфигурации системы выберите вкладку «Загрузка», а затем установите флажок «Дополнительные параметры загрузки». После этого перезагрузите компьютер, и при следующей загрузке операционной системы вы сможете войти в режим «бога».
В режиме «бога» вы можете изменить множество параметров системы, включая настройки автозапуска программ, управление службами, отслеживание событий и многое другое. Этот режим может быть полезен для диагностики и настройки системы, а также для выполнения заданий, требующих расширенных прав доступа.
В режиме «бога» вы сможете настроить фоновые данные, установка и использование дополнительных инструментов и утилит, а также изменить параметры надежности и безопасности системы. Обращаем внимание, что использование режима «бога» должно быть аккуратным и осознанным, так как неправильные настройки или изменения могут негативно повлиять на работу компьютера.
В целом, режим «бога» предоставляет пользователю больше возможностей для настройки и управления операционной системой Windows. Однако, помните о том, что использование этого режима требует особой осторожности и предварительных знаний.
Видео:
Windows 10. Все настройки в одном месте, создаем расширенную Панель управления
Windows 10. Все настройки в одном месте, создаем расширенную Панель управления by Sergey Yun 964 views 7 years ago 1 minute, 16 seconds