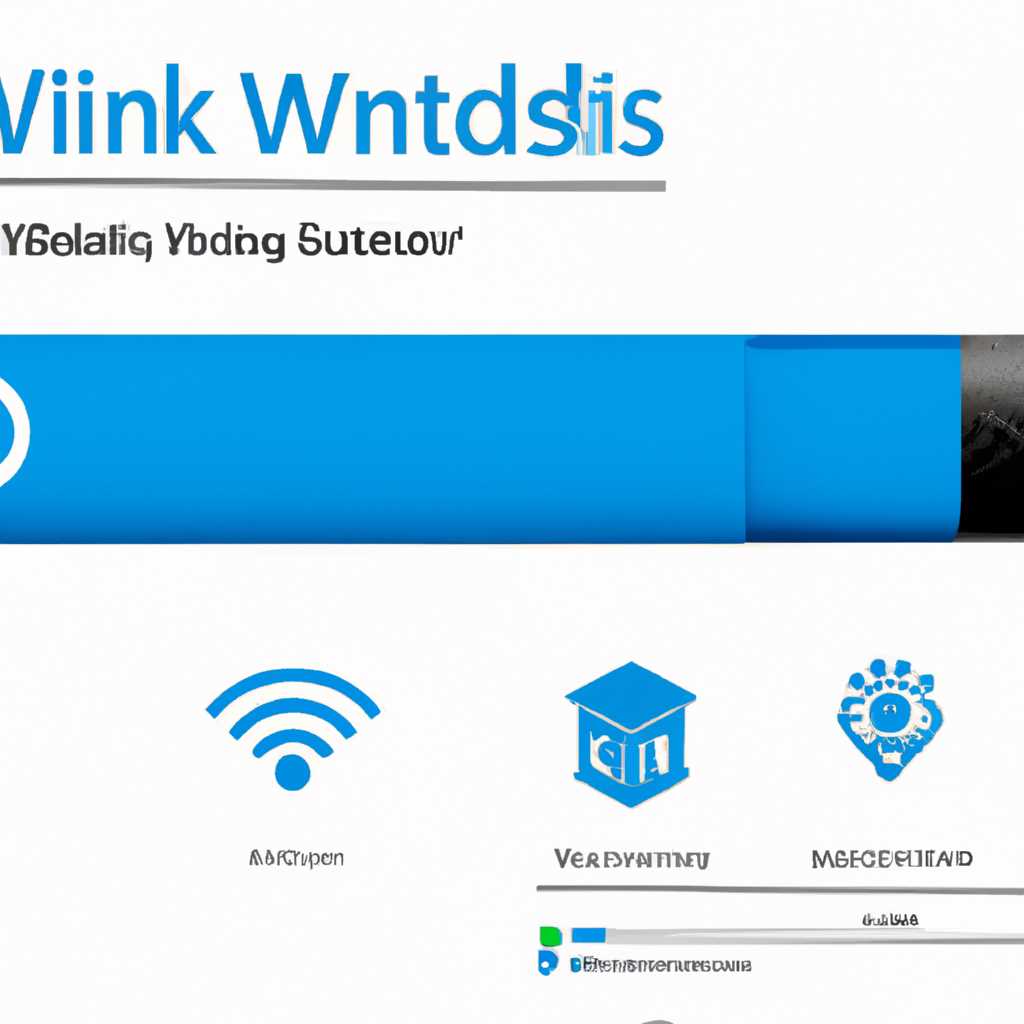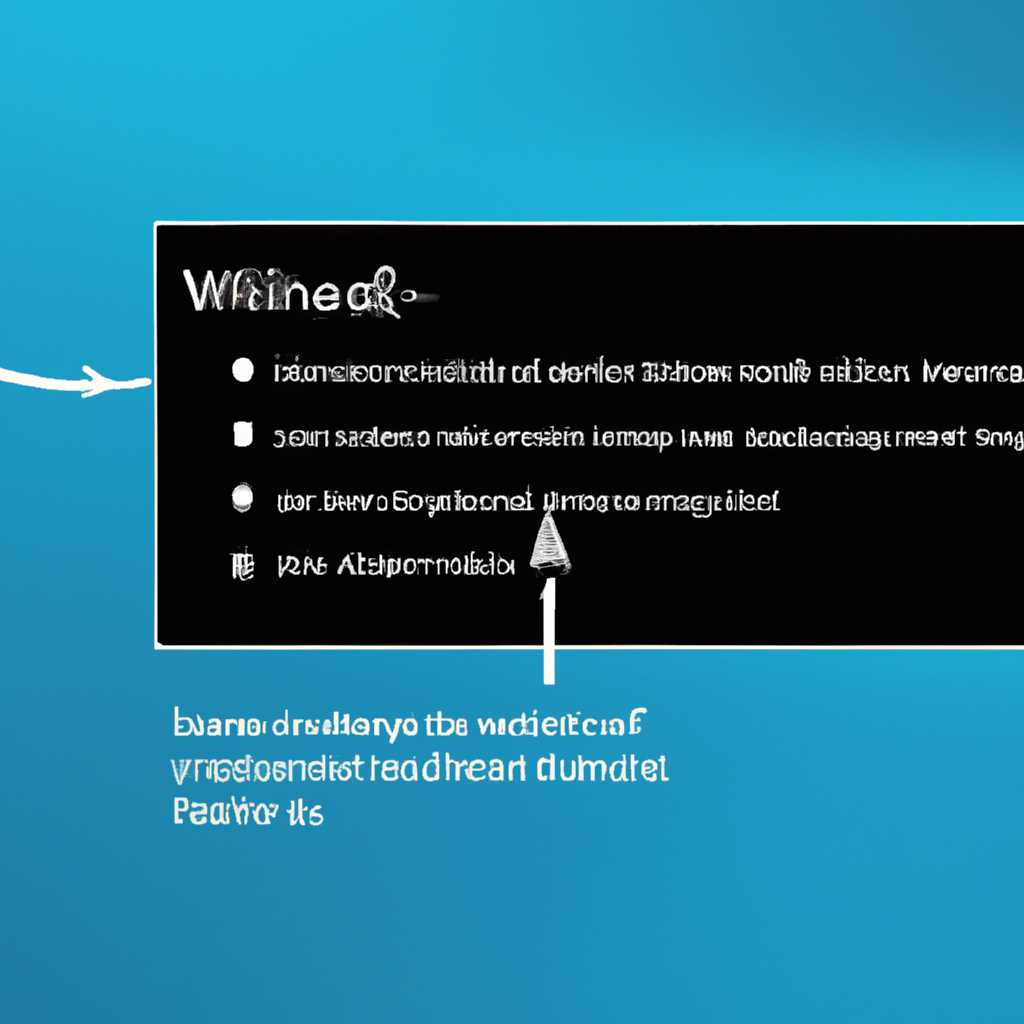- Панель Windows Ink Workspace в Windows 10: основные функции и возможности
- Как открыть рабочую область Windows Ink
- Способ 1: Быстрый доступ через значок в области уведомлений
- Способ 2: Через настройки Windows
- Способ 3: Через приложение Sketchpad
- Полноэкранный фрагмент
- Как использовать или отключить рабочую область Windows Ink в Windows 10
- Запуск рабочей области Windows Ink
- Основные функции рабочей области Windows Ink
- Как отключить рабочую область Windows Ink
- Комментарии на «Круги на планшете Wacom в Windows 10»
- 1. Работа в Photoshop стала гораздо удобнее
- 2. Удобная возможность рисовать и записывать заметки
- Как запускать и находить приложения с поддержкой пера
- Автоматические шаблоны
- Вручную добавленные приложения
- Поиск и запуск приложений
- Как настроить перо и настроить рабочее пространство
- Как отключить значок рабочей области Windows Ink
- Windows Ink Workspace — что это?
- Опубликовано 22two
- Как использовать Sticky Notes Sketchpad и Screen Sketch
- Sticky Notes Sketchpad
- Screen Sketch
- Видео:
- Удаляем из Windows все лишнее! Выпилим хлам, повысим стабильность и скорость загрузки.
Панель Windows Ink Workspace в Windows 10: основные функции и возможности
Windows Ink Workspace представляет собой набор инструментов и функций, которые позволяют вам запускать и работать с областью Windows Ink. Когда вы запускаете Windows Ink Workspace, открывается рабочее пространство, где вы можете настроить различные функции для использования в работе. Одной из главных функций является активация кругов инструментов, которые включают в себя перо и доску для заметок.
С помощью Windows Ink Workspace вы можете делать заметки прямо на экране планшета или компьютера с поддержкой пера, а также добавлять комментарии и рисунки к изображениям. Workspace обладает также функцией Sticky Notes, позволяющей вводить комментарии непосредственно на рабочем пространстве. Вы можете открыть любое приложение с помощью круга инструментов, просто коснувшись значка приложения и выбрав его из меню.
Однако, работать со всем этим весьма удобным и интуитивным способом можно не только на планшете с активным пером, но и на обычной клавиатуре и мыши. Более того, с помощью Windows Ink Workspace можно настроить специальный пункт под названием «Инк по умолчанию», который позволяет открыть приложение Windows Ink Workspace в полноэкранном режиме при запуске Windows.
Круги инструментов также поддерживают функцию комментариев, что позволяет делать отметки и комментарии к фрагментам текста или изображений. Это особенно полезно, когда вам нужно обратить внимание на конкретные проблемы или сделать заметку для себя или коллег. Windows Ink Workspace также поддерживает функцию уведомлений, которая позволяет быстро открыть рабочее пространство для просмотра новых комментариев и заметок.
Круги инструментов в Windows Ink Workspace включают в себя различные кисти и кисти, которые позволяют вам работать с чернилами на экране планшета или компьютера. Активирование Windows Ink Workspace является очень простым процессом — просто коснитесь значка на панели задач, и рабочая область откроется снова, как и услуги. Открытый запуск Windows Ink Workspace включает в себя большое количество возможностей для работы с пером и чернилами.
Как открыть рабочую область Windows Ink
Способ 1: Быстрый доступ через значок в области уведомлений
Самый простой способ открыть рабочую область Windows Ink — это нажать на значок пера в области уведомлений в правом нижнем углу панели задач. Обычно этот значок появляется на устройствах с поддержкой пера при подключении такого устройства.
Способ 2: Через настройки Windows
Если у вас нет значка пера в области уведомлений или у вас нет устройства с поддержкой пера, вы все равно можете открыть рабочую область Windows Ink через настройки Windows:
- Щелкните правой кнопкой мыши на панели задач и выберите «Настройки».
- В открывшемся окне настроек выберите пункт «Устройства».
- На странице «Устройства» выберите «Планшет».
- В разделе «Планшет» найдите пункт «Windows Ink» и включите его.
- После включения Windows Ink появится значок пера в области уведомлений, и вы сможете открыть рабочую область Windows Ink с его помощью.
Способ 3: Через приложение Sketchpad
Если у вас нет устройства с поддержкой пера, но вы все равно хотите работать с рабочей областью Windows Ink, вы можете воспользоваться специальным приложением Sketchpad.
- Нажмите клавишу «Windows» на клавиатуре, чтобы открыть главное меню Windows.
- Начните вводить «Sketchpad» в строку поиска и выберите приложение «Sketchpad» из списка результатов.
- После открытия приложения Sketchpad вы сможете работать с рабочей областью Windows Ink и использовать различные инструменты и функции, такие как рисование кистью или запись заметок.
Таким образом, независимо от того, есть у вас устройство с поддержкой пера или нет, вы можете открыть рабочую область Windows Ink и использовать ее для работы с чернилами и различными приложениями на вашем устройстве.
Полноэкранный фрагмент
Панель Windows Ink Workspace в Windows 10 предлагает пользователю полноэкранный фрагмент приложения под названием Sketchpad, который может быть использован для заметок, аннотирования и рисования. Этот фрагмент предоставляет большое пространство для работы с ручкой или кистью и поддержкой различных инструментов. Вы можете писать или рисовать на фрагменте с помощью пера или пальца на сенсорном экране или планшете Wacom.
Полноэкранный фрагмент Sketchpad позволяет отключить клавиатуру и комментарии к функциональным кнопкам, чтобы сразу приступить к работе с ручкой или кистью. Чтобы открыть этот фрагмент, запустите панель Windows Ink Workspace и выберите «Sketchpad» из списка приложений.
В области рабочего стола можно нарисовать, рисовать заметки, добавлять комментарии к заметкам и подробно их аннотировать. Фрагмент также поддерживает функции такие, как сохранение и общий доступ к заметкам. А если вы работаете на устройстве с поддержкой touch, то вы можете использовать функции масштабирования, вращения и перемещения заметок с помощью жестов пальцами.
Как использовать или отключить рабочую область Windows Ink в Windows 10
Запуск рабочей области Windows Ink
Существует несколько способов запустить рабочую область Windows Ink:
- Нажмите на значок «Виньетка» (чернила) на панели задач Windows 10. Вы увидите меню со списком приложений и функций Windows Ink.
- Если у вас есть планшет с поддержкой пера, вы можете запустить рабочую область Windows Ink при нажатии на кнопку на пере, обычно называемую «Кнопкой Windows Ink».
- Другой способ — нажать клавишу «Windows» + «W» на клавиатуре одновременно. Это откроет панель Windows Ink Workspace.
Основные функции рабочей области Windows Ink
При запуске рабочей области Windows Ink вы встретите несколько основных функций:
- Sketchpad (Рабочее пространство): это функция, похожая на белую доску, на которой вы можете рисовать и делать заметки с помощью планшета и пера. Вы можете использовать различные кисти и шаблоны для создания контента.
- Sticky Notes (Заметки): это приложение для создания электронных красочных заметок, которые можно прикрепить к рабочему столу.
- Screen Sketch (Захват экрана): позволяет сделать снимок экрана и аннотировать его непосредственно на рабочей области.
- Нстройки: здесь вы можете настроить параметры Windows Ink и его функций, таких как поведение ручки, отображение подсказок и другое.
Как отключить рабочую область Windows Ink
Если вы не используете рабочую область Windows Ink, можете отключить ее, чтобы она не отображалась. Для этого выполните следующие шаги:
- Нажмите правой кнопкой мыши на значке «Виньетка» (чернила) на панели задач Windows 10.
- Затем выберите пункт «Этот значок больше не понравился».
- В появившемся контекстном меню выберите пункт «Отключить рабочую область Windows Ink».
- Вы также можете перейти в раздел «Настройки» и включить или отключить конкретные функции рабочей области Windows Ink.
Теперь вы знаете, как использовать или отключить рабочую область Windows Ink в Windows 10. Вы можете решить, подходит ли эта функциональность вашим потребностям и настроить ее в соответствии с вашими предпочтениями.
Комментарии на «Круги на планшете Wacom в Windows 10»
В этом разделе мы рассмотрим различные комментарии пользователей, которым понравилась функция кругов на планшете Wacom в Windows 10.
1. Работа в Photoshop стала гораздо удобнее
Одним из самых популярных комментариев к этому функционалу было замечание о том, что работать в Photoshop на планшете с помощью кругов стало намного проще и приятнее. Благодаря возможности использования различных кистей и инструментов непосредственно на планшете, пользователи могут сразу начинать рисовать и работать с изображениями, не прибегая к использованию клавиатуры или мыши.
2. Удобная возможность рисовать и записывать заметки
Другой популярный комментарий был связан с функцией Sketchpad, которая позволяет создавать заметки и рисовать на области чернил. В этом режиме пользователи могут использовать различные инструменты, такие как перо или кисти, для создания подробного скетча или заметки.
Кроме того, эти круги полезны для работы на планшете во всех приложениях Windows Ink Workspace, а не только в Sketchpad или Photoshop. Например, можно использовать круги для быстрого доступа к различным функциям или настройкам, таким как Sticky Notes или настройки системных устройств.
В целом, пользователи были в восторге от возможностей, которые предоставляют эти круги на планшете Wacom в Windows 10. Они отмечали, что работа с чернилами на планшете стала более удобной и эффективной, а также добавила больше креативности и возможностей при работе на устройствах с сенсорным экраном.
Как запускать и находить приложения с поддержкой пера
Windows Ink Workspace предоставляет удобное пространство для работы с пером на устройствах с поддержкой сенсорного ввода. В этом фрагменте мы расскажем вам, как запускать и находить приложения с поддержкой пера на вашем планшете или компьютере с Windows 10.
В Windows Ink Workspace вы найдете равно значок стилуса. Нажмите на него, чтобы открыть сводку perahub.
Автоматические шаблоны
Перо- это уникальный инструмент для ваших устройств и приложений, и Windows Ink Workspace предлагает несколько автоматических шаблонов, чтобы упростить вашу работу. Например, вы можете начать чертить и рисовать на Sketchpad и сохранить свои заметки в формате изображения или прикрепить к письму, чтобы поделиться с другими.
Вручную добавленные приложения
Windows Ink Workspace также позволяет вам добавить свои собственные приложения для пера в рабочую область. Зайдите в настройки Windows Ink и выберите «Доступные пространство», чтобы найти и добавить приложения для пера. Вы сможете использовать эти приложения, чтобы запускать и работать с ними непосредственно в Windows Ink Workspace.
Поиск и запуск приложений
Найти и запустить приложения с поддержкой пера можно несколькими способами:
- Нажмите и удерживайте кнопку «Винде» на клавиатуре, затем нажмите кнопку «R». Введите имя приложения в поле ввода и нажмите клавишу «Enter». Если у вас установлено приложение с поддержкой пера, оно должно появиться в результатах поиска.
- Нажмите правой кнопкой мыши по пустой области на панели задач и выберите «Запускать» из контекстного меню. Введите имя приложения в поле ввода и нажмите клавишу «Enter».
- Откройте стартовое меню, прокрутите список приложений вниз и найдите желаемое приложение с поддержкой пера. Щелкните на него, чтобы запустить.
Большое количество приложений, включая Microsoft Office и OneNote, поддерживают работу с пером и могут быть запущены и использованы непосредственно в Windows Ink Workspace.
| Ввод | Стартовое меню → Windows Ink Workspace |
| Доска для чернил | Рисование и заметки на пустой странице |
| Запуск этого фрагмента | Windows Ink Workspace → Панель управления → Область нужного фрагмента → запустить |
| Скетчпад | Рисование на изображении или снимке с камеры |
Некоторые устройства, такие как планшеты Wacom, имеют специальные клавиши, которые позволяют запускать и работать с приложениями с поддержкой пера одним нажатием.
В Windows 10 также есть возможность работать в полноэкранном режиме, чтобы получить максимальное пространство для вашей творческой деятельности. Для этого зайдите в настройки Windows Ink и отключите опцию «Полноэкранный экран приложений».
Так что, независимо от того, работаете ли вы на планшете или пользуетесь пером на компьютере с Windows 10, у вас всегда будет множество способов запускать и работать с приложениями с поддержкой пера. Помните, что Windows Ink Workspace — отличный способ получить полный контроль над вашим творческим процессом и оставаться продуктивными.
Как настроить перо и настроить рабочее пространство
Панель Windows Ink Workspace предоставляет множество возможностей для использования пера и работы с рукописным вводом на устройствах с поддержкой Windows 10. Если вы хотите настроить перо и настроить рабочее пространство, в этом фрагменте мы рассмотрим подробное руководство по этому вопросу.
Первое, что нужно сделать, чтобы настроить перо, это зайти в панель Windows Ink Workspace. Для этого нажмите на значок Windows Ink Workspace, который по умолчанию отображается на панели задач. Если вы не видите этого значка, можно открыть панель Windows Ink Workspace, нажав правой кнопкой мыши по пустой области панели задач и выбрав «Панель Windows Ink Workspace» из списка уведомлений.
Когда панель Windows Ink Workspace открывается, вы увидите множество приложений для работы с пером, например, Sketchpad или Sticky Notes. Выберите нужное приложение, чтобы начать работать с пером. Если у вас есть планшет с поддержкой стилуса, то у вас будет больше возможностей для работы с пером в этом приложении. Например, в Sketchpad вы можете использовать перо вместо мыши, чтобы рисовать или писать на виртуальной доске.
Если вы хотите запускать определенное приложение при нажатии на кнопку на перо, вы можете настроить это в настройках панели Windows Ink Workspace. Нажмите на значок шестеренки на панели Windows Ink Workspace, чтобы открыть подробные настройки. В разделе «Настройки пера и клавиатуры» вы найдете различные параметры, связанные с пером.
Настройки панели Windows Ink Workspace также позволяют вам настраивать различные параметры работы с пером в приложениях. Например, в разделе «Поддержка Ink в Photoshop» вы можете включить или отключить поддержку режима Ink в приложении Photoshop. Это позволит использовать перо для работы с кистями и другими инструментами в Photoshop.
Если у вас возникают проблемы с запуском или работой пера в определенном приложении, вы можете попробовать запустить приложение ink-friendly, которое поддерживает работу с пером. Это может быть, например, приложение Sketchpad или Sticky Notes.
Наконец, если вы хотите отключить панель Windows Ink Workspace, вы можете сделать это в настройках. Нажмите на значок шестеренки на панели Windows Ink Workspace, затем выберите «Настройки панели Windows Ink Workspace». Затем в разделе «Появление панели» выключите переключатель «Показывать панель Windows Ink Workspace при использовании пера или планшета». Теперь панель Windows Ink Workspace не будет отображаться, когда вы используете перо или работаете на планшете.
В этом фрагменте мы рассмотрели основные способы настройки пера и настройки рабочего пространства в панели Windows Ink Workspace. Вы можете экспериментировать с различными настройками и приложениями, чтобы найти наиболее удобный способ работы с пером и рукописным вводом.
Как отключить значок рабочей области Windows Ink
Если вам не понравилось постоянное присутствие значка Windows Ink Workspace в панели задач, вы можете отключить его с помощью настроек операционной системы Windows 10.
Спасибо приложению Windows Ink, которое появилось в Windows 10 Anniversary Update, вам нет необходимости запускать приложение Windows Ink Workspace каждый раз, когда хотите писать на доске рабочей области или использовать его другие функции. Но если вы не пользуетесь его функциями или используете альтернативные приложения для работы с пером или планшетом, это может быть необходимо для вас.
Для отключения значка рабочей области Windows Ink следуйте следующим способом:
| 1. | Откройте панель настроек Windows 10, нажав на кнопку «Пуск» и выбрав «Настройки». |
| 2. | На странице настроек выберите раздел «Персонализация». |
| 3. | В левой панели выберите «Значки панели задач». |
| 4. | Прокрутите вниз и найдите опцию «Показывать значок рабочей области Windows Ink». |
| 5. | Выключите этот переключатель, чтобы отключить значок. |
После этого значок рабочей области Windows Ink больше не будет отображаться в панели задач. Если вам понадобится снова включить его в будущем, просто повторите те же самые шаги и включите переключатель.
Отключение значка рабочей области Windows Ink не отключает саму функциональность Windows Ink Workspace, которая предоставляет полноэкранный режим работы с доской для создания заметок и других задач. Чтобы запустить Windows Ink Workspace, вы можете нажать на значок в панели задач или использовать сочетание клавиш «Windows + W».
Если же вы работаете с приложениями, которые поддерживают функциональность Windows Ink, например, Photoshop, можно использовать их собственные инструменты для работы с чернилами, не открывая Windows Ink Workspace.
Вот таким быстрым и простым способом вы сможете отключить или включить значок рабочей области Windows Ink в Windows 10, в зависимости от ваших предпочтений и потребностей в работе.
Windows Ink Workspace — что это?
Когда Windows Ink Workspace запускается на устройстве с поддержкой сенсорного экрана, ее рабочая область открывается в полноэкранном формате. На рабочей области есть несколько различных приложений, которые можно использовать для различных задач.
Одно из таких приложений — Sticky Notes. Оно позволяет вам писать заметки на рабочей области Windows Ink Workspace с помощью пера или пальца. Вы можете настраивать размер и цвет заметок, а также добавлять комментарии и шаблоны.
Еще одно полезное приложение в Windows Ink Workspace — Sketchpad. С его помощью вы можете рисовать или писать на экране с помощью пера или пальца. Приложение имеет различные инструменты, такие как карандаш, кисть, фломастер и т.д., что позволяет вам создавать профессиональные рисунки или заметки.
Workspace также включает удобное приложение под названием Screen Sketch. Когда запускается, оно сразу захватывает снимок вашего экрана, и вы можете редактировать его с помощью инструментов рисования. Это отличный способ делать заметки или выделения на скриншотах и делиться ими с другими.
Windows Ink Workspace также предлагает полноэкранный режим, который позволяет вам легко переключаться между приложениями Workspace и другими приложениями. Вы можете открыть Workspace, когда вам нужно написать или нарисовать что-то, а затем быстро переключиться в другое приложение, чтобы продолжить работу.
Одна из проблем, с которыми сталкиваются пользователи при использовании пера на планшетах, — это плохое распознавание почерка. Windows Ink Workspace решает эту проблему, предлагая различные инструменты для настройки пера и областей записи. Вы можете настроить область, в которой вы пишете, чтобы было меньше проблем с перекрытием и неправильным распознаванием символов.
В целом, Windows Ink Workspace предлагает множество полезных функций и возможностей для работы с планшетными устройствами и устройствами с сенсорным экраном в Windows 10. Она облегчает процесс создания заметок, рисования и редактирования на сенсорных устройствах, делая работу более продуктивной и удобной.
Опубликовано 22two
В «Заметках» можно оставлять комментарии и скетчи быстро и удобно при помощи пера или планшета. Однако, если область ваших заметок становится слишком большой, вам может потребоваться использовать «фрагмент» — более маленькую область, которая при нажатии на него перестает быть как самостоятельным окном и становится частью рабочей области.
Еще одним интересным пространством в Windows Ink Workspace является «Скетч». Здесь вы можете использовать различные инструменты, такие как кисти и перья, для создания различных зарисовок и рисунков. Для вас доступны различные шаблоны и настройки, которые позволяют создавать уникальные произведения искусства.
Запускать Windows Ink Workspace можно либо при помощи кнопки на панели задач, либо с помощью сочетания клавиш «Windows + W». Это быстрая и удобная функция, которую мы рекомендуем вам попробовать.
Что еще понравилось нам в Windows Ink Workspace, так это наличие удобного приложения «Photoshop Express». С его помощью вы можете редактировать фотографии, добавлять эффекты и подписи прямо на вашем устройстве. Это отличное приложение для тех, кто любит фотографию и хочет получить больше возможностей для обработки изображений.
Также стоит отметить, что настройки Windows Ink Workspace позволяют использовать различные устройства вроде Wacom Intuos Pro и установить необходимые параметры. Это полезная функция для пользователей, которые хотят максимально эффективно использовать свои графические планшеты в Windows 10.
В целом, мы остались довольны возможностями Windows Ink Workspace. Приложения «Заметки» и «Скетч» спасли нас от необходимости писать и скетчить в разных приложениях, а теперь мы можем делать все это в одном месте. Сочетание практичности и удобства работы понравилось нам и, безусловно, рекомендуем Windows Ink Workspace в Windows 10 для тех, кто работает с пером или планшетом.
| Различные функции и возможности Windows Ink Workspace: | Описание: |
|---|---|
| «Заметки» | Функция, позволяющая оставлять комментарии и скетчи при помощи пера или планшета |
| Touch Workspace | Рабочее пространство, оптимизированное для использования на сенсорных устройствах |
| «Скетч» | Функция, позволяющая создавать зарисовки и рисунки при помощи различных инструментов |
| Photoshop Express | Приложение, позволяющее редактировать фотографии и добавлять эффекты на устройстве |
| Настройки | Параметры, позволяющие использовать различные графические планшеты и установить нужные параметры |
Как использовать Sticky Notes Sketchpad и Screen Sketch
Sticky Notes Sketchpad
Sticky Notes Sketchpad — это приложение для создания и редактирования заметок. Оно позволяет использовать перо или планшет для рисования или письма на заметке. Чтобы открыть Sticky Notes Sketchpad, нажмите на значок Sticky Notes на панели задач или в меню «Пуск» и выберите «Открыть Sticky Notes». Затем щелкните значок с полноэкранным режимом или нажмите Ctrl + Shift + F11.
В Sticky Notes Sketchpad вы можете рисовать круги, заметки, стрелки и многое другое. Вы можете изменять цвет пера и его толщину, а также использовать строку и маркер для выделения. Если вы хотите использовать функцию скриншота, нажмите на значок пера с областью и выберите область, которую хотите захватить.
Screen Sketch
Screen Sketch — это приложение для рисования и аннотирования на экране. Оно позволяет использовать перо или планшет для создания и редактирования скриншотов или изображений. Чтобы открыть Screen Sketch, щелкните на значке скриншота на панели задач или на панели уведомлений и выберите «Открыть Screen Sketch».
В Screen Sketch вы можете использовать перо или планшет для работы с изображениями и аннотирования. Вы можете рисовать, выделять и писать на экране как на фрагменте, так и на полноэкранном изображении. Также можно изменять цвет пера и его толщину. Приложение также имеет функцию скриншота — вы можете захватывать изображения экрана или его фрагменты, чтобы работать с ними.
Так как оба приложения, Sticky Notes Sketchpad и Screen Sketch, предназначены для работы на различных устройствах, возможны некоторые проблемы, связанные с совместимостью. Например, на планшетах Wacom может возникнуть проблема с отображением панели Windows Ink Workspace. В этом случае вы можете работать с Sticky Notes Sketchpad и Screen Sketch, открыв разные приложения, такие как Paint или OneNote.
В итак, при работе с панелью Windows Ink Workspace вы можете использовать Sticky Notes Sketchpad и Screen Sketch для аннотирования и работы с различными приложениями. Эти приложения предоставляют удобное пространство для работы с пером или планшетом и могут быть использованы для рисования, письма, аннотации и создания заметок. Также можно использовать функцию скриншота для захвата изображений и работы с ними.
Видео:
Удаляем из Windows все лишнее! Выпилим хлам, повысим стабильность и скорость загрузки.
Удаляем из Windows все лишнее! Выпилим хлам, повысим стабильность и скорость загрузки. door Павел Мудрый 447.075 weergaven 1 jaar geleden 17 minuten