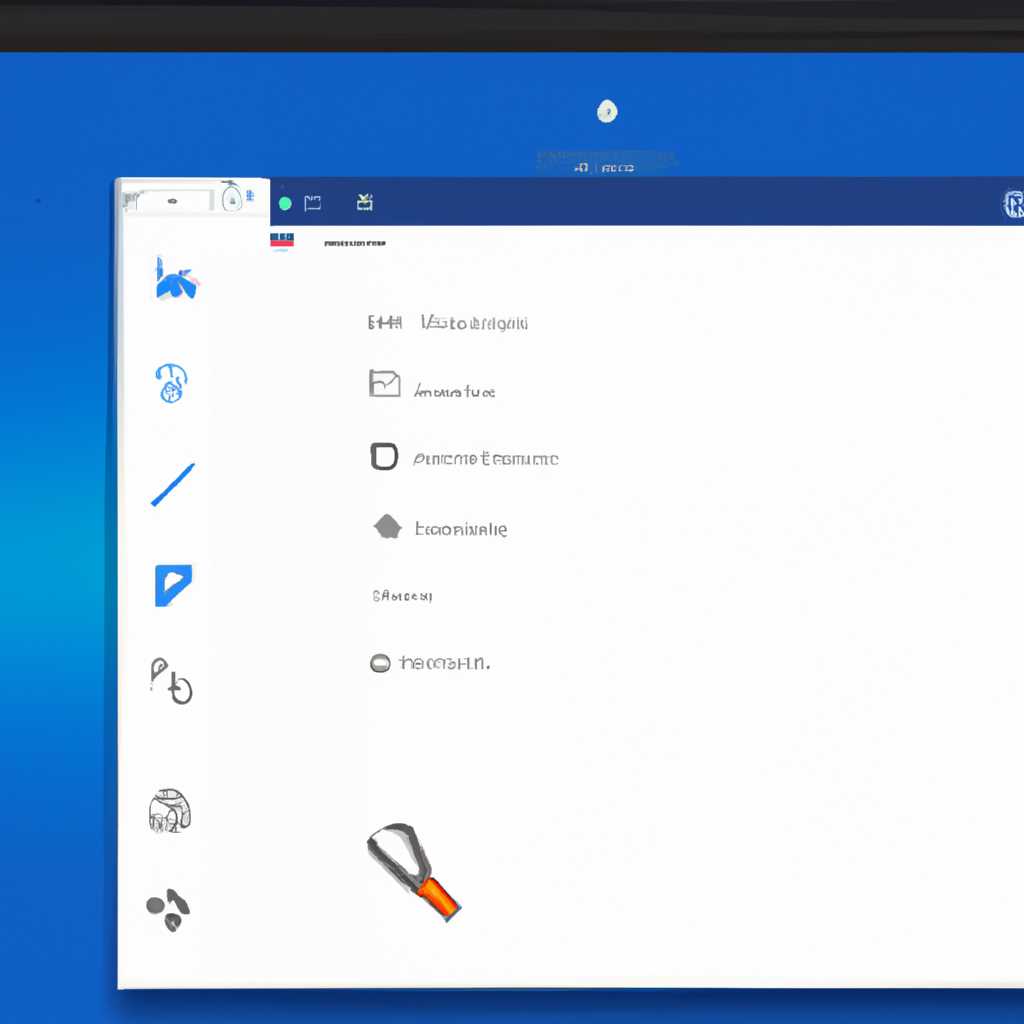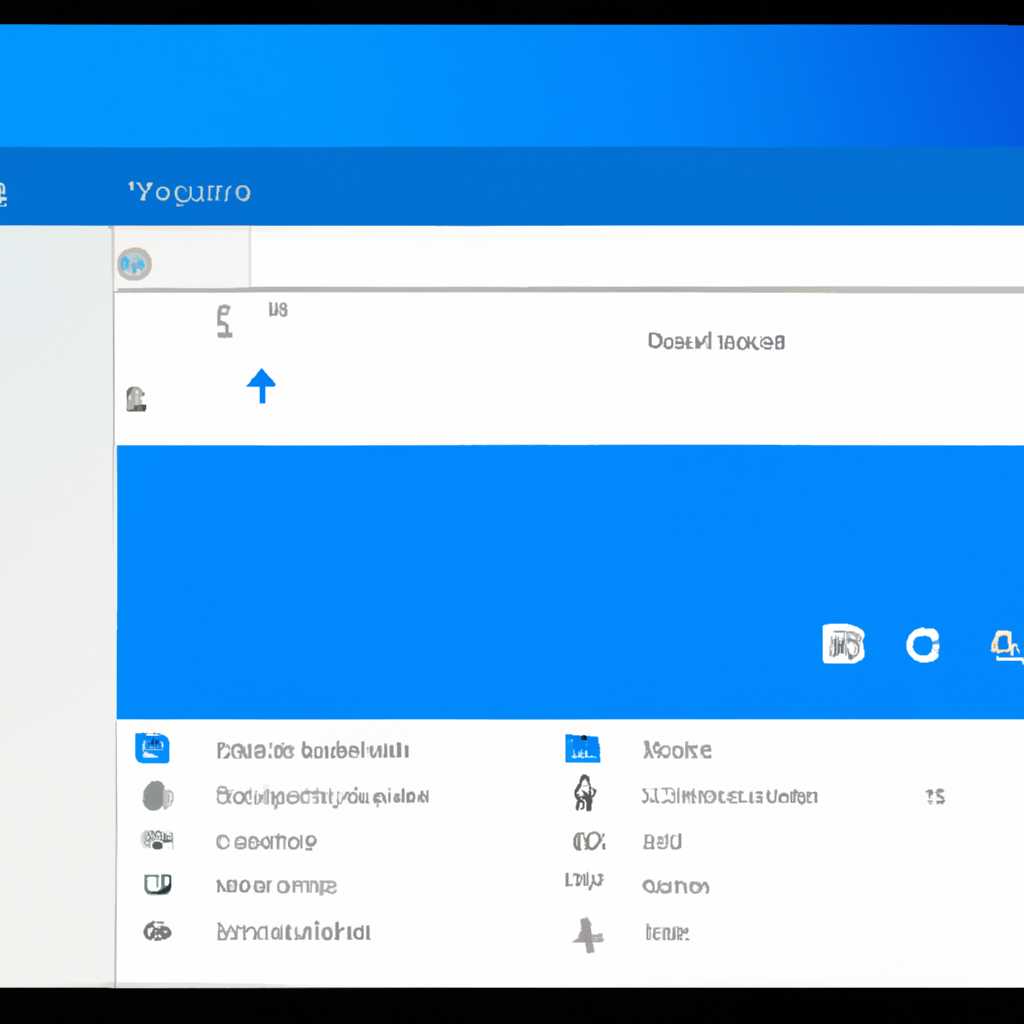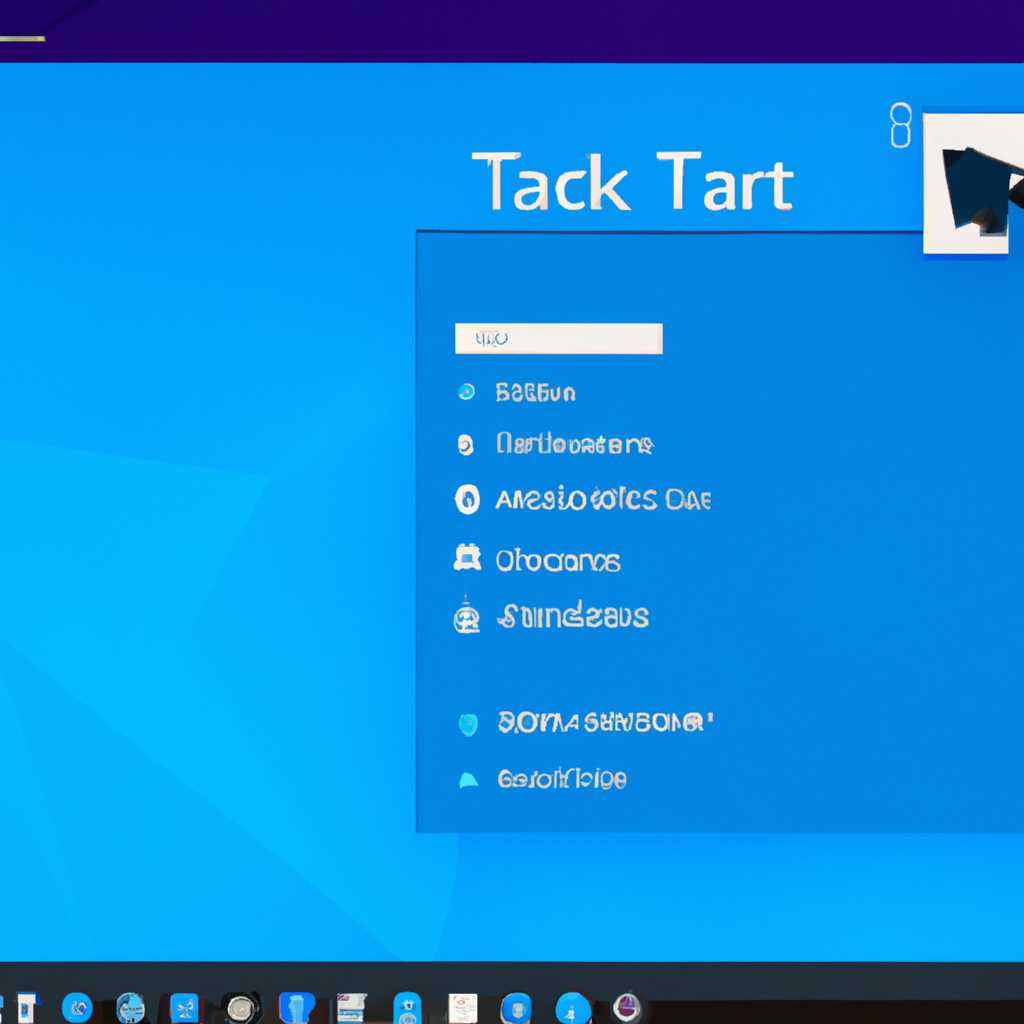- Советы и хитрости использования панели задач в Windows 10: как сделать ее более удобной и эффективной
- Закрепление приложения на панели задач
- С помощью мыши:
- С помощью параметров панели задач:
- Группировка кнопок на панели задач в Windows 10
- Группировка кнопок
- Как происходит группировка кнопок
- Изменение параметров группировки
- Должно стать функцией Windows по умолчанию
- Настроить группировку кнопок на панели задач в редакторе реестра
- Группировка значков на Панели задач в Windows 10
- Taskbar Groups – группы ярлыков на панели задач
- Видео:
- ДЕЛАЕМ WINDOWS 10 КРАСИВЕЕ И УДОБНЕЕ | Топ ЛУЧШИХ программ и настроек для прокачки ПК
Советы и хитрости использования панели задач в Windows 10: как сделать ее более удобной и эффективной
Панель задач в Windows 10 предлагает множество полезных функций и возможностей для настройки. Она является одной из главных элементов пользовательского интерфейса, отвечающей за управление открытыми приложениями и быстрым доступом к основным функциям операционной системы.
Одной из особенностей панели задач является возможность закрепить на нее кнопки для быстрого запуска приложений. Вы можете выбрать, какие приложения отображать на панели задач, а также изменять их размер и порядок следования. Также вы можете настроить параметры закрепления приложений на панель задач.
Если вам когда-либо было неудобно использовать мышь для переключения между приложениями на панели задач, вы можете настроить параметры панели задач таким образом, чтобы она автоматически группировала приложения по их меткам. Это позволит вам быстро переключаться между различными группами приложений, даже если у вас открыто множество окон.
Один из полезных советов – использовать редактор реестра Windows для настройки панели задач. Вы можете изменить параметры, которые не доступны в параметрах Windows, такие как размер кнопок, группировка кнопок и многое другое. Это позволит вам настроить панель задач так, как вам удобно.
В Windows 10 появилась новая функция – группировка кнопок на панели задач по значку приложения. Теперь вы можете создавать группы ярлыков на панели задач и отображать их с помощью одной кнопки. Это особенно рекомендуется, если у вас открыто большое количество приложений и вы хотите сохранить рабочий стол в упорядоченном состоянии. Вы также можете добавить метку к каждой группе, чтобы легко находить нужные приложения.
В статье описаны основные хитрости и полезные советы по настройке панели задач в Windows 10, которые помогут вам сделать этот элемент более функциональным и удобным в использовании. Независимо от того, как вы используете панель задач, у вас всегда есть возможность настроить параметры ее отображения и функциональности в соответствии с вашими потребностями и предпочтениями.
Закрепление приложения на панели задач
В операционной системе Windows 10 пользователи могут закреплять свои любимые или наиболее используемые приложения на панели задач для быстрого доступа и удобства. В этом разделе мы рассмотрим методы закрепления приложения на панели задач.
С помощью мыши:
Для закрепления приложения на панели задач с помощью мыши, следуйте следующим инструкциям:
- Найдите значок приложения на панели задач.
- Щелкните правой кнопкой мыши по значку приложения.
- В контекстном меню выберите «Закрепить на панели задач».
В результате выбранное приложение будет закреплено на панели задач.
С помощью параметров панели задач:
Другим способом закрепить приложение на панели задач является использование параметров панели задач. Для этого выполните следующие действия:
- Щелкните правой кнопкой мыши на пустом участке панели задач.
- Выберите «Параметры панели задач».
- В окне параметров панели задач перейдите на вкладку «Панель задач».
- Помимо других настроек, вы можете включить или отключить функцию группировки кнопок приложений.
- Щелкните на кнопку «Настроить группы» для дополнительной настройки.
- В окне «Настроить группы на панели задач» можно изменить метку группы, цвет и размер групп, а также выбрать, когда отображать или скрывать метки на панелях задач.
- Чтобы закрепить новое приложение на панели задач, перейдите на рабочий экран, найдите нужное приложение, ища его значок, и щелкните правой кнопкой мыши.
- Выберите «Закрепить на панели задач».
Теперь выбранное приложение будет закреплено на панели задач со всеми выбранными параметрами и настройками.
Примечание: Если вы хотите настроить группировку кнопок на панели задач, рекомендуется использовать редактор реестра Windows. В редакторе реестра можно изменить значения параметров групп, а также редактировать другие настройки панели задач для большего удобства.
Закрепление приложения на панели задач в Windows 10 – это простой способ увеличить доступность к вашим любимым приложениям и ускорить выполнение повседневных задач. Независимо от того, какой способ закрепления вы выбрали, панель задач будет настроена под ваши потребности, делая работу с приложениями быстрее и удобнее.
Группировка кнопок на панели задач в Windows 10
В Windows 10 на панели задач можно группировать кнопки различных приложений, что позволяет организовать их более удобно и сохранить место на панели.
Группировка кнопок
Чтобы включить функцию группировки кнопок на панели задач:
- Щелкните правой кнопкой мыши на панели задач;
- Перейдите к параметрам панели задач;
- В разделе «Группировка кнопок на панели задач» выберите параметр «Всегда» или «Когда панель задач заполнена» в выпадающем меню.
Теперь кнопки приложений будут автоматически группироваться на панели задач в зависимости от их признаков.
Как происходит группировка кнопок
Группировка кнопок на панели задач основана на таких признаках приложений:
- Метка – это имя приложения, которое отображается на кнопке. Если у приложения есть метка, то оно будет группироваться с другими приложениями с такой же меткой;
- Примечание – это всплывающая подсказка при наведении указателя мыши на кнопку приложения;
- Значение реестра – это определенное значение в реестре Windows, которое указывает на известный тип приложения (например, редактор текста или Microsoft Office).
Если у кнопок приложений есть одинаковая метка, примечание или значение реестра, то они будут группироваться вместе.
Изменение параметров группировки
Чтобы изменить параметры группировки кнопок на панели задач:
- Щелкните правой кнопкой мыши на панели задач;
- Перейдите к параметрам панели задач;
- В разделе «Тасковые панели» выберите параметр «Комбинированный» или «Показать кнопки на всех панелях задач».
В режиме комбинированной группировки к кнопкам приложений будет добавлена метка, указывающая количество приложений в этой группе. При наведении указателя мыши на метку можно увидеть предварительный просмотр окон всех приложений в этой группе. В режиме показа кнопок на всех панелях задач каждая панель задач будет иметь свою группировку кнопок.
Группировка кнопок на панели задач в Windows 10 позволяет более эффективно использовать пространство на панели и быстро находить нужные приложения.
Должно стать функцией Windows по умолчанию
Но что, если эти возможности были бы доступны по умолчанию в Windows? Было бы гораздо удобнее и проще настраивать панель задач, не затрачивая время на поиск и установку дополнительного программного обеспечения.
Одна из таких функций, которую я предлагаю добавить в Windows, — это возможность закрепления группы кнопок на панели задач. В настоящее время, если у вас открыто несколько приложений одного типа, например, несколько окон браузера Google Chrome, то они отображаются как отдельные кнопки на панели задач. Чтобы легче было их управлять, я предлагаю добавить возможность объединять эти кнопки в одну группу. При щелчке на эту кнопку появляется список открытых окон данного приложения, и вы можете выбрать нужное.
Еще одной полезной функцией, которую можно добавить, — возможность закрепления ярлыка приложения в панели задач. В настоящее время вы можете закрепить приложения только на панели задач в режиме «Док» или в меню «Пуск». Но что, если вы хотите иметь быстрый доступ к приложению в любой момент, независимо от того, какое приложение используется в данный момент? Добавив возможность закрепления приложения на панель задач, вы сможете быстро запустить любое приложение, просто щелкнув по его значку на панели.
Для того чтобы внести изменения в панель задач по умолчанию, вам необходимо открыть редактор реестра. Затем перейдите к следующему участку: HKEY_CURRENT_USER\Software\Microsoft\Windows\CurrentVersion\Explorer\Advanced. Здесь вы найдете параметры, касающиеся панели задач, которые можно изменить.
Например, чтобы включить возможность закрепления значков на панели задач, найдите параметр «TaskbarGlomming» и измените его значение на «1». После изменения параметра перезагрузите систему. Теперь вы сможете закрепить ярлык приложения на панели задач, просто перетащив его на панель.
Если вы хотите изменить размер кнопок на панели задач, найдите параметр «TaskbarSize» и укажите желаемое значение. Например, если вы хотите увеличить размер кнопок, измените параметр на «Большой». После внесения изменений перезагрузите систему и убедитесь, что размер кнопок на панели задач изменился.
Также можно изменить цвет кнопок и индикаторов на панели задач. Чтобы это сделать, найдите параметр «UseOLEDTaskbar» и установите его значение «1». После изменения параметра перезагрузите систему и убедитесь, что цвет кнопок и индикаторов на панели задач изменился.
В общем, внесение изменений в панель задач Windows 10 — это довольно простой процесс, который позволяет настроить панель задач так, как вам удобно. Однако, чтобы все эти функции были доступны по умолчанию, необходимо внести некоторые изменения в систему.
Но не стоит отчаиваться, если вы не хотите заниматься ручными настройками. Microsoft постепенно добавляет новые функции в Windows, и возможно, эти изменения будут включены в следующих версиях операционной системы. Но пока что эти функции доступны только для тех, кто готов покопаться в параметрах и редакторе реестра.
Итак, если вы хотите настроить панель задач в Windows 10, примените вышеуказанные советы и рекомендации. Не бойтесь изменять параметры и экспериментировать с настройками, пока вы не найдете самую удобную конфигурацию для себя.
Примечание: внесение изменений в параметры панели задач может повлиять на ее работу или внешний вид. Перед внесением любых изменений важно создать резервную копию реестра и быть осторожным при редактировании параметров.
Настроить группировку кнопок на панели задач в редакторе реестра
Группировка кнопок позволяет сгруппировать значки приложений в одну кнопку, чтобы не заполнять всю панель задач. Для функции группировки кнопок в Windows 10 используется индикатор, отображающий количество открытых в данный момент окон выбранного приложения.
Если вы хотите настроить группировку кнопок на панели задач в Windows 10, можно воспользоваться редактором реестра Microsoft. Вот следующие шаги для настройки:
- Откройте редактор реестра. Чтобы это сделать, нажмите комбинацию клавиш Win + R, введите «regedit» и нажмите Enter.
- Перейдите к следующему участку реестра: HKEY_CURRENT_USER\Software\Microsoft\Windows\CurrentVersion\Explorer\Advanced.
- Создайте новый параметр. Щелкните правой кнопкой мыши на пустом месте в правой части окна редактора реестра, выберите «Создать» > «DWORD-значение (32 разряда)».
- Назовите параметр «TaskbarGroupSize».
- Установите значение параметра. Щелкните правой кнопкой мыши на «TaskbarGroupSize», выберите «Изменить» и введите желаемое значение, которое определяет максимальное количество группированных кнопок приложений на панели задач.
- Перезапустите компьютер, чтобы изменения вступили в силу.
Примечание: по умолчанию группировка кнопок в Windows 10 автоматически активирована, но можно изменить размер группы в соответствии с вашими предпочтениями.
Теперь, когда вы настроили группировку кнопок на панели задач в редакторе реестра, приложения будут группироваться, когда на панели задач открыто большее количество окон, чем установленное значение параметра TaskbarGroupSize.
Таким образом, вы сможете легче ориентироваться на панелях задач и быстрее переключаться между приложениями, даже когда на экране много открытых окон.
Группировка значков на Панели задач в Windows 10
Панель задач в Windows 10 позволяет удобно организовать и группировать значки приложений для более эффективной работы. Если на панели задач открыты множество приложений, наведите указатель мыши на иконку приложения, чтобы просмотреть окно предпросмотра всех запущенных экземпляров этого приложения. Это полезно, когда у вас открыто несколько окон одного приложения и вы хотите быстро переключиться между ними.
Также можно прикреплять приложения к панели задач, чтобы они были всегда доступны на рабочем экране. Когда у вас открыто приложение, просто щелкните правой кнопкой мыши значок приложения на панели задач и выберите «Закрепить на панели задач». Приложение будет закреплено и его значок будет всегда виден на панели задач.
Панель задач в Windows 10 также позволяет группировать приложения по группам для лучшей организации и быстрого доступа. Чтобы создать группу, просто перетащите один значок приложения на другой на панели задач. Когда вы перетаскиваете значок, появится индикатор, указывающий, что приложение будет группировано с другими. Вы можете назвать новую группу, щелкнув на метку, которая появится после создания группы.
Эта функция особенно полезна, когда у вас открыто множество приложений и вы хотите организовать их по категориям. Например, вы можете создать группы для приложений Microsoft Office, браузеров, редакторов фотографий и т. д. Так вы будете иметь более четкую структуру на панели задач, и легко найдете нужное приложение в нужной группе.
Если вы хотите изменить параметры группировки на панелях задач, можно воспользоваться редактором реестра компьютера. Перейдите на панель задач, щелкните правой кнопкой мыши на пустое место и выберите «Параметры панелей задач». В редакторе реестра перейдите к следующему пути: HKEY_CURRENT_USER\SOFTWARE\Microsoft\Windows\CurrentVersion\Explorer\Advanced. Создайте новый параметр с именем «TaskbarGlomLevel» и установите значение 1 для группировки значков в отдельные кнопки, или 2 для группировки значков только по классам приложений.
Примечание: Изменение параметров реестра может повлиять на работу системы, поэтому рекомендуется быть осторожным и следовать инструкциям.
Теперь вы знаете, как группировать значки на панели задач в Windows 10 для удобной организации приложений и быстрого доступа к ним. Не забывайте, что в параметрах панели задач можно также настроить цвет ярлыков, закрепить приложения, настроить размер кнопок и многое другое, чтобы сделать панель задач идеально подходящей для ваших нужд.
Taskbar Groups – группы ярлыков на панели задач
По умолчанию группы ярлыков включены в Windows 10, и значения параметров группировки можно настроить в Панели управления. Чтобы настроить параметры группировки, нужно щелкнуть правой кнопкой мыши на свободном участке панели задач, выбрать пункт «Настройка панели задач» в контекстном меню, а затем перейти на вкладку «Панель задач».
В секции «Группировка приложений на панели задач» можно редактировать параметры группировки. Например, можно выбрать, какие метки значков показывать, а также выбрать цвет или метку для групп и кнопок приложений. Рекомендуется использовать метку, чтобы отличать группы ярлыков.
Если вы хотите закрепить группу ярлыков одного приложения на панели задач, даже когда все окна этого приложения закрыты, это тоже можно сделать. Примечание: по умолчанию, если на панели задач закреплены отдельные ярлыки приложений, то группировка отключается.
Чтобы закрепить группу ярлыков на панели задач, наведите указатель мыши на значок группы, щелкните правой кнопкой мыши и выберите «Закрепить на панели задач». Теперь группа ярлыков будет всегда отображаться на панели задач, независимо от того, открыты ли окна приложения в данный момент.
Если вам не нужна группа ярлыков на панели задач, ее также можно удалить с помощью указателя мыши. Щелкните правой кнопкой мыши на значке группы и выберите «Закрепление на панели задач», чтобы удалить группу.
Настраивать группировку ярлыков в Windows 10 также можно с помощью редактора реестра. Зайдите в редактор реестра, найдите ключ HKEY_CURRENT_USER\SOFTWARE\Microsoft\Windows\CurrentVersion\Explorer\Taskband. Создайте новое значение Grouping типа DWORD. Установите значение параметра в 0, чтобы отключить группировку, или в 1, чтобы включить группировку.
Группировка ярлыков на панели задач — очень полезная функция в Windows 10, которая помогает организовать работу с приложениями и экономить пространство на панели задач. Настройте параметры группировки под свои предпочтения и получите максимум от использования панели задач в Windows 10.
Видео:
ДЕЛАЕМ WINDOWS 10 КРАСИВЕЕ И УДОБНЕЕ | Топ ЛУЧШИХ программ и настроек для прокачки ПК
ДЕЛАЕМ WINDOWS 10 КРАСИВЕЕ И УДОБНЕЕ | Топ ЛУЧШИХ программ и настроек для прокачки ПК by FISPECKT 1,812,254 views 3 years ago 11 minutes, 10 seconds