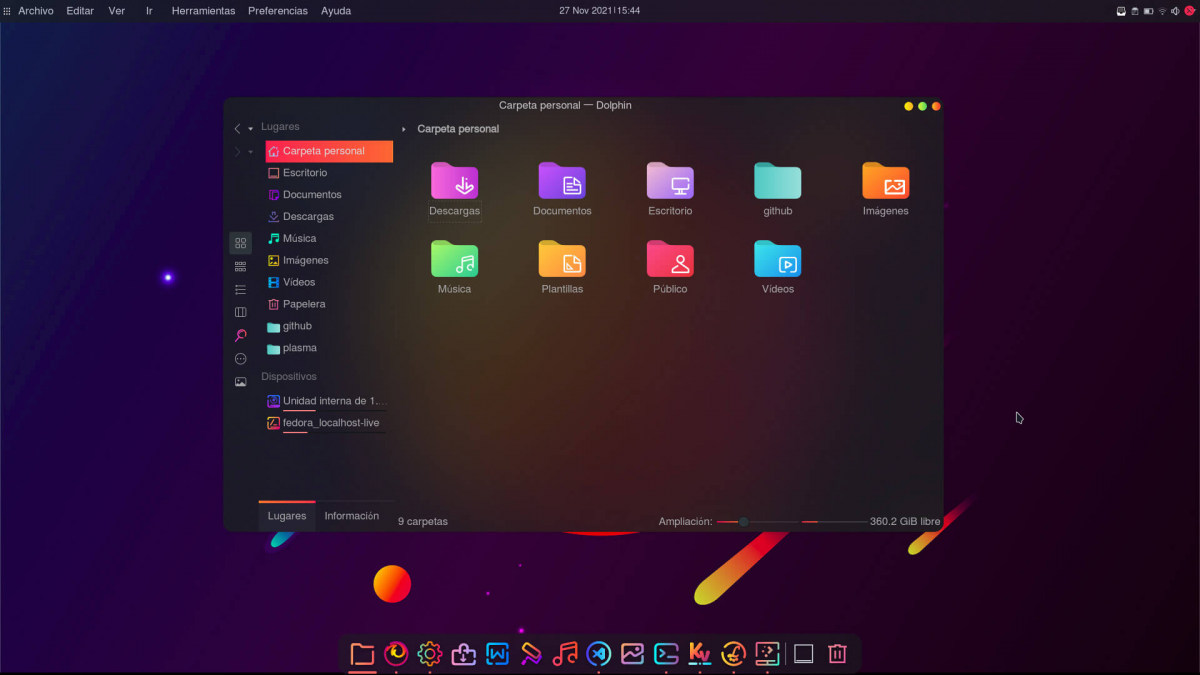- KDE4 что делать если пропала панель задач
- KDE4: пропала панель задач — что делать?
- Первый способ — через изменение файла
- Второй способ — через создание ярлыков
- Заключение
- Программы для анонимности в Kali Linux
- Как добавить или удалить ярлык или раздел в меню Kali Linux
- 1. Использование графического интерфейса
- 2. Использование командной строки
- Заключение
- Восстановление, добавление и изменение программ в меню Kali Linux
- Как восстановить меню Kali Linux
- Шаг 1: Проверьте наличие программы airgeddon
- Шаг 2: Установите программу airgeddon
- Шаг 3: Добавьте ярлык программы в меню
- Шаг 4: Проверьте работу меню
- Шаг 5: Восстановление меню через командную строку
- Шаг 6: Обновление Kali Linux
- Заключение
- Программы для редактирования меню Kali Linux
- Добавление airgeddon и WiFi-autopwner в меню Kali Linux
- Как составлять команды для ярлыков
- 1. Найдите путь к программе или команде
- 2. Создайте ярлык
- 3. Запускайте программу через ярлык
- Видео:
- Пропала языковая панель Windows 10 как восстановить 🔴 Пропал значок смены языка на компьютере
KDE4 что делать если пропала панель задач
Если вы владелец операционной системы KDE4 и столкнулись с проблемой исчезновения панели задач, не волнуйтесь — есть способы ее восстановления. Для этого можно использовать различные команды и программы, которые помогут вернуть панель задач в ее прежнее состояние.
Один из таких способов — использование программы airgeddon, которая находится в папке /usr/local/bin/airgeddon. Используя команду «exec airgeddon» в командной строке, вы сможете восстановить панель задач с помощью этой программы. Также можно добавить ярлык airgeddon в меню, чтобы запустить его из графического интерфейса.
Если у вас установлена операционная система Kali Linux, то для восстановления панели задач можно воспользоваться командой «clone-menulibre». Она позволит вам добавить ярлык программы в меню и запустить ее с помощью менеджера приложений Menulibre.
Если вы хотите добавить ярлык программы в меню Kali Linux с использованием командной строки, вам понадобится программа alacarte. Для этого выполните по следующей последовательности команд:
$ sudo apt-get install alacarte
$ alacarte
Также можно восстановить панель задач, используя программу wifi-autopwner. Для этого перейдите в папку, где установлена программа, с помощью команды «cd» (например, cd /usr/local/bin/wifi-autopwner), затем запустите ее командой «exec bin/sh» (например, exec /bin/sh).
В случае, если панель задач пропала из-за использования программы toriptables2, вам достаточно запустить команду «toriptables2.py» для ее восстановления. Не забудьте, что для запуска этой команды вам может понадобиться права root.
В завершение, хочется отметить, что восстановление панели задач в KDE4 можно осуществить с помощью различных инструментов и программ. Выберите наиболее подходящий способ для вас и внимательно следуйте инструкциям, чтобы успешно вернуть панель задач в вашей операционной системе.
KDE4: пропала панель задач — что делать?
Если у вас в KDE4 пропала панель задач, то есть несколько способов восстановить ее.
Первый способ — через изменение файла
Один из способов восстановить панель задач в KDE4 — это изменить файл ~/.kde4/share/config/plasma-desktop-appletsrc. Для этого выполните следующие шаги:
- Откройте терминал и введите команду:
bash -c "grep plasma-desktop ~/.kde4/share/config/kwinrc" - Найдите строку, начинающуюся с
Plugins=и добавьте в нее следующее:taskmanager. - Сохраните файл и перезапустите панель задач, введя команду:
killall plasma-desktop
Второй способ — через создание ярлыков
Если первый способ не сработал, можно попробовать создать ярлыки для программ в KDE4. Для этого выполните следующие действия:
- Откройте терминал и введите команду:
sudo nano /usr/local/bin/airgeddon.sh - Добавьте следующие команды в файл:
- Сохраните файл и закройте его.
- Далее введите команду:
sudo chmod +x /usr/local/bin/airgeddon.sh - Теперь создайте ярлык для программы. Для этого откройте файл:
sudo nano /usr/share/applications/airgeddon.desktop - Добавьте следующую информацию в файл:
- Сохраните файл и закройте его.
- Теперь панель задач должна восстановиться.
#!/bin/bash
/usr/local/bin/airgeddon.sh[Desktop Entry]
Name=Airgeddon
Exec=/usr/local/bin/airgeddon.sh
Icon=
Type=ApplicationВ случае, если ни один из этих способов не помог, возможно, вам понадобится восстановление системы из резервной копии или выполнение других операций для восстановления панели задач в KDE4.
Заключение
Итак, если вам пропала панель задач в KDE4, вы можете попробовать изменить файлы конфигурации или создать ярлыки для программ. Если ничего не помогает, необходимо обратиться к другим способам восстановления системы.
Программы для анонимности в Kali Linux
Для обеспечения анонимности в операционной системе Kali Linux существует несколько полезных программ. В этом разделе мы рассмотрим, как установить и использовать некоторые из них.
Одной из таких программ является Airgeddon. Она предоставляет возможность полностью контролировать и модифицировать беспроводные сети, в том числе атаковать их для тестирования безопасности. Для запуска этой программы можно использовать ярлык в меню или запустить ее из командной строки командой airgeddon.sh.
Еще одной полезной программой является Wifi-autopwner. Она позволяет автоматически взламывать защищенные беспроводные сети. Для ее запуска также можно использовать ярлык в меню или команду wifi-autopwner.
Для обеспечения анонимности в интернете можно использовать программу Autovpn. Она позволяет автоматически создавать VPN-соединение и маскировать свой реальный IP-адрес. Для ее установки и запуска нужно выполнить следующие команды:
sudo apt update
sudo apt install autovpn
sudo autovpn
Для настройки Tor и очистки DNS-кэша можно использовать программу Toriptables2. Для ее установки и запуска выполните следующие команды:
sudo apt install tor torbrowser-launcher toriptables2
sudo toriptables2.py -l (для добавления правил)
Другая полезная программа для управления меню и ярлыками — Alacarte. С ее помощью можно добавлять и изменять элементы меню в системе Kali Linux. Чтобы установить и запустить эту программу, выполните следующие команды:
sudo apt install alacarte
alacarte
Если вы хотите добавить новую программу в меню, просто создайте ярлык для нее. Для этого перейдите в каталог /usr/local/bin/, создайте новый файл с помощью команды touch и укажите с помощью команды nano путь к исполняемому файлу программы. Затем добавьте точку запуска в меню с помощью программы Menulibre.
Также, стоит отметить, что в Kali Linux уже есть некоторые программы для обеспечения анонимности, например, Tor Browser. Чтобы установить эту программу, выполните следующие команды:
sudo apt install kali-linux-full
cd /usr/local/bin/
wget https://www.torproject.org/dist/torbrowser/9.5.4/tor-browser-linux64-9.5.4_en-US.tar.xz
tar -xf tor-browser-linux64-9.5.4_en-US.tar.xz
cd tor-browser_en-US/
./start-tor-browser.desktop
Теперь вы знаете, какие программы можно использовать для обеспечения анонимности в системе Kali Linux. Используйте их с осторожностью и только в законных целях.
Как добавить или удалить ярлык или раздел в меню Kali Linux
В операционной системе Kali Linux существует несколько способов добавить ярлык программы или создать новый раздел в меню. Рассмотрим подробнее два самых популярных метода.
1. Использование графического интерфейса
Первый и самый простой способ — использование графического интерфейса для добавления или удаления ярлыков и разделов меню. В Kali Linux есть несколько графических инструментов, позволяющих управлять меню. Рассмотрим два наиболее популярных:
| Инструмент | Команда |
|---|---|
| Alacarte | alacarte |
| Menulibre | menulibre |
Для открытия Alacarte или Menulibre можно воспользоваться менеджером приложений или выполнить команду в терминале.
После открытия выбранного инструмента, вы сможете создавать, изменять или удалять ярлыки или разделы в меню Kali Linux. Просто следуйте инструкциям внутри программы, чтобы выполнить нужные действия.
2. Использование командной строки
В случае, если вы предпочитаете использовать командную строку или не имеете доступа к графическому интерфейсу, можно использовать команды для добавления или удаления ярлыков и разделов в меню. Вот несколько команд, которые могут быть полезны:
- Для добавления ярлыка или раздела:
echo "Имя программы или раздела" >> /usr/share/applications/nazvanie_programmy.desktop
- Для удаления ярлыка или раздела:
rm /usr/share/applications/nazvanie_programmy.desktop
Замените «Имя программы или раздела» на соответствующее название. При добавлении раздела также необходимо создать соответствующий файл .desktop, который содержит информацию о разделе.
Обратите внимание, что для выполнения этих команд вам может потребоваться использование прав root. Поэтому перед выполнением команд рекомендуется убедиться в правильности и безопасности действий.
Заключение
Добавление или удаление ярлыков и разделов в меню Kali Linux — достаточно простая задача, которую можно выполнить с помощью графического интерфейса или командной строки. Выберите наиболее удобный для вас метод и используйте его для настройки меню Kali Linux по своему усмотрению.
Восстановление, добавление и изменение программ в меню Kali Linux
Если вы используете Kali Linux и столкнулись с проблемой отсутствия программ в меню, то в этом разделе мы расскажем, как их восстановить, добавить или изменить.
Для начала, проверьте, есть ли у вас предыдущая установка Kali Linux с сохраненными настройками и программами. Если есть, вы можете очистить текущую установку и перенести сохраненную настройку через программу menulibre. Если же у вас нет сохраненной настройки, то пройдите следующие операции.
Для установки программ в Kali Linux вы можете использовать программы из таких разделов, как «kali-linux-full» и «kali-linux-core». Они содержат различные инструменты для тестирования безопасности и анонимности, которые могут быть полезны вам. Однако, добавление новых программ не означает их запуск в меню. Для того чтобы научиться запускать программы через меню, мы используем командную строку.
Для примера, давайте добавим программу «airgeddon» в меню Kali Linux. Программа airgeddon находится в папке «/usr/local/bin/airgeddon».
| 1. | Откройте терминал и введите команду: |
cd /usr/local/bin/airgeddon | |
| 2. | Запустите программу с помощью команды: |
./airgeddon.sh | |
| 3. | Если программа успешно запустилась, создайте новый файл с расширением «.desktop» в папке «/usr/share/applications». Например: |
nano /usr/share/applications/airgeddon.desktop | |
| 4. | Вставьте следующий код в открытый файл и сохраните его: |
[Desktop Entry] Name=Airgeddon Type=Application Exec=/usr/local/bin/airgeddon/airgeddon.sh Icon=/path/to/icon.png Categories=Security; | |
| 5. | Измените разрешения файла командой: |
chmod +x /usr/share/applications/airgeddon.desktop | |
| 6. | Обновите меню командой: |
menulibre | |
| 7. | В появившемся окне menulibre найдите программу «Airgeddon» и добавьте ее в нужную категорию. |
| 8. | Теперь вы можете найти программу «Airgeddon» в меню Kali Linux и запустить ее. |
Таким образом, вы научились добавлять программы в меню Kali Linux через командную строку. Вы можете повторить эту последовательность операции для любой другой программы, которую вы хотите добавить в меню.
Как восстановить меню Kali Linux
В некоторых случаях после обновления или чистки системы на Kali Linux может возникнуть проблема с исчезновением меню. Это может быть вызвано различными факторами, такими как ошибочное удаление или изменение некоторых файлов или программ.
Для восстановления меню в Kali Linux можно воспользоваться следующей последовательностью действий:
Шаг 1: Проверьте наличие программы airgeddon
Первым делом проверьте наличие программы airgeddon в вашей системе. Для этого откройте командную строку и выполните следующую команду:
which airgeddon
Если программа airgeddon найдена, переходите к шагу 3. Если же программа отсутствует в системе, переходите к шагу 2.
Шаг 2: Установите программу airgeddon
Для установки программы airgeddon выполните следующую команду:
apt-get install airgeddon
Эта команда установит программу airgeddon в вашей системе. После установки переходите к шагу 3.
Шаг 3: Добавьте ярлык программы в меню
Для добавления ярлыка программы airgeddon в меню выполните следующую команду:
cp /usr/local/bin/airgeddon /usr/bin/airgeddon
Теперь программа airgeddon будет доступна в меню Kali Linux.
Шаг 4: Проверьте работу меню
После выполнения предыдущих шагов перезапустите систему, чтобы убедиться, что меню Kali Linux работает полностью. Если проблема с меню осталась, переходите к шагу 5.
Шаг 5: Восстановление меню через командную строку
Если предыдущие шаги не привели к восстановлению меню, вы можете попробовать восстановить его через командную строку. Для этого выполните следующие команды:
cd /usr/local/bin
rm -rf airgeddon
git clone https://github.com/v1s1t0r1sh3r3/airgeddon.git
cd airgeddon
chmod +x airgeddon.sh
./airgeddon.sh
Эта последовательность команд удалит предыдущую версию программы airgeddon, склонирует её заново из репозитория и запустит. После выполнения данных команд проверьте, появилось ли меню в Kali Linux. Если меню так и не появилось, переходите к шагу 6.
Шаг 6: Обновление Kali Linux
Если предыдущие шаги не решили проблему с меню, попробуйте обновить вашу систему Kali Linux до последней версии. Для этого выполните следующую команду:
sudo apt-get update && sudo apt-get upgrade
Обновление системы может помочь устранить проблемы с меню. После обновления перезагрузите систему и проверьте, появилось ли меню в Kali Linux.
Заключение
Восстановление меню в Kali Linux может быть не таким простым процессом, но описанные выше шаги должны помочь вам решить эту проблему. Если проблема не устранена после выполнения всех указанных действий, рекомендуется обратиться за помощью на форуме поддержки Kali Linux или в контактную поддержку разработчиков системы.
Программы для редактирования меню Kali Linux
Одной из таких программ является Menulibre. Она предоставляет удобный интерфейс для добавления, удаления и редактирования ярлыков приложений в меню. Для установки Menulibre выполните следующую команду:
sudo apt-get install menulibre
После установки Menulibre можно будет найти в разделе «Системные инструменты» в меню Kali Linux.
Чтобы добавить ярлык в меню, вам нужно будет указать путь к исполняемому файлу приложения. Например, для добавления ярлыка Tor Browser выполните следующие действия:
- Скачайте Tor Browser, используя следующую команду (в разделе каталога
/root):
wget https://www.torproject.org/dist/torbrowser/10.5.7/tor-browser-linux64-10.5.7_en-US.tar.xz - Распакуйте архив:
tar -xvf tor-browser-linux64-10.5.7_en-US.tar.xz - Перейдите в каталог Tor Browser:
cd tor-browser_en-US - Запустите браузер:
./start-tor-browser.desktop - Откройте Menulibre и создайте новый пункт меню. Введите имя (например, «Tor Browser») и в поле «Команда» укажите путь к файлу
./start-tor-browser.desktop.
Таким образом, после добавления нового пункта меню, вы сможете запускать Tor Browser через меню Kali Linux.
Также, существуют и другие программы для редактирования меню, такие как Alacarte. Хотя они предоставляют похожие функции, Menulibre является более современной и удобной программой для редактирования меню в Kali Linux.
Если вы столкнулись с проблемами отображения панели задач или потерей ярлыков, редактирование меню с помощью Menulibre или других программ может быть полезным для восстановления элементов и точки запуска.
Добавление airgeddon и WiFi-autopwner в меню Kali Linux
В предыдущем разделе мы установили airgeddon и WiFi-autopwner, но чтобы запускать эти программы, нам приходилось обращаться к ним из командной строки. В этом разделе мы научимся добавлять ярлыки для этих программ в меню Kali Linux, чтобы было удобнее запускать их.
1. Для начала, убедитесь, что файлы airgeddon и WiFi-autopwner находятся в папке /usr/local/bin или /usr/bin. Если программы были установлены в другую папку, переместите их туда.
2. Откройте терминал и выполните следующую команду для добавления ярлыка airgeddon:
|
|
3. Для добавления ярлыка WiFi-autopwner выполните ту же команду, заменив путь в строке Exec на /usr/local/bin/WiFi-autopwner/WiFi-autopwner.sh и путь в строке Icon на /usr/local/bin/WiFi-autopwner/images/WiFi-autopwner.png.
4. После выполнения этих команд ярлыки для airgeddon и WiFi-autopwner должны появиться в меню Kali Linux. Вы можете найти их, например, в разделе «Сеть».
5. Если вы хотите удалить эти программы из меню Kali Linux, просто удалите соответствующие файлы ярлыков из папки ~/.local/share/applications.
Как составлять команды для ярлыков
Часто бывает так, что нам нужно запускать определенные программы или команды через ярлыки на рабочем столе или в меню. В этом разделе мы научимся составлять команды для создания ярлыков.
В случае KDE4, создание ярлыка может показаться сложным, но на самом деле это довольно просто. Для этого нам понадобится знать путь к программе или команде, которую мы хотим запустить. В KDE4 это можно сделать следующим образом:
1. Найдите путь к программе или команде
На примере запуска программы «airgeddon», путь к которой «/usr/local/bin/airgeddon», мы можем воспользоваться командой:
which airgeddonЭта команда покажет нам полный путь к программе.
2. Создайте ярлык
Чтобы создать ярлык, нажмите правой кнопкой мыши на рабочем столе или в меню и выберите пункт «Создать ярлык». В открывшемся окне заполните следующие поля:
- Имя: Название ярлыка, например «Запустить airgeddon»
- Команда: Полный путь к программе, например «/usr/local/bin/airgeddon»
- Комментарий: Опционально, можно оставить пустым
После заполнения всех полей нажмите кнопку «ОК» для создания ярлыка.
3. Запускайте программу через ярлык
Теперь вы можете запускать программу, нажимая на ярлык на рабочем столе или в меню. При этом будет запускаться команда, указанная в поле «Команда».
Важно отметить, что при создании ярлыка вы можете изменить или очистить поле «Команда» в любое время. Это дает вам возможность обновлять или изменять команду, связанную с ярлыком.
Также стоит упомянуть, что команды для ярлыков можно составлять не только из программ, но и из последовательности команд. Например, если вам нужно запустить программу «toriptables2.py», вы можете указать команду:
/path/to/toriptables2.pyгде «/path/to/toriptables2.py» — это полный путь к программе.
Иногда может возникнуть вопрос о том, как запустить программу от имени root пользователя. Для этого нужно указать команду «kdesudo» перед командой запуска программы. Например:
kdesudo /usr/bin/airgeddonгде «/usr/bin/airgeddon» — это полный путь к программе.
Теперь вы знаете, как составлять команды для создания ярлыков в KDE4. Используя эту информацию, вы можете создавать различные ярлыки для удобства запуска программ и команд.
Видео:
Пропала языковая панель Windows 10 как восстановить 🔴 Пропал значок смены языка на компьютере
Пропала языковая панель Windows 10 как восстановить 🔴 Пропал значок смены языка на компьютере by BOOST — прокачай свои знания 23,608 views 2 years ago 3 minutes, 49 seconds