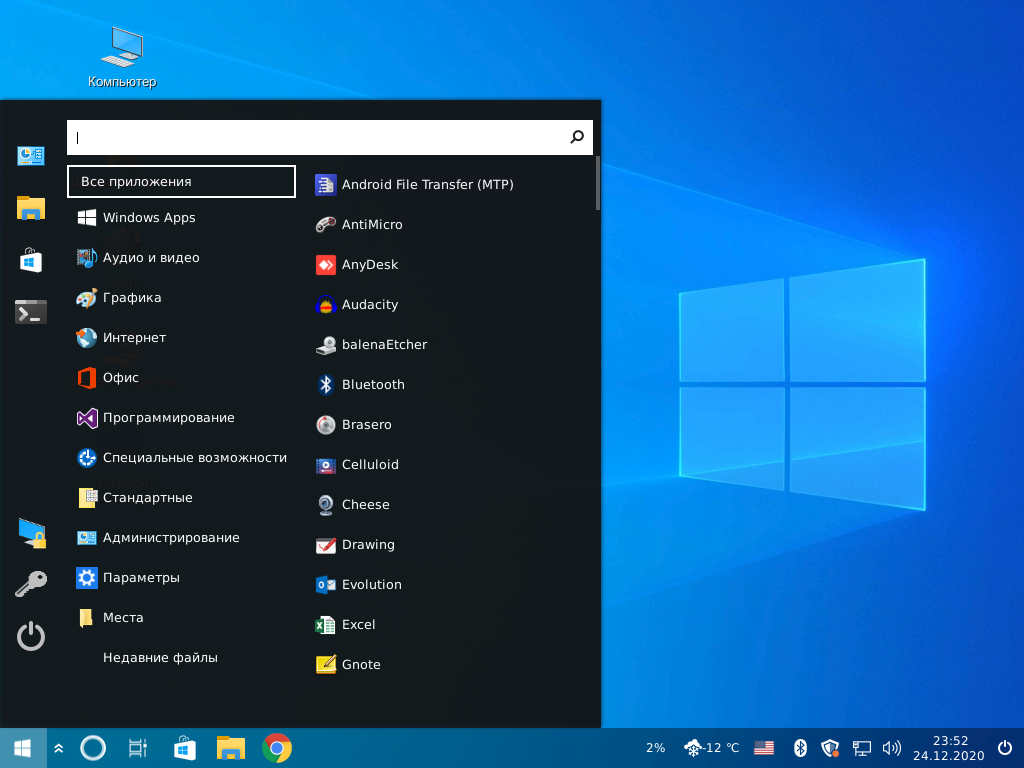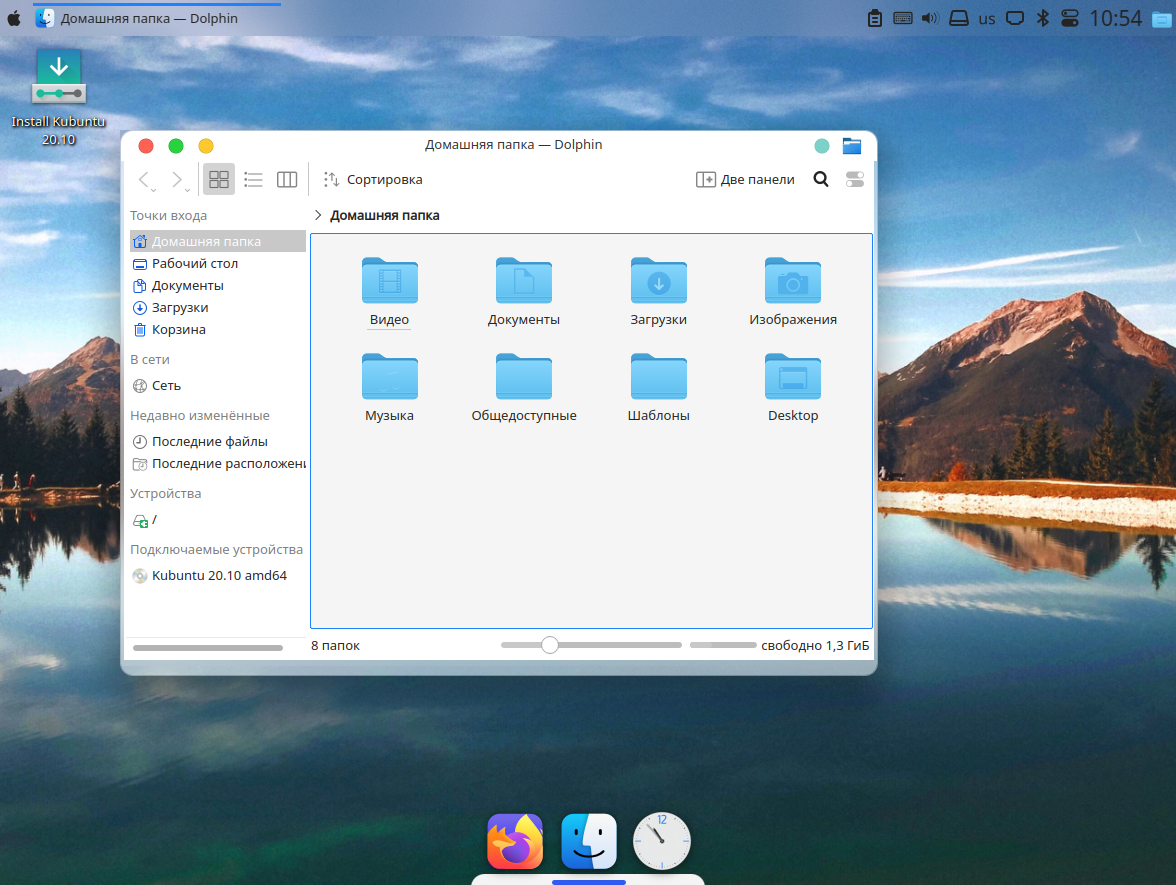- 4 способа сделать Windows похожей на Linux или Mac OS полное руководство
- Быстрая запись экрана времени
- Способ 1: Использование встроенного инструмента «Обрезка»
- Способ 2: Использование виртуального рабочего стола
- Способ 3: Использование стороннего инструмента для скриншотов
- Быстрый просмотр открытых окон
- Быстрый просмотр окон
- 1 способ: использование виртуальных столов
- 2 способ: использование стороннего программного обеспечения
- 3 способ: использование панели задач Windows 7/8.1/10
- Как сделать Windows 10 похожей на Mac
- 1. Запись экрана с помощью Lightshot
- 2. Виртуальные рабочие столы с помощью Windows 10
- 3. Меню Пуск в стиле Mac OS с помощью WinLaunch
- 4. Поиск и просмотр открытых окон с помощью Wox
- Сделайте Windows 10 похожей на Mac
- 1. Используйте стороннего провайдера оформления
- 2. Используйте виртуальное рабочее пространство
- Универсальный поиск с использованием Cortana WIN + Q или использование WOX
- Использование Cortana WIN + Q
- Использование WOX
- Провидец Quick Look Tool
- Замена Панели задач
- Использование тем оформления
- Применение тем оформления в Windows 10
- Использование специализированных инструментов
- Настройка Cortana и поиск
- Получение быстрого доступа к настройкам и инструментам
- Применение виртуального рабочего стола
- Как использовать виртуальные столы в Windows 10?
- Другие способы использования и настройки виртуальных столов
- Видео:
- Как из Linux я macOS делал
4 способа сделать Windows похожей на Linux или Mac OS полное руководство
Windows, одна из самых популярных операционных систем в мире, имеет свою уникальную среду рабочего стола. Но что, если вы хотите, чтобы Windows выглядела и работала похоже на Linux или Mac OS? Будь то для получения нового внешнего вида или для улучшения производительности, существуют несколько способов сделать вашу Windows похожей на другую операционную систему. В этом полном руководстве мы рассмотрим четыре способа, которые помогут вам в этом.
Первый способ заключается в использовании стороннего ПО для изменения оформления вашей Windows. Существует множество программ, которые позволяют изменить внешний вид рабочего стола, панели задач, окон и других элементов. Например, вы можете использовать инструменты, такие как WinLaunch или Wox, чтобы получить круглую панель быстрых запусков, похожую на ту, что есть в Mac OS. Также вы можете использовать программы для изменения оформления Windows, чтобы сделать его более похожим на Linux. Например, вы можете установить тему Windows 10, имитирующую оформление Ubuntu или Mac OS.
Второй способ — использование виртуальных рабочих столов. Виртуальные рабочие столы позволяют иметь несколько независимых экранов, на каждом из которых можно открыть различные приложения и окна. В Windows 10 вы можете нажать правой кнопкой мыши на панели задач и выбрать «Показать кнопку Task View», чтобы получить быстрый просмотр открытых экранов. Кроме того, вы можете использовать сторонний инструмент, такой как Spaces или Q-Dir, чтобы улучшить функциональность виртуальных рабочих столов.
Третий способ — замена стандартных приложений Microsoft на аналогичные из других операционных систем. Например, вместо стандартной панели поиска Cortana вы можете использовать WoX или Quick Search Tool для более быстрого и удобного поиска. Также вы можете заменить стандартную панель задач на другую, более функциональную или стильную.
Четвертый способ — настройка различных параметров Windows с целью получения более похожего на Linux или Mac OS вида. Например, вы можете изменить скорость перемещения и применение окон, настройки рабочего стола и папок, а также использование горячих клавиш и мыши. Некоторые пользователи также отмечают, что использование скриншотов и записей экрана, таких как Lightshot или Snagit, помогает им иметь более эффективное использование Windows.
Быстрая запись экрана времени
Если вам необходимо быстро записать экран вашего компьютера на Windows, вам не нужно искать стороннее программное обеспечение. Вместо этого вы можете воспользоваться одним из способов, которые предлагает Microsoft, чтобы записать экран с вашего рабочего стола. Рассмотрим несколько универсальных и независимых от разных версий Windows способов для получения скриншотов или записи экрана.
Способ 1: Использование встроенного инструмента «Обрезка»
В Windows 10 вы можете использовать инструмент «Обрезка» для быстрой записи экрана. Чтобы воспользоваться этим методом, следуйте этим шагам:
- Нажмите клавишу Win + Shift + S, чтобы открыть инструмент «Обрезка».
- Выберите область экрана, которую вы хотите записать.
- Инструмент «Обрезка» автоматически откроет новую вкладку с изображением вашей записи. Вы можете сохранить этот скриншот в папке по вашему выбору.
Способ 2: Использование виртуального рабочего стола
Если вы хотите записать несколько разных окон, то можно использовать виртуальные рабочие столы в Windows. Этот способ особенно полезен, когда у вас открыто много окон и вы хотите записать только определенные окна. Следуйте этим шагам:
- Нажмите клавиши Win + Tab, чтобы открыть «Режим просмотра задач» и просмотреть все открытые окна.
- Создайте новый виртуальный рабочий стол, нажав «+ Новый рабочий стол» в правом нижнем углу окна.
- Перейдите на созданный вами виртуальный рабочий стол и откройте только те окна, которые вы хотите записать.
- Нажмите клавишу Win + Shift + S, чтобы использовать инструмент «Обрезка» и выберите область экрана, которую вы хотите записать.
- Инструмент «Обрезка» откроет новую вкладку с изображением вашей записи, которую вы можете сохранить в папке по вашему выбору.
Способ 3: Использование стороннего инструмента для скриншотов
Если вам нужны расширенные возможности для записи экрана, вы можете воспользоваться сторонними программами для скриншотов, такими как Lightshot или WinLaunch. Эти программы позволяют записывать не только выбранную область экрана, но и полный экран или определенные окна.
Теперь вы знаете несколько способов записи экрана на Windows. Выберите тот, который наиболее подходит для ваших потребностей и получите быструю запись экрана в любое время!
Быстрый просмотр открытых окон
Есть несколько способов сделать быстрый просмотр открытых окон на Windows:
| 1 | Использование виртуальных столов. | Windows 10 имеет встроенную функцию виртуальных столов, которая позволяет создавать несколько рабочих столов и переключаться между ними. Чтобы использовать эту функцию, нужно нажать Win + Tab и выбрать «Добавить новый стол». Затем можно переключаться между столами с помощью сочетания клавиш Win + Ctrl + Влево/Вправо. |
| 2 | Использование специальных программ. | Существуют программы, которые добавляют возможность быстрого просмотра открытых окон на Windows. Некоторые из них — Wox, Spaces, Lightshot. С помощью этих программ можно видеть миниатюры открытых окон и быстро переключаться между ними. |
| 3 | Использование круглой панели задач. | В Windows 10 можно сделать панель задач в форме круга, что дает более привычный для пользователей Mac OS вид. Чтобы сделать это, нужно нажать правой кнопкой мыши на панели задач, выбрать «Настройки панели задач» и включить опцию «Использование круглой панели задач». |
| 4 | Использование универсального поиска. | В Windows 10 есть универсальный поиск — Cortana. С помощью него можно быстро найти нужное окно, приложение или файл. Для использования Cortana нужно нажать Win + S и начать вводить запрос. |
Каждый из этих способов имеет свои преимущества и может быть полезен в разных ситуациях. Если вы хотите сделать Windows похожей на Mac или Linux, попробуйте один из этих способов и выберите наиболее подходящий для вас!
Быстрый просмотр окон
В операционных системах Linux и Mac OS есть такая полезная функция, как просмотр окон. Она позволяет быстро просматривать все открытые окна на рабочем столе и переключаться между ними. Если вы хотите иметь такую возможность в Windows 10, то сделайте следующее.
1 способ: использование виртуальных столов
В Windows 10 есть встроенное средство для работы с виртуальными столами, которое позволяет создавать несколько рабочих столов и переключаться между ними. Чтобы включить эту функцию, нужно нажать правой кнопкой мыши на панели задач и выбрать пункт «Показывать задачи на всех столах». Теперь, когда вы открываете несколько окон, они будут отображаться на разных виртуальных столах, которые можно переключать с помощью клавиш комбинации Win + Ctrl + Стрелка влево/вправо.
2 способ: использование стороннего программного обеспечения
Если вам нужна более универсальная замена просмотра окон, то можно воспользоваться сторонним программным обеспечением. Например, программа «WinLaunch» имитирует круглую панель с открытыми окнами в стиле Mac OS. Также существуют другие инструменты, позволяющие быстро просматривать и переключаться между окнами, например, «Cortana Quick Look» или «LightShot».
3 способ: использование панели задач Windows 7/8.1/10
В Windows 7/8.1/10 есть возможность быстрого просмотра открытых окон с помощью панели задач. Для этого нужно нажать на кнопку на панели задач с изображением прямоугольника и треугольника. При этом на экране появится превью открытых окон, и вы сможете переключаться между ними. Ещё одна возможность — наведение мыши на значок программы в панели задач, чтобы получить скриншот всех открытых окон.
Как сделать Windows 10 похожей на Mac
Если вы хотите иметь быструю и легкую настройку своей системы Windows 10, чтобы она была похожей на Mac OS, вот 4 способа сделать это.
1. Запись экрана с помощью Lightshot
Lightshot — это удобная и простая в использовании программа для записи экрана Windows. Она позволяет вам делать скриншоты и записывать видео с экрана в реальном времени. С помощью Lightshot вы сможете делать записи экрана также, как это делается в Mac OS.
2. Виртуальные рабочие столы с помощью Windows 10
В Windows 10 есть функция виртуальных рабочих столов. Они позволяют открыть несколько рабочих столов, на каждом из которых можно разместить набор открытых окон и приложений. Это универсальный способ использования разных задач и приложений без переключения между ними. Просто нажмите комбинацию клавиш «Win + Ctrl + D», чтобы добавить новый рабочий стол, или «Win + Ctrl + Влево/Вправо», чтобы переключаться между рабочими столами.
3. Меню Пуск в стиле Mac OS с помощью WinLaunch
WinLaunch — это стороннее программное обеспечение, которое позволяет вам иметь круглую панель задач на вашем рабочем столе Windows 10. Он создает впечатление оформления Mac OS и открывает быстрый доступ к приложениям и папкам. Применение WinLaunch позволяет вам быстро получить доступ к приложениям и папкам, вместо того, чтобы искать их в меню Пуск или на рабочем столе.
4. Поиск и просмотр открытых окон с помощью Wox
Wox — это универсальный поиск и запуск приложений для Windows 10. Он позволяет быстро искать и запускать приложения, файлы и папки на вашем компьютере. Возможности поиска Wox заметно превосходят возможности поиска встроенного в Windows 10 Cortana. Доступ к Wox можно получить простым нажатием правой кнопкой мыши на рабочем столе или панели задач. Теперь вы можете быстро получить доступ к своим приложениям и файлам.
Сделайте Windows 10 похожей на Mac
Если вы хотите изменить внешний вид Windows 10 и придать ей схожесть с Mac OS, существует несколько способов, позволяющих это сделать. В этом разделе мы рассмотрим два таких способа.
1. Используйте стороннего провайдера оформления
Один из самых быстрых способов изменить внешний вид Windows 10 на Mac — это использование стороннего провайдера оформления. Существует множество независимых пользователей, разрабатывающих универсальные темы, которые позволяют имитировать внешний вид Mac OS на Windows 10.
Для применения такой темы вам нужно скачать файл оформления и разместить его в папке «C:\Windows\Resources\Themes». Затем перейдите в настройки Windows и выберите новую тему в разделе «Персонализация». После применения новой темы ваш рабочий стол будет выглядеть похожим на Mac OS.
2. Используйте виртуальное рабочее пространство
Windows 10 имеет встроенную функцию виртуальных рабочих столов, которая позволяет создавать и переключаться между несколькими рабочими столами. Вы можете использовать эту функцию для создания виртуального рабочего стола, который будет имитировать Mac OS.
Для использования виртуального рабочего пространства в Windows 10, нажмите клавишу Win + Tab или нажмите на иконку «Задачи» на панели задач. После этого вы увидите экран просмотра всех открытых окон и рабочие столы. Чтобы создать новый рабочий стол, нажмите на плюсик в нижней части экрана просмотра.
Можно также использовать стороннее программное обеспечение, такое как «q» или «wox», чтобы сделать процесс использования виртуальных рабочих столов более удобным и быстрым.
С помощью этих двух способов вы сможете сделать Windows 10 похожей на Mac OS и насладиться новым внешним видом операционной системы Microsoft.
Универсальный поиск с использованием Cortana WIN + Q или использование WOX
Использование Cortana WIN + Q
Если у вас установлена операционная система Windows 10, то у вас уже есть встроенный инструмент для универсального поиска — Cortana. Чтобы открыть Cortana, нажмите комбинацию клавиш WIN + Q или кликните по значку Cortana на панели задач. Cortana откроется в правой части экрана и будет готова к поиску.
Когда Cortana открыта, вы можете вводить поисковые запросы, как для локальных файлов и приложений, так и для поиска в Интернете. Cortana позволяет также использовать голосовые команды. Она предоставляет быструю и удобную возможность поиска на вашем компьютере.
Использование WOX
Если вы предпочитаете использовать внешнюю программу для универсального поиска, вы можете установить программу WOX. WOX — это открытое программное обеспечение, которое позволяет быстро и легко найти и запустить приложения, файлы и папки на вашем компьютере.
Установка WOX проста: скачайте установщик с официального веб-сайта, запустите его и следуйте указаниям. После установки, нажмите клавишу ALT + SPACE, чтобы открыть WOX. Введите первые несколько символов названия приложения, файла или папки, которые вы хотите найти, и WOX покажет соответствующие результаты.
WOX также позволяет быстрый доступ к разным системным настройкам и функциям, таким как открытие панели управления, настройка громкости и многое другое. Для этого достаточно ввести соответствующий ключевой запрос.
WOX можно настроить по вашему вкусу, добавив дополнительные плагины и сменяя темы оформления. Можно также сделать WOX по умолчанию для быстрого доступа к поиску на вашем компьютере вместо стандартного меню «Пуск».
Независимо от того, какой способ вы выберете, использование универсального поиска поможет вам значительно сэкономить время и получить быструю запись к нужным файлам и приложениям на вашем компьютере.
Провидец Quick Look Tool
1. Установите Quick Look Tool на свой компьютер Windows. Это стороннее приложение, которое позволяет быстро просматривать различные типы файлов. Вы можете найти и скачать его на сайтах для загрузки программ.
2. После установки Quick Look Tool, вы можете настроить его как способ просмотра по умолчанию для различных типов файлов. Нажмите правой кнопкой мыши на файл, выберите «Открыть с помощью» и выберите Quick Look Tool из списка программ.
3. Quick Look Tool также позволяет просматривать содержимое файлов с помощью клавиши «Q». Просто выберите файл, нажмите «Q» и Quick Look Tool откроет его в круглой панели просмотра, которая появится на экране.
4. Если вы хотите использовать Quick Look Tool для просмотра нескольких файлов одновременно, вы можете выбрать их все и нажать «Q». Quick Look Tool откроет каждый файл в отдельной панели просмотра.
5. Quick Look Tool также имеет функцию скриншота. Чтобы сделать скриншот, просто нажмите клавишу «Print Screen» на клавиатуре. Quick Look Tool сохранит скриншот в формате изображения и позволит вам его просмотреть.
Использование Quick Look Tool позволяет быстро просматривать файлы без необходимости открывать их полностью, что значительно экономит время для каждого пользователя. Этот способ сделать Windows более похожей на Mac OS, так как на Mac OS есть аналогичная функция под названием Quick Look.
Замена Панели задач
Существует несколько способов замены панели задач:
| Способ 1: Использование программно-аппаратного комплекса Wox |
| Программа Wox позволяет получить быстрый доступ к приложениям, папкам, файлам и другой информации на вашем компьютере через поиск. Wox — это универсальный поисковой инструмент, который может быть использован вместо стандартной панели задач в Windows. Он имеет похожий интерфейс на то, что используется в Mac OS или Linux, и обеспечивает возможность быстрого доступа ко всему вашему рабочему столу и папкам. |
| Способ 2: Использование Quick Launch Tool |
| Quick Launch Tool — это другой способ получить похожую на Mac или Linux панель задач в Windows 10, 8 или 7. Он позволяет добавить круглую кнопку поиска, а также позволяет создать краткие ссылки на приложения или файлы, чтобы их можно было быстро открывать с панели задач. |
| Способ 3: Использование Spaces |
| Spaces — это программа, которая позволяет иметь несколько виртуальных рабочих столов на вашем Windows-компьютере. С помощью Spaces можно создать открытые виртуальные столы для каждого пользователя или задачи. Интерфейс Spaces похож на то, что вы можете увидеть в Mac OS или Linux. |
| Способ 4: Использование стороннего программного обеспечения |
| Если вы хотите полностью изменить оформление панели задач в Windows и сделать ее похожей на Mac или Linux, вы можете использовать стороннее программное обеспечение, такое как Lightshot, для настройки панели задач, добавления функций и изменения внешнего вида. |
Каждый способ замены панели задач в Windows имеет свои преимущества и недостатки, поэтому выбор зависит от ваших предпочтений и требований. Независимо от выбранного способа, замена панели задач позволит вам получить похожую на Mac или Linux панель задач с функциями и оформлением, которые вы хотите.
Использование тем оформления
Сделайте Windows 10 похожей на Mac OS, установив тему оформления, которая имитирует интерфейс macOS. Тема Mac для Windows 10 обеспечивает быструю замену стандартной темы Windows 10 вместо macOS. Таким образом, вы можете иметь похожий на Mac внешний вид без необходимости использования стороннего программного обеспечения.
Другая быстрая и универсальная замена темы оформления Windows 10 — это использование темы Mac OS X Yosemite для Windows 10. Она имеет круглую кнопку «Закрыть», а также другие элементы оформления, которые позволяют сделать ваш компьютер выглядеть как Mac OS X Yosemite.
Еще один способ сделать Windows похожей на Linux — использование темы оформления. Одной из самых популярных тем для Linux является тема оформления Adapta, которая также доступна для Windows 10. Она предлагает универсальный внешний вид для независимых от платформы Linux и Windows, включая панели задач, окна, кнопки и другие элементы оформления.
Применение тем оформления в Windows 10
Для применения тем оформления в Windows 10 достаточно выполнить несколько простых шагов:
- Скачайте тему оформления в виде zip-архива.
- Разархивируйте файлы в папку.
- Перейдите в раздел «Настройки» и выберите «Панель управления».
- В открывшемся окне «Панель управления» выберите «Внешний вид и персонализация».
- Нажмите на ссылку «Настройка тем» и выберите тему оформления, которую вы хотите использовать.
- Нажмите кнопку «Применить» и закройте окно «Настройка тем».
- Ваша новая тема оформления будет применена к рабочему столу и окнам приложений.
Использование специализированных инструментов
Для более гибкой настройки и применения тем оформления вы можете использовать сторонние инструменты, такие как Wox или Winstep Nexus. Эти инструменты позволяют быстро и легко изменить внешний вид Windows, включая настройку рабочих столов, панелей задач и меню «Пуск».
Кроме того, вы также можете использовать инструменты для создания скриншотов или записи экрана, такие как Lightshot, Snipping Tool или Xbox Game Bar. Эти инструменты позволяют получить скриншоты или записать видео с вашего рабочего стола в реальном времени.
Если вы хотите иметь виртуальные рабочие столы, похожие на Mac OS, вы можете использовать встроенную функцию Spaces в Mac OS или сторонние инструменты, такие как Dexpot или Virtual Desktops. Они позволяют создать несколько виртуальных рабочих столов для быстрого переключения между разными задачами и приложениями.
Настройка Cortana и поиск
Для настройки Cortana и поиска в Windows 10 вы можете воспользоваться настройками системы или сторонними инструментами, такими как Classic Shell или Start10. Эти инструменты позволяют настроить поиск, меню «Пуск» и другие функции операционной системы.
Получение быстрого доступа к настройкам и инструментам
Чтобы получить быстрый доступ к настройкам и инструментам, вы можете использовать краткое меню правой кнопки мыши или конкретные комбинации клавиш. Например, для быстрого доступа к настройкам системы вы можете нажать Win + X или нажать правой кнопкой мыши на значок «Пуск» и выбрать «Панель управления».
Сделайте свой Windows похожей на Linux или Mac OS, используя различные темы оформления и специализированные инструменты. Настройте внешний вид, функциональность и удобство использования вашей операционной системы для удовлетворения ваших потребностей и предпочтений.
Применение виртуального рабочего стола
Возможность использования виртуальных рабочих столов в Windows 10 дает пользователям возможность быстро и удобно организовать свою рабочую среду. Вместо того, чтобы иметь все открытые окна на одном экране, вы можете создавать несколько виртуальных столов и переключаться между ними.
Как использовать виртуальные столы в Windows 10?
В Windows 10 встроена функция виртуальных столов, и вы можете легко настроить их использование:
- Нажмите клавишу Win + Tab или кликните правой кнопкой мыши на панели задач и выберите «Просмотр задач».
- Внизу экрана откроется панель просмотра задач, где вы можете видеть все открытые окна в виде миниатюр.
- Справа от этой панели вы увидите кнопку «Добавить рабочий стол». Кликните на нее, чтобы создать новый виртуальный стол.
- Теперь у вас появится еще один стол, на котором вы можете открывать другие программы или окна, чтобы они не мешали вашему основному рабочему столу.
- Чтобы переключаться между виртуальными столами, нажмите клавиши Win + Ctrl + Влево или Win + Ctrl + Вправо.
Применение виртуального рабочего стола — это универсальный способ управления окнами и повышения эффективности работы. Вы можете использовать один стол для работы с поиском и другими часто используемыми приложениями, а другой — для текущих задач и проектов.
Другие способы использования и настройки виртуальных столов
Как и любая другая функция Windows, виртуальные столы могут быть настроены и дополнены сторонними инструментами. Например, вы можете установить программу WinLaunch, которая добавляет круглую панель с иконками приложений для быстрого доступа к ним.
Если вы хотите заменить стандартную панель просмотра задач, вы можете использовать инструмент Wox, который предоставляет более удобный и быстрый способ поиска и открытия приложений.
Возможности настройки и использования виртуальных столов в Windows 10 могут быть расширены с использованием специального программного обеспечения, такого как Tool Spaces или Lightshot. Они позволяют получить более гибкую настройку и применение виртуальных столов в соответствии с вашими потребностями и предпочтениями.
Видео:
Как из Linux я macOS делал
Как из Linux я macOS делал by Кузя Музя 2,960 views 1 year ago 22 minutes