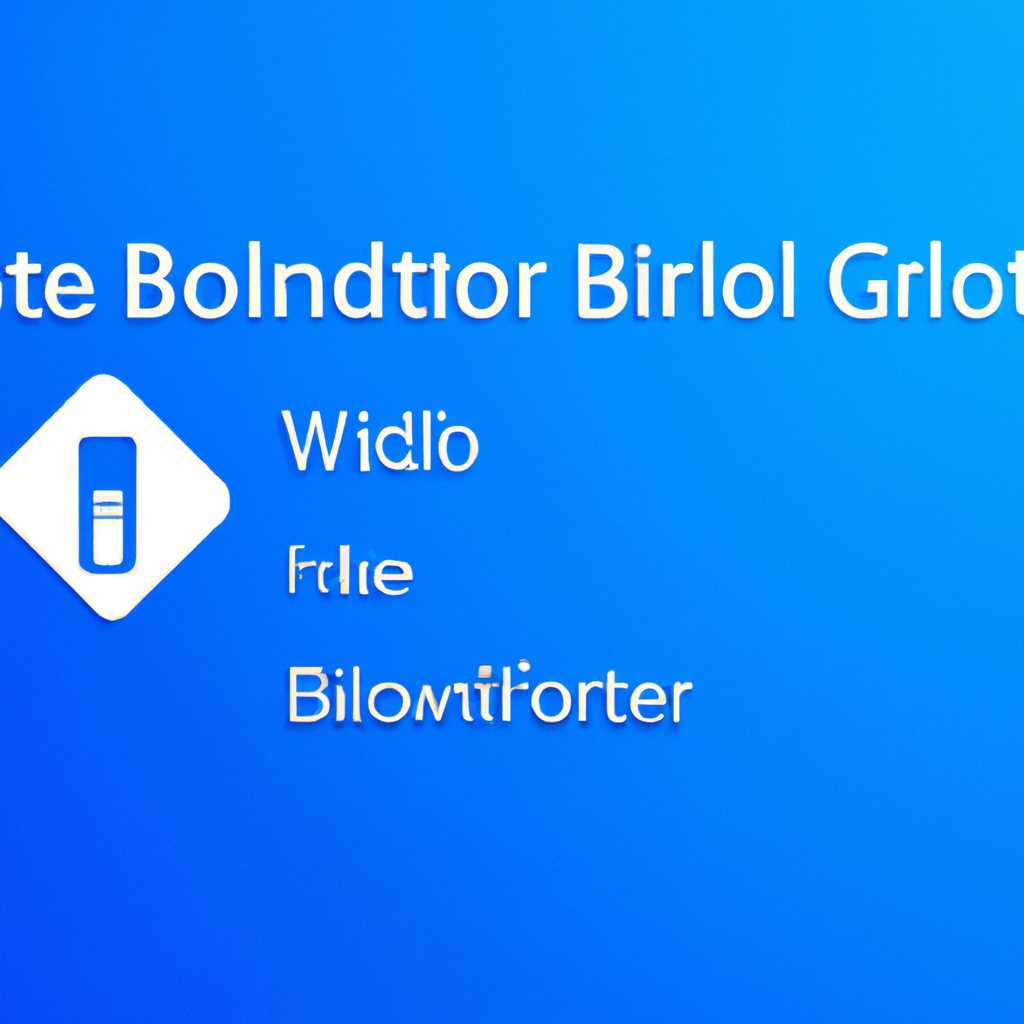- Папка Bluetooth Windows 10: полное руководство
- Подробное руководство по настройке папки Bluetooth в Windows 10
- Включение Bluetooth и установка драйверов в Windows 10
- Включение Bluetooth
- Установка драйверов Bluetooth
- Размещение папки Bluetooth в навигационной панели Проводника Windows 10
- Как использовать папку Bluetooth для хранения и организации файлов
- Импорт музыкальных файлов через Bluetooth: шаг за шагом
- Видео:
- Передача файлов между устройством Bluetooth и компьютером HP под управлением Windows 10 | HP Support
Папка Bluetooth Windows 10: полное руководство
В операционной системе Windows 10 существует удобная функция, позволяющая передавать файлы между компьютером и другими устройствами, такими как мобильные телефоны или мыши, с помощью Bluetooth. Если Bluetooth-адаптер в вашем компьютере уже установлен и настроен правильно, вы можете включить его в параметрах и проверить его производительность.
Когда Bluetooth-адаптер включен, вы можете легко передавать файлы через Bluetooth. Вам просто нужно открыть папку Bluetooth, найти файлы для передачи, щелкнуть на них правой кнопкой мыши и выбрать вариант «Отправить через Bluetooth». Затем выберите устройство, на которое хотите передать файлы, и нажмите кнопку «Отправить».
Если устройство не видно в списке доступных устройств, вам может потребоваться включить его в режим видимости. Обычно это делается через настройки Bluetooth на устройстве. Если все настройки на мобильнике или другом устройстве в порядке, но ваш компьютер все еще не видит его, попробуйте перезагрузить Bluetooth-адаптер на компьютере.
Если вам необходимо передать файлы с компьютера на мобильник или наоборот, у вас также есть возможность открыть папку Bluetooth на компьютере и выбрать опцию «Принять файлы». Когда вы принимаете файлы, они сохраняются в папке Bluetooth на вашем компьютере. После того, как передача завершена, вы можете проверить переданные файлы в этой папке.
Кроме передачи файлов, папка Bluetooth также может быть использована для подключения периферийных устройств через Bluetooth, таких как мыши и клавиатуры. Если у вас есть Bluetooth-мышь, вы можете открыть папку Bluetooth на компьютере, выбрать вариант «Добавить устройство» и следовать инструкциям по подключению мыши.
Теперь, когда вы знаете, как использовать папку Bluetooth в Windows 10, вы можете комфортно передавать файлы и подключать устройства через Bluetooth. Если у вас возникнут какие-либо проблемы, вы можете воспользоваться советами и рекомендациями, которые предоставляются производителем вашего компьютера или устройства на веб-сайте marrexru. Таким образом, вы сможете настроить Bluetooth и готовы использовать его для удобной передачи файлов!
Подробное руководство по настройке папки Bluetooth в Windows 10
Если у вас есть устройство с функцией Bluetooth, вы можете легко настроить его и подключить к компьютеру с помощью папки Bluetooth в Windows 10. В этом руководстве мы расскажем вам, как включить эту функцию и подключить различные устройства.
1. Включите Bluetooth на вашем устройстве. Убедитесь, что Bluetooth-адаптер установлен и активирован.
2. Нажмите клавиши Windows + I, чтобы открыть настройки Windows. В разделе «Устройства» выберите «Bluetooth и другие устройства».
3. В правой части окна найдите раздел «Bluetooth». Если Bluetooth не включен, переключатель будет отключен. Щелкните на переключателе, чтобы включить его.
4. После включения Bluetooth ваш компьютер начнет автоматически поиск доступных устройств. Найдите имя устройства, с которым вы хотите установить соединение, и щелкните на нем.
5. В конце списка устройств вы также можете найти раздел «Другие устройства». Если ваше устройство не отображается в списке, попробуйте щелкнуть на этом разделе, чтобы выполнить поиск. Может потребоваться некоторое время для обнаружения устройств.
6. Если ваше устройство поддерживает передачу файлов, вы можете кликнуть на кнопке «Полученные файлы» и найти переданные или полученные файлы через Bluetooth.
7. Если вы хотите удалить устройство из списка, щелкните правой кнопкой мыши на его имени и выберите «Удалить устройство».
8. Для подключения к компьютеру других устройств, таких как мобильные телефоны или планшеты, вам может понадобиться установить приложение, специально предназначенное для этого устройства. Рекомендуем скачать приложение, соответствующее вашему устройству, из официального магазина приложений.
Теперь, когда вы знаете, как использовать папку Bluetooth в Windows 10, вы можете легко подключать различные устройства к вашему компьютеру. Удачи!
Включение Bluetooth и установка драйверов в Windows 10
Включение Bluetooth
Чтобы включить Bluetooth на компьютере под управлением Windows 10, следуйте этим шагам:
- Нажмите на кнопку «Пуск» в левой нижней части стола.
- Затем выберите «Настройки» (иконка шестеренки).
- В окне «Настройки» найдите и щелкните на разделе «Устройства».
- На странице «Устройства» выберите «Bluetooth и другие устройства» в меню слева.
- В разделе «Bluetooth и другие устройства» включите Bluetooth, если он выключен.
Установка драйверов Bluetooth
Когда Bluetooth включен, компьютер Windows 10 автоматически устанавливает драйверы для подключенных устройств. Однако, иногда может возникнуть проблема с установкой этих драйверов.
Если у вас есть специальный драйвер Bluetooth, который необходимо установить, вы можете воспользоваться следующими способами:
- Зайдите на сайт производителя вашего Bluetooth-устройства и найдите раздел «Драйверы и загрузки». Скачайте драйвер, соответствующий вашей операционной системе.
- Сохраните скачанный файл на ваш компьютер.
- Дважды щелкните на файле драйвера и следуйте инструкциям по установке.
- После установки драйвера Bluetooth на компьютере, перезагрузите систему.
Теперь ваш компьютер должен быть готов к подключению других устройств через Bluetooth. Вы можете передавать файлы, слушать музыку, работать с мышью и клавиатурой через Bluetooth.
Обратите внимание, что сохраненные и полученные файлы и данные через Bluetooth обычно сохраняются в специальной папке на компьютере. Чтобы получить к ним доступ, откройте папку «Bluetooth» на компьютере.
Размещение папки Bluetooth в навигационной панели Проводника Windows 10
Если вы часто используете Bluetooth для передачи файлов между устройствами, то вы, возможно, замечали, что все полученные файлы сохраняются в папке Bluetooth внутри вашей системы Windows 10. Однако, чтобы упростить доступ к этой папке, можно разместить ее прямо в навигационной панели Проводника.
Есть несколько способов сделать это. Один из них — использование встроенных инструментов операционной системы Windows 10:
Шаг 1: Заходим в Проводник, щелкая по значку на панели задач или нажав комбинацию клавиш Win+E.
Шаг 2: Жмём правой кнопкой мыши на пустую область навигационной панели слева в окне Проводника и выбираем опцию «Настроить панель быстрого доступа».
Шаг 3: В появившемся окне «Параметры Проводника» выбираем вкладку «Панель быстрого доступа».
Шаг 4: В списке «Полученные файлы» находим и выбираем папку «Bluetooth», затем нажимаем кнопку «Добавить» и «ОК».
Теперь папка Bluetooth будет отображаться в навигационной панели Проводника, что позволит вам быстро получить доступ к полученным файлам.
Если у вас возникли проблемы с подключением Bluetooth или передачей файлов, то Microsoft предлагает несколько способов решения этой проблемы:
1. Проверьте, поддерживает ли ваш компьютер интерфейс Bluetooth. Если его нет, вам может потребоваться использовать внешний адаптер.
2. Проверьте параметры Bluetooth на вашем устройстве и на компьютере. Убедитесь, что устройство Bluetooth включено и видимо для других устройств.
3. Проверьте, что устройство, с которым вы пытаетесь передать файлы, также поддерживает Bluetooth.
Если все настроено правильно, но проблема все равно остается, то вы можете воспользоваться готовыми приложениями для передачи файлов через Bluetooth, такими как Bluetooth File Transfer (Для Android) или Bluetooth File Exchange (Для iOS).
Кроме файлов, Bluetooth также поддерживает передачу других типов данных, включая фотографии, документы, музыкальные файлы и презентации. Просто убедитесь, что оба устройства поддерживают необходимый формат данных.
Таким образом, если вы часто используете Bluetooth для передачи файлов между устройствами, то размещение папки Bluetooth в навигационной панели Проводника Windows 10 может сделать этот процесс проще и более удобным для вас.
Для более подробной информации по данной теме, вы можете обратиться к руководству на сайте marrex.ru.
Как использовать папку Bluetooth для хранения и организации файлов
Папка Bluetooth в Windows 10 предоставляет удобный способ хранения и организации файлов, полученных со связанных устройств через технологию Bluetooth. Если ваш компьютер поддерживает Bluetooth, вы можете использовать эту функцию для передачи различных типов файлов, таких как музыка, фотографии и документы.
Однако, по умолчанию, папка Bluetooth находится внутри внутренней области вашего компьютера, что может усложнить доступ и организацию файлов. Сегодня мы расскажем вам, как использовать папку Bluetooth для упрощения хранения и управления вашими файлами.
Для начала, чтобы открыть папку Bluetooth на вашем компьютере с Windows 10, вам необходимо открыть Центр действий. Щелкните на иконке «Центр действий» в правом нижнем углу вашего экрана или просто нажмите сочетание клавиш Win + A.
В центре действий вы найдете разные переключатели и иконки, однако вашей целью является найти переключатель Bluetooth. Если он установлен в состоянии «Выкл», нажмите на него, чтобы включить Bluetooth на вашем компьютере.
После того, как Bluetooth будет включен, вы можете открыть папку Bluetooth, чтобы проверить и организовать полученные файлы. Откройте Проводник или любую другую папку на вашем компьютере и перейдите в следующий путь:
- На левой панели Проводника щелкните на вкладке «Эта папка».
- Щелкните на названии вашего компьютера, чтобы открыть его.
- В списке доступных папок найдите папку с названием «Bluetooth» и щелкните на нее.
Теперь вы открыли папку Bluetooth на вашем компьютере. Здесь вы можете найти все полученные файлы через Bluetooth. Например, если вы получили музыкальные файлы с вашего телефона или лэптопа, вы найдете их здесь.
Если у вас возникнут проблемы с открытием папки Bluetooth или организацией файлов, проверьте, поддерживает ли ваше устройство Bluetooth. Также убедитесь, что установлены все необходимые драйверы и обновления от Microsoft.
В случае проблем с доступом или устранению проблем, связанных с Bluetooth, вы можете обратиться к разным ресурсам для получения поддержки и решения проблем. Независимо от проблемы, держите в голове, что использование папки Bluetooth для хранения и организации файлов может значительно упростить вашу повседневную жизнь и повысить производительность компьютера в целом.
Импорт музыкальных файлов через Bluetooth: шаг за шагом
Если ваш компьютер работает на Windows 10, вы можете легко импортировать музыкальные файлы с помощью приложения Bluetooth. Ниже приведены шаги для импорта файлов:
| Шаг 1 | Убедитесь, что ваш компьютер и телефон подключены через Bluetooth. Для этого перейдите в настройки вашего телефона и найдите раздел «Bluetooth». Включите Bluetooth и найдите соответствующий Bluetooth-адаптер на вашем компьютере. Если он не активирован, включите его. |
| Шаг 2 | Откройте папку Bluetooth на вашем компьютере. Обычно она находится в панели задач в правом нижнем углу экрана. |
| Шаг 3 | Переключите переключатель Bluetooth в позицию «Включено». Теперь ваш компьютер будет доступен для передачи файлов через Bluetooth. |
| Шаг 4 | На вашем телефоне найдите файлы, которые вы хотите передать, и нажмите на них. Вы также можете выбрать несколько файлов, удерживая кнопку Shift или Ctrl. |
| Шаг 5 | Нажмите на кнопку «Поделиться» или «Отправить через Bluetooth». В интерфейсе вашего телефона может быть вариант «Bluetooth». Если нет, проверьте другие доступные варианты передачи файлов через блютуз. |
| Шаг 6 | Найдите ваш компьютер в списке доступных устройств на вашем телефоне и выберите его. Если ваш компьютер не отображается, убедитесь, что Bluetooth включен на вашем компьютере и попробуйте снова. |
| Шаг 7 | После установки соединения файлы будут отправлены на ваш компьютер и сохранены в папке, которую вы указали. Удаление файлов либо пройдет автоматически по окончании передачи, либо вы можете удалить их вручную из внутренней памяти вашего телефона. |
Теперь вы можете быстро и просто импортировать музыкальные файлы через Bluetooth на Windows 10. Если у вас возникли проблемы или вам нужна дополнительная помощь, обратитесь к руководству пользователя вашего устройства или посетите официальный сайт поддержки.
Видео:
Передача файлов между устройством Bluetooth и компьютером HP под управлением Windows 10 | HP Support
Передача файлов между устройством Bluetooth и компьютером HP под управлением Windows 10 | HP Support by HP Support 77,435 views 5 years ago 2 minutes, 4 seconds