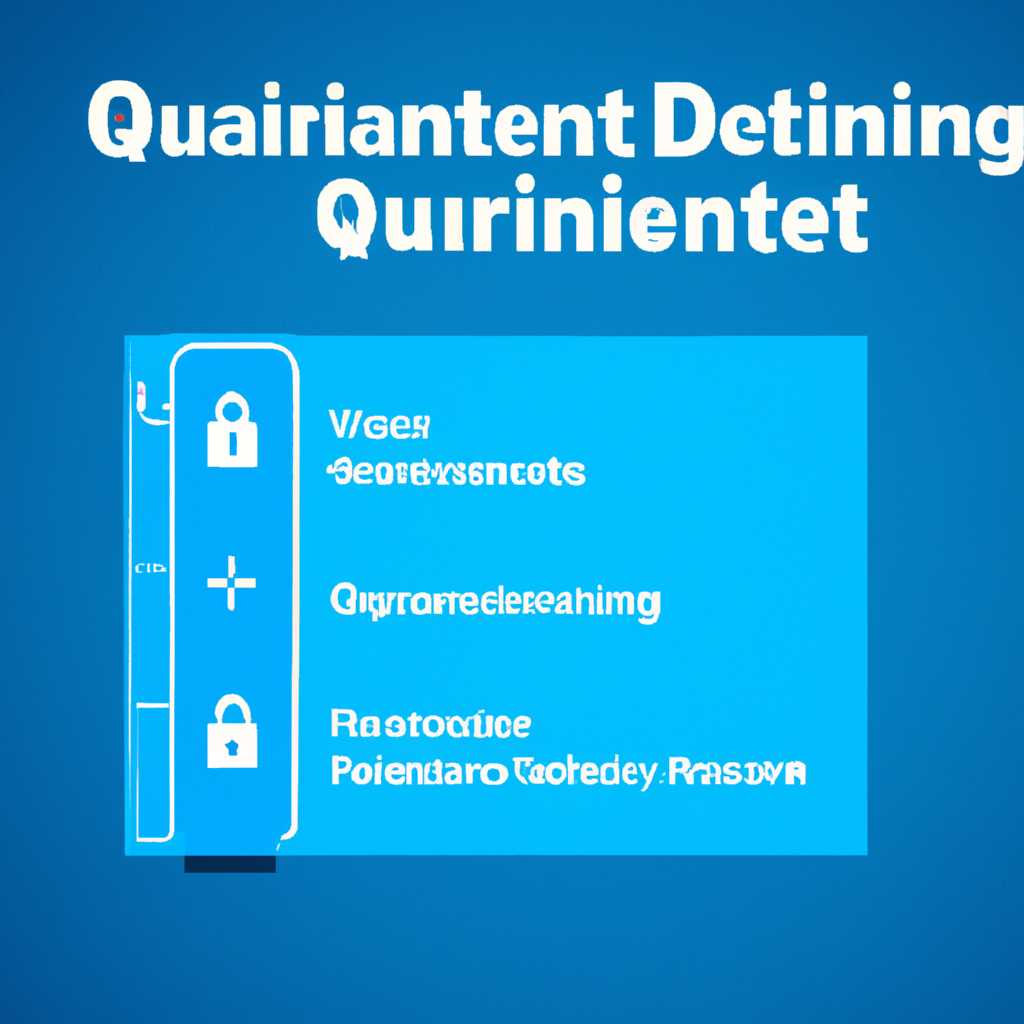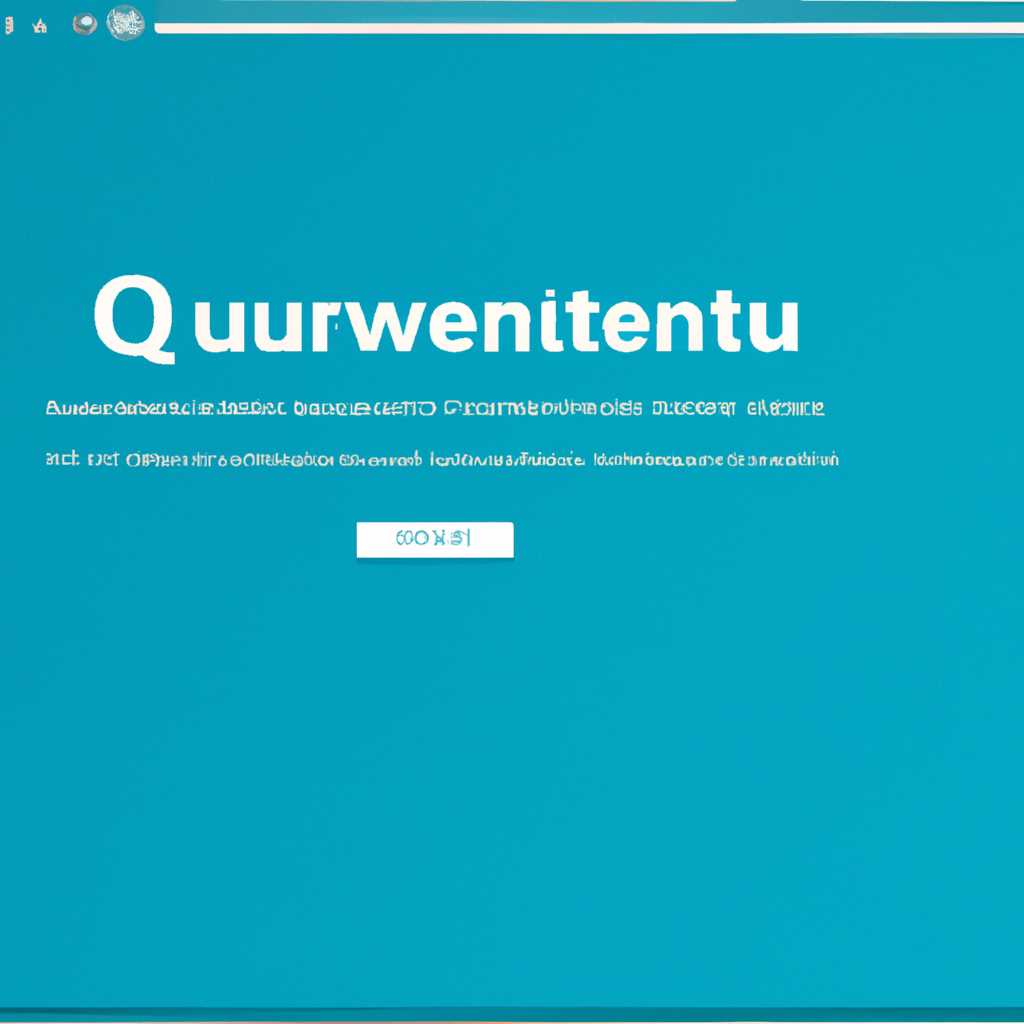- «Папка карантина защитника Windows 10: где находится и как использовать?»
- Где и как использовать папку карантина защитника Windows 10
- Расположение папки карантина защитника Windows 10
- Как использовать папку карантина защитника Windows 10
- Автономный Защитник Windows: понятие и особенности
- Включение и деактивация Защитника Windows: действия и инструкции
- Включение Защитника Windows:
- Деактивация Защитника Windows:
- Обзор карантина защитника Windows 10 и его местоположение
- Где находится карантин защитника Windows 10?
- Как использовать карантин защитника Windows 10?
- Почему файлы часто попадают в карантин защитника Windows 10?
- Как восстановить файлы из карантина защитника Windows 10?
- Как удалять файлы из карантина защитника Windows 10?
- Видео:
- Как вернуть файл из карантина Защитника Windows 10?
«Папка карантина защитника Windows 10: где находится и как использовать?»
Защитник Windows 10 – это вполне essential инструмент, который защищает ваш компьютер от различных угроз, таких как вирусы, троянцы и шпионское программное обеспечение. Часто при сканировании файлов защитник Windows обнаруживает подозрительные файлы и помещает их в карантин. Но что такое карантин и почему он нужен?
Карантин – это безопасная область, где обнаруженные файлы, которые могут представлять угрозу для вашей системы, попадают после сканирования. Все данные, находящиеся в папке карантина, не могут вызвать вред вашему компьютеру и вирусы не смогут распространяться в системе. Таким образом, карантинные файлы необходимо тщательно изучать перед удалением, чтобы не удалять безопасные файлы.
Должно быть, вы уже спросили, где находится папка карантина защитника Windows 10? Включаем защитника Windows при помощи поиска или выбираем его в центре управления Windows, когда открываем раздел обновления и безопасности. Затем нажимаем на надпись «Защитник Windows» с изображением щита и здесь мы увидим различные настройки защитника.
Где и как использовать папку карантина защитника Windows 10
Расположение папки карантина защитника Windows 10
Папка карантина защитника Windows 10 по умолчанию находится в следующем месте:
C:\ProgramData\Microsoft\Windows Defender\Quarantine
Здесь «C» – это буква диска, на котором установлена операционная система Windows. Важно отметить, что папка ProgramData скрыта по умолчанию, поэтому вам потребуется настроить отображение скрытых файлов и папок, чтобы найти ее.
Как использовать папку карантина защитника Windows 10
Папка карантина защитника Windows 10 предоставляет вам доступ к данным о файлам, которые были помещены в карантин антивирусной программой Windows Defender. В этой папке вы найдете подробные сведения об угрозе, такие как название файла, путь и дата обнаружения.
Вы можете использовать папку карантина защитника Windows 10 для:
- Восстановления файлов: Если у вас возникли проблемы с определенным файлом, который был помещен в карантин, вы можете восстановить его из папки карантина.
- Исключения определенных файлов: Если вы знаете, что определенный файл является безопасным и часто попадает в карантин, вы можете добавить его в список исключений антивируса, чтобы он больше не удалялся или помещался в карантин.
Чтобы использовать папку карантина защитника Windows 10, следуйте этим шагам:
- Откройте центр управления защитником Windows. Для этого щелкните правой кнопкой мыши на иконке защитника Windows в области уведомлений (в виде шестеренки) и выберите «Защитник Windows».
- В открывшемся окне защитника Windows откройте настройки, нажав на иконку шестеренки в правом нижнем углу окна.
- В меню настроек выберите раздел «Общие».
- Прокрутите страницу вниз и найдите раздел «Действия по умолчанию».
- В разделе «Действия по умолчанию» найдите опцию «Открыть настройки» и нажмите на нее.
- В новом окне настройки защитника Windows 10 найдите раздел «Восстановление» и нажмите на ссылку «Открыть папку карантина».
В результате вы попадете в папку карантина защитника Windows 10, где вы сможете просмотреть файлы, удаленные или помещенные в карантин антивирусной программой Windows Defender.
Теперь вы знаете, где находится папка карантина защитника Windows 10 и как использовать ее для повышения безопасности вашей системы. Проверяйте ее регулярно и принимайте необходимые меры для обеспечения безопасности вашего компьютера.
Автономный Защитник Windows: понятие и особенности
| Что такое карантин в Защитнике Windows? |
|---|
| В Карантине Защитника Windows хранятся файлы, которые были обнаружены как потенциально опасные и были изолированы от остальной системы. Это место, где они не могут нанести вред вашему компьютеру. Вы можете просмотреть файлы в карантине и решить, что с ними делать. Карантин – это такое место, в котором находятся файлы, удаленные с компьютера при сканировании Защитником Windows 10. Они могут быть восстановлены, если оказывается, что они безопасные. Важно понимать, что Защитник Windows Essential, антивирусный продукт для Windows 7, включает карантин, в то время как Автономный Защитник Windows 10 – нет. |
Когда Защитник Windows 10 обнаруживает файл или программу, которые он считает потенциально опасными, они могут быть помещены в карантин. Это происходит по разным причинам, которые могут быть связаны с настройкой работы Защитника, с включением или отключением различных функций.
Если вы заинтересованы в том, чтобы просмотреть и восстановить файлы из карантина Защитника Windows 10, есть несколько шагов, которые необходимо выполнить.
| Расположение карантина защитника Windows 10 |
|---|
|
В контекстом карантина Защитника Windows 10 важно понимать, что все файлы в этом месте подписаны надписью «Удалить». Это говорит о том, что они были удалены с вашего компьютера при следующем сканировании.
Если вам нужно удалить файлы из карантина Защитника Windows 10 или просмотреть подробные данные о них, найдите место расположения карантина в настройках Защитника Windows 10.
Включение и деактивация Защитника Windows: действия и инструкции
Один из важных компонентов Защитника Windows — это функция карантина. Когда обнаружены потенциально нежелательные файлы или вредоносные программы, они перемещаются в карантин, где они изолированы от обычных файлов на вашем компьютере. Если вам нужно просмотреть или восстановить файлы, находящиеся в карантине, вы можете выполнить следующие действия:
Включение Защитника Windows:
- Открываем Защитника Windows, нажимая на значок Защитника Windows на панели задач или выполняя поиск по названию «Защитник Windows» в меню «Пуск».
- В окне Защитника Windows выбираем «Защитник Windows» в левой области работы.
- В правой области работы выбираем «Включен» под надписью «Защитник Windows». Если Защитник Windows уже включен, переходим к следующему шагу.
- Включаем Защитник Windows, щелкнув на ползунке рядом с надписью «Защитник Windows включен». Теперь Защитник Windows активирован и готов защищать ваш компьютер от вредоносных программ.
Деактивация Защитника Windows:
- Открываем Защитника Windows, нажимая на значок Защитника Windows на панели задач или выполняя поиск по названию «Защитник Windows» в меню «Пуск».
- В окне Защитника Windows выбираем «Защитник Windows» в левой области работы.
- В правой области работы выбираем «Включен» под надписью «Защитник Windows». Если Защитник Windows уже выключен, пропускаем этот шаг.
- Выключаем Защитник Windows, щелкнув на ползунке рядом с надписью «Защитник Windows включен». Теперь Защитник Windows деактивирован и не будет выполнять автономное сканирование вашего компьютера.
Важно помнить, что включение и деактивация Защитника Windows не отменяет обязательности иметь установленного антивируса на вашем компьютере. Защитник Windows работает вместе с другими антивирусными программами и добавляет дополнительный уровень безопасности.
Обзор карантина защитника Windows 10 и его местоположение
Где находится карантин защитника Windows 10?
Папка карантина защитника находится внутри папки защитника Windows 10. Чтобы найти ее местоположение, откройте защитника Windows 10, щелкнув правой кнопкой мыши на значок «Щит» в области уведомлений в правом нижнем углу экрана, а затем выберите «Открыть центр безопасности Windows Defender».
Как использовать карантин защитника Windows 10?
В панели управления Windows Defender выбираем раздел «Вирусы и угрозы». Здесь вы найдете подробные сведения о различных угрозах, обнаруженных защитником Windows 10.
Чтобы открыть карантин, выберите раздел «Угрозы текущего сканирования» или «История угроз». Затем откройте раздел «Обнаруженные угрозы» и щелкните на имя файла, чтобы просмотреть подробности и опции восстановления или удаления.
Почему файлы часто попадают в карантин защитника Windows 10?
Защитник Windows 10 может помечать файлы как потенциально вредоносные, если считает их опасными для вашей системы. Это может быть связано с тем, что файлы содержат вирусы или являются частью вредоносной программы.
Таким образом, защитник Windows 10 делает все возможное, чтобы защитить вас от потенциальных угроз, и по умолчанию файлы, считаемые потенциально вредоносными, помещаются в карантин.
Как восстановить файлы из карантина защитника Windows 10?
Если вы считаете, что файлы, помещенные в карантин, безопасны и хотите их восстановить, вы можете выполнить следующие шаги:
- Откройте защитник Windows 10 и выберите раздел «История угроз».
- Щелкните на файле, который вы хотите восстановить из карантина.
- Выберите опцию «Восстановить» и проверьте, что файл был восстановлен в исходное местоположение.
Как удалять файлы из карантина защитника Windows 10?
Если вы хотите удалить файлы из карантина, следуйте этим простым шагам:
- Откройте защитник Windows 10 и выберите раздел «История угроз».
- Щелкните на файле, который вы хотите удалить из карантина.
- Выберите опцию «Удалить» и проверьте, что файл был удален из карантина.
Теперь вы знаете, что такое карантин защитника Windows 10, где он находится и как использовать его для восстановления или удаления файлов. Карантин защитника Windows 10 — это важная часть безопасности вашей системы, поэтому регулярная проверка и управление карантином может помочь вам защитить свои данные и обеспечить безопасность работы в Windows 10.
Видео:
Как вернуть файл из карантина Защитника Windows 10?
Как вернуть файл из карантина Защитника Windows 10? by Plus 1 102,116 views 4 years ago 1 minute, 14 seconds