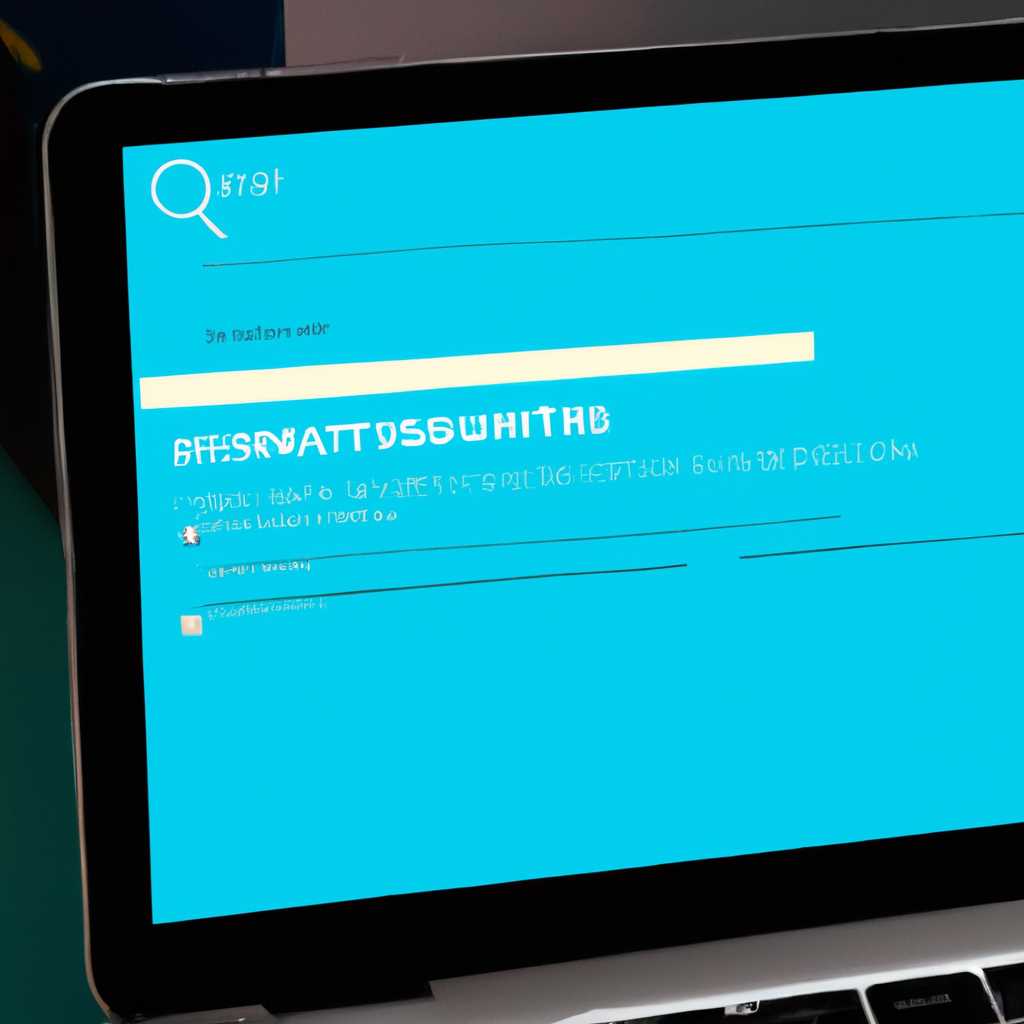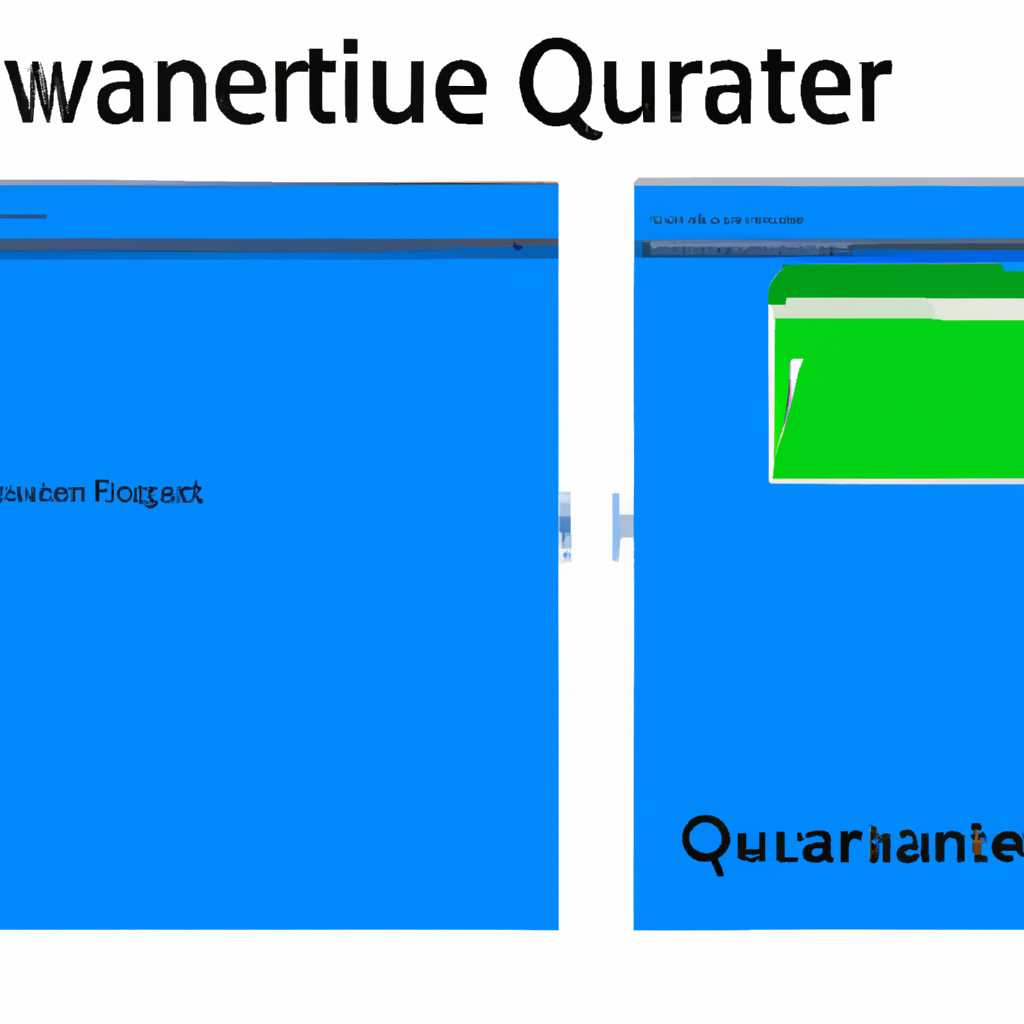- Папка карантина Защитника Windows 10: где находится и как пользоваться
- Просмотр карантина защитника Windows 10
- Как зайти в карантин Защитника Windows 10
- Способ 1: Используя панель задач
- Способ 2: Через Пуск
- Просмотр и улучшение безопасности
- Очистить карантин
- Карантин в Windows 10: расположение и настройка
- Как попасть в карантин защитника Windows 10
- Ответы 10
- Журнал угроз безопасности Windows
- Видео:
- Защитник Windows 10 удаляет файлы Показываю как решить проблему
Папка карантина Защитника Windows 10: где находится и как пользоваться
Один из важных аспектов безопасности в операционной системе Windows 10 — это функция антивирусного программного обеспечения Windows Defender, или как его называют сейчас, Защитника Windows. Этот файл защищает ваш компьютер от различных угроз и вирусов, благодаря своим функциям сканирования и обнаружения. Если Защитник Windows обнаружит подозрительные файлы, он помещает их в специальную папку, которая называется папкой карантина.
Расположение этой папки карантина может быть полезным для вас, если вы хотите просмотреть или удалить файлы, находящиеся в карантине. Чтобы найти папку карантина, выполните следующие действия. Возле кнопки «Пуск» Windows 10 введите «Защитник Windows» (без кавычек) в поле поиска, а затем нажмите Enter. Нажмите на «Защитник Windows» в найденных результатах, чтобы открыть программу.
В окне Защитника Windows нажмите на кнопку «Время» в верхней панели. Это переключит журнал на режим журнала времени. Теперь вы можете увидеть все файлы, которые были помещены в карантин Защитником Windows. Если вы хотите просмотреть содержимое конкретной папки карантина, просто дважды щелкните на нужной категории, например, «Удаленные угрозы».
В открывшемся окне вы увидите список файлов, которые находятся в карантине. Здесь вы можете выбрать нужные файлы и выполнить различные действия, например, удалить их полностью или восстановить, если они были помещены в карантин ошибочно.
Просмотр карантина защитника Windows 10
Чтобы попасть в папку карантина Защитника Windows, выполните следующие шаги:
- Откройте «Настройка Windows» (кликните на значок «Пуск», а затем на значок «Настройки» в виде шестеренки в левой части меню «Пуск»).
- Выберите «Обновление и безопасность».
- В меню «Обновление и безопасность» найдите и нажмите на «Защитник Windows».
В расположении карантина Защитника Windows вы увидите информацию о времени, когда файлы были помещены в карантин. Там же можно просмотреть список всех файлов, находящихся в карантине.
Чтобы просмотреть карантинные файлы, нажмите кнопку с надписью «Просмотреть и восстановить». В появившемся окне будут указаны детали об угрозах, обнаруженных Защитником Windows 10.
Этот журнал Защитника Windows может быть полезным инструментом для отчетности и поможет улучшить безопасность вашего компьютера. Вы сможете просмотреть информацию об удаленных угрозах и выполнить действия в ответ на них.
Очистить карантин в Защитнике Windows 10 также можно сразу.
Если нужный файл находится в папке карантина, не беспокойтесь, его можно легко восстановить безо всяких проблем. В папке карантина Защитника Windows будут отображены все заразные файлы с расширением «.virus», «.worm» или «.trojan». Просто нажмите правой кнопкой мыши на нужный файл и выберите «Восстановить».
Благодарим вас за использование Защитника Windows 10 и надеемся, что этот ответ поможет вам в случае необходимости зайти в папку карантина и просмотреть или очистить угрозы безопасности.
Как зайти в карантин Защитника Windows 10
Способ 1: Используя панель задач
Для того чтобы открыть Защитник Windows, кликните правой кнопкой мыши на панели задач в нижней части экрана и выберите пункт «Защитник Windows».
Способ 2: Через Пуск
Другой способ открыть Защитник Windows 10 — это воспользоваться кнопкой «Пуск» в левом нижнем углу экрана. Приложение Защитник Windows можно найти в списке установленных программ или воспользоваться поиском, введя в строке поиска «Защитник Windows».
Когда Вы откроете Защитник Windows, нажмите на вкладку «Вирусы и угрозы». В этом разделе будет кнопка «Открыть карантин».
После нажатия на эту кнопку вы попадете в папку карантина Защитника Windows 10. Здесь хранятся все файлы, которые Защитник Windows полностью изолировал с целью повышения безопасности вашего компьютера.
Просмотр и улучшение безопасности
Просмотреть файлы в карантине можно благодаря Защитнику Windows 10, который имеет журнал карантина. Зайдите в настройки Защитника Windows 10 и найдите раздел «Настройки защиты от вредоносного ПО». В этом разделе под кнопкой «Защищенные папки» есть ссылка «Открыть журнал заработок вредоносного ПО и команд Защитника Windows».
Кликните на эту ссылку, и откроется журнал Защитника Windows 10. В нем будут отображены все угрозы, обнаруженные и перемещенные в карантин. Журнал представлен в виде списка с указанием расположения файлов и времени их обнаружения.
В журнале Защитника Windows 10, вы можете произвести полезные настройки и действия с файлами. Например, открыть файл или его хранения, выполнить сканирование выбранного файла или удалить файл полностью из карантина.
Так же в Журнале Защитника Windows 10 вы можете найти необходимые ответы на вопросы и решения проблем.
Очистить карантин
Если Вы уверены в безопасности файлов, находящихся в карантине Защитника Windows 10, и хотите их полностью удалить, нажмите на кнопку «Очистить карантин». При этом все файлы, находящиеся в карантине, будут безвозвратно удалены.
Теперь Вы знаете, как зайти в карантин Защитника Windows 10 и настроить безопасность своего компьютера. Благодарим Вас за внимание и желаем безопасной работы!
Карантин в Windows 10: расположение и настройка
Расположение карантина Защитника Windows 10 может быть полезным, если вы хотите вручную очистить карантин или просмотреть файлы и журналы. Чтобы попасть в карантин, нажмите кнопку «Пуск» и введите «Защитник Windows». При открытии Защитника Windows 10 нажмите на вкладку «Вирусы и угрозы», а затем на «Журнал угроз».
В этом журнале вы найдете список всех обнаруженных угроз, и если файл или сайт помещен в карантин, он будет отмечен надписью «в карантине». Чтобы просмотреть подробную информацию о файле или сайте, нажмите на нужный элемент в списке.
Если вы хотите удалить файл или сайт из карантина, выберите его и нажмите кнопку «Удалить». Также вы можете нажать на кнопку «Удалить все» для полной очистки карантина.
Расположение карантина в Windows 10 может отличаться в зависимости от версии системы. Обычно он находится в папке «C:\ProgramData\Microsoft\Windows Defender\Quarantine». Если вы не можете найти папку карантина, можно выполнить поиск по имени файла или сайта в Проводнике.
Не забывайте, что карантин помогает улучшить безопасность вашего компьютера, поэтому очистка карантина должна быть выполнена с осторожностью. Перед удалением файлов или сайтов из карантина, убедитесь в их нежелательности и отсутствии полезной информации.
Надеемся, что этот ответ помог вам разобраться с карантином Защитника Windows 10. Если у вас остались вопросы, обратитесь к документации Windows 10 или обратитесь в службу поддержки Microsoft для получения дополнительной информации.
Благодарим вас за ваш интерес к безопасности Windows 10 и желаем вам безопасного пользования компьютером!
Как попасть в карантин защитника Windows 10
Чтобы попасть в карантин Защитника Windows 10, следуйте этим шагам:
| 1. Откройте Защитник Windows |
| 2. Нажмите на вкладку «Вирусы и угрозы» |
| 3. В разделе «Находится на этом ПК» найдите и нажмите на ссылку «Обнаруженные угрозы» |
| 4. В открывшемся окне вы увидите список всех обнаруженных угроз, из которых некоторые файлы уже удалены, а другие находятся в карантине |
| 5. Чтобы просмотреть файлы в карантине, нажмите на ссылку «Угрозы в карантине» |
| 6. В папке карантина Защитника Windows 10 вы найдете все файлы, которые были помещены туда программой для повышения безопасности вашего компьютера |
Теперь, когда вы знаете, как попасть в карантин Защитника Windows 10, вы можете выполнить различные операции, такие как удаление файлов или восстановление ложно-положительных обнаружений. Пожалуйста, будьте осторожны при работе с файлами в карантине, и удалите только те файлы, которые вы считаете действительно опасными.
Просмотр и управление файлами в карантине Защитника Windows 10 полностью контролируется пользователем. Вы можете просмотреть детали об угрозах, их источники и выполнять необходимые действия для улучшения безопасности вашего компьютера.
Надеемся, этот ответ был полезным для вас. Если у вас возникнут еще вопросы, пожалуйста, не стесняйтесь задать их. Мы благодарим за ваш отзыв и стараемся улучшить нашу работу!
Ответы 10
| Если ваш компьютер заразился вирусами или другими угрозами, Защитник Windows 10 может помочь вам полностью удалить их, переместив в карантин. После этого вы можете просмотреть файлы в карантине, выполнить ответные действия и очистить систему от угроз. Чтобы найти папку карантина Защитника Windows 10:
Теперь вы знаете, как найти папку карантина Защитника Windows 10. Этот метод полезен, если вы хотите безопасно хранить файлы с угрозами или выполнить ответные действия для улучшения безопасности вашей системы. Если вы хотите удалить файлы из карантина:
Таким образом, вы сможете полностью удалить файлы из папки карантина Защитника Windows 10. Если вы не нашли папку карантина или у вас возникли проблемы с Защитником Windows 10, рекомендуем обратиться к отзывам и ответам на сайте поддержки Windows. Благодарим за внимание! |
Журнал угроз безопасности Windows
Чтобы попасть в папку карантина Защитника Windows 10 и просмотреть файлы, нажимаем кнопку «Параметры» в окне Защитника, а затем выбираем «Настроить контроль безопасности». Здесь в самом нижнем абзаце будет надпись «Расположение папки карантина». Нажимаем на эту надпись и попадаем в папку карантина Защитника Windows 10.
В папке карантина можно безопасно выполнить очистку удаленных файлов. Выбираем нужный файл и открываем его для просмотра. Если вы уверены, что файл не представляет угрозу, нажмите кнопку «Отзыв» и выберите «Очистить». Это позволит полностью удалить файл из карантина.
Карантин Защитника Windows 10 также может быть полезным для анализа журнала угроз безопасности. Чтобы найти журнал угроз, выполните следующие действия:
- Зайти в папку карантина Защитника Windows 10, следуя вышеуказанным инструкциям.
- Найдите файл с названием «Журнал угроз безопасности».
- Откройте этот файл для просмотра и получите ответы на вопросы о безопасности вашей системы Windows.
Благодарим за использование Защитника Windows 10! Пользуйтесь этим полезным инструментом, чтобы улучшить безопасность вашей системы, хранение ваших файлов и быть на шаг впереди потенциальных угроз.
Видео:
Защитник Windows 10 удаляет файлы Показываю как решить проблему
Защитник Windows 10 удаляет файлы Показываю как решить проблему by TECHNO NEWS 25,500 views 2 years ago 8 minutes, 24 seconds